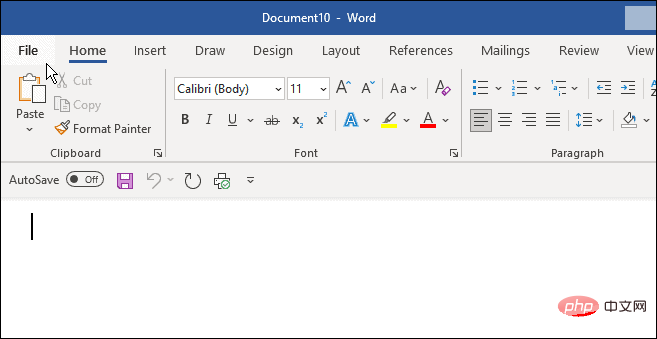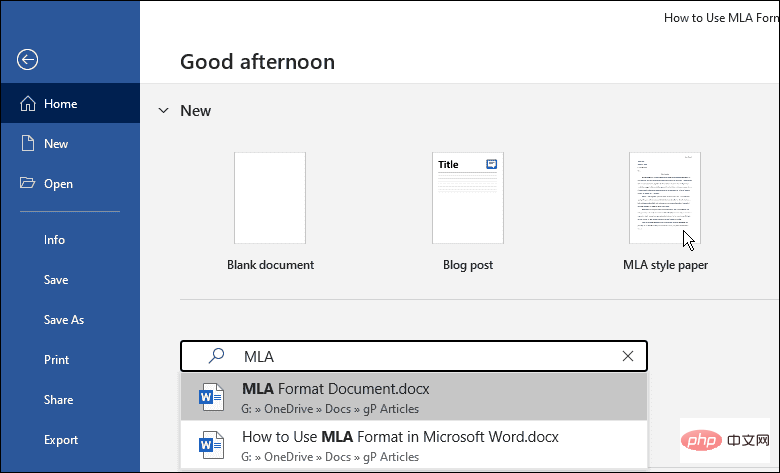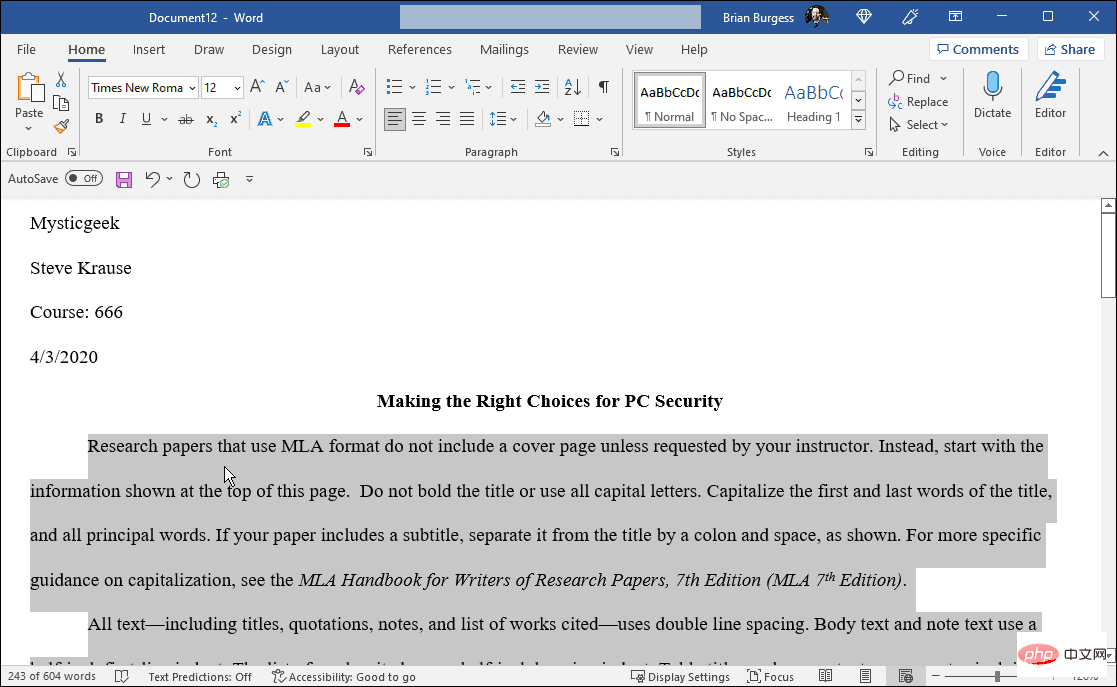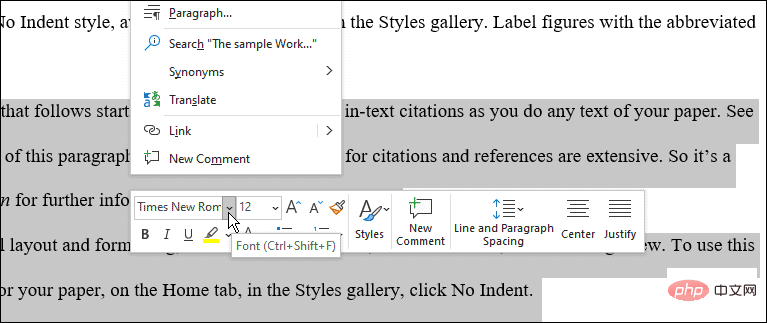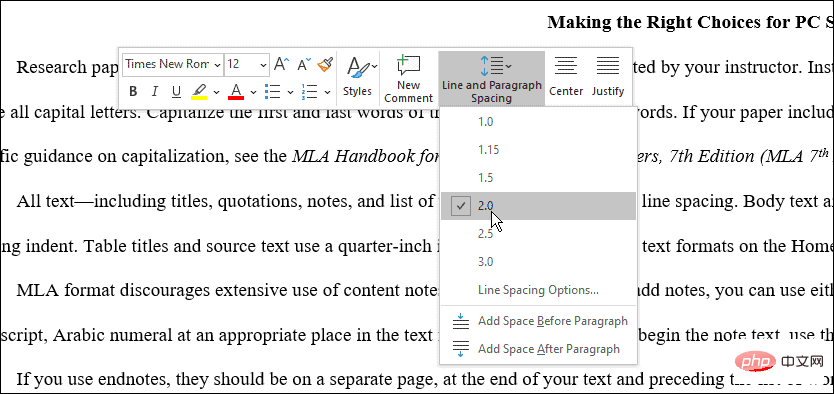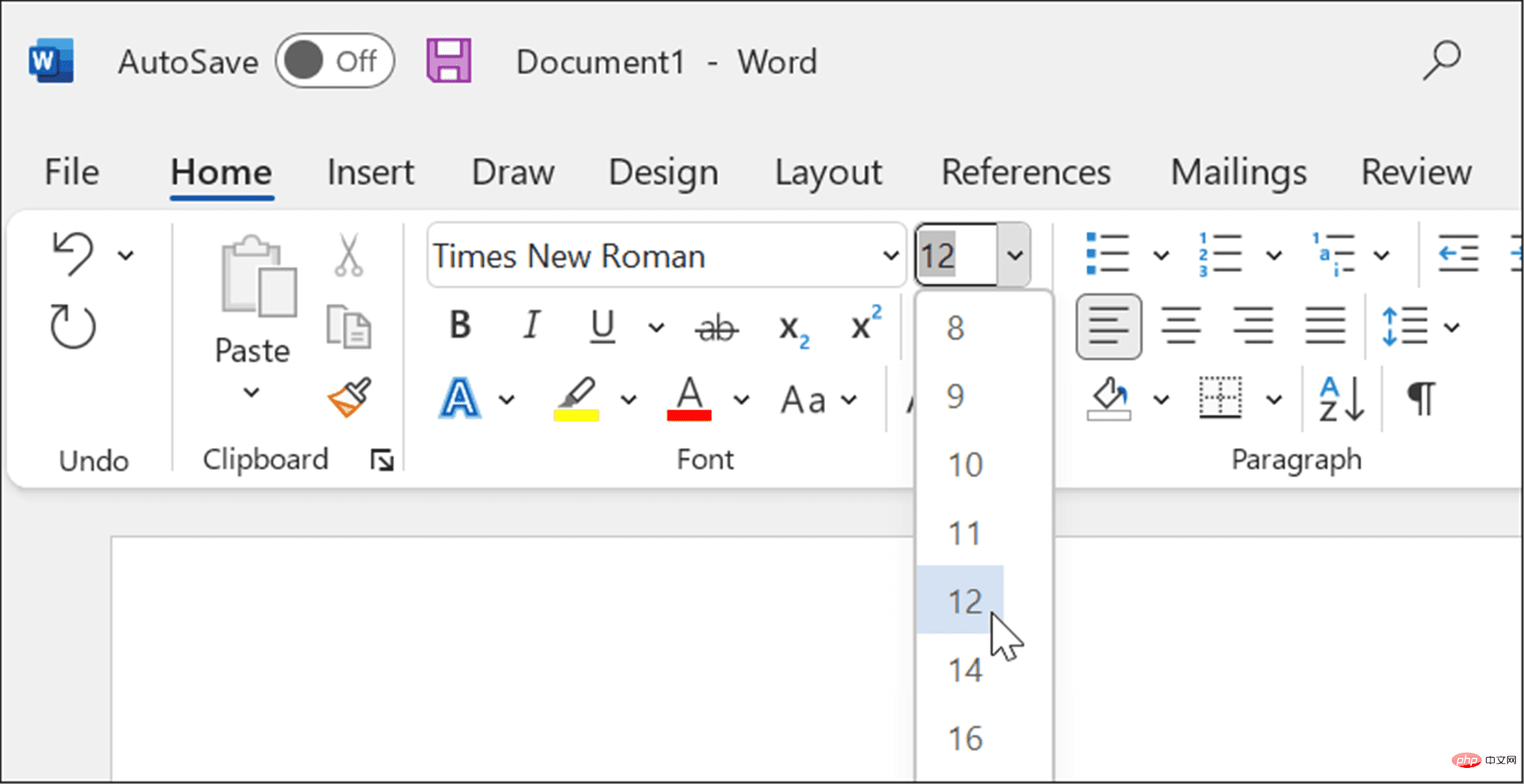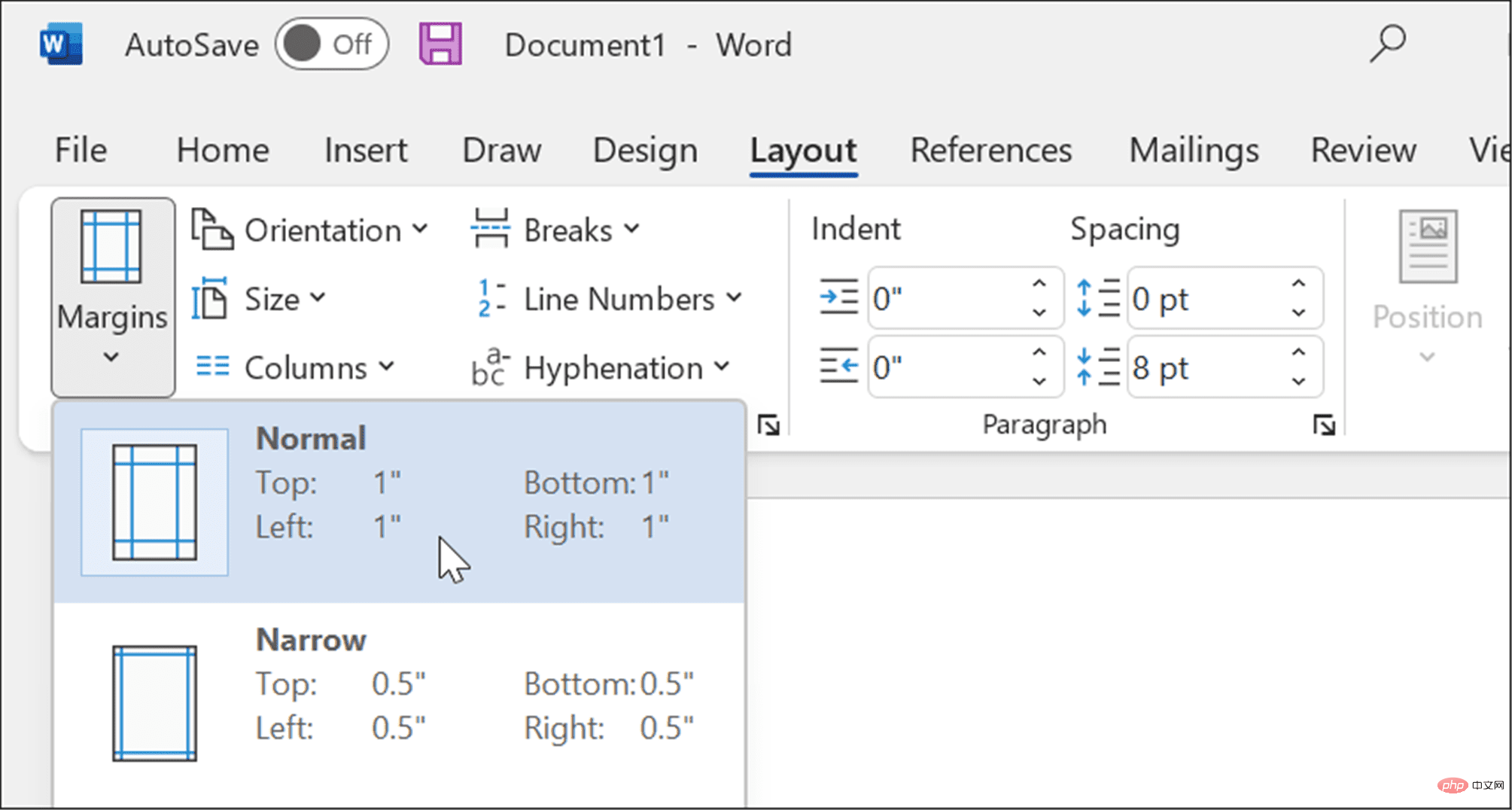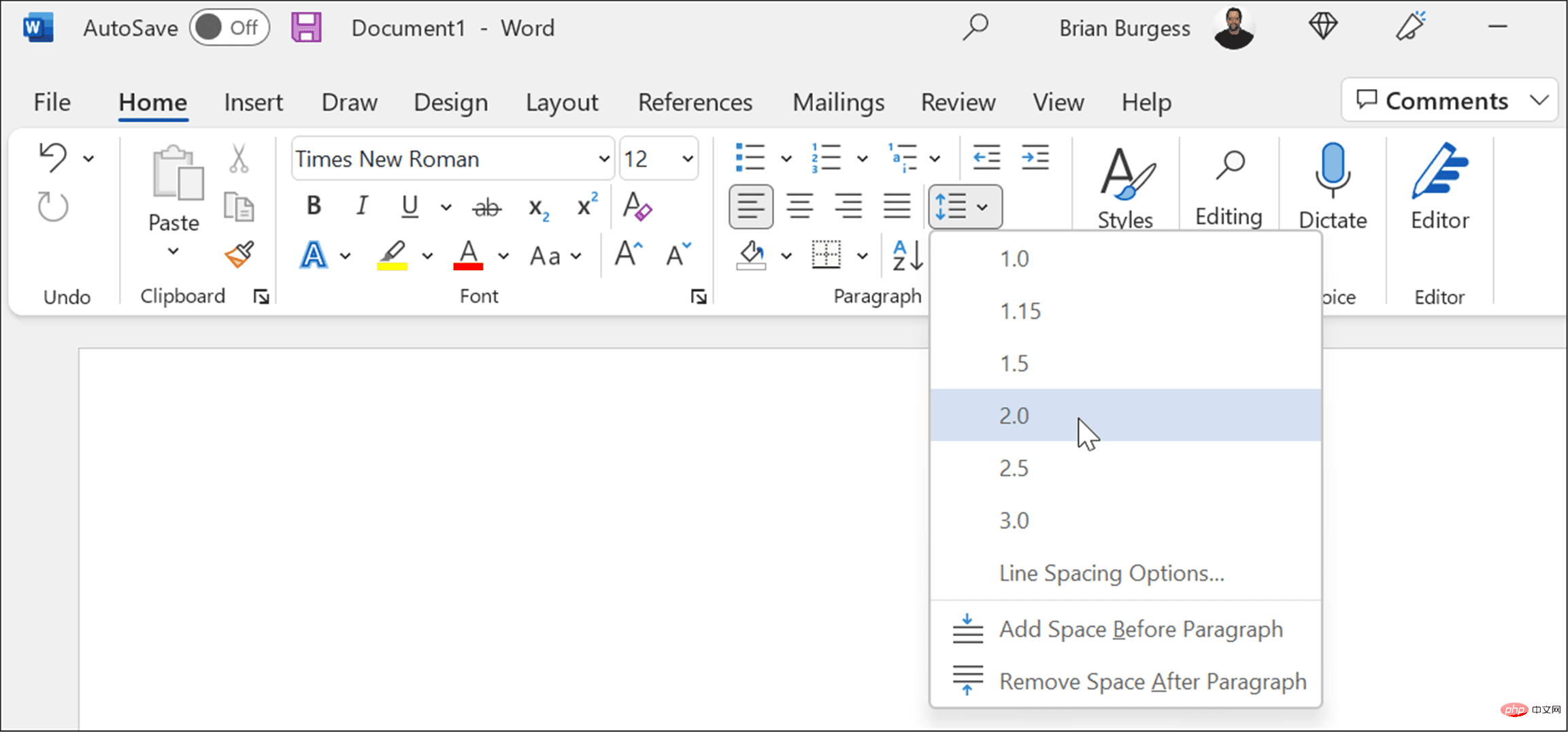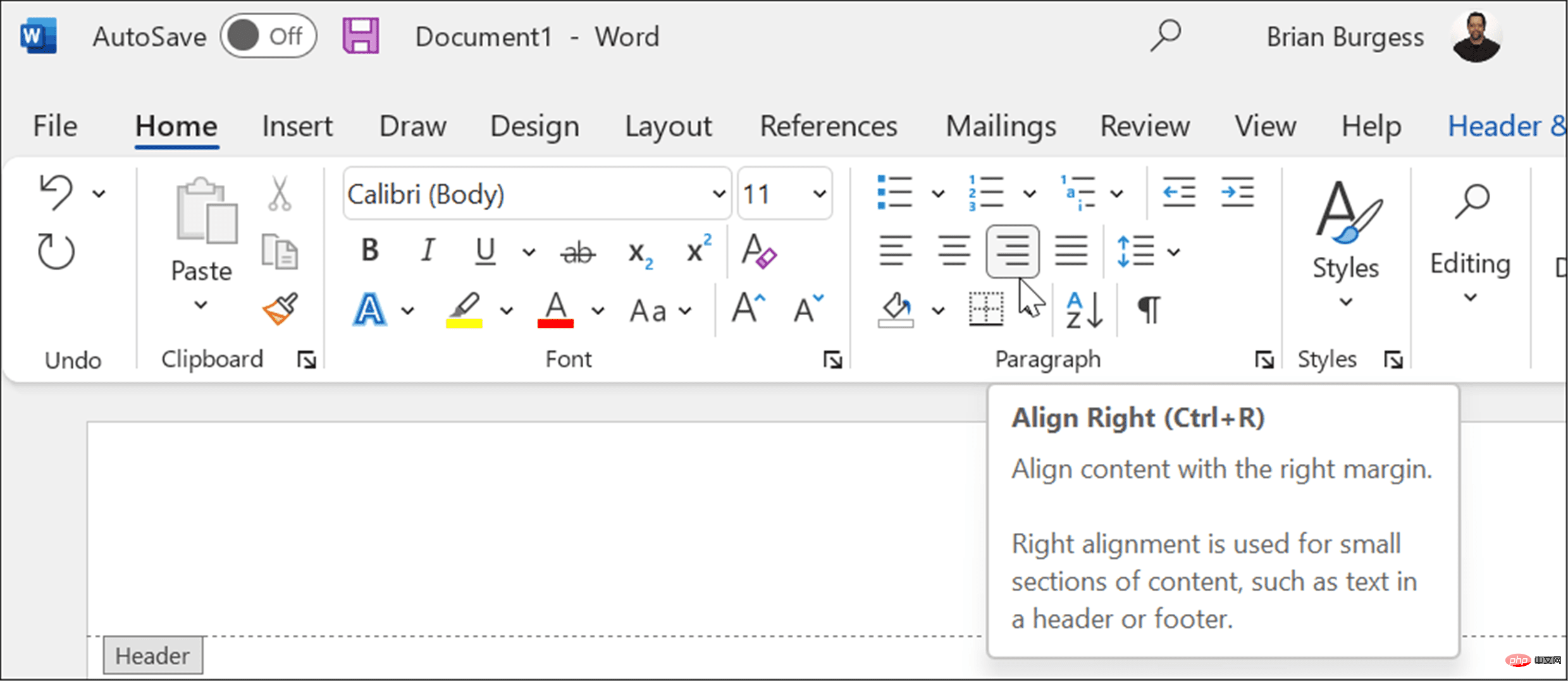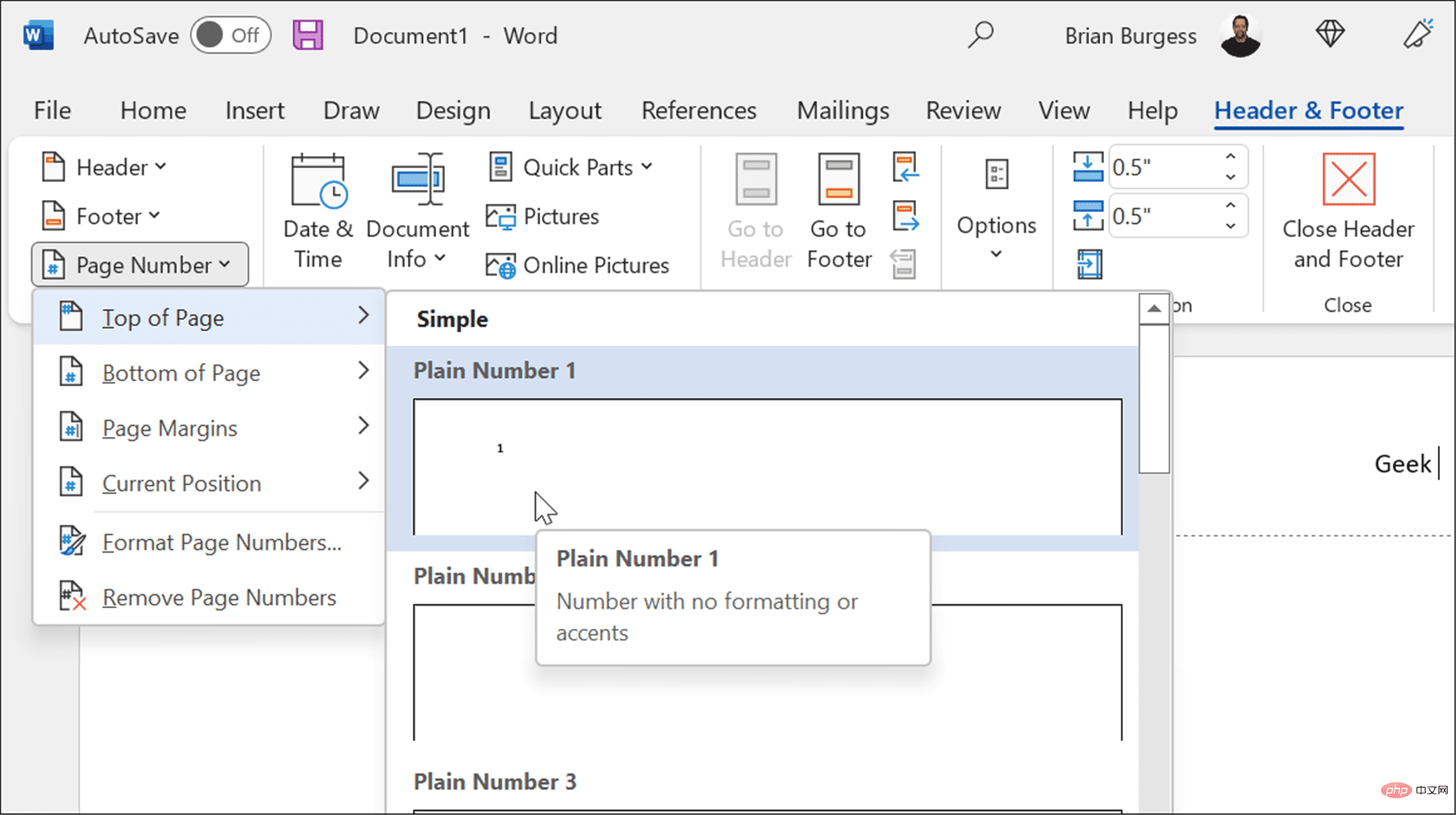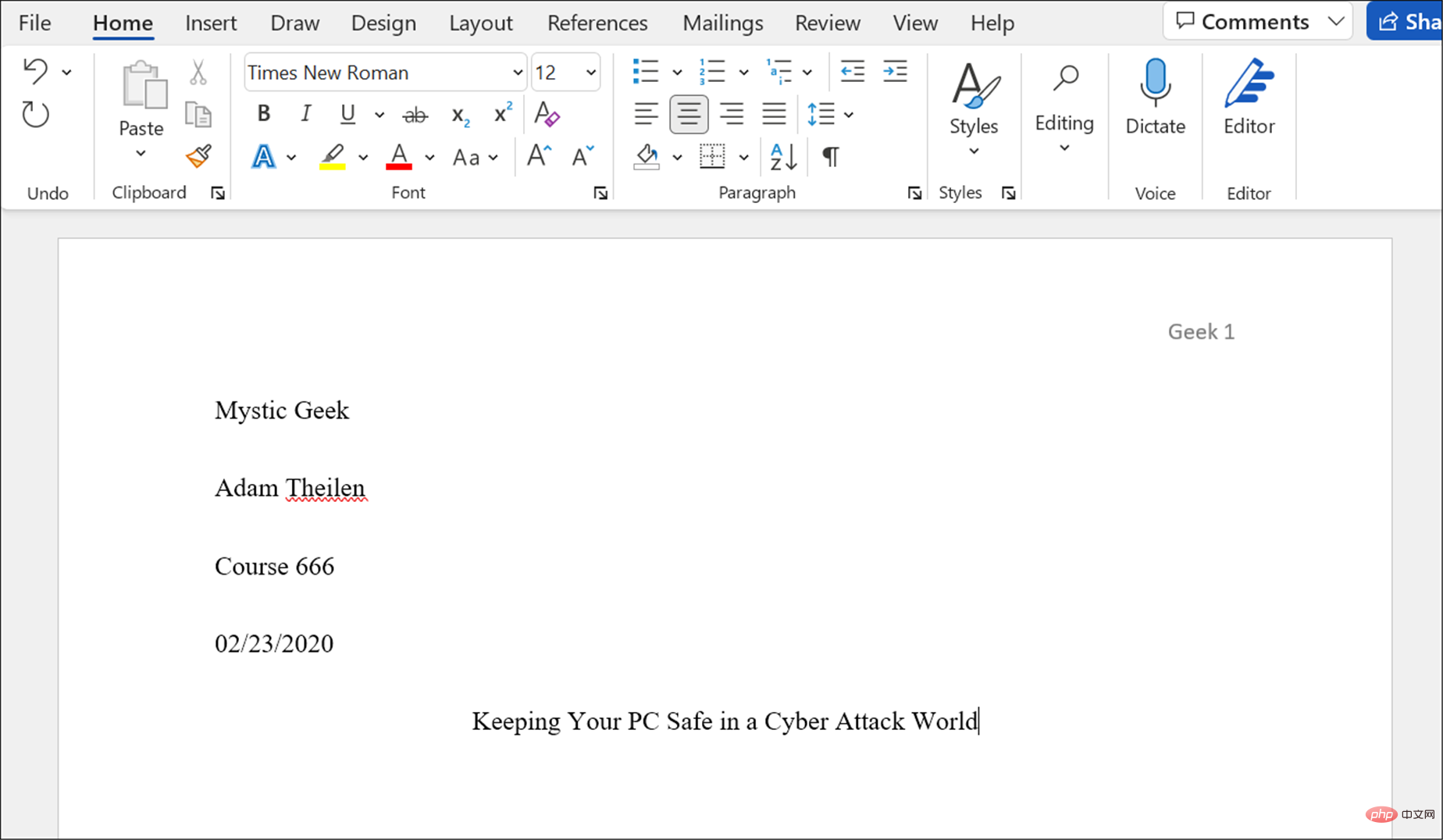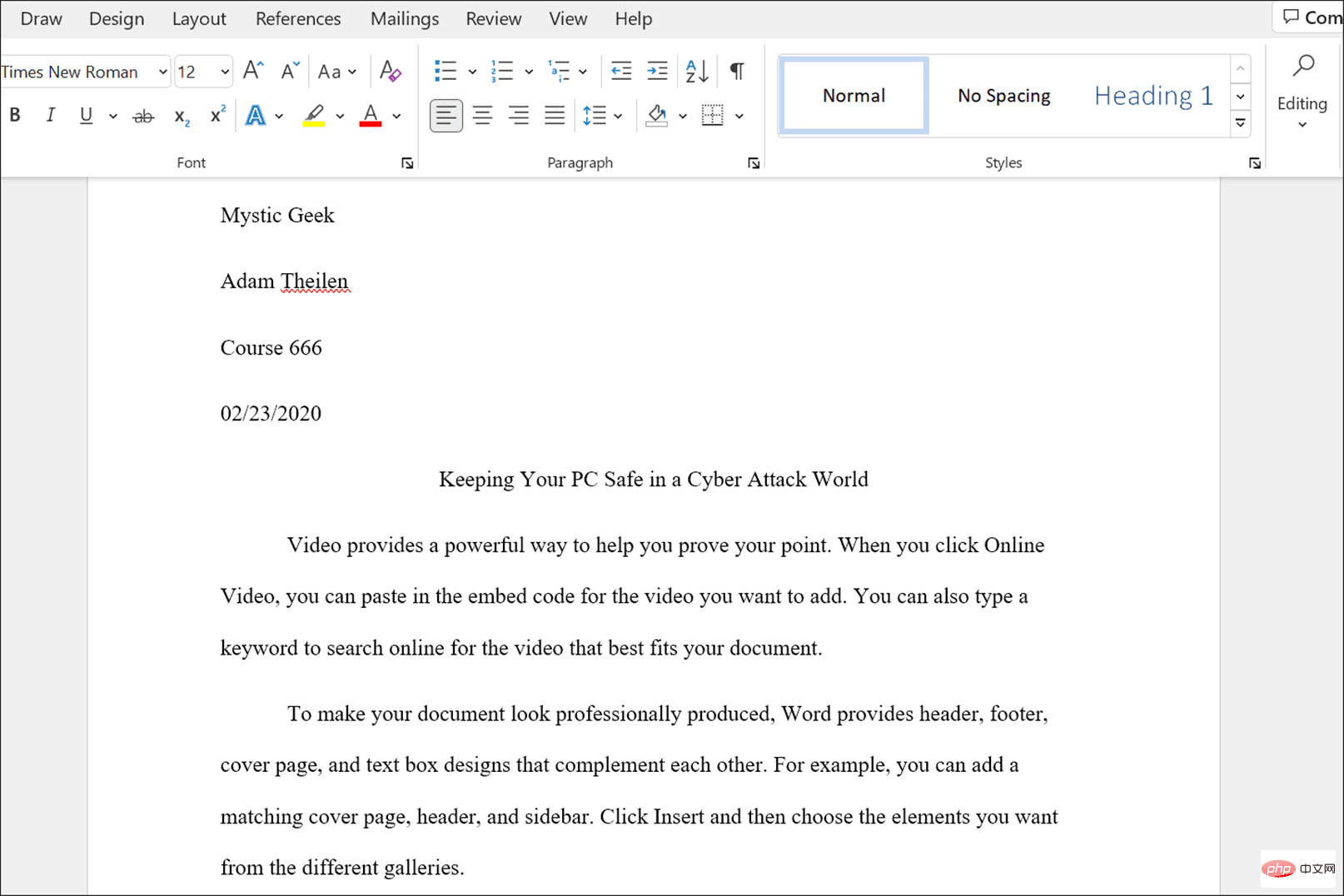Comment utiliser le format MLA dans Microsoft Word
Comment utiliser un modèle de document au format MLA dans Word
Le moyen le plus simple de formater un document au format MLA est d'utiliser l'un des modèles de Microsoft.
Pour utiliser le modèle au format MLA, procédez comme suit :
- Ouvrez un nouveau document Microsoft Word vierge .
- Cliquez sur Fichier dans le ruban.

- Tapez MLA Format et cliquez sur MLA Style Essay modèle dans le champ de recherche.

- Un article au format universel MLA apparaîtra, et vous pourrez saisir les données requises pour votre article.
- Ajoutez votre nom, votre instructeur du cours (si nécessaire), le numéro du cours et la date.

- Le processus est aussi simple que de parcourir la documentation et d'ajouter vos propres données. Par exemple, si vous copiez et collez des citations, n'oubliez pas de changer la police en Times New Roman et de définir sa taille sur 12.
- Mettez en surbrillance le texte que vous devez formater, faites un clic droit dessus et sélectionnez Times New Roman dans la liste déroulante Police et 12 dans la zone de police.

- En utilisant le format MLA, l'ensemble du document doit être à double interligne. Si vous devez corriger une phrase ou deux, mettez la phrase en surbrillance et cliquez avec le bouton droit pour afficher la boîte de formatage.
- Cliquez sur Ligne et paragraphe Espacement et sélectionnez 0 dans le menu déroulant.

Comment formater manuellement MLA dans Word à partir de zéro
Vous pouvez également formater manuellement MLA. Pour formater MLA dans Word, procédez comme suit :
- Créez un nouveau document Word, sous l'onglet "Accueil" , définissez la police sur Times New Roman et définissez sa taille sur 12 livres .

- Cliquez sur l'onglet Mise en page et cliquez sur le bouton Marges et sélectionnez Normal, cela définira les marges autour du document à 1 pouce.

- Les documents MLA doivent être à double interligne. Cliquez sur l'onglet Accueil, cliquez sur le bouton Espacement des lignes et des paragraphes et réglez-le sur 0.

- Double-cliquez en haut du document pour faire apparaître la zone En-tête et saisissez votre nom complet.
- Retournez à l'onglet Accueil et modifiez l'alignement en Aligner à droite.

- Tapez votre nom de famille et un espace dans la zone d'en-tête.
- Cliquez sur l'onglet En-tête et pied de page, cliquez sur Numéro de page dans la section En-tête et pied de page et sélectionnez Position actuelle et Numéro simple 1.

- Double-cliquez sur une zone vide du document pour quitter la zone En-tête et saisissez votre nom complet. Assurez-vous que Paragraph est réglé sur Drop Left et saisissez les informations affichées dans le modèle ci-dessus – nom, nom de l'enseignant, cours, date, etc.
- Cliquez sur Align Center et entrez le titre de votre article.

- Maintenant, avant de taper le corps du texte, définissez la section paragraphe sur aligné à gauche.
- Commencez à rédiger votre texte et notez que si vous devez mettre en retrait un paragraphe, il vous suffit de cliquer sur Tab. Si vous devez utiliser le format MLA dans Microsoft Word, voici un exemple.

N'oubliez pas non plus que lorsque vous aurez terminé votre article, vous devrez insérer des citations pour obtenir une excellente note.
Utilisation du format MLA dans Microsoft Word
Les étapes ci-dessus vous aideront à configurer le format MLA dans un document Microsoft Word.
Il convient de noter que certains professeurs peuvent apporter leurs propres ajustements au format MLA, alors assurez-vous de leur parler avant de commencer à rédiger votre article. Vous devrez peut-être apporter quelques ajustements au format du modèle pour obtenir le style correct dans votre document.
Ce qui précède est le contenu détaillé de. pour plus d'informations, suivez d'autres articles connexes sur le site Web de PHP en chinois!

Outils d'IA chauds

Undresser.AI Undress
Application basée sur l'IA pour créer des photos de nu réalistes

AI Clothes Remover
Outil d'IA en ligne pour supprimer les vêtements des photos.

Undress AI Tool
Images de déshabillage gratuites

Clothoff.io
Dissolvant de vêtements AI

AI Hentai Generator
Générez AI Hentai gratuitement.

Article chaud

Outils chauds

Bloc-notes++7.3.1
Éditeur de code facile à utiliser et gratuit

SublimeText3 version chinoise
Version chinoise, très simple à utiliser

Envoyer Studio 13.0.1
Puissant environnement de développement intégré PHP

Dreamweaver CS6
Outils de développement Web visuel

SublimeText3 version Mac
Logiciel d'édition de code au niveau de Dieu (SublimeText3)