 Problème commun
Problème commun
 Comment réparer le panneau de configuration qui ne s'ouvre pas sous Windows 11, 10
Comment réparer le panneau de configuration qui ne s'ouvre pas sous Windows 11, 10
Comment réparer le panneau de configuration qui ne s'ouvre pas sous Windows 11, 10
Le Panneau de configuration est un ensemble d'outils qui permettent aux utilisateurs d'organiser et d'ajuster les paramètres de leur système Windows, tels que l'installation de logiciels, la modification des paramètres réseau, etc.
De nombreux clients Windows se sont récemment plaints du fait que lorsqu'ils tentent d'accéder à la fenêtre du Panneau de configuration de leur système, celle-ci ne s'ouvre pas. Ils ne savent pas quoi faire à ce stade car il n’y a aucune indication d’erreur ou d’avertissement.
Certaines des causes possibles de ce problème sont décrites ci-dessous.
- Fichiers système corrompus
- Attaque de virus sur le système
- Changements d'association de fichiers des fichiers du Panneau de configuration
- Le service de rapport d'erreurs Windows peut interférer
Donc, dans cet article, nous avons compilé quelques solutions, en gardant à l'esprit tous les facteurs mentionnés ci-dessus, ces facteurs aideront les utilisateurs à résoudre rapidement les problèmes du système.
Correction 1 – Recherchez le service à l'origine de ce problème
Le service de rapport d'erreurs Windows, lorsqu'il est activé, peut provoquer le type de problèmes ci-dessus en interférant avec le lancement d'applications ou d'outils sur les systèmes Windows. De plus, il existe un autre service appelé Software Protection qui peut également provoquer ce problème lorsqu'il est désactivé.
Par conséquent, nous conseillons à nos utilisateurs de s'assurer qu'ils arrêtent le service de rapport d'erreurs Windows et démarrent le service de protection logicielle via la fenêtre Services.
Veuillez suivre les étapes ci-dessous.
Étape 1 : Appuyez simultanément sur les touches Windows + R pour ouvrir la boîte de commande Exécuter.
Étape 2 : Tapez services.msc dans la case "Exécuter" et appuyez sur la touche Entrée pour ouvrir la fenêtre "Services".
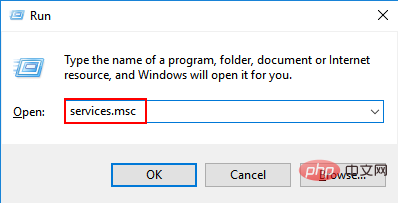
Étape 3 : Dans la fenêtre Services, recherchez le service Rapport d'erreurs Windows et double-cliquez pour l'ouvrir.
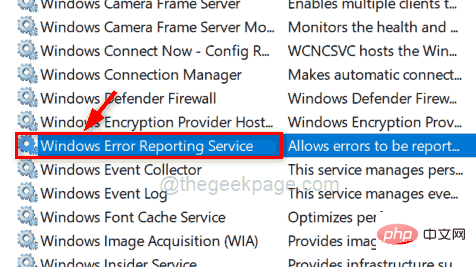
Étape 4 : Dans la fenêtre Propriétés du service de rapport d'erreurs Windows, assurez-vous que État du service est Arrêté. Sinon, cliquez sur Stop puis cliquez sur OK pour refléter les modifications et fermer la fenêtre des propriétés.
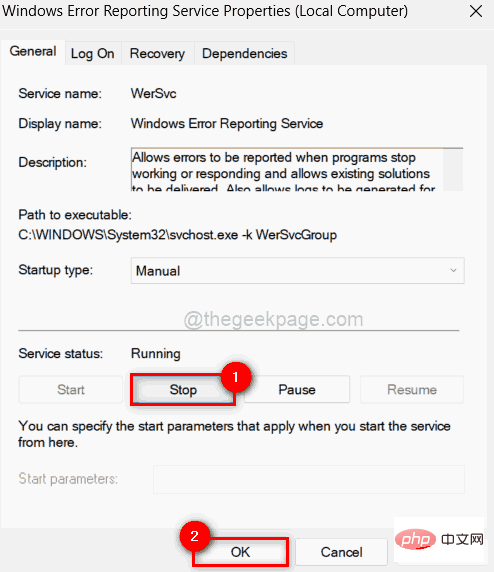
Étape 5 : Une fois terminé, recherchez le service Software Protection et double-cliquez pour l'ouvrir.
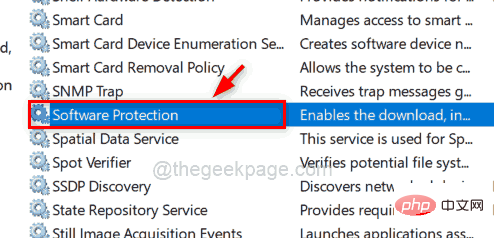
Étape 6 : Si le état du service du service de protection du logiciel est arrêté, veuillez cliquer sur le bouton Démarrer pour démarrer le service.
Étape 7 : Une fois lancé, cliquez sur "OK" pour fermer la fenêtre des propriétés.
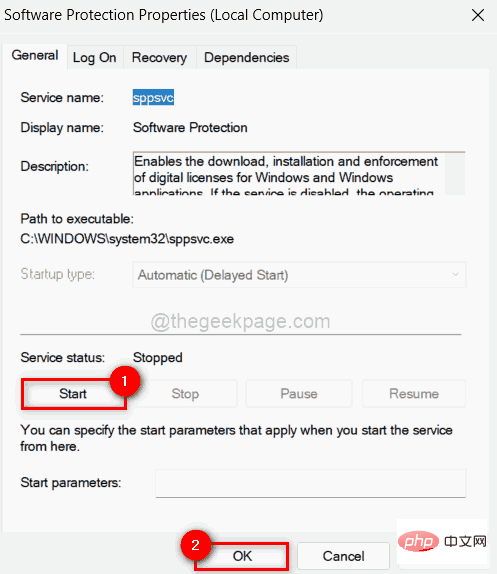
Étape 8 : Ensuite, fermez la fenêtre « Service ».
Vérifiez maintenant si le problème est résolu.
Correctif 2 – Modifier/Modifier le fichier de registre à l'aide de l'éditeur de registre
REMARQUE : Avant de commencer, veuillez exporter le fichier de registre afin que l'utilisateur puisse le restaurer plus tard en cas de modification susceptible de faire planter le système.
Vous pouvez améliorer la vitesse du système et l'expérience utilisateur en modifiant les fichiers de registre. Nous avons donc étudié les ajustements nécessaires pour résoudre le problème de non-ouverture du Panneau de configuration.
Voyons comment procéder à l'aide de l'Éditeur du Registre dans les étapes ci-dessous.
Étape 1 : Appuyez sur la touche Windows et tapez Éditeur de registre.
Étape 2 : Ensuite, sélectionnez l'application Éditeur de registre dans les résultats de recherche, comme indiqué ci-dessous.
REMARQUE : Cliquez sur Ouipour passer à l'invite de contrôle d'accès utilisateur.
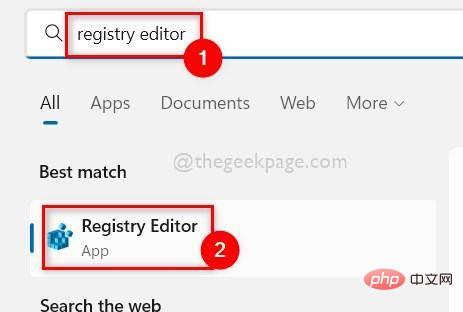
Étape 3 : Ensuite, copiez et collez le chemin suivant dans la barre d'adresse de l'éditeur de registre et appuyez sur la touche Entrée pour atteindre la clé de registre Shell comme indiqué dans la capture d'écran ci-dessous.
HKEY_CURRENT_USER\Software\Classes\Local Settings\Software\Microsoft\Windows\Shell
Étape 4 : Ensuite, faites un clic droit sur la clé de registre BagMRUsous Shell et sélectionnez Supprimer dans le menu contextuel comme indiqué ci-dessous.
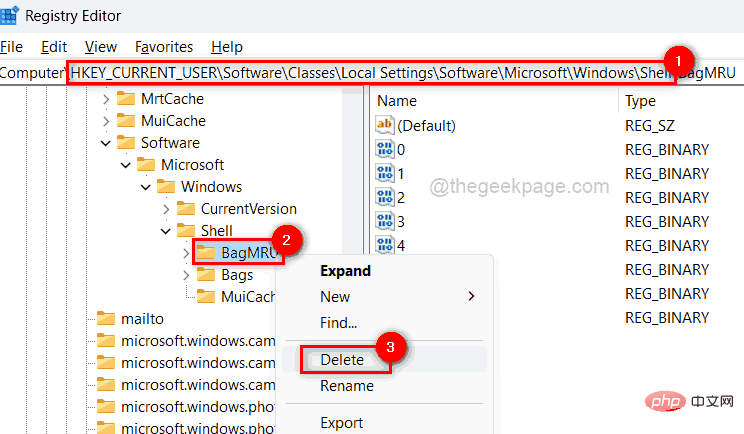
Étape 5 : Cliquez sur « Oui » dans la fenêtre Confirmer la suppression pour supprimer la clé de registre sélectionnée.
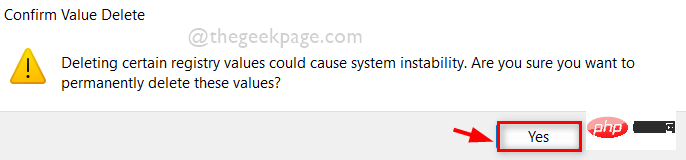
Étape 6 : De plus, supprimez la clé de registre Bags sous Shell de la même manière que ci-dessus.
Étape 7 : Une fois que tout est terminé, fermez la fenêtre de l'Éditeur du Registre.
Étape 8 : Après l'arrêt, redémarrez le système une fois.
Étape 9 : Après le démarrage du système, vérifiez si le panneau de commande s'ouvre normalement.
Fix 3 – Modifier la stratégie de groupe local via Gpedit
Remarque : Si l'utilisateur a installé Windows Pro sur son système, veuillez continuer à utiliser cette méthode.
La stratégie de groupe est utilisée dans une structure hiérarchique où les modifications des paramètres peuvent être reflétées dans plusieurs systèmes à la fois. Par conséquent, il est possible que certaines politiques aient été modifiées, empêchant l’ouverture du panneau de configuration.
因此,我们将向您展示如何在系统上使用 gpedit 在组策略中恢复它。
步骤 1:同时按键盘上的Windows + R键打开运行框。
第 2 步:在运行框中键入gpedit.msc ,然后按Enter键打开本地组策略编辑器。
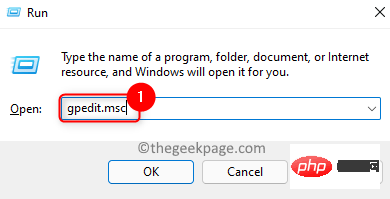
第3步:打开后,双击左侧的用户配置将其展开。
第 4 步:然后,通过双击展开管理模板。
第 5 步:单击控制面板以查看编辑器窗口右侧的选项。
第6步:接下来,双击禁止访问控制面板和PC设置选项以打开其窗口。
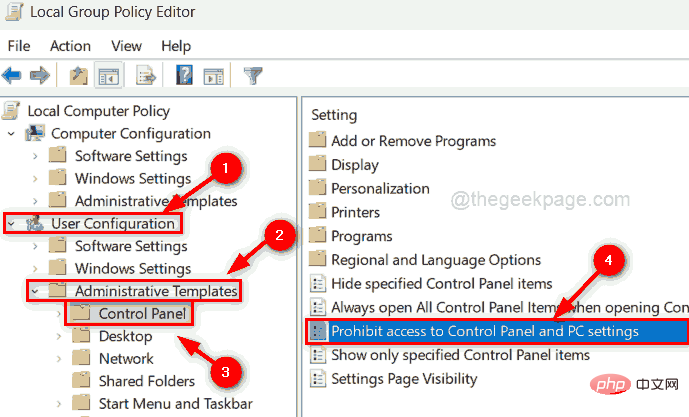
第 7 步:在窗口中,选择未配置单选按钮,然后单击应用和确定进行更改。
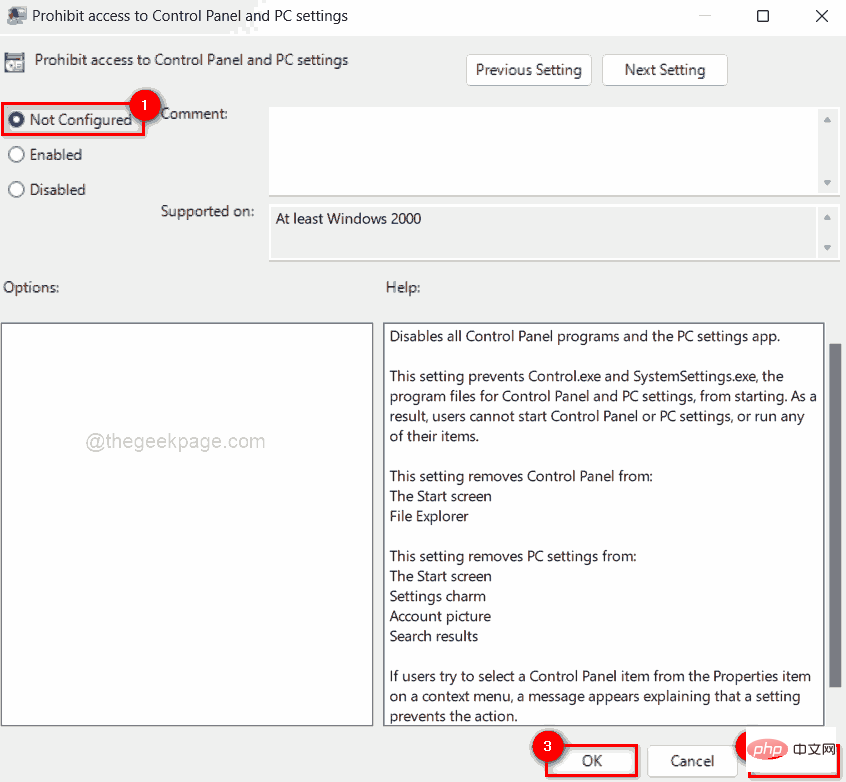
步骤 8:完成后,关闭组策略编辑器窗口并重新启动系统一次。
之后,检查控制面板是否正常打开。
修复 4 – 通过 Windows 安全性执行完整系统扫描
当有来自第三方不可靠资源的任何病毒攻击或任何有害软件安装在系统上时,就会出现这些类型的问题。因此,建议通过 windows 系统上的 windows 安全应用程序执行全系统扫描。
让我们看看如何通过 Windows 安全应用程序进行快速扫描。
步骤 1:按键盘上的Windows键并键入windows security。
第 2 步:从搜索结果中选择Windows 安全应用程序,如下所示。
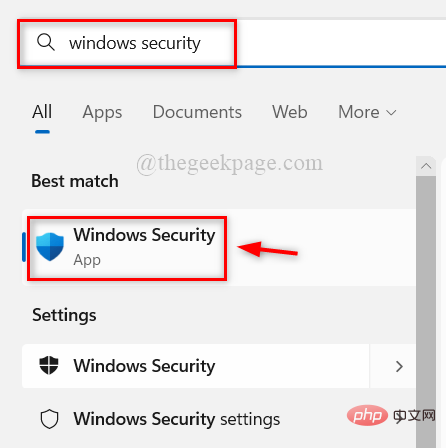
第 3 步:在 Windows 安全应用程序窗口中,单击左侧菜单中的病毒和威胁防护,如下图所示。
第 4 步:在窗口右侧,单击顶部当前威胁下的快速扫描,如下所示。
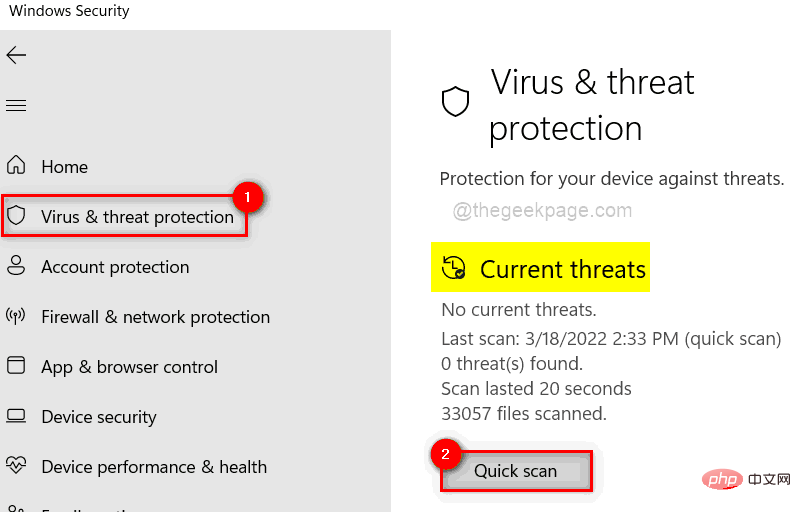
第 5 步:它会立即开始扫描,可能需要一些时间,所以请等待它完全完成。
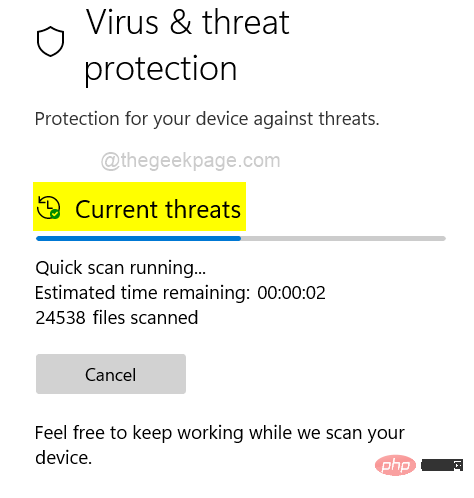
第6步:完成后,它会显示所有威胁。否则,它会说“没有当前威胁”。
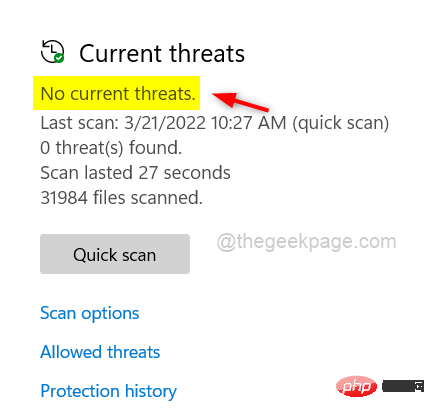
第 7 步:如果当前有任何威胁,请删除那些受病毒感染的文件。
第 8 步:之后,关闭Windows 安全应用程序窗口。
现在检查控制面板是否在系统上打开。
修复 5 – 执行系统文件检查器扫描和 DISM 健康恢复
可以通过对系统执行系统文件检查器扫描来检测系统上的任何损坏的文件,然后如果发现任何损坏的文件,则应替换或删除。此外,系统运行状况应由 DISM 工具恢复。如果您面临控制面板无法打开的问题,建议在系统上执行此操作。
我们在下面的简单步骤中解释了如何做到这一点。
第 1 步:同时按Windows + R键打开“运行”命令框。
第 2 步:在运行框中键入cmd ,然后同时按CTRL + SHIFT + ENTER键以管理员身份打开命令提示符。
第 3 步:通过单击是继续接受 UAC 提示。
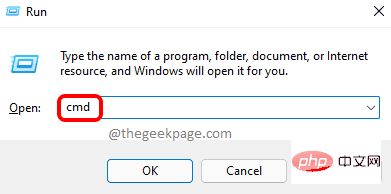
第 4 步:键入sfc /scannow并按Enter键开始执行系统文件检查器。
第5步:等到它完成。
第6步:完成后,如果检测到任何损坏的文件,请替换或删除它们。
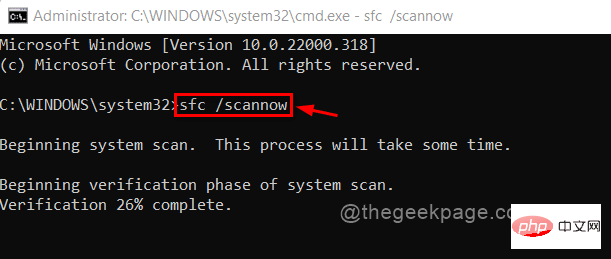
第7步:之后,执行以下命令,如下所示。
Dism /在线 /Cleanup-Image /RestoreHealth
第 8 步:这将使用 DISM 工具恢复系统运行状况。
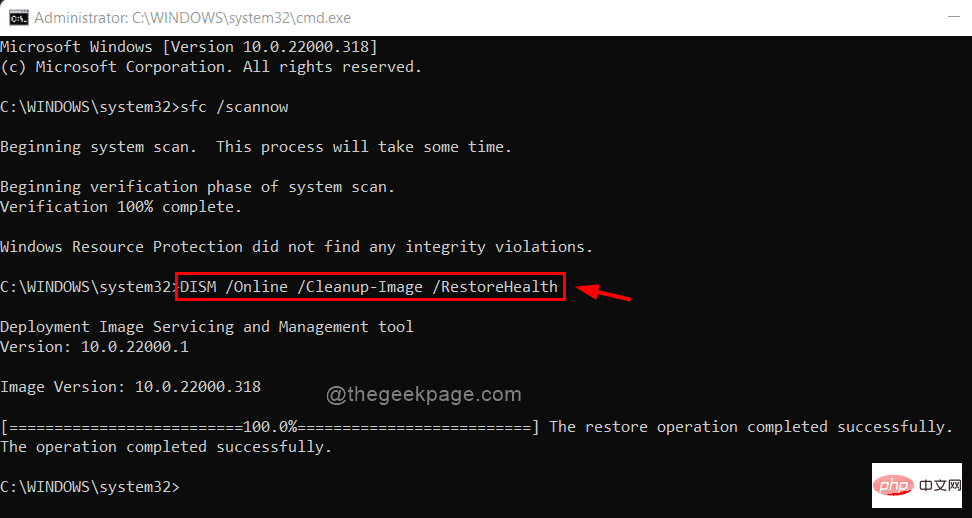
步骤 9:关闭命令提示符窗口。
现在检查问题是否得到解决。
Ce qui précède est le contenu détaillé de. pour plus d'informations, suivez d'autres articles connexes sur le site Web de PHP en chinois!

Outils d'IA chauds

Undresser.AI Undress
Application basée sur l'IA pour créer des photos de nu réalistes

AI Clothes Remover
Outil d'IA en ligne pour supprimer les vêtements des photos.

Undress AI Tool
Images de déshabillage gratuites

Clothoff.io
Dissolvant de vêtements AI

AI Hentai Generator
Générez AI Hentai gratuitement.

Article chaud

Outils chauds

Bloc-notes++7.3.1
Éditeur de code facile à utiliser et gratuit

SublimeText3 version chinoise
Version chinoise, très simple à utiliser

Envoyer Studio 13.0.1
Puissant environnement de développement intégré PHP

Dreamweaver CS6
Outils de développement Web visuel

SublimeText3 version Mac
Logiciel d'édition de code au niveau de Dieu (SublimeText3)
 E-mails Outlook perdus du panneau de configuration dans Windows 11
Feb 29, 2024 pm 03:16 PM
E-mails Outlook perdus du panneau de configuration dans Windows 11
Feb 29, 2024 pm 03:16 PM
L'icône de messagerie Outlook est-elle absente du panneau de configuration de Windows 11 ? Cette situation inattendue a semé la confusion et l'inquiétude chez certaines personnes qui comptent sur OutlookMail pour leurs besoins de communication. Pourquoi mes e-mails Outlook n'apparaissent-ils pas dans le Panneau de configuration ? Il peut y avoir plusieurs raisons possibles pour lesquelles il n'y a pas d'icônes de messagerie Outlook dans le Panneau de configuration : Outlook n'est pas installé correctement. L'installation des applications Office à partir du Microsoft Store n'ajoute pas l'applet Mail au Panneau de configuration. L'emplacement du fichier mlcfg32.cpl dans le Panneau de configuration est manquant. Le chemin d'accès au fichier mlcfg32.cpl dans le registre est incorrect. Le système d'exploitation n'est actuellement pas configuré pour exécuter cette application
 Correctif : WD My Cloud n'apparaît pas sur le réseau sous Windows 11
Oct 02, 2023 pm 11:21 PM
Correctif : WD My Cloud n'apparaît pas sur le réseau sous Windows 11
Oct 02, 2023 pm 11:21 PM
Si WDMyCloud n'apparaît pas sur le réseau sous Windows 11, cela peut être un gros problème, surtout si vous y stockez des sauvegardes ou d'autres fichiers importants. Cela peut constituer un gros problème pour les utilisateurs qui ont fréquemment besoin d'accéder au stockage réseau. Dans le guide d'aujourd'hui, nous allons donc vous montrer comment résoudre ce problème de manière permanente. Pourquoi WDMyCloud n'apparaît-il pas sur le réseau Windows 11 ? Votre appareil MyCloud, votre adaptateur réseau ou votre connexion Internet n'est pas configuré correctement. La fonction SMB n'est pas installée sur l'ordinateur. Un problème temporaire dans Winsock peut parfois être à l'origine de ce problème. Que dois-je faire si mon cloud n'apparaît pas sur le réseau ? Avant de commencer à résoudre le problème, vous pouvez effectuer quelques vérifications préliminaires :
 Comment améliorer la vitesse de démarrage de l'ordinateur en modifiant le registre Windows 10
Apr 19, 2024 am 08:01 AM
Comment améliorer la vitesse de démarrage de l'ordinateur en modifiant le registre Windows 10
Apr 19, 2024 am 08:01 AM
Lors de l'utilisation du système d'exploitation Windows 10, de nombreux utilisateurs constatent que le démarrage de leur ordinateur prend beaucoup de temps, ce qui affecte l'expérience utilisateur. Afin d'optimiser la vitesse de démarrage, certaines personnes ont suggéré que cet objectif puisse être atteint en modifiant le registre système. En réponse à cette demande, cet article fournira une analyse approfondie sur la manière d'améliorer efficacement la vitesse de démarrage de l'ordinateur en ajustant correctement les paramètres du registre Windows 10. Jetons un coup d'œil ci-dessous. Méthode de fonctionnement 1. Utilisez la touche de raccourci « win+R » pour démarrer l'exécution, entrez « regedit » et cliquez sur « OK » pour ouvrir. 2. Après être entré dans l'éditeur de registre, cliquez sur "HKEY_CURRENT_USERSoftwareMicrosoftWindowsCurren" dans la colonne de gauche.
![Le panneau de configuration Thrustmaster ne fonctionne pas ou ne s'affiche pas correctement [Corrigé]](https://img.php.cn/upload/article/000/887/227/170831073283375.jpg?x-oss-process=image/resize,m_fill,h_207,w_330) Le panneau de configuration Thrustmaster ne fonctionne pas ou ne s'affiche pas correctement [Corrigé]
Feb 19, 2024 am 10:45 AM
Le panneau de configuration Thrustmaster ne fonctionne pas ou ne s'affiche pas correctement [Corrigé]
Feb 19, 2024 am 10:45 AM
Thrustmaster est une société spécialisée dans la production de volants de jeu et d'autres accessoires de jeu. Ses produits de volants sont très populaires dans la communauté des joueurs. Les paramètres du volant Thrustmaster peuvent être installés et ajustés à l'aide du panneau de configuration Thrustmaster. Si vous rencontrez des problèmes avec le panneau de commande qui ne fonctionne pas ou ne s'affiche pas, cela peut affecter votre expérience de jeu. Par conséquent, lorsque cela se produit, vous devez vérifier si la connexion est normale et vous assurer que le pilote du logiciel est correctement installé et mis à jour avec la dernière version. De plus, vous pouvez également essayer de redémarrer l'appareil ou de reconnecter l'appareil pour résoudre d'éventuelles pannes. Lorsque vous rencontrez des problèmes, vous pouvez vous référer au site officiel de Thrustmaster ou contacter le service client pour obtenir de l'aide. Comment accéder à Thrustma
 Impossible d'ouvrir l'objet Stratégie de groupe sur cet ordinateur
Feb 07, 2024 pm 02:00 PM
Impossible d'ouvrir l'objet Stratégie de groupe sur cet ordinateur
Feb 07, 2024 pm 02:00 PM
Parfois, le système d'exploitation peut mal fonctionner lors de l'utilisation d'un ordinateur. Le problème que j'ai rencontré aujourd'hui était que lors de l'accès à gpedit.msc, le système indiquait que l'objet de stratégie de groupe ne pouvait pas être ouvert car les autorisations appropriées pouvaient faire défaut. L'objet de stratégie de groupe sur cet ordinateur n'a pas pu être ouvert. Solution : 1. Lors de l'accès à gpedit.msc, le système indique que l'objet de stratégie de groupe sur cet ordinateur ne peut pas être ouvert en raison d'un manque d'autorisations. Détails : Le système ne parvient pas à localiser le chemin spécifié. 2. Une fois que l'utilisateur a cliqué sur le bouton de fermeture, la fenêtre d'erreur suivante apparaît. 3. Vérifiez immédiatement les enregistrements du journal et combinez les informations enregistrées pour découvrir que le problème réside dans le fichier C:\Windows\System32\GroupPolicy\Machine\registry.pol.
 Où se trouve le processeur graphique préféré dans le panneau de configuration nvidia - Introduction à l'emplacement du processeur graphique préféré dans le panneau de configuration nvidia
Mar 04, 2024 pm 01:50 PM
Où se trouve le processeur graphique préféré dans le panneau de configuration nvidia - Introduction à l'emplacement du processeur graphique préféré dans le panneau de configuration nvidia
Mar 04, 2024 pm 01:50 PM
Les amis, savez-vous où se trouve le processeur graphique préféré du panneau de configuration nvidia ? Aujourd'hui, je vais vous expliquer l'emplacement du processeur graphique préféré du panneau de configuration nvidia. Si vous êtes intéressé, venez jeter un œil avec l'éditeur j'espère. ça peut vous aider. 1. Nous devons cliquer avec le bouton droit sur un espace vide du bureau et ouvrir le "Panneau de configuration nvidia" (comme indiqué sur l'image). 2. Entrez ensuite « Gérer les paramètres 3D » sous « Paramètres 3D » à gauche (comme indiqué sur l'image). 3. Après avoir entré, vous pouvez trouver « Processeur graphique préféré » sur la droite (comme indiqué sur l'image).
 Quel est le rôle du panneau de configuration NVIDIA ?
Feb 19, 2024 pm 03:59 PM
Quel est le rôle du panneau de configuration NVIDIA ?
Feb 19, 2024 pm 03:59 PM
Qu'est-ce que le panneau de configuration NVIDIA ? Avec le développement rapide de la technologie informatique, l'importance des cartes graphiques est devenue de plus en plus importante. En tant que l'un des principaux fabricants de cartes graphiques au monde, le panneau de configuration de NVIDIA a attiré encore plus d'attention. Alors, que fait exactement le panneau de configuration NVIDIA ? Cet article vous donnera une introduction détaillée aux fonctions et utilisations du panneau de configuration NVIDIA. Tout d'abord, comprenons le concept et la définition du panneau de configuration NVIDIA. Le panneau de configuration NVIDIA est un logiciel utilisé pour gérer et configurer les paramètres liés à la carte graphique.
 Résoudre le problème de l'impossibilité d'ouvrir le panneau de configuration NVIDIA
Jan 15, 2024 pm 07:48 PM
Résoudre le problème de l'impossibilité d'ouvrir le panneau de configuration NVIDIA
Jan 15, 2024 pm 07:48 PM
Lorsque nous utilisons l'ordinateur, si nous voulons effectuer les réglages pertinents pour l'interface d'affichage, nous devons le faire dans le panneau de configuration nvidia de droite. Si le panneau de configuration nvidia ne peut pas être ouvert par un clic droit, l'éditeur pense que qu'il s'agisse d'un ordinateur de bureau ou portable, d'un système win10 ou win7, vous pouvez essayer de vérifier s'il y a un périphérique de carte graphique nvidia dans la carte graphique, ou vérifiez si le pilote est installé normalement. Jetons un coup d'œil à la réponse donnée par l'éditeur pour les étapes spécifiques de la solution ~ Que faire si le panneau de configuration Nvidia ne peut pas être ouvert 1. Confirmez si le périphérique de la carte graphique Nvidia a été reconnu normalement. 1. Veuillez vérifier s'il existe un périphérique de carte graphique Nvidia en - Vérifiez s'il existe un périphérique de carte graphique Nvidia 2. Sinon, cliquez avec le bouton droit - cliquez sur Réanalyser pour le détecter. 2. Veuillez confirmer




