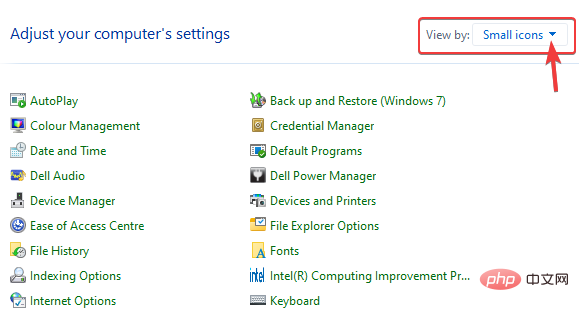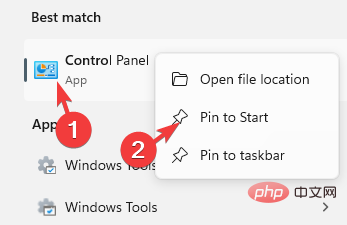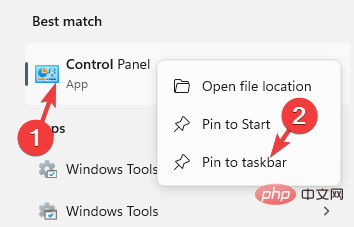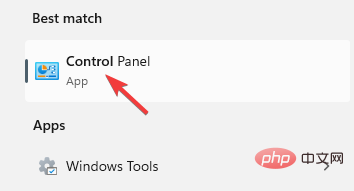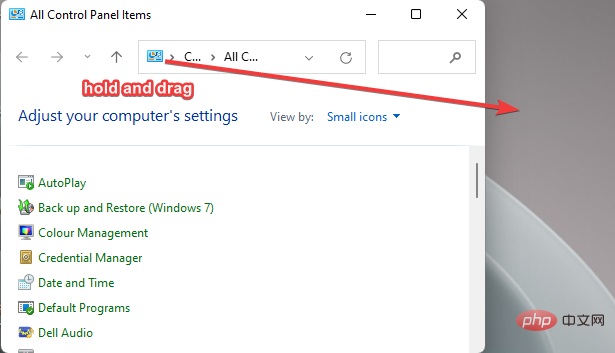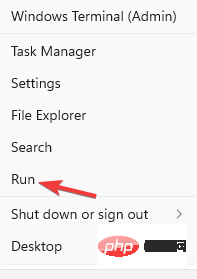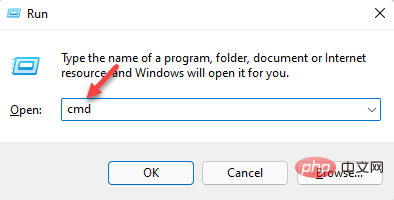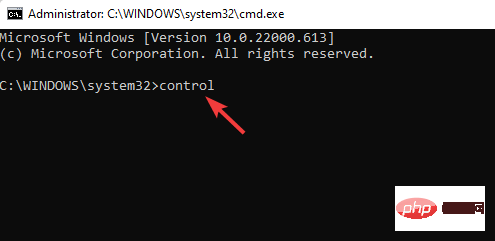Problème commun
Problème commun
 3 façons simples de modifier le panneau de configuration de Windows 11 en vue classique
3 façons simples de modifier le panneau de configuration de Windows 11 en vue classique
3 façons simples de modifier le panneau de configuration de Windows 11 en vue classique
Avec le déploiement de Windows 11, Microsoft a lentement dépriorisé certaines fonctionnalités du panneau de configuration et les a déplacées vers l'application Paramètres.
Bien que le Panneau de configuration soit toujours pertinent pour certaines de ses fonctions de base, un passage complet à l'application Paramètres est inévitable.
Cependant, de nombreux utilisateurs ne sont pas habitués à l'interface modifiée de Windows 11 et préfèrent la méthode précédente. Par exemple, ouvrez le panneau de configuration Windows 11 en vue classique.
Ainsi, pendant que vous êtes encore en train de vous adapter à l'interface de Windows 11, cet article vous guidera sur la façon de passer au Panneau de configuration classique dans Windows 11.
Quoi de neuf dans le panneau de configuration de Windows 11 ?
Voici quelques changements dans l'application que vous devez connaître :
- Vous pouvez désormais modifier les paramètres de la carte réseau via l'application Paramètres de Windows 11. Suivez simplement le chemin Réseau et Internet > Paramètres réseau avancés et activez ou désactivez les connexions réseau à partir de cette page.
- Vous pouvez désormais modifier les paramètres sonores via Système > Son dans l'application Paramètres au lieu d'accéder à la fenêtre Son via le Panneau de configuration. Ici, vous pouvez modifier les paramètres sonores, tels que le réglage du volume, tester les niveaux d'entrée et de sortie, accéder au mixeur, etc.
- Disposition des paramètres de stockage avancés qui vous aide à libérer de l'espace sur le disque dur en effaçant tous les fichiers redondants, en gérant les volumes de disque, et bien plus encore.
- Vérifiez la batterie et la consommation d'énergie avec des graphiques qui fournissent des informations détaillées.
Cela dit, le Panneau de configuration de Windows est toujours essentiel pour modifier les paramètres avancés tels que les paramètres du pare-feu, les paramètres d'alimentation, la désinstallation de programmes ou de mises à jour, etc.
Comment passer à l'affichage classique du Panneau de configuration dans Windows 11 ?
1. Changez la vue en petites icônes
- Pour ouvrir Run Command, appuyez simultanément sur les touches Win+R.
- Entrez le contrôle dans la barre de recherche et cliquez sur pour ouvrir EntrerPanneau de configuration.

- Dans la fenêtre du Panneau de configuration, accédez au champ Afficher en tant que situé dans le coin supérieur droit.
- Sélectionnez la petite icône dans la liste déroulante à côté.

Cela modifiera votre panneau de configuration Windows 11 en vue classique.

Remarques Pour revenir à la vue normale du Panneau de configuration de Windows 11, accédez à Afficher comme dans le coin supérieur droit et réglez-le sur Catégories ou Grandes icônes.
2. Épinglez le Panneau de configuration sur Démarrer ou sur la barre des tâches
- Accédez à Démarrer et tapez Panneau de configuration dans la barre de recherche Windows.

- Sous Meilleure correspondance, faites un clic droit sur le Panneau de configuration et sélectionnez Épingler pour démarrer.

- Cela épinglera l'application Panneau de configuration au menu "Démarrer".
- Vous pouvez également rechercher Panneau de configuration dans la recherche Windows, cliquez avec le bouton droit sur l'application et sélectionnez Épingler à la barre des tâches.

- Cela épinglera l'application à la Barre des tâches.
Cela vous garantira également un accès rapide au panneau de contrôle.

Notes Pour désépingler une application, recherchez à nouveau Panneau de configuration dans la barre de recherche Windows, cliquez dessus avec le bouton droit et sélectionnez Détacher du démarrage ou Détacher de la barre des tâches.
3. Créez un raccourci sur le bureau pour le Panneau de configuration
- Cliquez sur Démarrer et tapez Panneau de configuration dans la barre de recherche Windows.

- Cliquez sur le panneau de configuration sous Meilleur match pour ouvrir l'application.

- Maintenant, accédez à la petite icône du Panneau de configuration à gauche de la barre d'adresse, puis appuyez dessus et faites-la glisser sur votre bureau.

Cela créera instantanément un raccourci sur le bureau vers l'application Panneau de configuration. Lorsque vous double-cliquez pour ouvrir l’application, elle s’ouvrira automatiquement dans la vue classique du Panneau de configuration de Windows 11.
Quels sont les points clés ?
Sous Windows 11, vous pouvez toujours ouvrir le Panneau de configuration comme dans Windows 10 :
- Allez dans la recherche Windows, tapez Contrôle et sélectionnez Panneau de configuration parmi les meilleurs résultats correspondants.

- Appuyez sur la touche de raccourci Win+R pour ouvrir la console d'exécution. Tapez Control ou Control.exe Enter dans la barre de recherche et cliquez.

Vous pouvez également ouvrir le Panneau de configuration via l'invite de commande (administrateur). C'est tout :
- Cliquez avec le bouton droit sur Démarrer et sélectionnez Exécuter pour ouvrir la console Exécuter.

- Dans le champ de recherche, tapez cmd et appuyez simultanément sur les touches Ctrl+ Shift+Entrée pour lancer l'invite de commande en mode administrateur.

- Maintenant, exécutez la commande suivante dans une invite de commande élevée Contrôle et appuyez sur .Entrée

- Cela ouvrira l'application Panneau de configuration.
Après avoir ouvert le panneau de configuration, passez à la vue classique comme décrit ci-dessus.
Bien que le nouveau panneau de configuration et la nouvelle présentation puissent être un peu écrasants pour les nouveaux utilisateurs, une fois que vous vous serez habitué au modèle, cela devrait être aussi simple que sous Windows 10.
Ce qui précède est le contenu détaillé de. pour plus d'informations, suivez d'autres articles connexes sur le site Web de PHP en chinois!

Outils d'IA chauds

Undresser.AI Undress
Application basée sur l'IA pour créer des photos de nu réalistes

AI Clothes Remover
Outil d'IA en ligne pour supprimer les vêtements des photos.

Undress AI Tool
Images de déshabillage gratuites

Clothoff.io
Dissolvant de vêtements AI

AI Hentai Generator
Générez AI Hentai gratuitement.

Article chaud

Outils chauds

Bloc-notes++7.3.1
Éditeur de code facile à utiliser et gratuit

SublimeText3 version chinoise
Version chinoise, très simple à utiliser

Envoyer Studio 13.0.1
Puissant environnement de développement intégré PHP

Dreamweaver CS6
Outils de développement Web visuel

SublimeText3 version Mac
Logiciel d'édition de code au niveau de Dieu (SublimeText3)
 E-mails Outlook perdus du panneau de configuration dans Windows 11
Feb 29, 2024 pm 03:16 PM
E-mails Outlook perdus du panneau de configuration dans Windows 11
Feb 29, 2024 pm 03:16 PM
L'icône de messagerie Outlook est-elle absente du panneau de configuration de Windows 11 ? Cette situation inattendue a semé la confusion et l'inquiétude chez certaines personnes qui comptent sur OutlookMail pour leurs besoins de communication. Pourquoi mes e-mails Outlook n'apparaissent-ils pas dans le Panneau de configuration ? Il peut y avoir plusieurs raisons possibles pour lesquelles il n'y a pas d'icônes de messagerie Outlook dans le Panneau de configuration : Outlook n'est pas installé correctement. L'installation des applications Office à partir du Microsoft Store n'ajoute pas l'applet Mail au Panneau de configuration. L'emplacement du fichier mlcfg32.cpl dans le Panneau de configuration est manquant. Le chemin d'accès au fichier mlcfg32.cpl dans le registre est incorrect. Le système d'exploitation n'est actuellement pas configuré pour exécuter cette application
 Que faire si WPS Office ne peut pas ouvrir le fichier PPT - Que faire si WPS Office ne peut pas ouvrir le fichier PPT
Mar 04, 2024 am 11:40 AM
Que faire si WPS Office ne peut pas ouvrir le fichier PPT - Que faire si WPS Office ne peut pas ouvrir le fichier PPT
Mar 04, 2024 am 11:40 AM
Récemment, de nombreux amis m'ont demandé quoi faire si WPSOffice ne pouvait pas ouvrir les fichiers PPT. Ensuite, apprenons comment résoudre le problème de l'incapacité de WPSOffice à ouvrir les fichiers PPT. J'espère que cela pourra aider tout le monde. 1. Ouvrez d'abord WPSOffice et accédez à la page d'accueil, comme indiqué dans la figure ci-dessous. 2. Saisissez ensuite le mot-clé « réparation de documents » dans la barre de recherche ci-dessus, puis cliquez pour ouvrir l'outil de réparation de documents, comme indiqué dans la figure ci-dessous. 3. Importez ensuite le fichier PPT pour réparation, comme indiqué dans la figure ci-dessous.
 Quel logiciel est CrystalDiskmark ? -Comment utiliser crystaldiskmark ?
Mar 18, 2024 pm 02:58 PM
Quel logiciel est CrystalDiskmark ? -Comment utiliser crystaldiskmark ?
Mar 18, 2024 pm 02:58 PM
CrystalDiskMark est un petit outil de référence pour disques durs qui mesure rapidement les vitesses de lecture/écriture séquentielles et aléatoires. Ensuite, laissez l'éditeur vous présenter CrystalDiskMark et comment utiliser crystaldiskmark~ 1. Introduction à CrystalDiskMark CrystalDiskMark est un outil de test de performances de disque largement utilisé pour évaluer la vitesse et les performances de lecture et d'écriture des disques durs mécaniques et des disques SSD (SSD). ). Performances d’E/S aléatoires. Il s'agit d'une application Windows gratuite qui fournit une interface conviviale et divers modes de test pour évaluer différents aspects des performances du disque dur. Elle est largement utilisée dans les revues de matériel.
 Tutoriel d'utilisation de CrystalDiskinfo – Quel logiciel est CrystalDiskinfo ?
Mar 18, 2024 pm 04:50 PM
Tutoriel d'utilisation de CrystalDiskinfo – Quel logiciel est CrystalDiskinfo ?
Mar 18, 2024 pm 04:50 PM
CrystalDiskInfo est un logiciel utilisé pour vérifier les périphériques matériels informatiques. Dans ce logiciel, nous pouvons vérifier notre propre matériel informatique, tel que la vitesse de lecture, le mode de transmission, l'interface, etc. ! Alors en plus de ces fonctions, comment utiliser CrystalDiskInfo et qu'est-ce que CrystalDiskInfo exactement ? Laissez-moi faire le tri pour vous ! 1. L'origine de CrystalDiskInfo En tant que l'un des trois composants principaux d'un ordinateur hôte, un disque SSD est le support de stockage d'un ordinateur et est responsable du stockage des données informatiques. Un bon disque SSD peut accélérer la lecture et la lecture des fichiers. affecter l’expérience du consommateur. Lorsque les consommateurs reçoivent de nouveaux appareils, ils peuvent utiliser des logiciels tiers ou d'autres disques SSD pour
 Où se trouve le processeur graphique préféré dans le panneau de configuration nvidia - Introduction à l'emplacement du processeur graphique préféré dans le panneau de configuration nvidia
Mar 04, 2024 pm 01:50 PM
Où se trouve le processeur graphique préféré dans le panneau de configuration nvidia - Introduction à l'emplacement du processeur graphique préféré dans le panneau de configuration nvidia
Mar 04, 2024 pm 01:50 PM
Les amis, savez-vous où se trouve le processeur graphique préféré du panneau de configuration nvidia ? Aujourd'hui, je vais vous expliquer l'emplacement du processeur graphique préféré du panneau de configuration nvidia. Si vous êtes intéressé, venez jeter un œil avec l'éditeur j'espère. ça peut vous aider. 1. Nous devons cliquer avec le bouton droit sur un espace vide du bureau et ouvrir le "Panneau de configuration nvidia" (comme indiqué sur l'image). 2. Entrez ensuite « Gérer les paramètres 3D » sous « Paramètres 3D » à gauche (comme indiqué sur l'image). 3. Après avoir entré, vous pouvez trouver « Processeur graphique préféré » sur la droite (comme indiqué sur l'image).
 Comment définir l'incrément du clavier dans Adobe Illustrator CS6 - Comment définir l'incrément du clavier dans Adobe Illustrator CS6
Mar 04, 2024 pm 06:04 PM
Comment définir l'incrément du clavier dans Adobe Illustrator CS6 - Comment définir l'incrément du clavier dans Adobe Illustrator CS6
Mar 04, 2024 pm 06:04 PM
De nombreux utilisateurs utilisent le logiciel Adobe Illustrator CS6 dans leurs bureaux, alors savez-vous comment définir l'incrément du clavier dans Adobe Illustrator CS6. Ensuite, l'éditeur vous proposera la méthode de définition de l'incrément du clavier dans Adobe Illustrator CS6. jetez un oeil ci-dessous. Étape 1 : Démarrez le logiciel Adobe Illustrator CS6, comme indiqué dans la figure ci-dessous. Étape 2 : Dans la barre de menu, cliquez successivement sur la commande [Modifier] → [Préférences] → [Général]. Étape 3 : La boîte de dialogue [Incrément du clavier] apparaît, entrez le nombre requis dans la zone de texte [Incrément du clavier] et enfin cliquez sur le bouton [OK]. Étape 4 : utilisez la touche de raccourci [Ctrl]
 Comment résoudre une tentative de chargement d'un logiciel incompatible avec Edge ?
Mar 15, 2024 pm 01:34 PM
Comment résoudre une tentative de chargement d'un logiciel incompatible avec Edge ?
Mar 15, 2024 pm 01:34 PM
Lorsque nous utilisons le navigateur Edge, il arrive parfois que des logiciels incompatibles tentent d'être chargés ensemble, alors que se passe-t-il ? Laissez ce site présenter soigneusement aux utilisateurs comment résoudre le problème lié à la tentative de chargement de logiciels incompatibles avec Edge. Comment résoudre le problème de la tentative de chargement d'un logiciel incompatible avec Edge Solution 1 : Recherchez IE dans le menu Démarrer et accédez-y directement avec IE. Solution 2 : Remarque : La modification du registre peut entraîner une panne du système, alors soyez prudent. Modifiez les paramètres du registre. 1. Entrez regedit pendant le fonctionnement. 2. Recherchez le chemin\HKEY_LOCAL_MACHINE\SOFTWARE\Policies\Micros
 Quel logiciel est Photoshop5 ? -tutoriel d'utilisation de Photoshopcs5
Mar 19, 2024 am 09:04 AM
Quel logiciel est Photoshop5 ? -tutoriel d'utilisation de Photoshopcs5
Mar 19, 2024 am 09:04 AM
PhotoshopCS est l'abréviation de Photoshop Creative Suite. C'est un logiciel produit par Adobe et est largement utilisé dans la conception graphique et le traitement d'images. En tant que novice apprenant PS, laissez-moi vous expliquer aujourd'hui ce qu'est le logiciel photoshopcs5 et comment l'utiliser. 1. Qu'est-ce que Photoshop CS5 ? Adobe Photoshop CS5 Extended est idéal pour les professionnels des domaines du cinéma, de la vidéo et du multimédia, les graphistes et web designers qui utilisent la 3D et l'animation, ainsi que les professionnels des domaines de l'ingénierie et des sciences. Rendu une image 3D et fusionnez-la dans une image composite 2D. Modifiez facilement des vidéos