Comment désactiver les notifications de raccourci sur iOS 15
Pouvez-vous désactiver les notifications pour les applications de raccourcis ?
(Mise à jour le 31 janvier 2022) :
Oui, Apple a maintenant ajouté une nouvelle bascule qui vous permet de masquer « certaines » notifications qui s'exécuteraient autrement dans l'application Raccourcis sur iOS affichées lors de l'automatisation. La nouvelle option est accompagnée de la sortie d'iOS 15.4, qui est actuellement (30 janvier 2022) disponible en version bêta publique et développeur, mais sera probablement déployée en version stable dans quelques semaines. La limitation de cette fonctionnalité est qu'elle ne peut être utilisée qu'avec l'automatisation des raccourcis et non avec d'autres raccourcis que vous utilisez normalement dans l'application Raccourcis.
Avant cette mise à jour, chaque fois qu'iOS exécutait une automatisation sur votre iPhone, l'application Raccourcis générait une bannière de notification en haut et une alerte dans le Centre de notifications. Si l'automatisation s'exécute plusieurs fois, vous verrez plusieurs notifications à l'écran, ce qui finira par encombrer le centre de notifications.
Avec iOS 15.4, vous pouvez masquer ces notifications automatiques pour toujours sans qu'elles ne vous dérangent à chaque fois.
Cependant, si vous utilisez iOS 15.4 ou une version antérieure, veuillez vous référer au didacticiel sous cette section ci-dessous pour arrêter les notifications de raccourci sur votre appareil. Pour les utilisateurs d'iOS 15.4 ou supérieur, consultez le didacticiel ci-dessous.
Comment désactiver les notifications de raccourci (pour iOS 15.4 et versions ultérieures)
Avec la sortie d'iOS 15.4 bêta, Apple vous permet enfin de désactiver les notifications lors de l'exécution d'automatisations à l'aide de l'application Raccourcis sur iPhone. Malheureusement, cette option est limitée aux automatisations que vous créez ou utilisez dans Raccourcis et ne s'applique pas à tous les autres raccourcis que vous sélectionnez dans l'onglet Mes raccourcis.
REMARQUE : Si vous souhaitez désactiver les notifications de raccourci répertoriées dans l'onglet Mes raccourcis, vous pouvez passer à la section suivante pour savoir comment procéder.
Avant de suivre les instructions ci-dessous, assurez-vous d'avoir mis à jour votre iPhone vers iOS 15.4 en accédant à Paramètres > Général > Mise à jour du logiciel. Si vous voyez un message « iOS est à jour » avec un numéro de version iOS plus ancien, c'est peut-être parce que vous n'êtes pas répertorié dans le programme bêta d'iOS 15.
Pour exécuter l'automatisation personnelle dans les raccourcis sans aucune notification, ouvrez l'application Raccourcis et sélectionnez l'onglet Automation en bas.
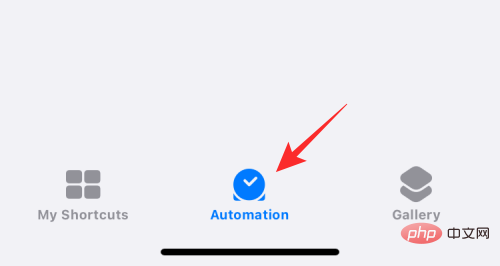
Ici, Sélectionnezl'automatisation dont vous souhaitez masquer les notifications dans la section personnelle.
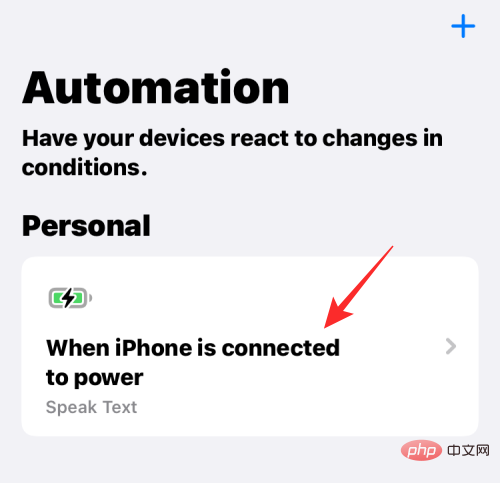
Lorsque l'écran Modifier l'automatisation apparaît, vous devez vous assurer que vous avez désactivé l'option Demander avant d'exécuter. Pour ce faire, cliquez sur le bouton vert à côté de Demander avant d'exécuter pour le désactiver.
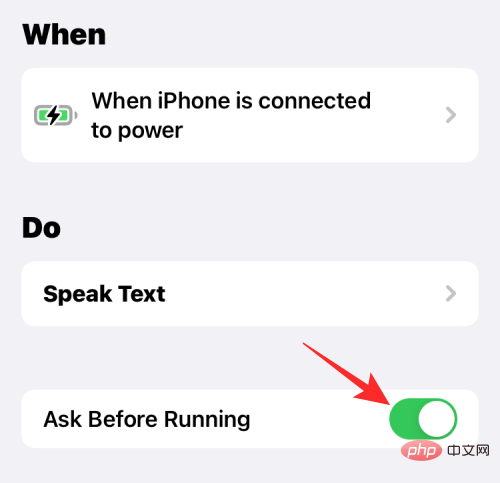
Dans l'invite qui apparaît, cliquez sur Ne demandez pas.
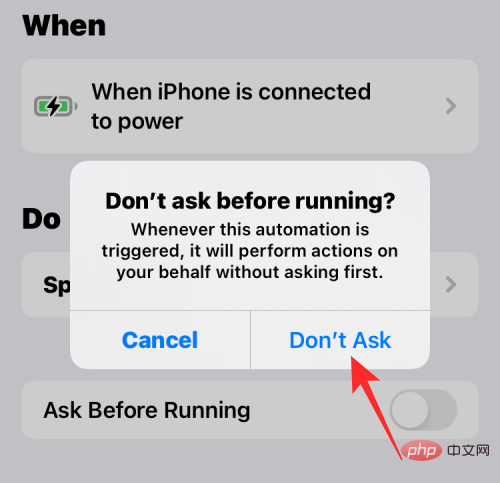
Le commutateur Demander avant d'exécuter sera désormais désactivé et grisé. Une fois désactivé, vous devriez voir une nouvelle bascule Notifier lors de l'exécution en dessous. Pour masquer les notifications pour les automatisations sélectionnées, désactivez ce commutateur Runtime Notifications.
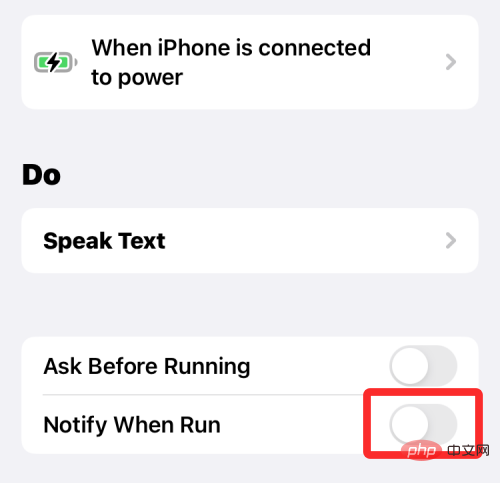
Pour enregistrer vos modifications, cliquez sur Terminé dans le coin supérieur droit de l'écran.
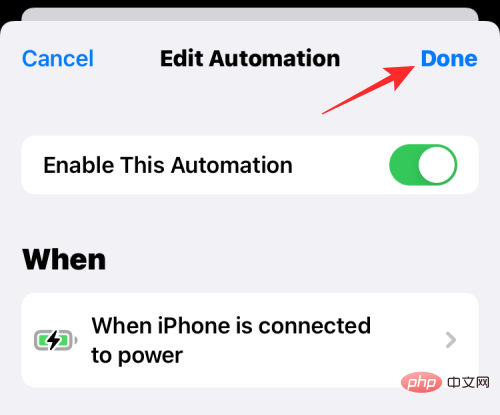
Remarque : Vous devez activer Screen Time pour utiliser cette solution de contournement. Si tel est le cas, suivez le tutoriel ci-dessous. Sinon, si Screen Time est désactivé, suivez le didacticiel ci-dessous, dans lequel vous devrez d'abord activer Screen Time, exécuter quelques raccourcis et laisser l'application Raccourcis ouverte pendant quelques minutes. Cela devrait fonctionner dans la plupart des cas, mais sinon, vous pouvez utiliser l'astuce de boucle rapide mentionnée ci-dessous.
1. Désactivez les notifications rapides : si le temps d'écran est activé (Si le temps d'écran est désactivé sur votre appareil, consultez le didacticiel ci-dessous.) Ouvrez l'application Paramètres sur votre appareil et appuyez sur Temps d'écran.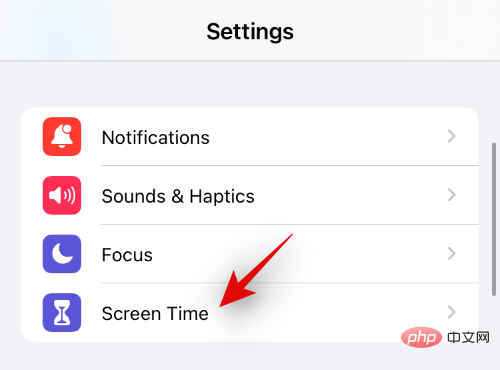
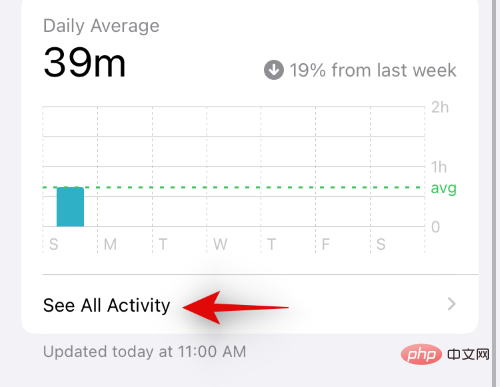
Faites défiler la liste maintenant pour voir votre activité actuelle. Vous devriez avoir une catégorie « Notifications ». Vérifiez et recherchez l'application Raccourcis dans cette section. S'il est trouvé, cliquez et sélectionnez-le.
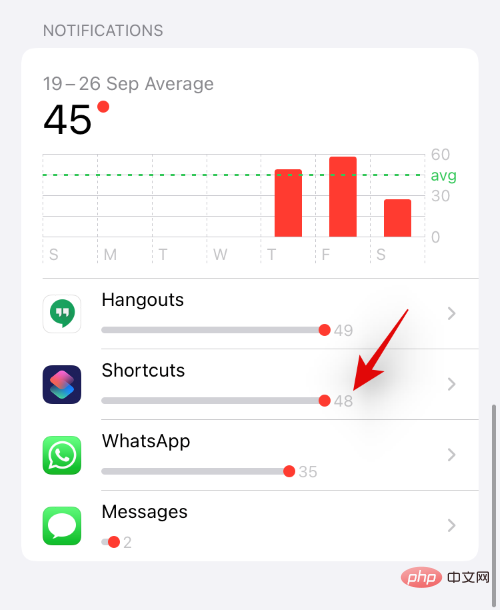
Sinon, modifiez votre jour ou votre date en haut comme indiqué ci-dessous. Après l'avoir modifié, vous devriez pouvoir trouver le raccourci dans la section Notifications. Cliquez dessus.
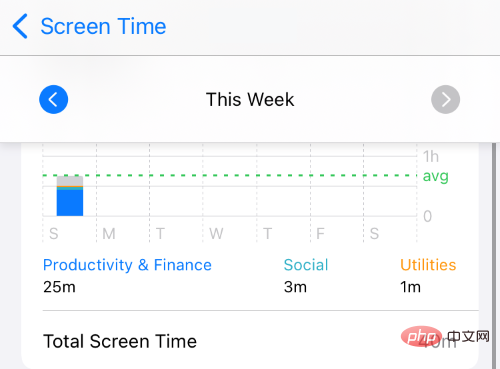
Désactivez maintenant le bouton « Autoriser les notifications » en haut.
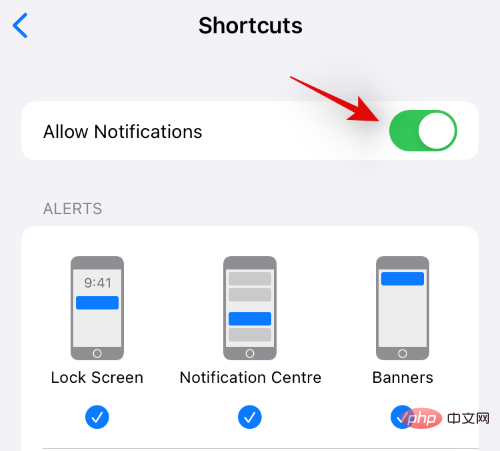
Cela désactivera les notifications de votre application Raccourcis mais continuera à vous montrer des notifications pour les automatisations et les raccourcis déclenchés sur votre appareil. Vous pouvez désormais utiliser « Désactiver les notifications de bannière » pour désactiver toutes les notifications de bannière fournies par l'application Raccourcis.
2. Désactivez les notifications rapides : si le temps d'écran est désactivé
Ouvrez l'application Paramètres et appuyez sur "Temps d'écran".
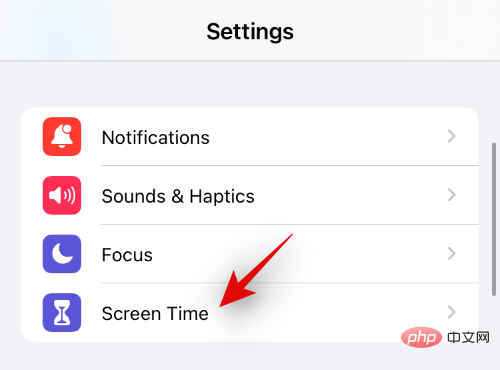
Cliquez maintenant sur "Activer le temps d'écran".
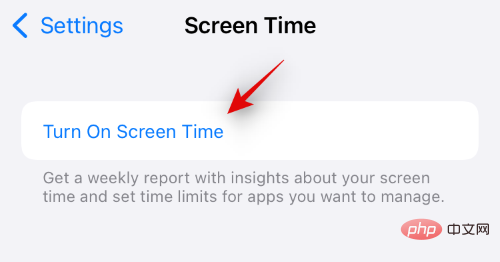
Cliquez sur Continuer et suivez les instructions à l'écran pour configurer Screen Time sur votre appareil.
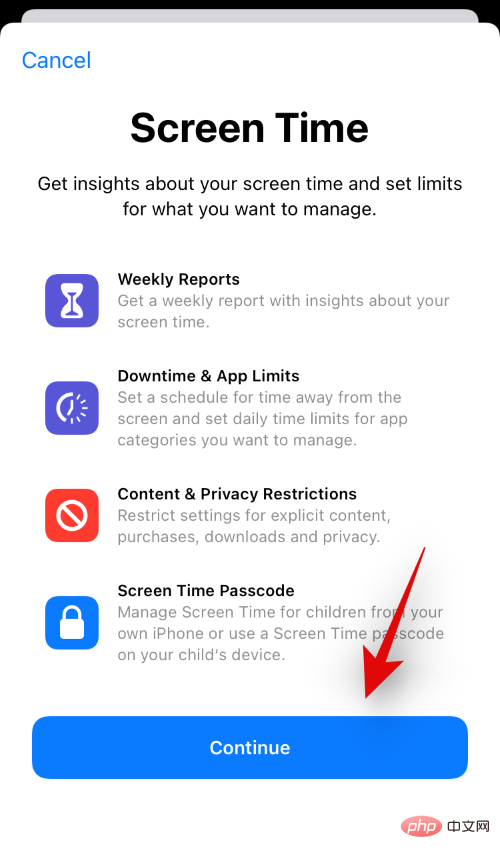
Screen Time sera désormais activé pour votre appareil et iOS 15 accumulera toutes les données actuellement disponibles. Malheureusement, l'application Raccourcis ne sera pas encore disponible sur Screen Time. Cependant, nous pouvons le déclencher manuellement pour l'afficher.
Utilisez les étapes ci-dessous pour commencer.
Nous allons créer une boucle de notification pour recevoir plusieurs notifications de l'application Raccourcis à la fois, ce qui nous permettra de modifier ses paramètres dans la section Temps d'écran de l'application Paramètres. Ouvrez l'application Raccourcis et appuyez sur le "+" dans le coin supérieur droit.
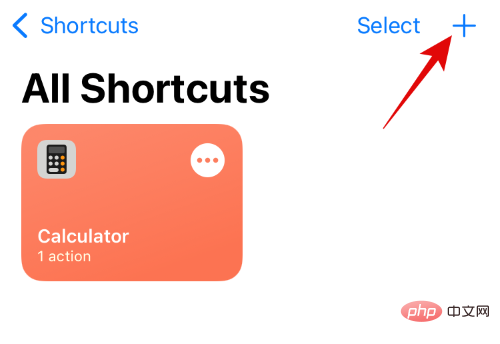
Entrez "Loop 1" comme nom du raccourci.
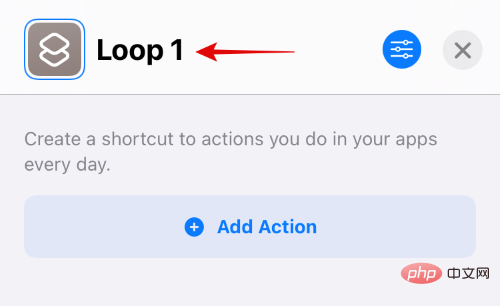
Cliquez sur "x" lorsque vous avez terminé.
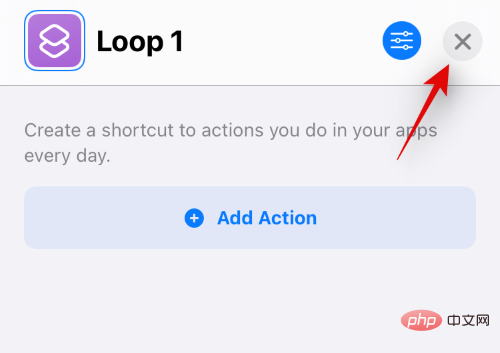
Cliquez à nouveau sur "+".
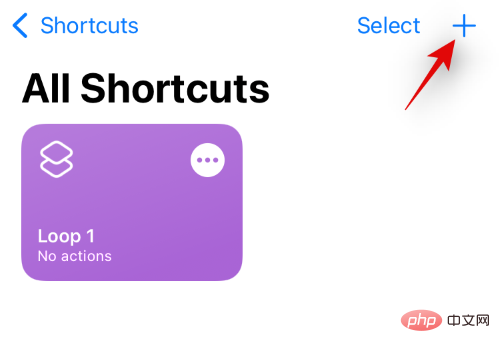
Entrez le nom du raccourci comme "Loop 2".
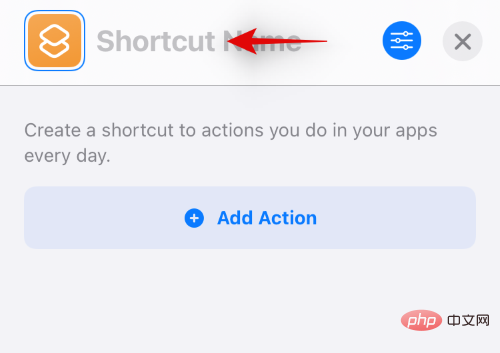
Cliquez maintenant sur "+Ajouter une action".
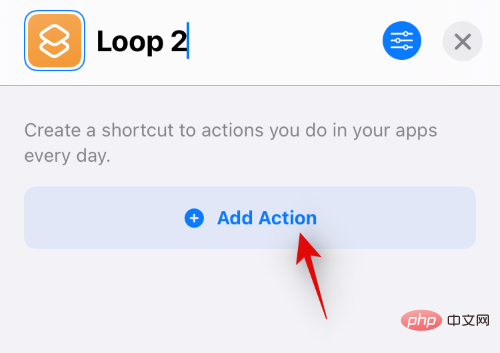
Recherchez "afficher les notifications".
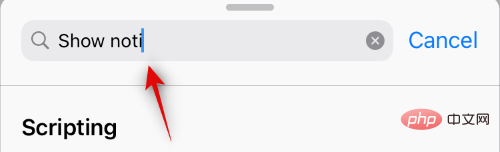
Cliquez dessus sous "Scripts".
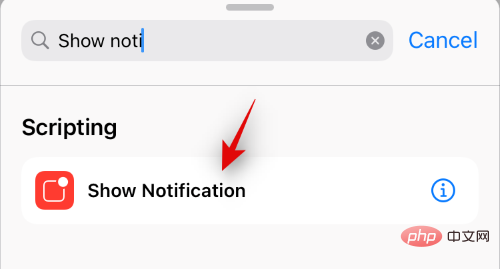
Si vous y êtes invité, cliquez sur « Mettre à jour les paramètres de notification » pour accorder les autorisations nécessaires. Cliquez à nouveau sur la barre de recherche en bas.
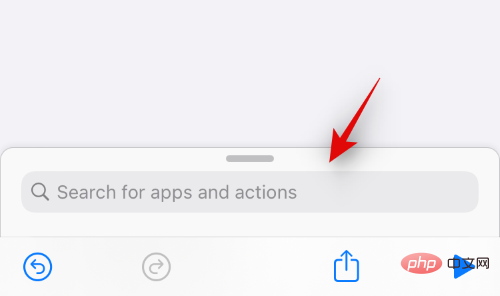
Recherchez "courir". Sélectionnez « Exécuter le raccourci » dans les résultats de la recherche.
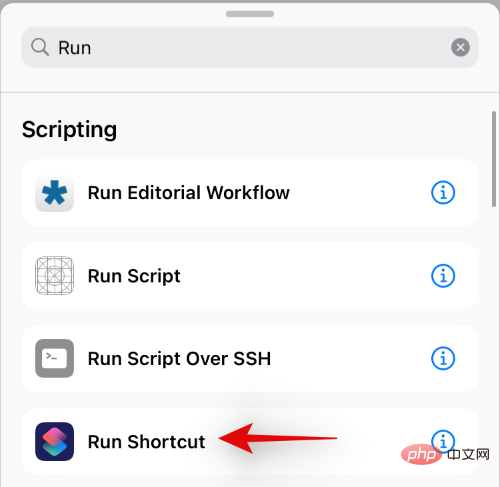
Cliquez sur "Raccourci".
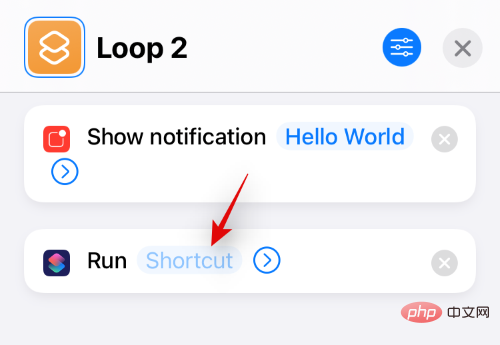
Sélectionnez "Boucle 1".
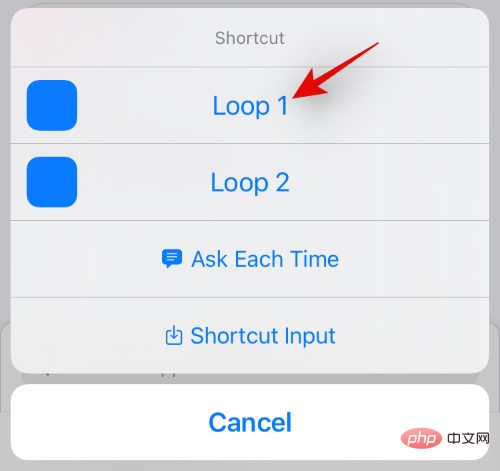
Cliquez maintenant sur le "x" dans le coin supérieur droit.
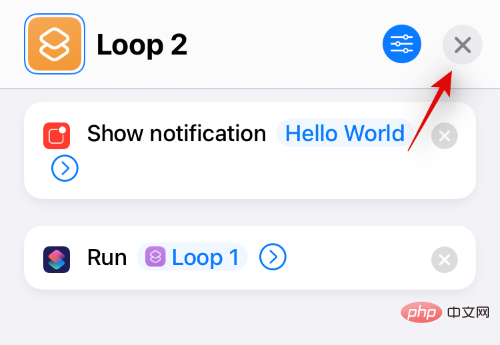
Cliquez sur l'icône « 3 points » de la boucle 1.
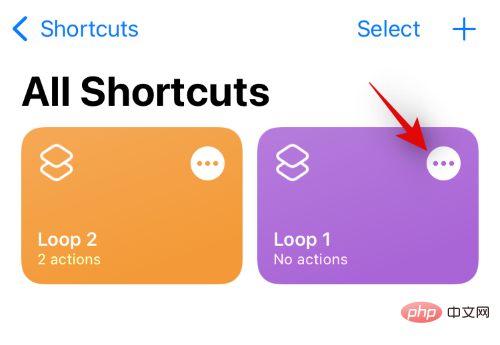
Cliquez sur "Ajouter une action".
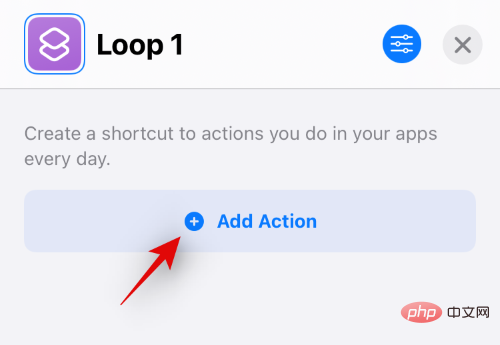
Recherchez « Afficher les notifications » et cliquez dessus.
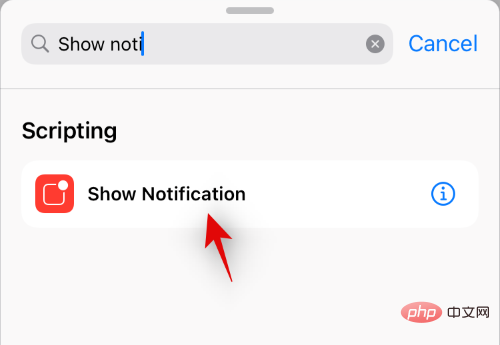
Cliquez à nouveau sur la "barre de recherche" en bas et recherchez "Exécuter".
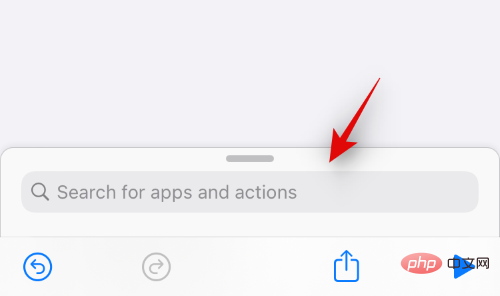
Cliquez et sélectionnez "Exécuter le raccourci".
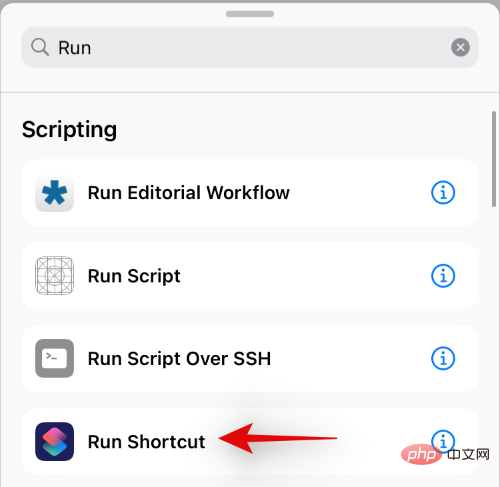
Cliquez sur "Raccourci" et sélectionnez "Boucle 2".
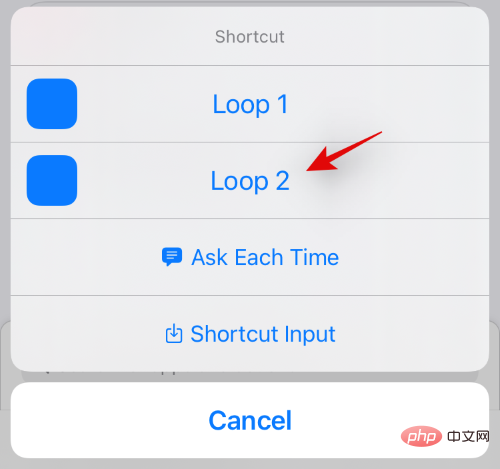
Cliquez maintenant sur le "x" pour arrêter l'édition de la boucle 1.
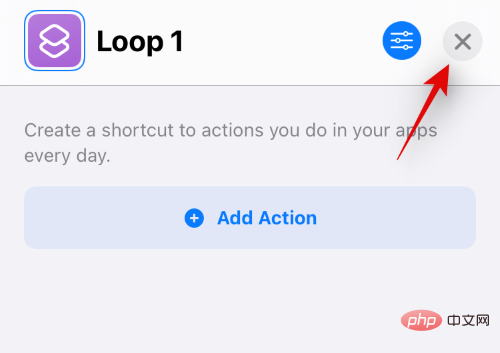
Maintenant, cliquez simplement et exécutez l'un des raccourcis et vous commencerez maintenant à recevoir plusieurs notifications sur votre appareil. Cliquez sur Autoriser pour permettre à l’un ou l’autre raccourci de déclencher l’autre lorsque vous y êtes invité.
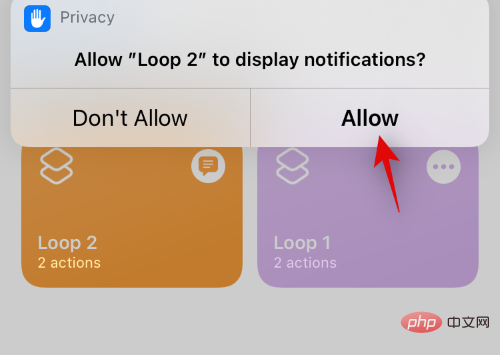
Attendez quelques secondes, puis cliquez sur l'icône Arrêter pour arrêter d'exécuter le raccourci. Vous pouvez également forcer la fermeture d'une application pour empêcher l'exécution des raccourcis sur votre appareil.
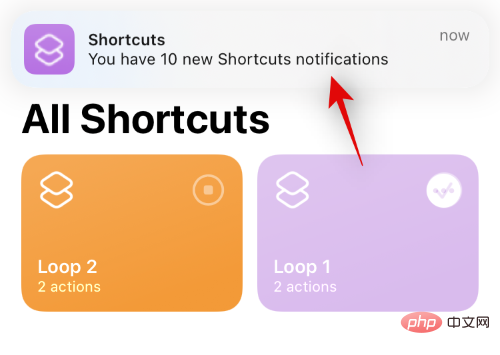
Vous devriez maintenant avoir environ 15 ou 20 notifications de l'application Shortcut dans votre centre de notifications. Revenez à l'application Paramètres et appuyez sur Temps d'écran.
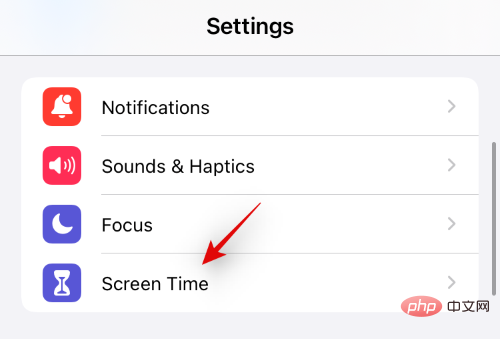
Cliquez sur "Afficher toutes les activités".
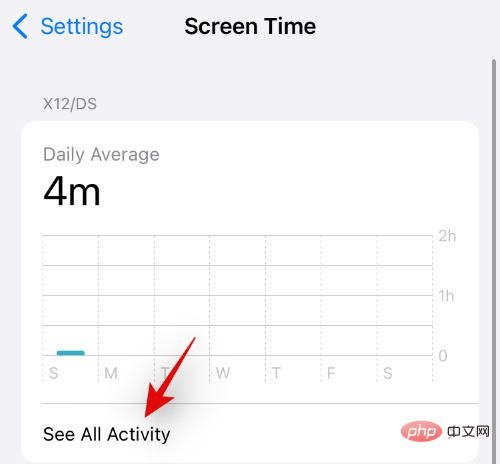
Des raccourcis seront désormais disponibles dans la section Notifications. Cliquez et sélectionnez-le.
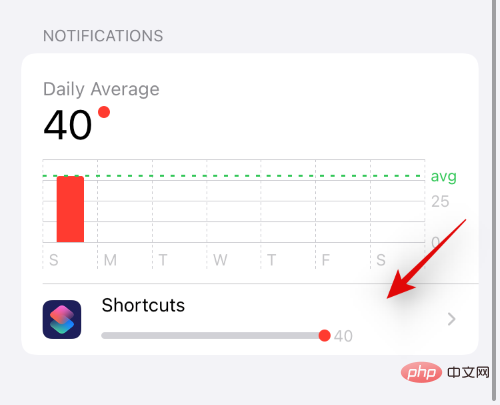
Si malgré l'existence d'un raccourci pour envoyer plusieurs notifications, les "flèches" ne s'affichent pas pour vous comme indiqué ci-dessous. Nous vous recommandons de modifier les dates ci-dessus et de revenir à la date actuelle. Cela vous aidera à accéder aux paramètres de notification de raccourci.
Cliquez et désactivez le bouton "Autoriser les notifications" en haut.
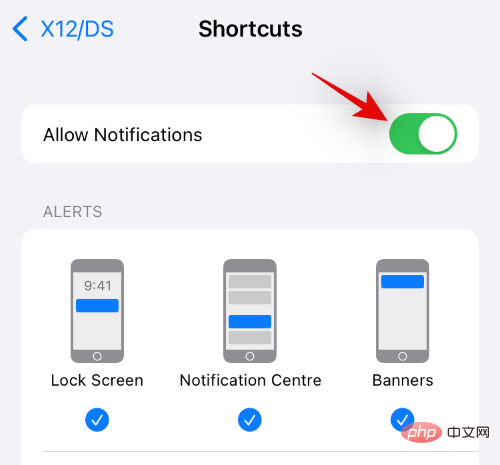
Les notifications de raccourci seront désormais désactivées pour votre appareil. Vous pouvez maintenant procéder à la suppression des boucles 1 et 2 de votre appareil.
Cependant, vous continuerez à recevoir des notifications par bannière de l'application. Si vous souhaitez également les désactiver, vous pouvez utiliser le didacticiel ci-dessous pour désactiver complètement toutes les notifications. C'est une très bonne astuce si vous souhaitez éviter les notifications de bannière personnalisée lors du déclenchement du raccourci depuis l'écran d'accueil, qui est couramment utilisé pour modifier les icônes dans iOS 15.
3. Désactivez les notifications de raccourci : désactivez les notifications de bannière
Nous utiliserons une solution de contournement automatisée pour désactiver les notifications de bannière pour les raccourcis sur votre appareil. Cela aidera à désactiver complètement toutes les notifications de l'application de raccourci sans aucune interruption. Suivez le tutoriel ci-dessous pour commencer.
Ouvrez l'application Raccourcis et appuyez sur « Automatisation » en bas.
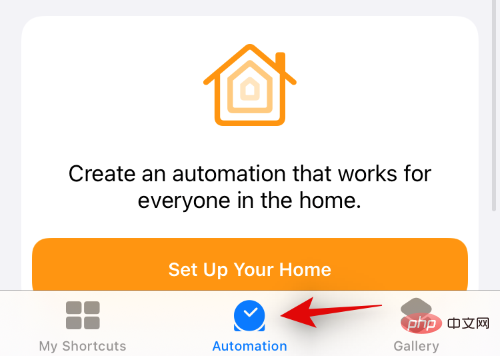
Cliquez sur "Créer une automatisation personnelle".
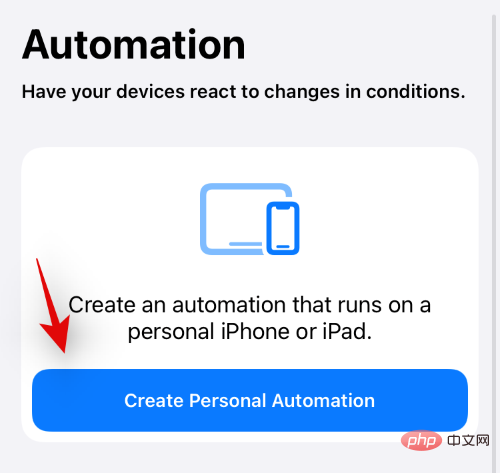
Faites défiler vers le bas et cliquez sur "Applications".
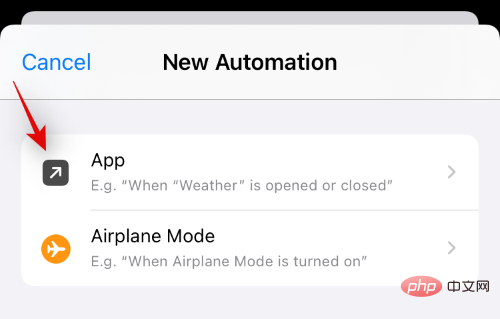
Assurez-vous que « Ouvert » est sélectionné en bas.
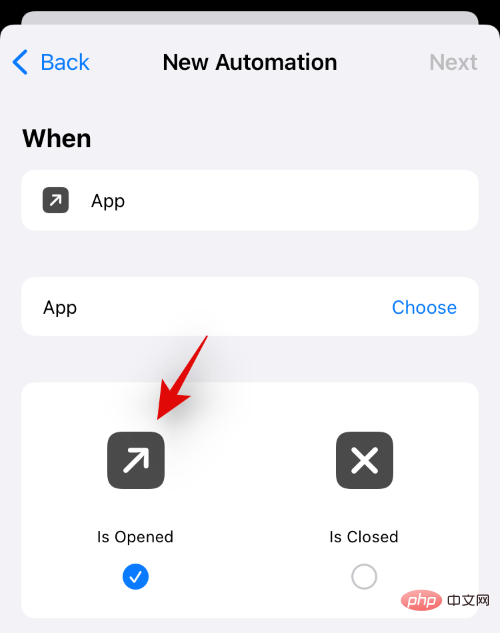
Cliquez sur « Sélectionner » à côté de « Appliquer ».
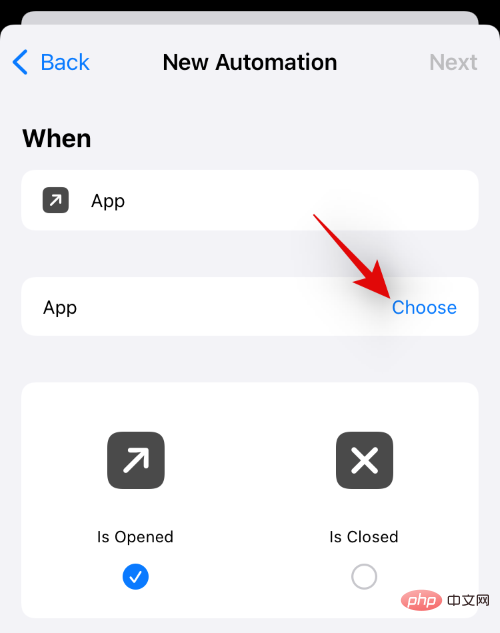
Maintenant, appuyez et sélectionnez toutes les applications disponibles dans cette liste pour vous assurer de ne recevoir aucune notification quel que soit le raccourci. Si vous utilisez de manière sélective des raccourcis uniquement pour certaines applications, vous ne pouvez sélectionner ces applications qu'en fonction de vos préférences. 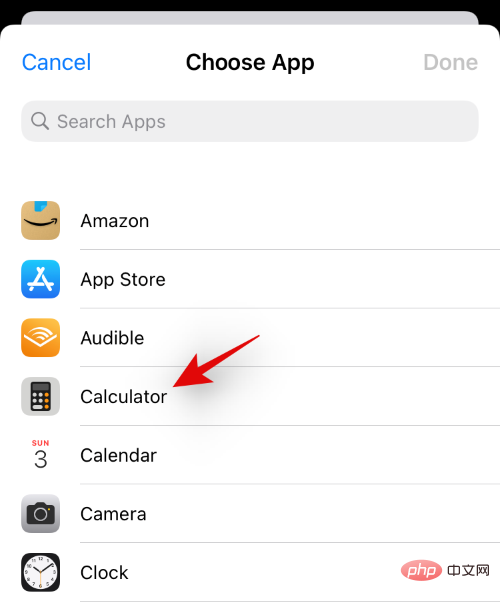
Après avoir terminé votre sélection, cliquez sur "Terminé".
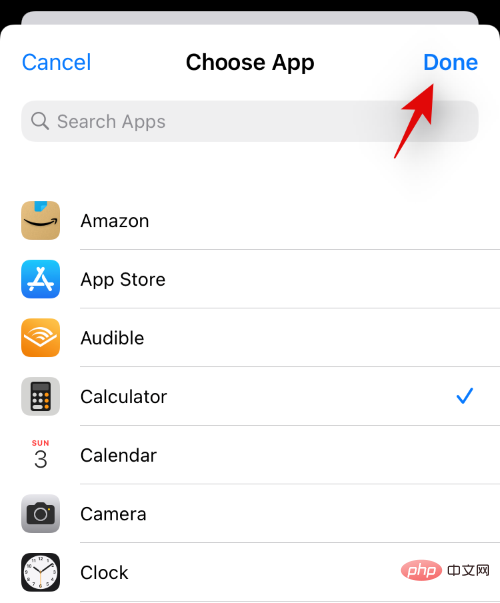
Cliquez sur "Suivant".
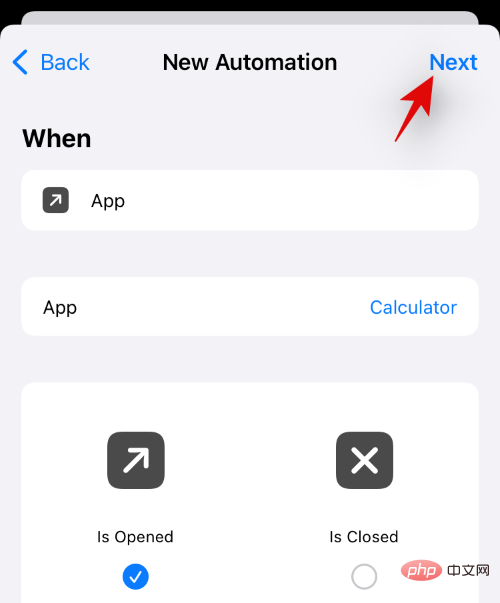
Cliquez sur "Ajouter une action".
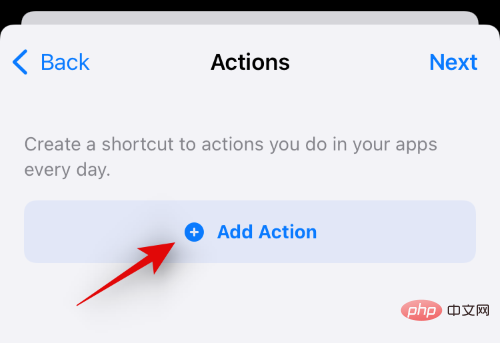
Recherchez « Assistive Touch » et cliquez sur « Définir AssistiveTouch » dans les résultats de la recherche.
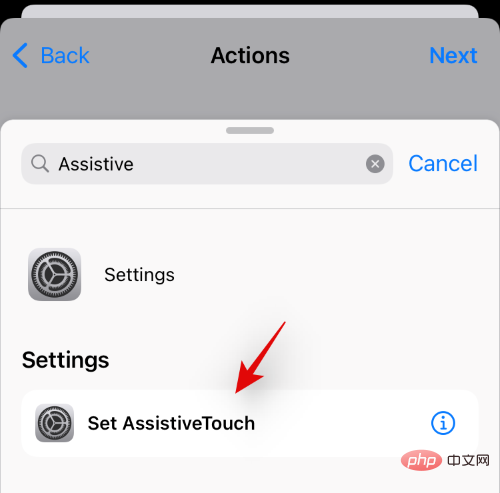
Cliquez sur "On" et réglez-le sur "Off".
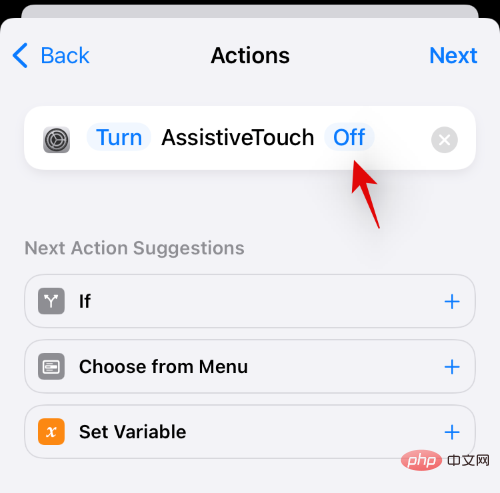
Cliquez sur "Suivant".
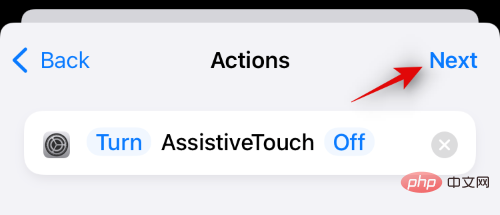
Désactivez maintenant le commutateur "Demander avant d'exécuter".
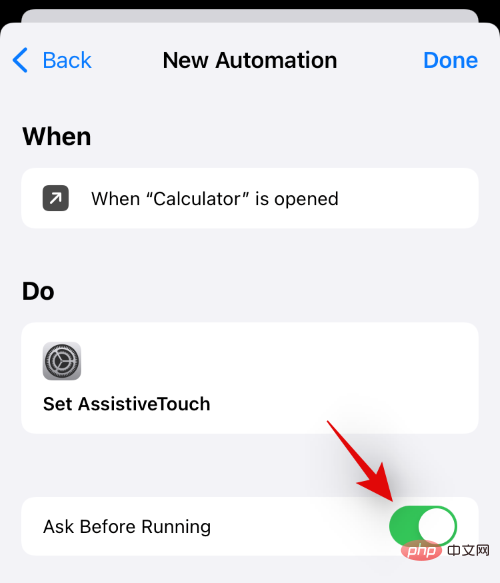
Cliquez sur "Ne pas demander" pour confirmer votre choix.
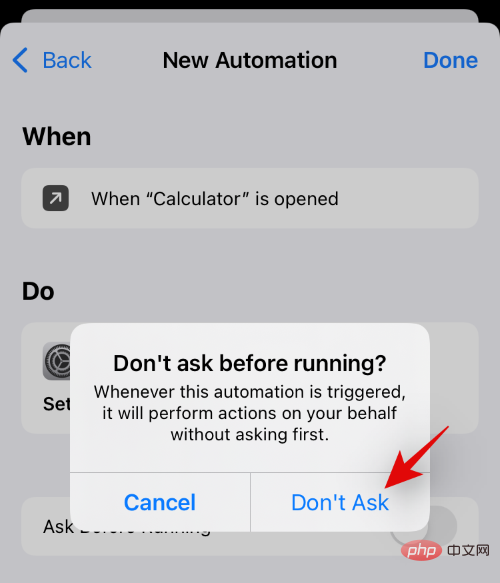
Cliquez maintenant sur "Terminé".
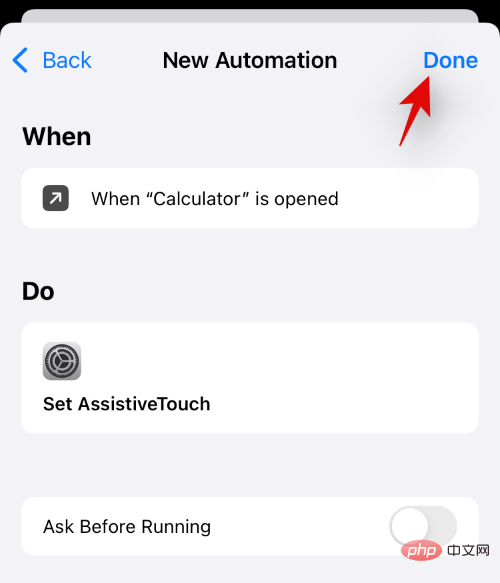
Cliquez à nouveau sur "+".
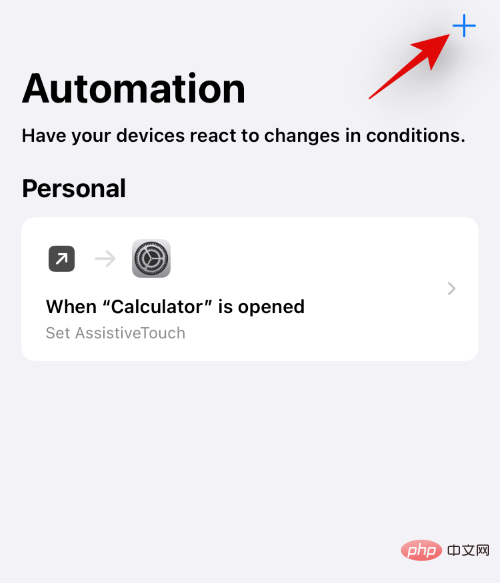
Cliquez sur "Créer une automatisation personnelle".
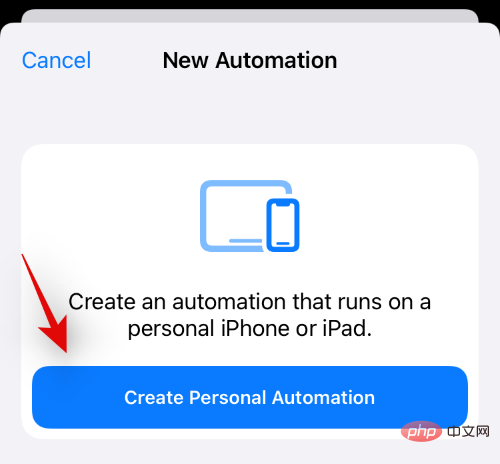
Cliquez sur "Applications".
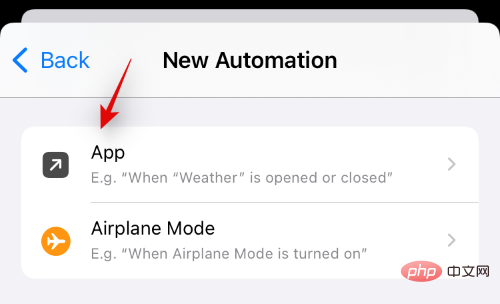
Assurez-vous que « Ouvert » est sélectionné en bas et cliquez sur « Sélectionner ».
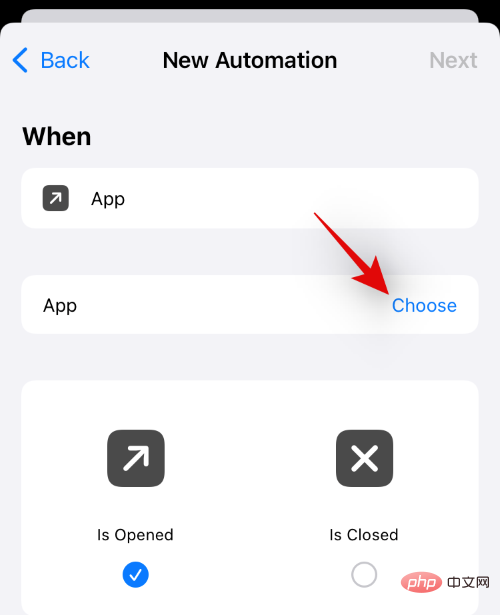
Sélectionnez la même application que vous avez sélectionnée auparavant.
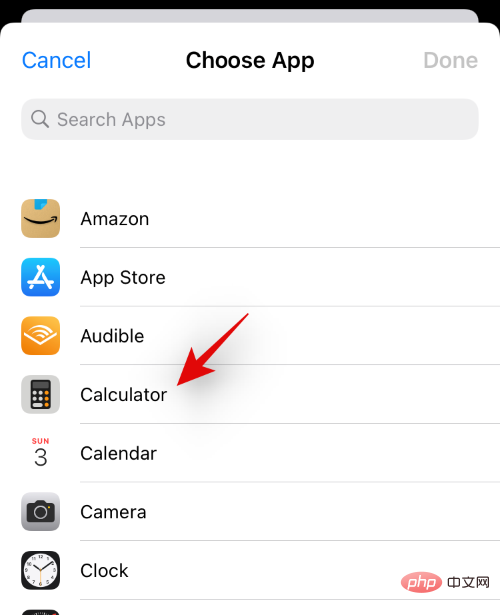
Après la sélection, cliquez sur "Terminé".
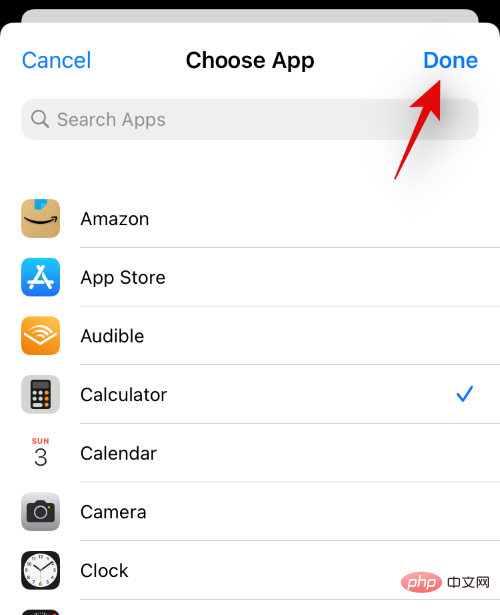
Cliquez sur "Suivant".
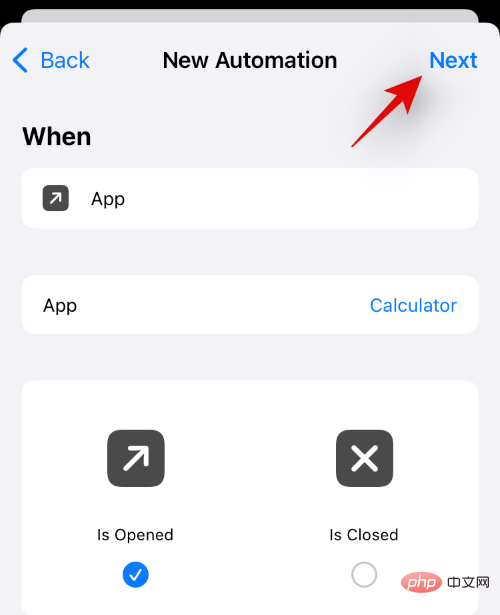
Cliquez sur "Ajouter une action".
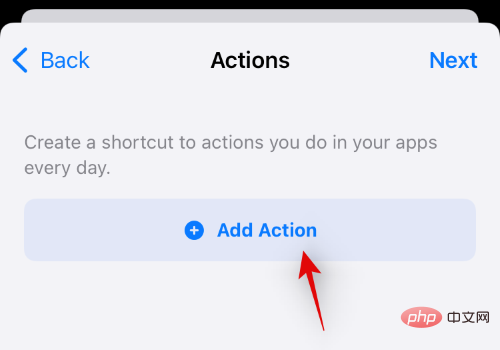
Recherchez « Nombres » dans l'application de calculatrice et appuyez sur le résultat de recherche portant le même nom.
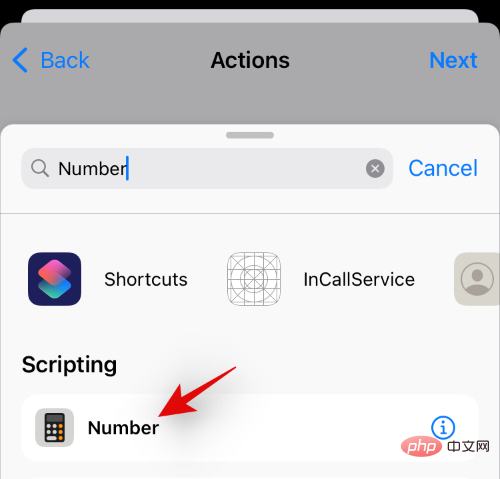
Cliquez sur "42" pour modifier sa valeur.
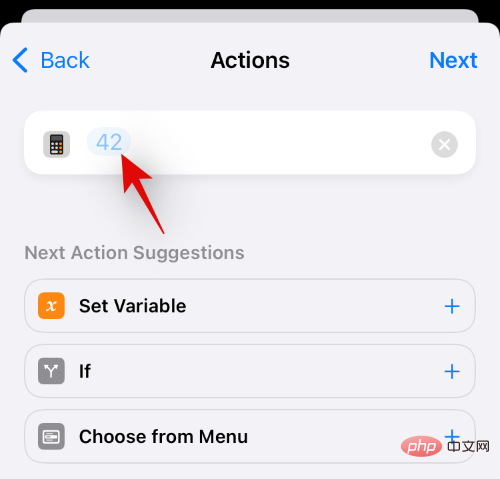
Cliquez sur "Sélectionner une variable".
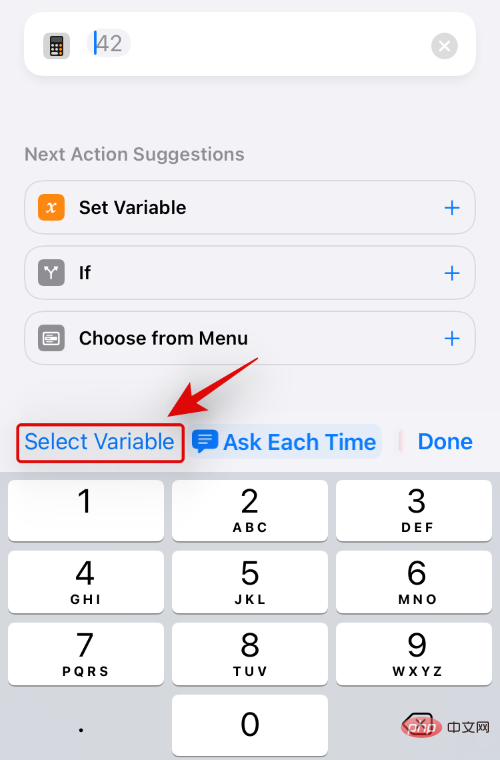
Cliquez sur "Saisie de raccourci" en haut.
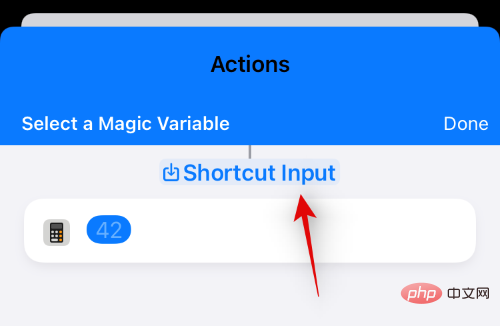
Cliquez sur "Retour" dans le coin supérieur gauche. Maintenant, cliquez et désactivez la bascule « Demander avant d'exécuter » en bas.
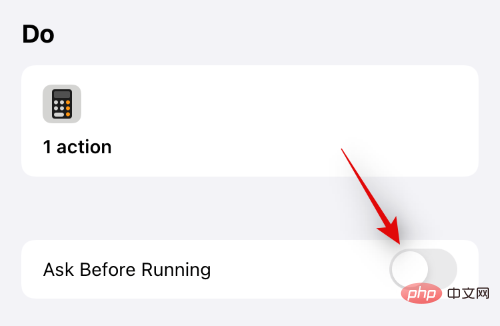
Cliquez sur "Ne pas demander" pour reconfirmer votre choix.
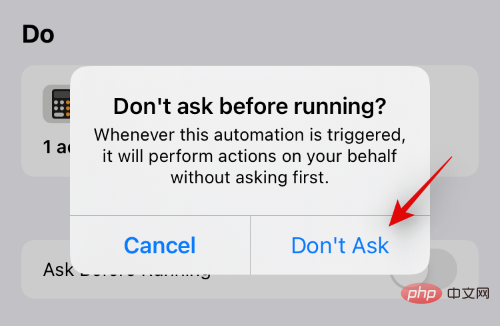
Enfin, cliquez sur "Terminé".
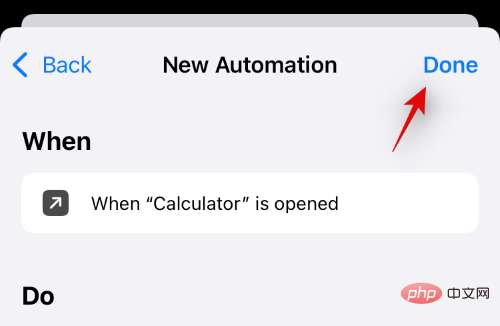
Vous pouvez maintenant fermer l'application Paramètres et déclencher n'importe quel raccourci d'application depuis votre écran d'accueil. L'application s'ouvrira de manière transparente sur votre appareil sans déclencher de raccourcis ni de notifications automatisées.
Vous allez désormais désactiver complètement les notifications de raccourci sur iOS 15, y compris les notifications de bannière.
Existe-t-il une autre solution pour désactiver les notifications de raccourci ?
Si vous ne souhaitez pas configurer des automatisations et des scripts complexes pour masquer les notifications de raccourci sur votre appareil, vous pouvez accéder aux raccourcis souhaités à partir du widget Raccourcis. En effet, iOS 15 ne vous montrera aucune notification lorsque vous accédez à un raccourci à partir d'un widget dédié, vous pouvez donc éviter de recevoir des notifications de l'application Raccourcis sans avoir à franchir autant d'obstacles.
Cette solution de contournement fonctionne pour toutes les tailles de raccourcis de widgets, vous pouvez même ajouter un module 4×4 pour accéder à plusieurs raccourcis à partir du même widget, comme indiqué ci-dessous.
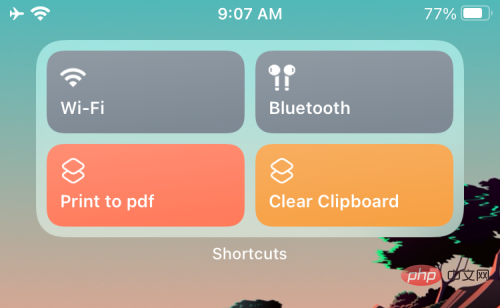
Ce qui précède est le contenu détaillé de. pour plus d'informations, suivez d'autres articles connexes sur le site Web de PHP en chinois!

Outils d'IA chauds

Undresser.AI Undress
Application basée sur l'IA pour créer des photos de nu réalistes

AI Clothes Remover
Outil d'IA en ligne pour supprimer les vêtements des photos.

Undress AI Tool
Images de déshabillage gratuites

Clothoff.io
Dissolvant de vêtements AI

AI Hentai Generator
Générez AI Hentai gratuitement.

Article chaud

Outils chauds

Bloc-notes++7.3.1
Éditeur de code facile à utiliser et gratuit

SublimeText3 version chinoise
Version chinoise, très simple à utiliser

Envoyer Studio 13.0.1
Puissant environnement de développement intégré PHP

Dreamweaver CS6
Outils de développement Web visuel

SublimeText3 version Mac
Logiciel d'édition de code au niveau de Dieu (SublimeText3)
 La première version d'iOS 18 d'Apple a été exposée à de nombreux bugs : fièvre grave, retard de WeChat
Jun 13, 2024 pm 09:39 PM
La première version d'iOS 18 d'Apple a été exposée à de nombreux bugs : fièvre grave, retard de WeChat
Jun 13, 2024 pm 09:39 PM
La WWDC annuelle est terminée et iOS18 est sans aucun doute au centre de toutes les attentions. Actuellement, de nombreux utilisateurs d’iPhone se précipitent pour passer à iOS18, mais divers bugs du système mettent les gens mal à l’aise. Certains blogueurs ont déclaré qu'il fallait être prudent lors de la mise à niveau vers iOS18 car "il y a tellement de bugs". Le blogueur a déclaré que si votre iPhone est votre machine principale, il est recommandé de ne pas passer à iOS18 car la première version comporte de nombreux bugs. Il a également résumé plusieurs bugs du système actuellement rencontrés : 1. Le style d'icône de changement est bloqué, ce qui empêche l'affichage de l'icône. 2. L'animation de la largeur de la lampe de poche est souvent perdue. 3. L'application Douyin ne peut pas télécharger de vidéos. 10 secondes. 5. Parfois, le téléphone ne peut pas être connecté et l'écran est noir. 6. Forte fièvre.
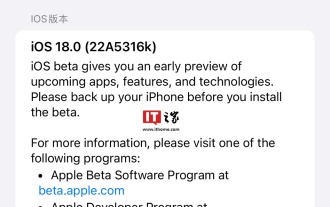 Apple réédite la mise à jour iOS/iPadOS 18 Beta 4, numéro de version porté à 22A5316k
Jul 27, 2024 am 11:06 AM
Apple réédite la mise à jour iOS/iPadOS 18 Beta 4, numéro de version porté à 22A5316k
Jul 27, 2024 am 11:06 AM
Merci aux internautes Ji Yinkesi, xxx_x, aux tomates frites, à Terrence et aux pilons de poulet épicés pour avoir soumis des indices ! Selon les informations du 27 juillet, Apple a réédité aujourd'hui la mise à jour iOS/iPadOS 18 Beta 4 pour les développeurs. Le numéro de version interne est passé de 22A5316j à 22A5316k. La différence entre les deux mises à jour de la version Beta 4 n'est actuellement pas claire. Les développeurs enregistrés peuvent ouvrir l'application « Paramètres », accéder à la section « Mise à jour du logiciel », cliquer sur l'option « Mise à jour bêta », puis basculer les paramètres bêta du développeur iOS18/iPadOS18 pour sélectionner la version bêta. Le téléchargement et l'installation de la version bêta nécessitent un identifiant Apple associé à un compte développeur. Signalé le 24 juillet, iO
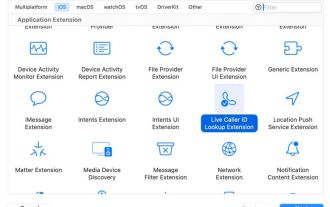 Apple publie le package Swift open source pour le cryptage homomorphe, déployé dans iOS 18
Jul 31, 2024 pm 01:10 PM
Apple publie le package Swift open source pour le cryptage homomorphe, déployé dans iOS 18
Jul 31, 2024 pm 01:10 PM
Selon l'actualité du 31 juillet, Apple a publié hier (30 juillet) un communiqué de presse annonçant le lancement d'un nouveau package Swift open source (swift-homomorphic-encryption) permettant le cryptage homomorphe dans le langage de programmation Swift. Remarque : Le chiffrement homomorphe (HE) fait référence à un algorithme de chiffrement qui satisfait aux propriétés d'opération homomorphe du texte chiffré. Autrement dit, une fois les données chiffrées de manière homomorphe, des calculs spécifiques sont effectués sur le texte chiffré et les résultats de calcul du texte chiffré obtenus sont traités en même temps. Le texte en clair après le décryptage de l'état équivaut à effectuer directement le même calcul sur les données en texte en clair, obtenant ainsi « l'invisibilité » des données. La technologie de cryptage homomorphe peut calculer les données cryptées sans divulguer les données non cryptées sous-jacentes au processus opérationnel.
 Mise à jour | Hacker explique comment installer Epic Games Store et Fortnite sur iPad en dehors de l'UE
Aug 18, 2024 am 06:34 AM
Mise à jour | Hacker explique comment installer Epic Games Store et Fortnite sur iPad en dehors de l'UE
Aug 18, 2024 am 06:34 AM
Mise à jour : Saunders Tech a mis en ligne un didacticiel sur sa chaîne YouTube (vidéo intégrée ci-dessous) expliquant comment installer Fortnite et Epic Games Store sur un iPad en dehors de l'UE. Cependant, non seulement le processus nécessite des versions bêta spécifiques d'iO
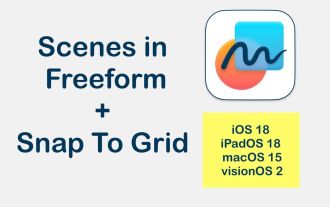 Nouvelles fonctionnalités de l'application iOS 18 « Boundless Notes » d'Apple : fonctionnalité de scènes étendue, introduction de l'alignement de la grille
Jun 02, 2024 pm 05:05 PM
Nouvelles fonctionnalités de l'application iOS 18 « Boundless Notes » d'Apple : fonctionnalité de scènes étendue, introduction de l'alignement de la grille
Jun 02, 2024 pm 05:05 PM
Selon l'actualité du 1er juin, le média technologique AppleInsider a publié aujourd'hui un article de blog indiquant qu'Apple lancerait une nouvelle fonction de navigation « Scènes » pour l'extension d'application « Freeform » dans le système iOS18 et ajouterait de nouvelles options d'alignement des objets. Introduction à l'application « Wubianji » Tout d'abord, présentons brièvement l'application « Wubianji ». L'application sera lancée en 2022 et a actuellement lancé les versions iOS, iPadOS, macOS15 et visionOS. L’introduction officielle d’Apple est la suivante : « Boundless Notes » est un excellent outil pour transformer l’inspiration en réalité. Esquissez des projets, concevez des tableaux d'ambiance ou lancez un brainstorming sur un canevas flexible prenant en charge presque tous les types de fichiers. Avec iCloud, tous vos tableaux
 Apple iOS/iPadOS 18 Developer Preview Beta 4 publié : ajout de fonds d'écran CarPlay, options de paramètres triées, contrôle amélioré de la caméra
Jul 24, 2024 am 09:54 AM
Apple iOS/iPadOS 18 Developer Preview Beta 4 publié : ajout de fonds d'écran CarPlay, options de paramètres triées, contrôle amélioré de la caméra
Jul 24, 2024 am 09:54 AM
Merci aux internautes Spicy Chicken Leg Burger, Soft Media New Friends 2092483, Handwriting Past, DingHao, Xiaoxing_14, Wowotou Eat Big Kou, Feiying Q, Soft Media New Friends 2168428, Slades, Aaron212, Happy Little Hedgehog, Little Earl, Clues for the small chat de lait qui mange du poisson ! [Cliquez ici pour accéder directement au didacticiel de mise à niveau] Selon les informations du 24 juillet, Apple a proposé aujourd'hui la mise à jour Beta4 de la version préliminaire du développeur iOS/iPadOS18 (numéro de version interne : 22A5316j) aux utilisateurs d'iPhone et d'iPad. Cette mise à jour est 15 jours après la mise à jour. dernière version. Carplay Wallpaper Apple a ajouté des fonds d'écran à CarPlay, couvrant les modes clair et sombre. Son style de fond d'écran est similaire à celui de l'iPhone.
 Le projecteur Haqu K2 met la passion et les rêves olympiques à portée de main
Jul 24, 2024 pm 01:34 PM
Le projecteur Haqu K2 met la passion et les rêves olympiques à portée de main
Jul 24, 2024 pm 01:34 PM
Lors de la finale de la Coupe d'Europe qui vient de se terminer, avez-vous encouragé follement l'équipe que vous souteniez ? Lors des prochains Jeux Olympiques de Paris, avez-vous également hâte de capturer parfaitement les moments forts de chaque événement ? Parmi eux, disposer d’un équipement de visualisation de haute qualité est crucial. Le projecteur Haqu K2 est à juste titre un bon choix pour visionner des jeux en raison de son coût élevé et de ses excellentes performances. Il offre non seulement une luminosité élevée et une qualité d'image claire, mais offre également une expérience visuelle immersive, donnant l'impression que chaque moment passionnant du jeu est à portée de main. Etes-vous déjà attiré par un tel appareil ? Cela vous permettra certainement de profiter de la passion et des rêves des Jeux Olympiques chez vous. Le point fort le plus intime du Haqu K2 est son super réglage de l'angle à 210°, qui permet de regarder des films facilement, que ce soit au plafond ou au mur.
 Apple iPhone 16 n'est plus préinstallé avec Apple Intelligence
Jul 30, 2024 pm 01:18 PM
Apple iPhone 16 n'est plus préinstallé avec Apple Intelligence
Jul 30, 2024 pm 01:18 PM
Selon Mark Gurman, un initié de l’industrie, l’Apple Intelligence d’Apple sera reportée à octobre. Autrement dit, il sera poussé en premier sur iOS18.1. L'Apple iPhone 16 devrait sortir en septembre, Apple Intelligence ne sera donc pas préinstallé. 1. Apple Intelligence Apple Intelligence est un système d'intelligence personnelle qui utilise un modèle génératif puissant pour fournir de nouvelles fonctions pour iPhone, iPad et Mac afin d'aider les utilisateurs à communiquer, travailler et s'exprimer. 2. Compréhension du langage naturel Le grand modèle intégré à Apple Intelligence possède une compréhension approfondie de la signification du langage.





