 Problème commun
Problème commun
 Comment empêcher d'autres utilisateurs de modifier des cellules spécifiques dans Microsoft Excel
Comment empêcher d'autres utilisateurs de modifier des cellules spécifiques dans Microsoft Excel
Comment empêcher d'autres utilisateurs de modifier des cellules spécifiques dans Microsoft Excel
Dans de nombreux cas, vous devrez peut-être partager votre feuille de calcul Excel avec d'autres personnes afin qu'elles puissent remplir les données. Mais que se passe-t-il si vous souhaitez protéger certaines cellules spécifiques en empêchant leur écrasement ? Mais que se passe-t-il si vous souhaitez également que quelqu'un ait un accès en modification à une cellule verrouillée ? Cela semble compliqué? Alors, comment utiliser un mot de passe pour verrouiller les cellules que vous souhaitez verrouiller et partager le mot de passe uniquement avec les personnes auxquelles vous souhaitez accorder un accès en modification aux cellules verrouillées ?
Dans ce cas, seules les personnes connaissant le mot de passe que vous avez défini peuvent modifier vos cellules verrouillées. Si vous partagez votre mot de passe avec quelqu'un d'autre, il ne pourra pas le modifier ! Cela semble trop beau pour être vrai ? Eh bien, alors vous allez vous régaler ! Dans cet article, nous expliquons en détail comment verrouiller sélectivement des cellules spécifiques dans une feuille de calcul Excel. Nous vous montrons également comment les débloquer avec succès lorsque vous en avez besoin. J'espère que vous avez apprécié la lecture de cet article.
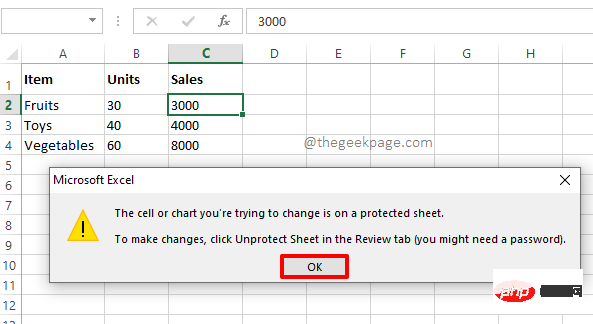
Section 1 : Comment empêcher d'autres utilisateurs de modifier des cellules spécifiques dans Excel
Étape 1 : Supposons que vous ayez la feuille Excel suivante et que vous souhaitiez verrouiller les 3 cellules marquées dans la case rouge afin qu'elles ne puissent pas être modifié sans mot de passe.
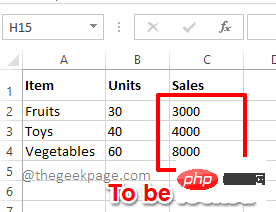
Étape 2 : Tout d'abord, cliquez sur le bouton Sélectionner tout situé à l'intersection des étiquettes de ligne et de colonne. Après avoir cliqué sur ce bouton, la feuille de calcul Excel entière sera sélectionnée.
Après cela, cliquez avec le bouton droit quelque part sur la feuille de calcul et cliquez sur l'option "Formater Cellules" dans le menu contextuel du clic droit.
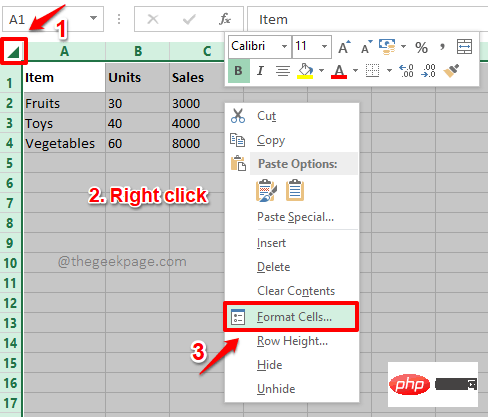
Étape 3 : Dans la fenêtre Paramètres Cellule Style, assurez-vous que vous êtes sur l'onglet Protection .
Maintenant, décochez la case correspondant à l'option Verrouillé. Une fois que tout est terminé, cliquez sur le bouton OK en bas.
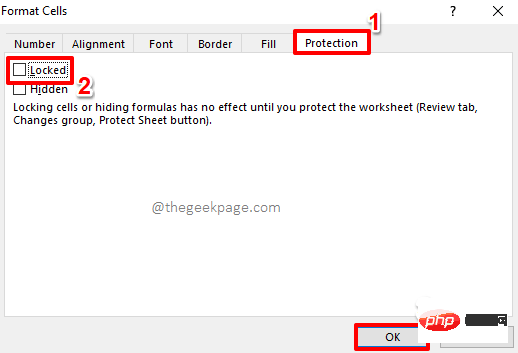
Étape 4 : Ensuite, sélectionnez uniquement les cellules que vous souhaitez verrouiller. Dans l'exemple ci-dessous, je souhaite uniquement verrouiller 3 cellules, je sélectionne donc ces 3 cellules en cliquant dessus et en les faisant glisser.
REMARQUE : Vous pouvez sélectionner des cellules non adjacentes en les sélectionnant et en maintenant la touche CTRL enfoncée.
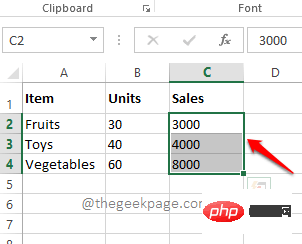
Étape 5 : Ensuite, cliquez avec le bouton droit n'importe où dans la plage de cellules sélectionnée et cliquez sur l'option "Formater les cellules " dans le menu contextuel du clic droit.
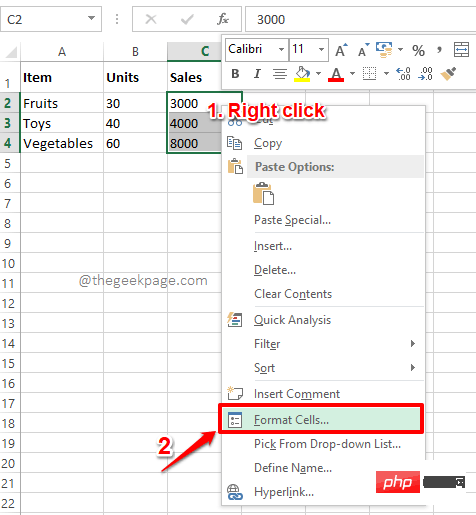
Étape 6 : Maintenant, dans la fenêtre Paramètres Cellule Style, assurez-vous à nouveau que vous êtes sur l'onglet Protection . Mais cette fois, assurez-vous d'activer la case à cocher Verrouillé.
Cliquez sur le boutonOK pour continuer.
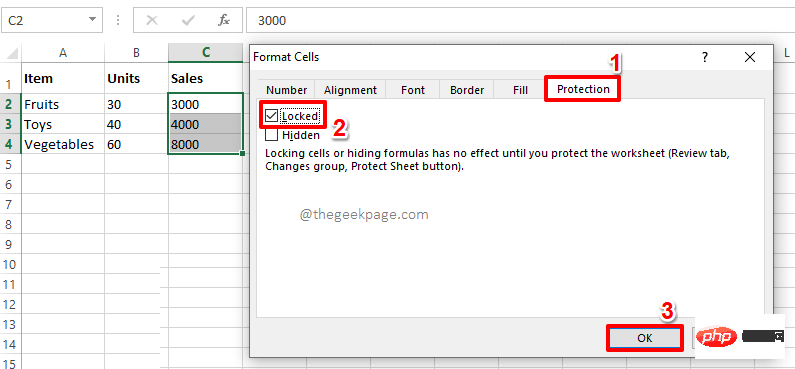
Étape 7 : Verrouillons le document maintenant. Pour ce faire, cliquez sur l'onglet "Review" dans le ruban supérieur. Sous l'option de l'onglet REVIEW, cliquez sur le bouton Protect Sheet.
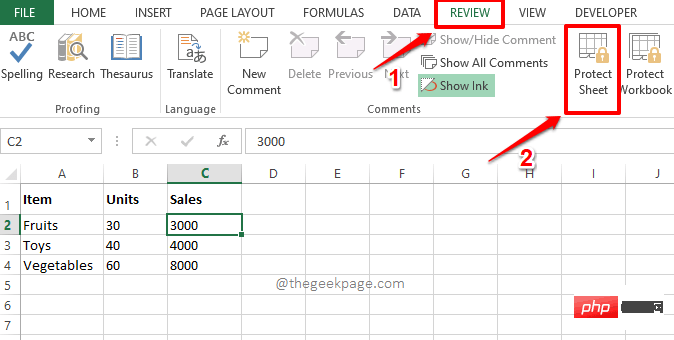
Étape : Maintenant, dans la fenêtre "Protéger la feuille" , entrez le mot de passe sous le champ "Mot de passe pour déprotéger la feuille". N'oubliez pas ce mot de passe, car vous en aurez besoin plus tard pour déverrouiller votre feuille de calcul.
Une fois que tout est terminé, cliquez sur le boutonOK.
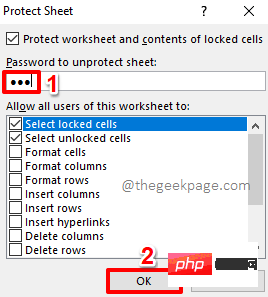
Étape 9 : Dans la fenêtre suivante, il vous sera demandé de confirmer le mot de passe que vous avez entré à l'étape ci-dessus. Confirmezmot de passe en tapant votre mot de passe dans le champ « Ressaisir le mot de passe » pour continuer. Cliquez sur le bouton OK.
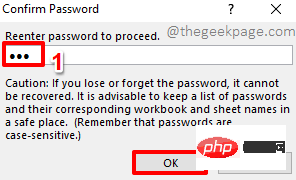
Étape 10 : C'est tout. Si vous double-cliquez maintenant sur une cellule verrouillée, vous recevrez un message d'avertissement indiquant que vous ne pouvez pas modifier les cellules protégées. Vous pouvez fermer la fenêtre de dialogue d'avertissement en appuyant sur le bouton OK.
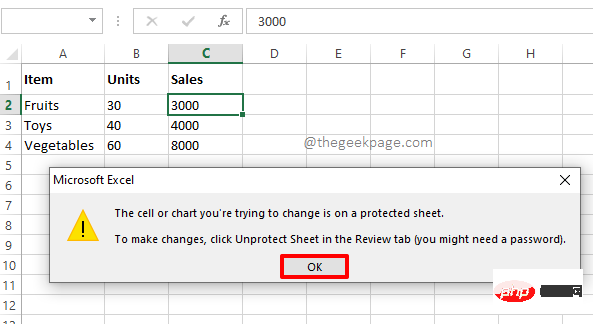
Section 2 : Comment déverrouiller des cellules verrouillées dans Excel
Dans la section ci-dessus, nous avons appris comment verrouiller avec succès des cellules spécifiques dans une feuille de calcul Excel. Voyons maintenant comment nous pouvons les déverrouiller si nous devons modifier leurs valeurs à l'avenir.
Étape 1 : Tout d'abord, cliquez sur l'onglet « Révision » dans le ruban supérieur. Cliquez sur le bouton Déprotéger la feuille dans la liste des options disponibles.
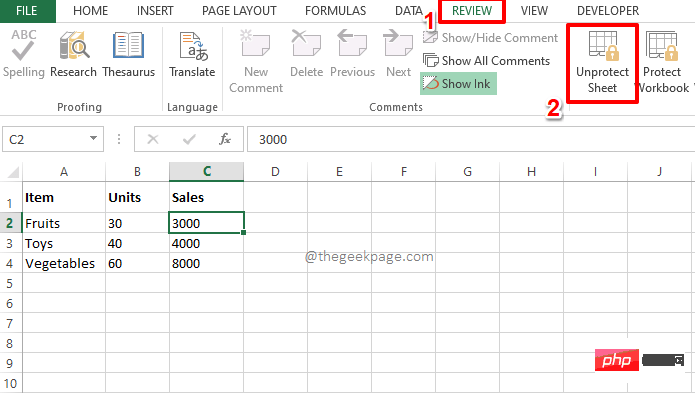
Étape 2 : À l'étape suivante, il vous sera demandé de saisir le mot de passe de la cellule que vous avez verrouillée précédemment. Entrez le même mot de passe et cliquez sur le bouton OK.
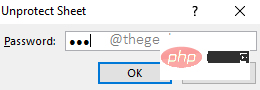
Étape 3 : Magique ! Les cellules verrouillées sont désormais déverrouillées et vous pouvez double-cliquer dessus et les modifier selon votre choix.
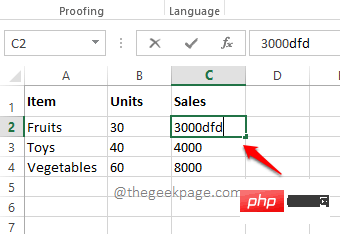
Ce qui précède est le contenu détaillé de. pour plus d'informations, suivez d'autres articles connexes sur le site Web de PHP en chinois!

Outils d'IA chauds

Undresser.AI Undress
Application basée sur l'IA pour créer des photos de nu réalistes

AI Clothes Remover
Outil d'IA en ligne pour supprimer les vêtements des photos.

Undress AI Tool
Images de déshabillage gratuites

Clothoff.io
Dissolvant de vêtements AI

AI Hentai Generator
Générez AI Hentai gratuitement.

Article chaud

Outils chauds

Bloc-notes++7.3.1
Éditeur de code facile à utiliser et gratuit

SublimeText3 version chinoise
Version chinoise, très simple à utiliser

Envoyer Studio 13.0.1
Puissant environnement de développement intégré PHP

Dreamweaver CS6
Outils de développement Web visuel

SublimeText3 version Mac
Logiciel d'édition de code au niveau de Dieu (SublimeText3)
 Correctif : erreur VAN 1067 lors de l'exécution de Valorant sous Windows 11
May 22, 2023 pm 02:41 PM
Correctif : erreur VAN 1067 lors de l'exécution de Valorant sous Windows 11
May 22, 2023 pm 02:41 PM
Le système d'exploitation est bien meilleur que son prédécesseur et possède des fonctionnalités orientées joueurs comme AutoHDR et DirectStorage, mais les joueurs de Valorant ont eu quelques difficultés à lancer le jeu. Ce n'est pas le premier problème rencontré par les joueurs plus tôt, Valorant qui ne s'ouvre pas sur Windows 11 est un autre problème qui les tourmente, mais nous avons expliqué les moyens de le résoudre. Il semble maintenant que les joueurs de Valorant qui sont passés à Windows 11 soient confrontés à des problèmes dus aux services Secure Boot et TPM2.0, ce qui fait que le menu du jeu n'affiche qu'une option de sortie pendant l'exécution. De nombreux utilisateurs reçoivent l'erreur VAN1067, mais cela ne devrait pas être une source d'inquiétude
 Comment intégrer un document PDF dans une feuille de calcul Excel
May 28, 2023 am 09:17 AM
Comment intégrer un document PDF dans une feuille de calcul Excel
May 28, 2023 am 09:17 AM
Il est généralement nécessaire d'insérer des documents PDF dans des feuilles de calcul Excel. Tout comme la liste de projets d'une entreprise, nous pouvons ajouter instantanément des données de texte et de caractères aux cellules Excel. Mais que se passe-t-il si vous souhaitez attacher la conception de la solution pour un projet spécifique à la ligne de données correspondante ? Eh bien, les gens s’arrêtent souvent et réfléchissent. Parfois, réfléchir ne fonctionne pas non plus parce que la solution n’est pas simple. Approfondissez cet article pour savoir comment insérer facilement plusieurs documents PDF dans une feuille de calcul Excel, ainsi que des lignes de données très spécifiques. Exemple de scénario Dans l'exemple présenté dans cet article, nous avons une colonne appelée ProductCategory qui répertorie un nom de projet dans chaque cellule. Une autre colonne ProductSpeci
 Comment déverrouiller le clavier SteelSeries s'il est verrouillé ?
Mar 04, 2024 am 09:30 AM
Comment déverrouiller le clavier SteelSeries s'il est verrouillé ?
Mar 04, 2024 am 09:30 AM
Si le clavier SteelSeries est verrouillé, c'est peut-être parce que nous avons connecté un clavier externe à l'ordinateur et que nous avons ensuite appuyé sur numlock pour le déverrouiller. Nous pouvons également appuyer sur fn+numlock. Comment déverrouiller le clavier SteelSeries s'il est verrouillé : 1. Il se peut que le clavier soit connecté en externe. Nous pouvons appuyer sur numlock pour le verrouiller. Nous pouvons connecter le clavier et appuyer à nouveau sur numlock pour revenir à la normale. 2. Si vous n'avez pas connecté le clavier externe, nous pouvons trouver le clavier fn dans le clavier. Ce bouton est appelé deuxième bouton de fonction. Lorsque nous appuyons sur ce bouton puis appuyons sur les deux autres boutons de fonction, la deuxième fonction apparaîtra. Recherchez ensuite le bouton f8. La deuxième fonction de fn est la fonction correspondant à numlock.
 Les benchmarks déverrouillés du Kirin 9000S dévoilés : des performances époustouflantes dépassent les attentes
Sep 05, 2023 pm 12:45 PM
Les benchmarks déverrouillés du Kirin 9000S dévoilés : des performances époustouflantes dépassent les attentes
Sep 05, 2023 pm 12:45 PM
Le dernier téléphone mobile Mate60Pro de Huawei a attiré une grande attention après sa mise en vente sur le marché intérieur. Cependant, il y a eu récemment une certaine polémique sur la plateforme de référence concernant les performances du processeur Kirin 9000S équipé sur la machine. Selon les résultats des tests de la plate-forme, les scores de fonctionnement du Kirin 9000S sont incomplets et les scores de fonctionnement du GPU sont manquants, ce qui entraîne l'incapacité de certains logiciels d'analyse comparative à s'adapter. Selon les informations exposées en ligne, le Kirin 9000S a obtenu des résultats étonnants. le test de score de course débloqué. Le score total est de 950935 points. Plus précisément, le score CPU atteint 279 677 points, tandis que le score GPU précédemment manquant est de 251 152 points. Par rapport au score total de 699 783 points lors du précédent test officiel AnTuTu, cela montre l'amélioration des performances du Kirin 9000S.
 Comment empêcher Excel de supprimer les zéros non significatifs
Feb 29, 2024 am 10:00 AM
Comment empêcher Excel de supprimer les zéros non significatifs
Feb 29, 2024 am 10:00 AM
Est-il frustrant de supprimer automatiquement les zéros non significatifs des classeurs Excel ? Lorsque vous entrez un nombre dans une cellule, Excel supprime souvent les zéros non significatifs devant le nombre. Par défaut, il traite les entrées de cellule dépourvues de formatage explicite comme des valeurs numériques. Les zéros non significatifs sont généralement considérés comme non pertinents dans les formats numériques et sont donc omis. De plus, les zéros non significatifs peuvent poser des problèmes dans certaines opérations numériques. Par conséquent, les zéros sont automatiquement supprimés. Cet article vous apprendra comment conserver les zéros non significatifs dans Excel pour garantir que les données numériques saisies telles que les numéros de compte, les codes postaux, les numéros de téléphone, etc. sont dans le format correct. Dans Excel, comment autoriser les nombres à avoir des zéros devant eux ? Vous pouvez conserver les zéros non significatifs des nombres dans un classeur Excel. Vous avez le choix entre plusieurs méthodes. Vous pouvez définir la cellule en
 Comment débloquer un iPhone sans mot de passe
Aug 18, 2023 pm 09:49 PM
Comment débloquer un iPhone sans mot de passe
Aug 18, 2023 pm 09:49 PM
1. Utiliser un ordinateur La première façon de déverrouiller un iPhone sans mot de passe ni Face ID consiste à utiliser un ordinateur. Vous devez restaurer votre iPhone en mode de récupération. Une fois cela fait, vous pouvez configurer votre iPhone et configurer un nouveau mot de passe, Touch ID, Face ID, ou choisir d'utiliser votre appareil sans aucun de ces éléments. Vous pouvez utiliser un Mac ou même un PC Windows pour ce processus. Remarque : cette méthode supprimera tout le contenu et réinitialisera les paramètres d'usine de votre iPhone. Si vous avez sauvegardé vos données, vous pouvez les restaurer lors de la configuration de votre iPhone. 1. Tout d’abord, vous devez éteindre votre iPhone. 2. Ensuite, effectuez un redémarrage forcé pour mettre votre iPhone en mode de récupération. Pour iPhone8 ou supérieur
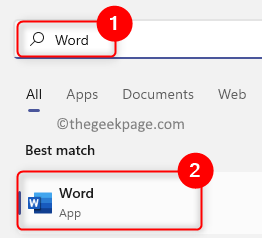 Comment ajouter/supprimer un filigrane dans un document Word
May 24, 2023 pm 12:52 PM
Comment ajouter/supprimer un filigrane dans un document Word
May 24, 2023 pm 12:52 PM
Fondamentalement, un filigrane est une phrase ou une image dans une teinte gris clair qui est ajoutée comme arrière-plan à n'importe quelle page ou partie d'un document. Il est placé de manière à présenter une ombre légère afin de ne pas gêner la visibilité du contenu du document. En règle générale, vous devez voir les documents portant un logo d'entreprise, un nom de marque ou des expressions telles que Brouillon ou Confidentiel sous forme de filigranes. L'utilisation de filigranes dans vos documents permet de protéger votre contenu ou tout autre élément que vous ne souhaitez pas que d'autres revendiquent comme étant le leur. Par conséquent, les filigranes peuvent être utilisés pour empêcher la copie/la falsification du contenu de votre document. Envisagez-vous d'ajouter un filigrane pour protéger vos documents ou de supprimer le filigrane existant une fois qu'il a rempli son objectif ? Dans cet article, nous avons expliqué comment ajouter et supprimer des filigranes dans les documents Word. Comment ajouter un filigrane dans Word 1. Cliquez sur
 Démarrage rapide de VUE3 : utiliser les instructions de Vue.js pour changer d'onglet
Jun 15, 2023 pm 11:45 PM
Démarrage rapide de VUE3 : utiliser les instructions de Vue.js pour changer d'onglet
Jun 15, 2023 pm 11:45 PM
Cet article vise à aider les débutants à démarrer rapidement avec Vue.js3 et à obtenir un simple effet de changement d'onglet. Vue.js est un framework JavaScript populaire qui peut être utilisé pour créer des composants réutilisables, gérer facilement l'état de votre application et gérer les interactions de l'interface utilisateur. Vue.js3 est la dernière version du framework Par rapport aux versions précédentes, il a subi des changements majeurs, mais les principes de base n'ont pas changé. Dans cet article, nous utiliserons les instructions de Vue.js pour implémenter l'effet de changement d'onglet, dans le but de familiariser les lecteurs avec Vue.js.




