Comment utiliser ClipChamp : l'éditeur vidéo gratuit de Windows 11
Vous vous souvenez de Windows Movie Maker sur Windows 7 ? Depuis l'arrêt de Windows Movie Maker, Microsoft n'a lancé aucun véritable créateur de films. D'un autre côté, ils ont essayé de réorganiser l'application Photos avec un éditeur vidéo intégré petit et léger. Après une longue période, Microsoft a lancé Clipchamp, un meilleur processeur vidéo pour tous les appareils Windows 11. Dans cet article, nous allons examiner en profondeur comment tout obtenir de l'application Clipchamp sur votre appareil Windows 11.
Comment utiliser Clipchamp – Tutoriel détaillé
Nous fournissons des didacticiels détaillés sur la façon d'utiliser Clipchamp pour gérer vos vidéos à l'aide de différents outils, stocker des clips audio-vidéo, un générateur de synthèse vocale et plus encore.
Étape 1 - Connectez-vous à Clipchamp
Vous devez vous connecter à Clipchamp avant de pouvoir faire autre chose.
1. Appuyez sur la touche Windows et cliquez sur l'application "Clipchamp".
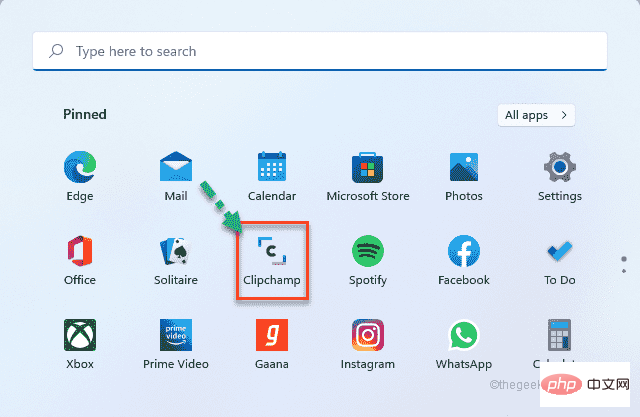
2. Dans l'application Clipchamp, cliquez sur "Continuer avec Microsoft".
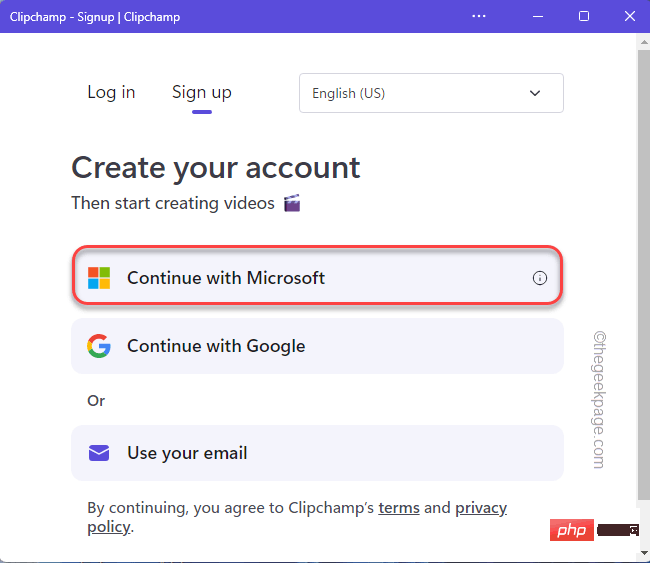
3. Cela détectera automatiquement votre identifiant Microsoft et vous connectera.
4. Cliquez simplement sur "Oui" pour activer Clipchamp.
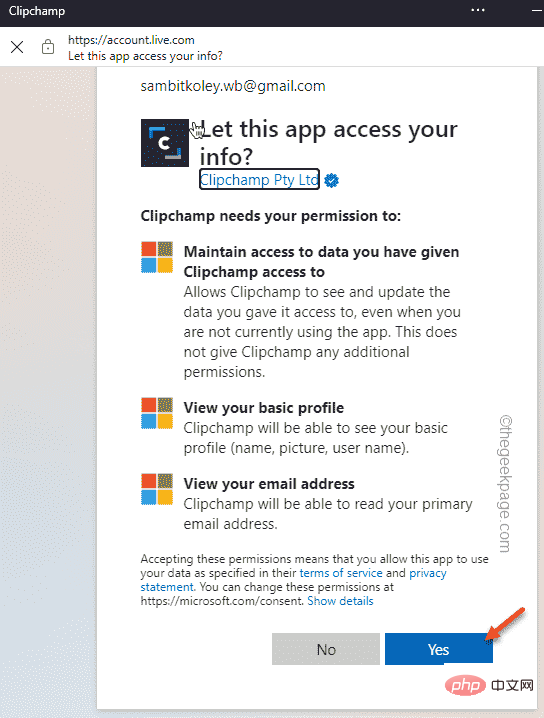
5. Maintenant, on vous demandera « Quel genre de vidéo vous a amené à Clipchamp ? '.
6. Cliquez sur "Personnel". Sinon, vous pouvez choisir autre chose parmi les options.
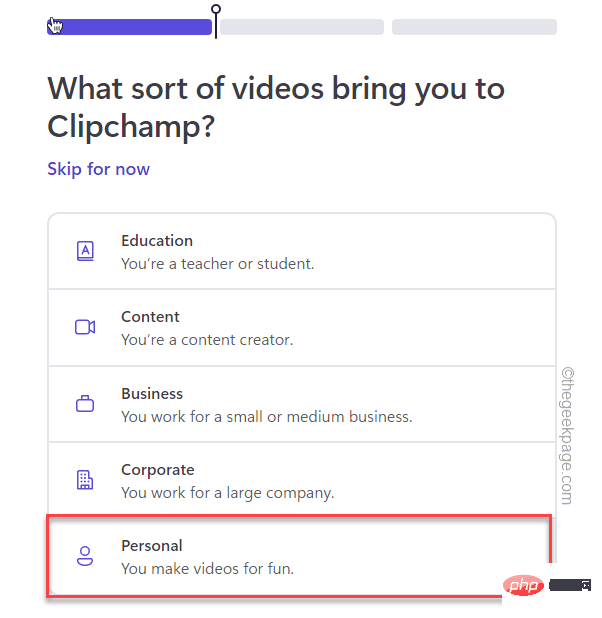
Étape 2 - Créer une nouvelle vidéo
Vous pouvez maintenant éditer votre vidéo à l'aide de Clipchamp.
1. Dans Clipchamp, cliquez sur "Créer une vidéo" en haut de l'écran.
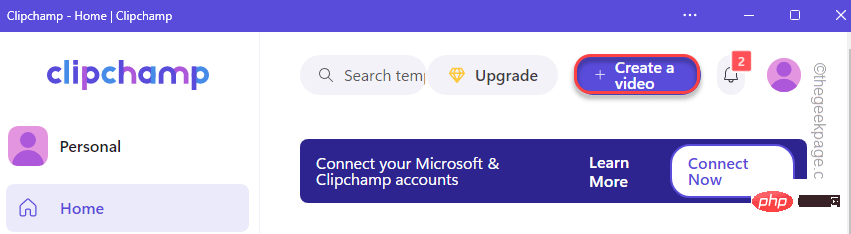
Cela ouvrira un écran vide avec tous les accessoires utiles à gauche et le lecteur vidéo principal et la chronologie à droite de l'écran.
2. De plus, vous pouvez changer le rapport hauteur/largeur de la vidéo. Pour cela, cliquez sur la petite case rectangulaire réglée sur "16:9".
3. Vous pouvez choisir n’importe quelle option que vous aimez.
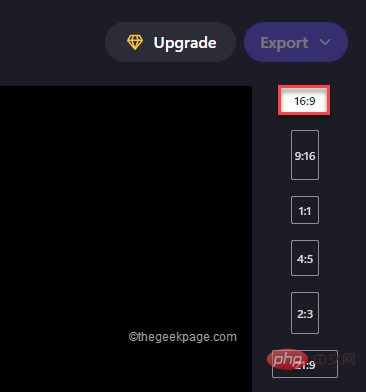
Étape 3 – Importer des fichiers vidéo originaux
Vous pouvez importer des fichiers vidéo dans Clipchamp. Clipchamp permet un large éventail d'options d'importation.
1. Cliquez simplement sur le signe "⊕" à gauche.
2. Vous verrez maintenant plusieurs endroits à partir desquels vous pouvez importer des fichiers. Vous pouvez même importer des fichiers depuis votre téléphone en utilisant l'option « Depuis le téléphone ».
Vous pouvez également glisser et déposer des fichiers.
3. Cliquez sur « Parcourir le fichier » et accédez au fichier vidéo.
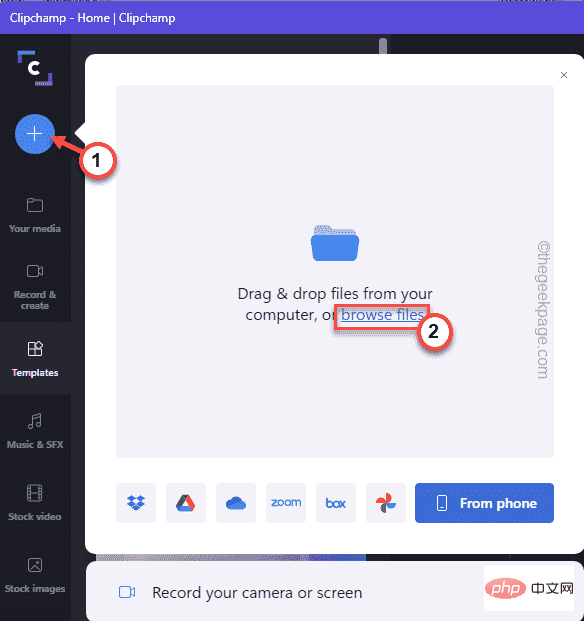
4. Sélectionnez simplement le fichier souhaité et cliquez sur "Ouvrir".
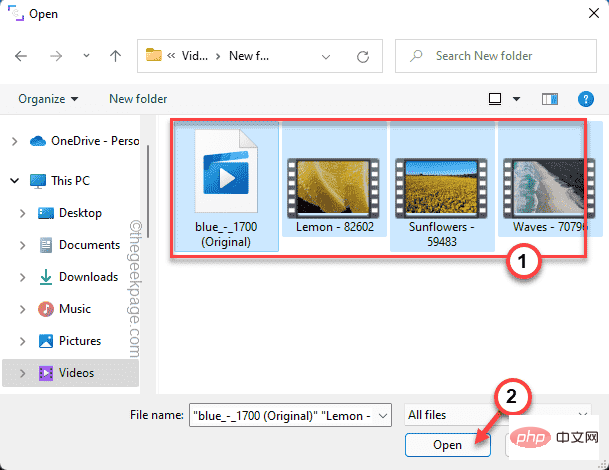
Cela importera votre fichier dans l'éditeur Clipchamp.
Étape 4 – Ajouter des fichiers vidéo à la chronologie
Après avoir importé des fichiers audio, vidéo et image, vous pouvez ajouter les fichiers directement à la chronologie.
1. Sélectionnez simplement le fichier vidéo avec lequel vous souhaitez commencer.
2. Ensuite, faites glisser et déposez le fichier sur la timeline dans le coin inférieur gauche de Clipchamp.
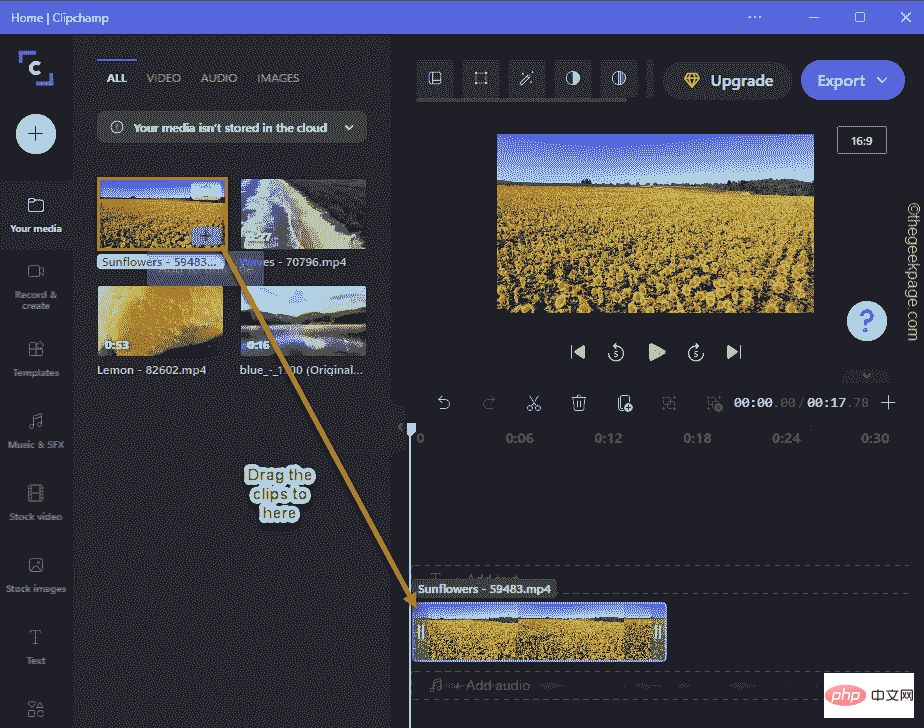
La chronologie, comme son nom l'indique, montre l'ordre des clips qui seront lus dans la vidéo.
Vous pouvez visualiser ces clips en détail en zoomant dessus. Il vous permet d'éditer vos clips dans les moindres détails que vous souhaitez.
3. Cliquez simplement sur le bouton "+" pour zoomer sur la chronologie. De plus, le bouton "-" fait exactement le contraire, c'est-à-dire réduire la chronologie.
4. De plus, il existe une autre touche qui peut être utilisée pour zoomer afin d'ajuster les clips dans la chronologie.
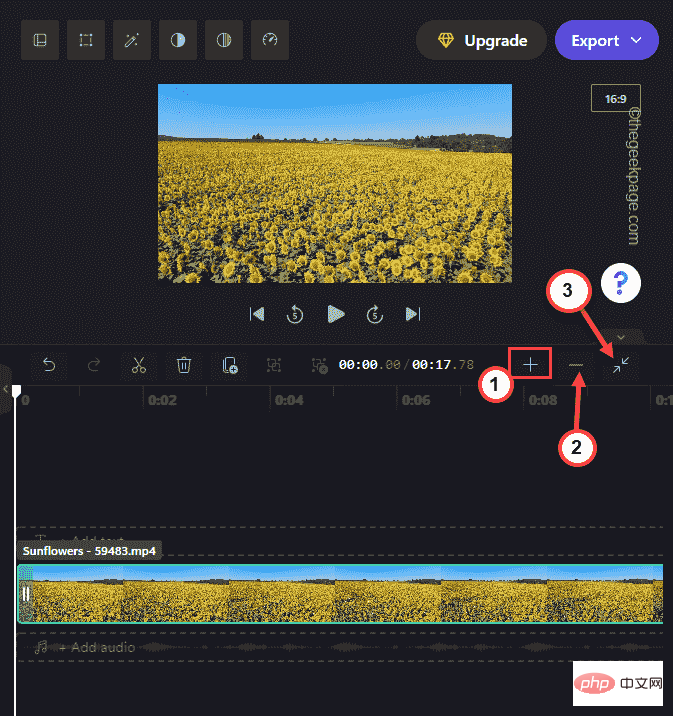
Étape 5 - Utiliser efficacement la visionneuse
La section de la visionneuse vidéo dans le coin supérieur droit montre la vidéo réelle que vous réalisez.
Vous pouvez redimensionner l'écran de la visionneuse vidéo à votre guise.
1. Sélectionnez simplement le clip vidéo dans la visionneuse.
Vous remarquerez qu'il y a quatre points visibles aux quatre coins de la vidéo. Vous pouvez changer la taille de la vidéo en fonction de vos besoins.
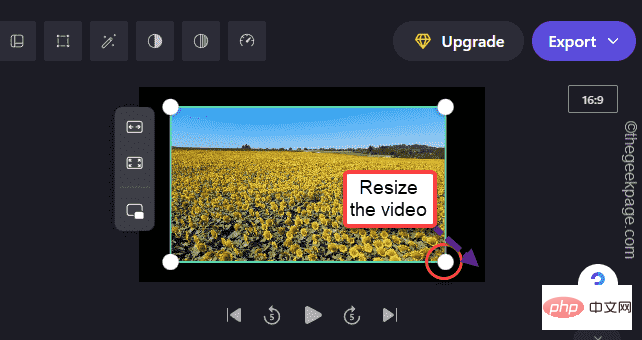
2. De plus, il existe trois options différentes pour définir les fichiers vidéo dans le flux du spectateur.
适合居中裁剪以填充画中画
Vous pouvez utiliser ces trois options pour redimensionner votre vidéo.
De cette façon, vous pouvez redimensionner dynamiquement votre écran.
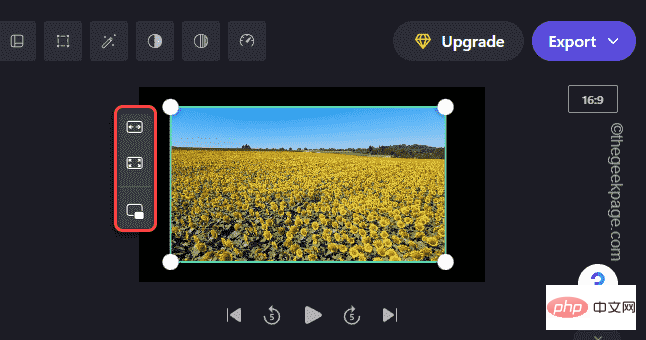
Étape 6 - Outils d'édition de base
Clipchamp comprend également un ensemble d'outils d'édition de base que vous pouvez utiliser pour découper, déplacer et diviser vos fichiers originaux.
Trim–
1. Sélectionnez simplement la vidéo que vous souhaitez découper dans la chronologie.
2. Ensuite, vous pouvez utiliser votre souris pour redimensionner la vidéo des deux côtés .
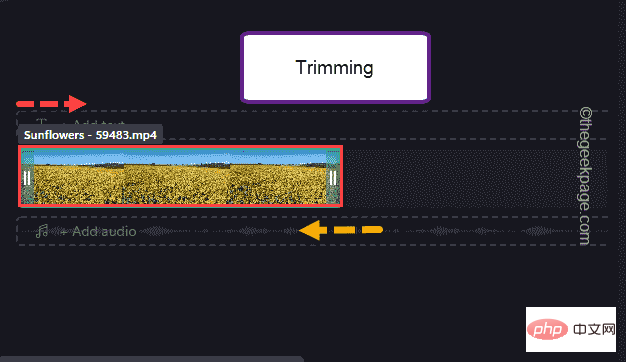
De cette façon, vous pouvez découper vos clips vidéo.
Déplacer les clips –
Vous pouvez déplacer et ajuster les clips selon vos besoins.
1. Sélectionnez simplement le clip et faites-le glisser vers une position spécifique sur la timeline.
2. Même vous pouvez sélectionner plusieurs clips et les déplacer. Il suffit de maintenir le bouton "Ctrl" tout en sélectionnant les clips, puis vous pourrez facilement les faire glisser et les déposer dans la timeline.
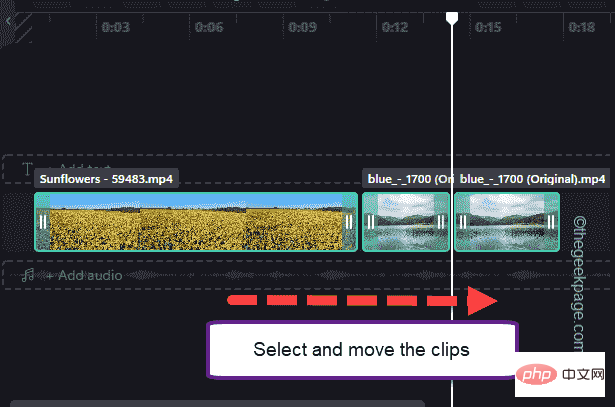
Split Clips –
Vous pouvez diviser un clip vidéo en plusieurs clips selon vos besoins.
1. Sélectionnez un clip dans la chronologie.
2. Ajustez le curseur du clip à diviser.
2. Une fois terminé, cliquez simplement sur l'icône des ciseaux sur le plateau pour diviser le clip en deux.
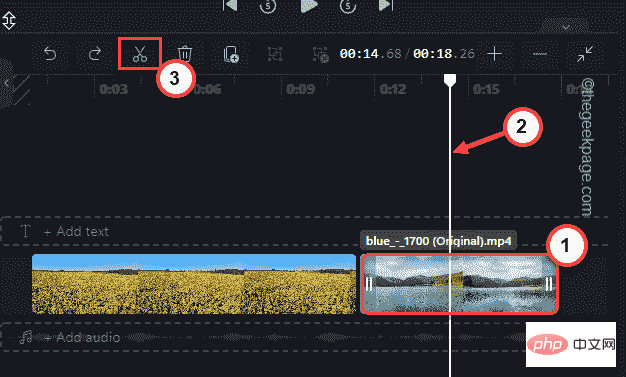
Étape 7 – Autres outils
En plus de ces outils de base, il existe d'autres outils que vous pouvez utiliser pour éditer votre vidéo plus en détail.
1. Sélectionnez la vidéo dans la zone de visualisation.
2. Ici, vous remarquerez quelques options en haut de l'écran.
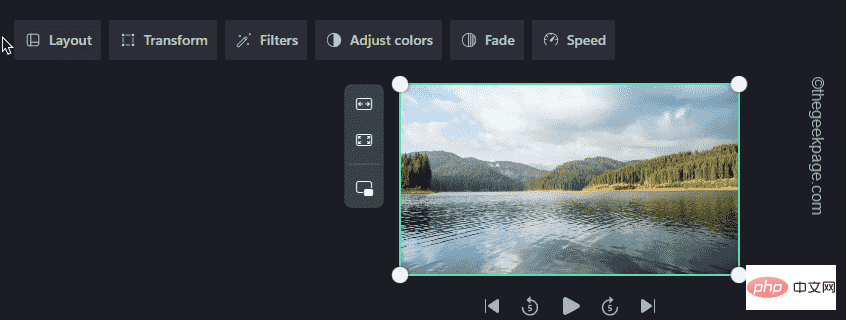
Voici les différents outils et leurs fonctions -
Mise en page- Contrôler la taille des clips à l'écran.
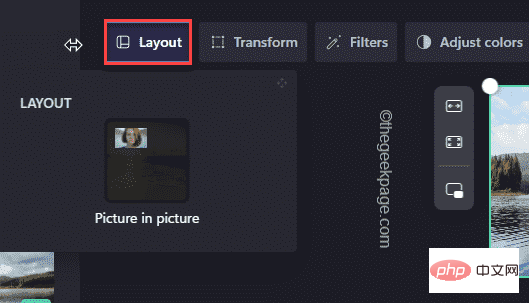
Transform- Vous pouvez recadrer votre flux ou le faire pivoter dans n'importe quelle direction à partir de ce menu.
Vous pouvez également contrôler l'opacité de vos clips vidéo.
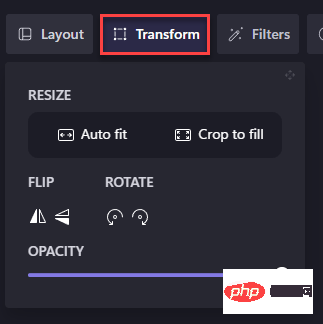
Filtres- Vous pouvez appliquer plusieurs filtres à vos clips vidéo. Cliquez simplement sur "Filtres" et choisissez le filtre que vous aimez.
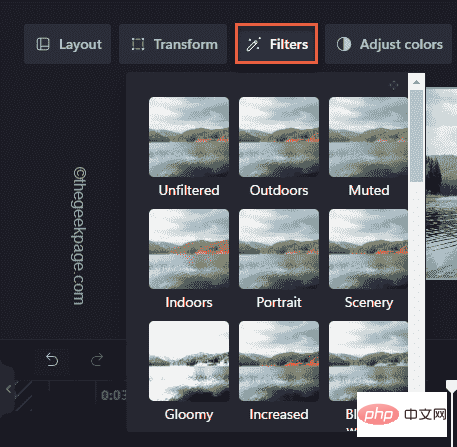
Ajuster la couleur - Parfois, vous avez besoin d'outils de correction des couleurs pour équilibrer l'exposition, la saturation, la température et le contraste d'un clip. Vous pouvez commencer ici.
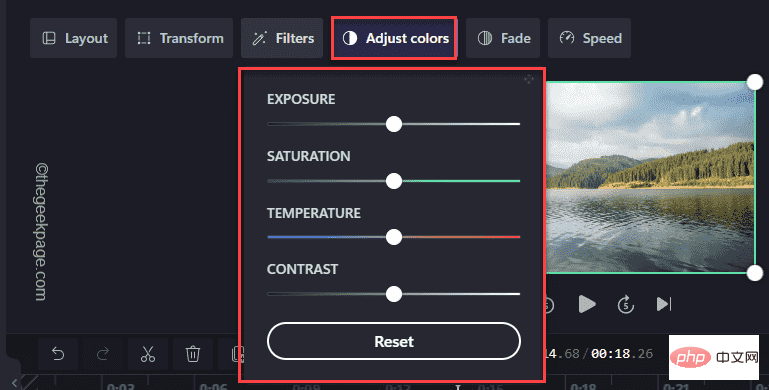
Fade – L'outil de fondu peut être utilisé pour les transitions entre les clips vidéo.
1. Sélectionnez simplement le clip que vous souhaitez faire disparaître de la timeline.
2. Ensuite, cliquez sur « Fade » et ajustez les temps « FadeIn » et « FadeOut ».
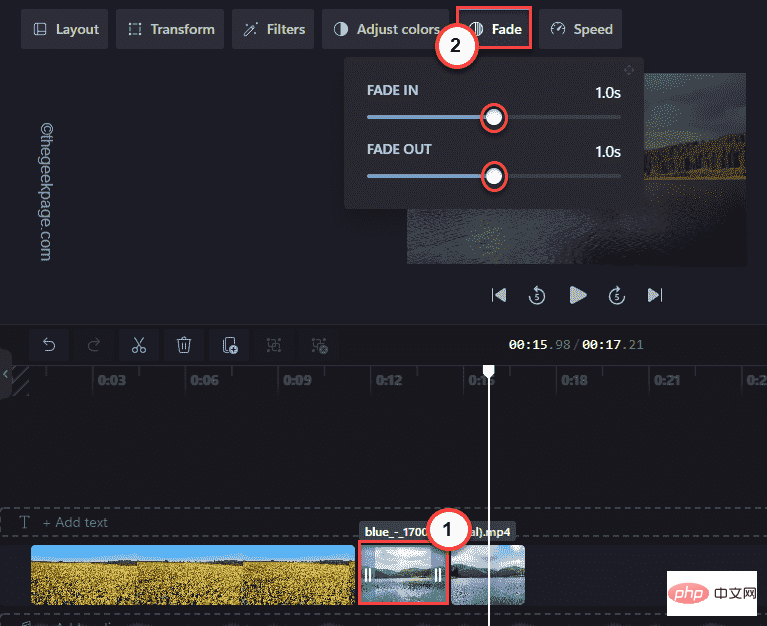
Ça y est ! Vous pouvez lire les clips et remarquer cet effet de transition entre les clips.
Vitesse -
Vous pouvez régler la vitesse de vos clips en utilisant cette option.
1. Sélectionnez le clip dont vous souhaitez modifier la vitesse.
2. Ensuite, cliquez sur "Vitesse" dans la barre de menu. Après cela, réglez-le sur "fast", "slow".
3. Ajustez la vitesse.
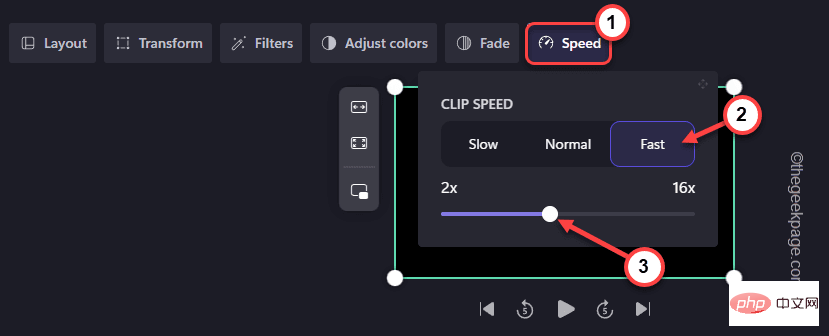
Étape 8 - Générateur de synthèse vocale
Cette application est livrée avec un générateur de synthèse vocale que vous pouvez utiliser au maximum.
1. Sélectionnez un clip dans la chronologie.
2. Ensuite, cliquez sur « Enregistrer et créer » dans le volet de gauche.
3. Après cela, cliquez sur "Text to Speech".
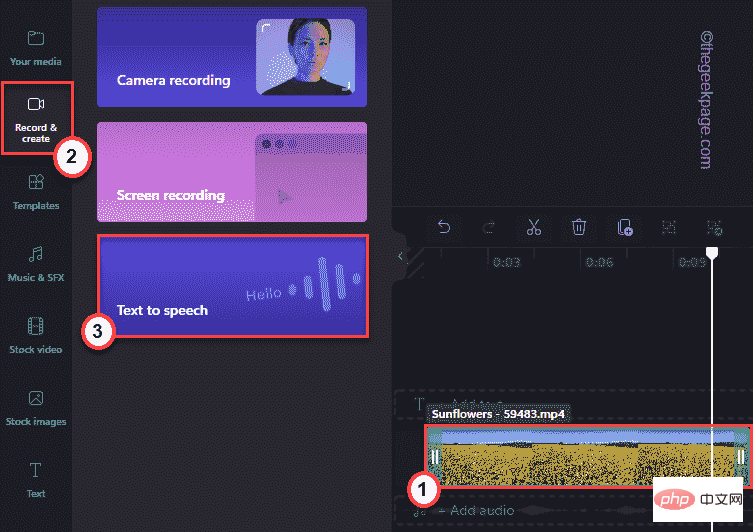
4. Vous pouvez maintenant sélectionner votre langue préférée dans la section Langue.
5. Après cela, réglez « Son ».
6. Ensuite, réglez la vitesse de la voix sur "Normal", "Slow" ou "Fast" selon votre préférence.
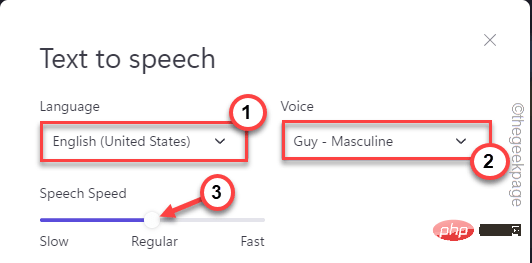
7. Écrivez simplement votre "texte" dans la case souhaitée au format vocal.
8. Vous pouvez « Aperçu ».
9. Après cela, cliquez sur "Enregistrer sur média" pour enregistrer le fichier audio.
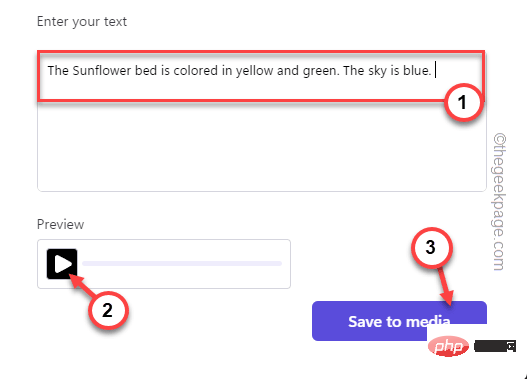
10. Sur la gauche, vous remarquerez que le fichier audio de synthèse vocale est apparu.
11. Déplacez le fichier vers la chronologie pour l'insérer dans la chronologie.
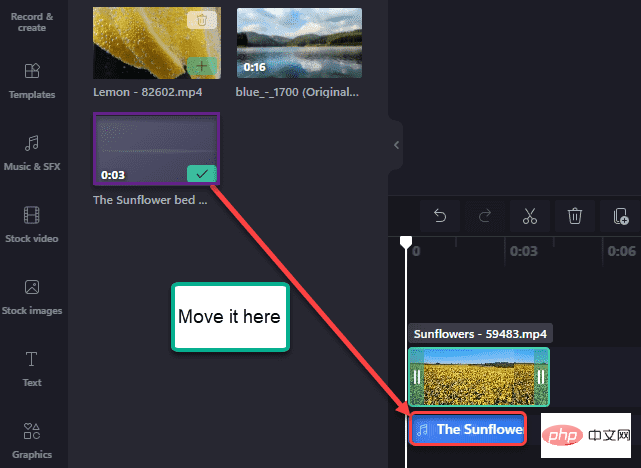
De cette façon, vous pouvez facilement créer des clips vidéo à l'aide de l'outil de synthèse vocale.
Étape 9 - Utilisez l'enregistreur d'écran intégré
La fonctionnalité la plus couramment utilisée de l'application Clipchamp est l'enregistreur d'écran intégré.
1. Dans l'application Clipchamp, cliquez sur « Enregistrer et créer » dans le volet de gauche.
2. Après cela, cliquez sur "Enregistrer l'écran".
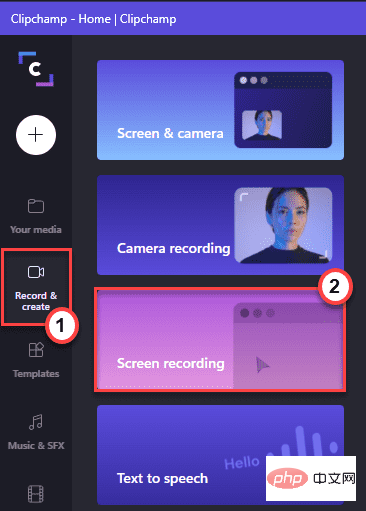
3. Vous devez autoriser cette application à accéder au microphone et à la caméra.
4. Cliquez simplement sur "Autoriser" pour continuer.
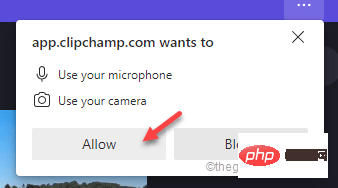
5. Maintenant, cliquez sur le bouton rouge dans le coin pour commencer à enregistrer l'écran.
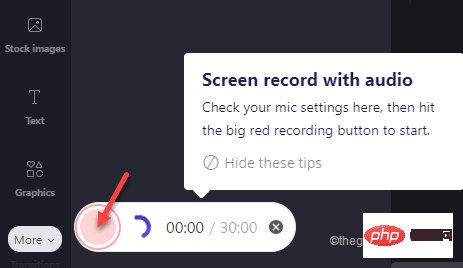
Partager" pour démarrer l'enregistrement.
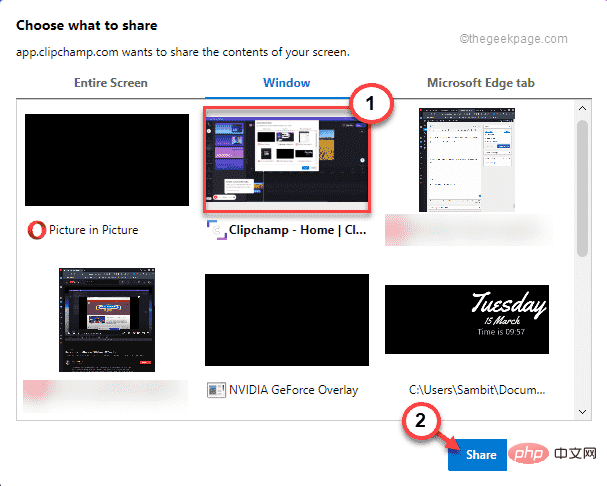
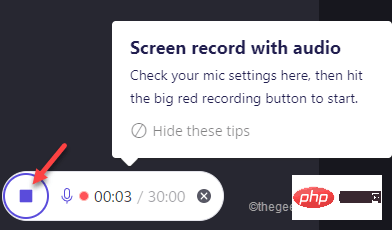
Enregistrer et modifier" pour commencer à éditer la vidéo.
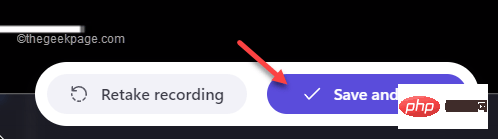
Stock Vidéos » dans le volet de gauche.
2. Vous verrez des clips vidéo d'archives. Sélectionnez simplement le clip et faites-le glisser directement sur la timeline.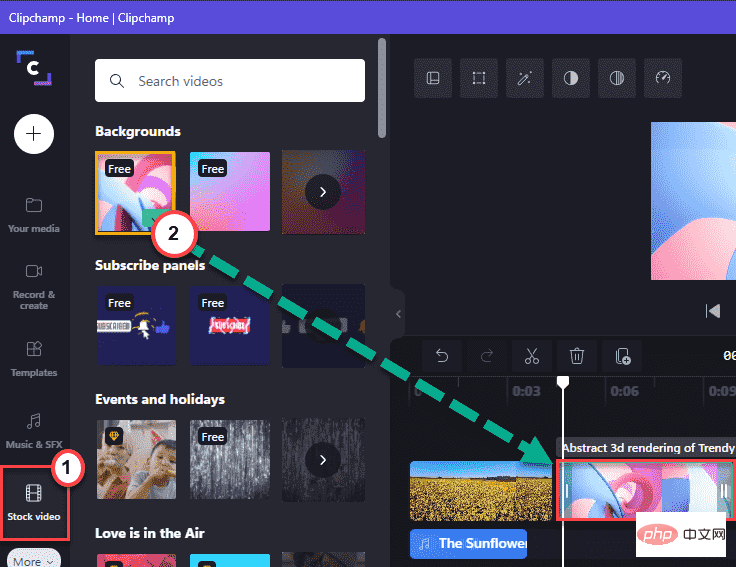
Musique et VFX » dans le volet de gauche.
4. Sélectionnez simplement votre musique ou votre effet vidéo préféré et faites-le glisser vers le clip souhaité.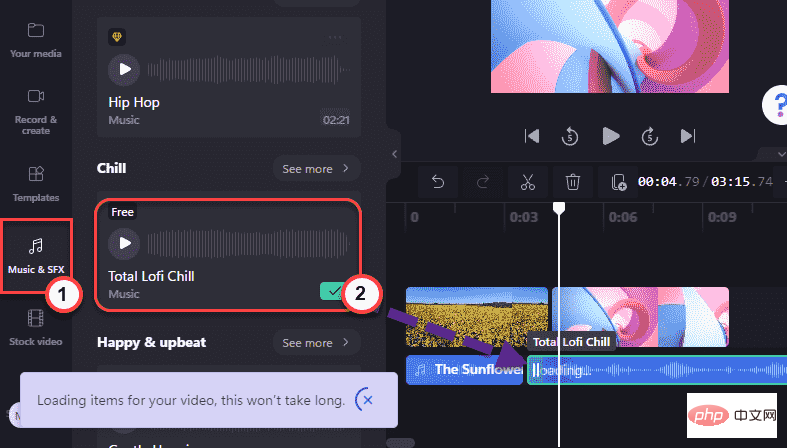
sélectionnez le fichier audio dans la timeline.
6. Ensuite, cliquez sur "Fade" et basculez entre "Fade In" et "Fade Out" selon vos préférences.
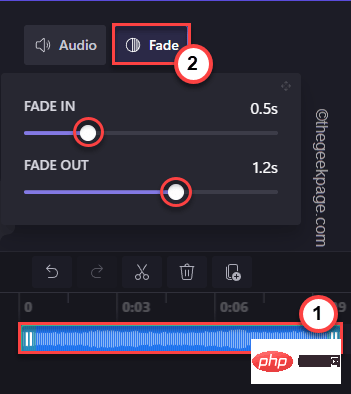
Ajouter un fichier texte–
1. Dans le volet de gauche, cliquez sur «Texte ».
2. Après cela, sélectionnez le style de texte spécifique et faites-le glisser vers votre chronologie préférée.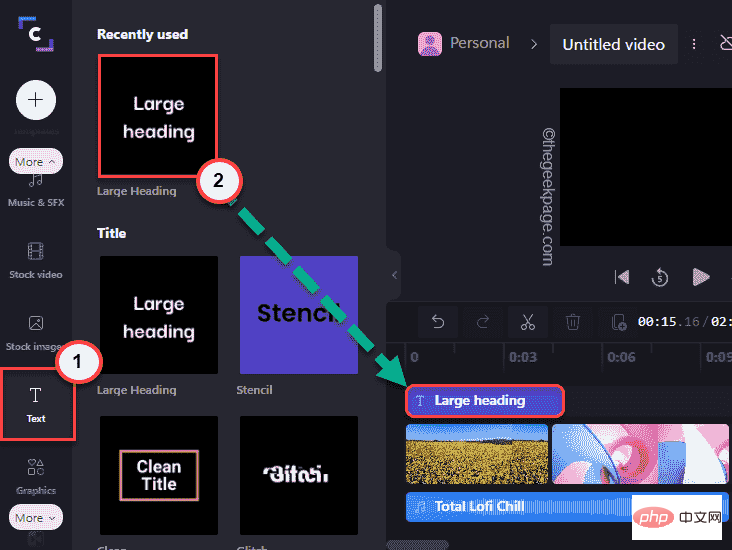
Modifier le texte -
1 Sélectionnez le fichier texte dans la timeline. 2. Ensuite, cliquez sur "Texte" dans la barre de menu. Maintenant, écrivez ce que vous souhaitez voir apparaître dans la case "Texte".
3. De plus, vous pouvez définir « POLICE » et « ALIGNEMENT » séparément.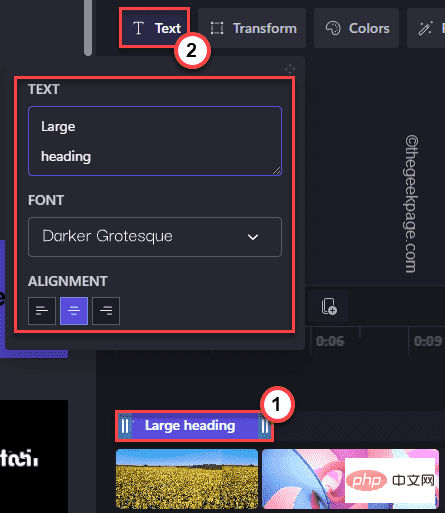
Changer les couleurs et les filtres -
1 Sélectionnez "Couleur" dans le menu.
2. Vous pouvez maintenant cliquer sur « Couleur primaire » et définir la couleur souhaitée.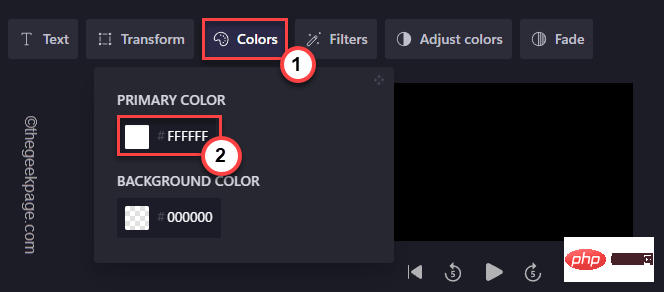
Filtres" et vous pourrez sélectionner n'importe quel filtre dans la liste complète de filtres qui y est fournie.
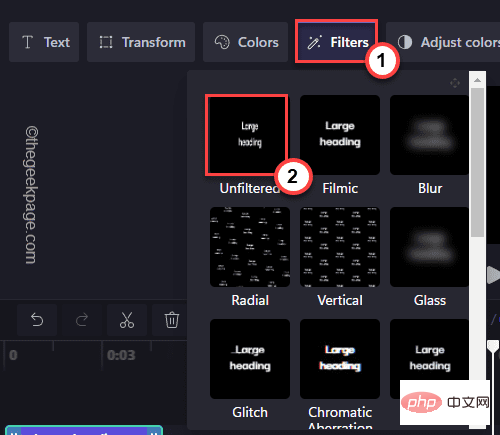
Ajuster la couleur et Fade pour ajouter plus de détails à votre texte.
Étape 12 - Ajouter des graphiques et des superpositions Clipchamp propose une large gamme d'outils graphiques et de superpositions à votre disposition. 1. Cliquez simplement sur "Graphiques" dans le volet de gauche.
2. Voici quatre options différentes que vous pouvez utiliser -Arrière-plans- Vous pouvez utiliser ces arrière-plans dans vos clips.
Superpositions – Les superpositions peuvent être largement utilisées.
GIPHY - Produisez de courts GIF animés directement depuis GIPHY.
Autocollants- Différents types d'autocollants.
3. Cliquez sur le bouton fléché dans « Autocollants », puis cliquez sur «Voir plus > ».
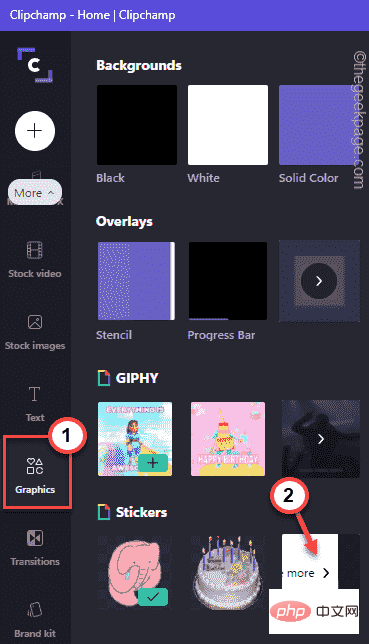
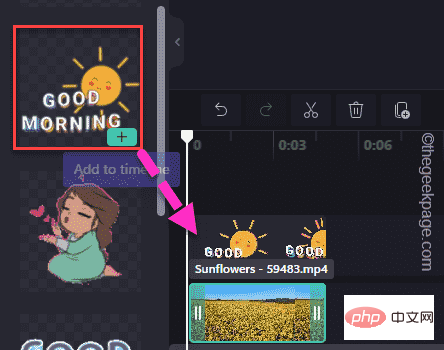
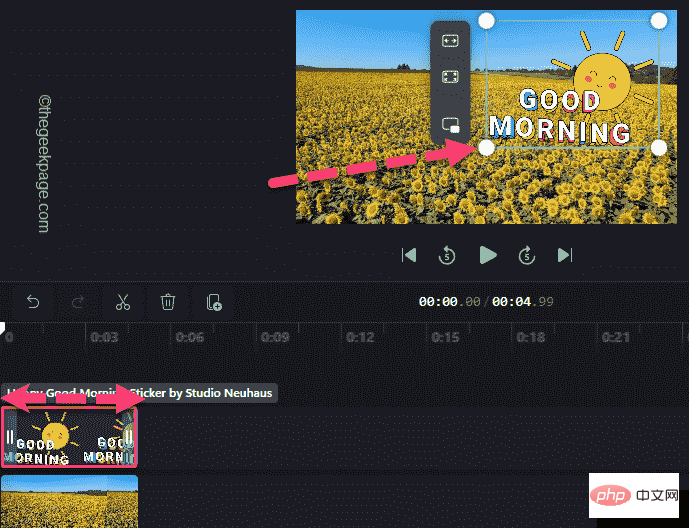
Étape 13 - Ajouter des transitions
Les transitions jouent un rôle très important dans le processus de production vidéo.
1. Accédez à l'onglet "Convertir" dans le volet de gauche.
2. Toutes les listes de conversion doivent être visibles ici. Sélectionnez simplement une transition dans la liste et faites-la glisser jusqu'à l'intersection des deux diapositives ( + ).
Cela créera la transition.
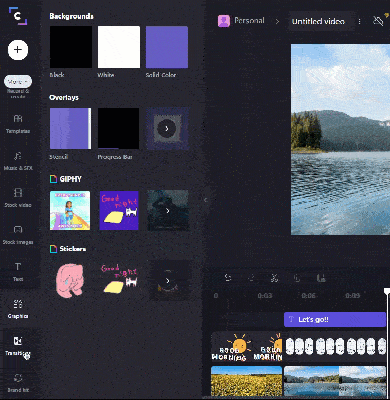
3. Vous pouvez contrôler davantage la durée de la transition.
4. Sélectionnez une transition dans la chronologie. Ensuite, appuyez sur « Durée » et réglez l'heure comme vous le souhaitez.
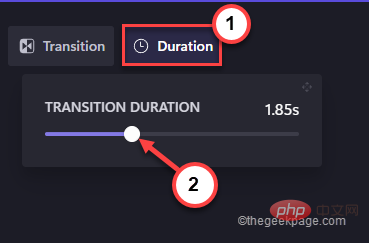
De cette façon, vous pouvez ajouter plus de transitions à vos clips vidéo selon vos besoins.
Étape 14 - Exporter la vidéo
Enfin, il est temps d'exporter la vidéo finale.
1. Après avoir terminé le montage vidéo, cliquez sur "Exporter".
2. Cliquez sur « 480p » dans le menu déroulant.
Vous pouvez choisir d'autres qualités, mais pour cela vous devez choisir le plan premium. Seule la qualité d’exportation 480p est disponible gratuitement.
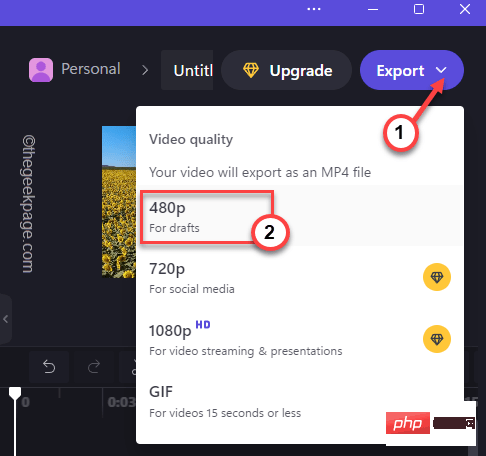
Laissez Clipchamp rendre la vidéo.
3. Cliquez sur le numéro du stylo pour renommer le fichier.
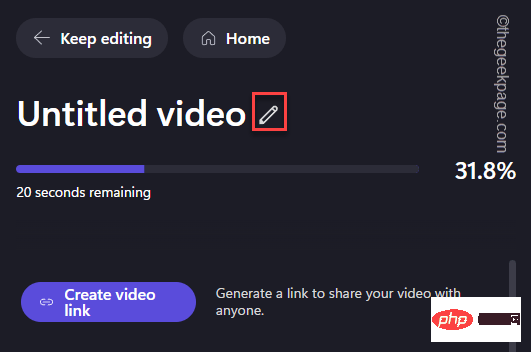
4. Après avoir terminé le rendu, cliquez sur "Enregistrer sur l'ordinateur".
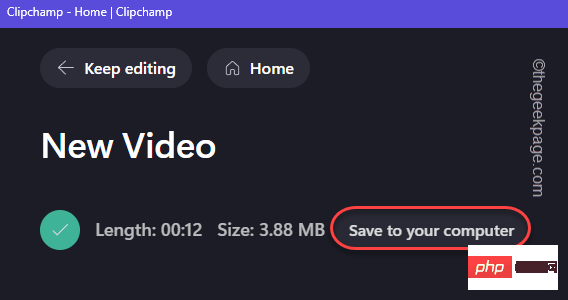
5. Maintenant, vous devriez obtenir le résultat final.
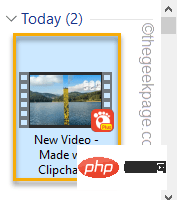
Fonctionnalités supplémentaires -
En dehors de ces fonctionnalités, certaines fonctionnalités supplémentaires sont utiles.
1.Create Brand Kit
dispose d'un outil très utile que vous pouvez utiliser pour créer les polices, les logos et les couleurs de votre marque.
Mais il s'agit d'une fonctionnalité premium et n'est disponible que dans les forfaits supérieurs au niveau Business.
2.Modèles prêts à l'emploi
Il existe plusieurs modèles prêts à l'emploi que vous pouvez facilement utiliser pour créer des vidéos rapides sur plusieurs sujets.
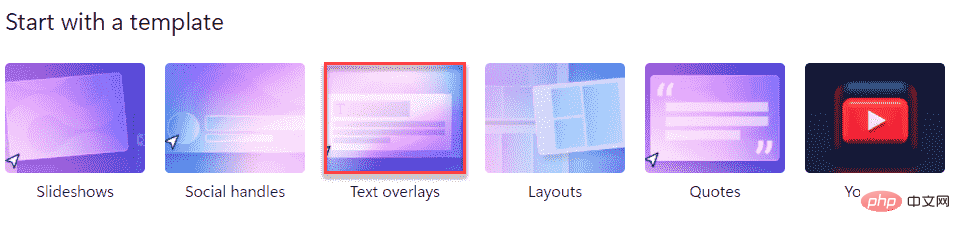
De cette façon, vous pouvez utiliser Clipchamp et éditer rapidement vos vidéos sur votre nouvel appareil Windows 11.
Ce qui précède est le contenu détaillé de. pour plus d'informations, suivez d'autres articles connexes sur le site Web de PHP en chinois!

Outils d'IA chauds

Undresser.AI Undress
Application basée sur l'IA pour créer des photos de nu réalistes

AI Clothes Remover
Outil d'IA en ligne pour supprimer les vêtements des photos.

Undress AI Tool
Images de déshabillage gratuites

Clothoff.io
Dissolvant de vêtements AI

AI Hentai Generator
Générez AI Hentai gratuitement.

Article chaud

Outils chauds

Bloc-notes++7.3.1
Éditeur de code facile à utiliser et gratuit

SublimeText3 version chinoise
Version chinoise, très simple à utiliser

Envoyer Studio 13.0.1
Puissant environnement de développement intégré PHP

Dreamweaver CS6
Outils de développement Web visuel

SublimeText3 version Mac
Logiciel d'édition de code au niveau de Dieu (SublimeText3)
 Que faire si WPS Office ne peut pas ouvrir le fichier PPT - Que faire si WPS Office ne peut pas ouvrir le fichier PPT
Mar 04, 2024 am 11:40 AM
Que faire si WPS Office ne peut pas ouvrir le fichier PPT - Que faire si WPS Office ne peut pas ouvrir le fichier PPT
Mar 04, 2024 am 11:40 AM
Récemment, de nombreux amis m'ont demandé quoi faire si WPSOffice ne pouvait pas ouvrir les fichiers PPT. Ensuite, apprenons comment résoudre le problème de l'incapacité de WPSOffice à ouvrir les fichiers PPT. J'espère que cela pourra aider tout le monde. 1. Ouvrez d'abord WPSOffice et accédez à la page d'accueil, comme indiqué dans la figure ci-dessous. 2. Saisissez ensuite le mot-clé « réparation de documents » dans la barre de recherche ci-dessus, puis cliquez pour ouvrir l'outil de réparation de documents, comme indiqué dans la figure ci-dessous. 3. Importez ensuite le fichier PPT pour réparation, comme indiqué dans la figure ci-dessous.
 Quel logiciel est CrystalDiskmark ? -Comment utiliser crystaldiskmark ?
Mar 18, 2024 pm 02:58 PM
Quel logiciel est CrystalDiskmark ? -Comment utiliser crystaldiskmark ?
Mar 18, 2024 pm 02:58 PM
CrystalDiskMark est un petit outil de référence pour disques durs qui mesure rapidement les vitesses de lecture/écriture séquentielles et aléatoires. Ensuite, laissez l'éditeur vous présenter CrystalDiskMark et comment utiliser crystaldiskmark~ 1. Introduction à CrystalDiskMark CrystalDiskMark est un outil de test de performances de disque largement utilisé pour évaluer la vitesse et les performances de lecture et d'écriture des disques durs mécaniques et des disques SSD (SSD). ). Performances d’E/S aléatoires. Il s'agit d'une application Windows gratuite qui fournit une interface conviviale et divers modes de test pour évaluer différents aspects des performances du disque dur. Elle est largement utilisée dans les revues de matériel.
 Tutoriel d'utilisation de CrystalDiskinfo – Quel logiciel est CrystalDiskinfo ?
Mar 18, 2024 pm 04:50 PM
Tutoriel d'utilisation de CrystalDiskinfo – Quel logiciel est CrystalDiskinfo ?
Mar 18, 2024 pm 04:50 PM
CrystalDiskInfo est un logiciel utilisé pour vérifier les périphériques matériels informatiques. Dans ce logiciel, nous pouvons vérifier notre propre matériel informatique, tel que la vitesse de lecture, le mode de transmission, l'interface, etc. ! Alors en plus de ces fonctions, comment utiliser CrystalDiskInfo et qu'est-ce que CrystalDiskInfo exactement ? Laissez-moi faire le tri pour vous ! 1. L'origine de CrystalDiskInfo En tant que l'un des trois composants principaux d'un ordinateur hôte, un disque SSD est le support de stockage d'un ordinateur et est responsable du stockage des données informatiques. Un bon disque SSD peut accélérer la lecture et la lecture des fichiers. affecter l’expérience du consommateur. Lorsque les consommateurs reçoivent de nouveaux appareils, ils peuvent utiliser des logiciels tiers ou d'autres disques SSD pour
 Comment définir l'incrément du clavier dans Adobe Illustrator CS6 - Comment définir l'incrément du clavier dans Adobe Illustrator CS6
Mar 04, 2024 pm 06:04 PM
Comment définir l'incrément du clavier dans Adobe Illustrator CS6 - Comment définir l'incrément du clavier dans Adobe Illustrator CS6
Mar 04, 2024 pm 06:04 PM
De nombreux utilisateurs utilisent le logiciel Adobe Illustrator CS6 dans leurs bureaux, alors savez-vous comment définir l'incrément du clavier dans Adobe Illustrator CS6. Ensuite, l'éditeur vous proposera la méthode de définition de l'incrément du clavier dans Adobe Illustrator CS6. jetez un oeil ci-dessous. Étape 1 : Démarrez le logiciel Adobe Illustrator CS6, comme indiqué dans la figure ci-dessous. Étape 2 : Dans la barre de menu, cliquez successivement sur la commande [Modifier] → [Préférences] → [Général]. Étape 3 : La boîte de dialogue [Incrément du clavier] apparaît, entrez le nombre requis dans la zone de texte [Incrément du clavier] et enfin cliquez sur le bouton [OK]. Étape 4 : utilisez la touche de raccourci [Ctrl]
 Comment résoudre une tentative de chargement d'un logiciel incompatible avec Edge ?
Mar 15, 2024 pm 01:34 PM
Comment résoudre une tentative de chargement d'un logiciel incompatible avec Edge ?
Mar 15, 2024 pm 01:34 PM
Lorsque nous utilisons le navigateur Edge, il arrive parfois que des logiciels incompatibles tentent d'être chargés ensemble, alors que se passe-t-il ? Laissez ce site présenter soigneusement aux utilisateurs comment résoudre le problème lié à la tentative de chargement de logiciels incompatibles avec Edge. Comment résoudre le problème de la tentative de chargement d'un logiciel incompatible avec Edge Solution 1 : Recherchez IE dans le menu Démarrer et accédez-y directement avec IE. Solution 2 : Remarque : La modification du registre peut entraîner une panne du système, alors soyez prudent. Modifiez les paramètres du registre. 1. Entrez regedit pendant le fonctionnement. 2. Recherchez le chemin\HKEY_LOCAL_MACHINE\SOFTWARE\Policies\Micros
 Introduction aux outils de développement du langage Go : une liste d'outils essentiels
Mar 29, 2024 pm 01:06 PM
Introduction aux outils de développement du langage Go : une liste d'outils essentiels
Mar 29, 2024 pm 01:06 PM
Titre : Introduction aux outils de développement du langage Go : Liste des outils essentiels Dans le processus de développement du langage Go, l'utilisation d'outils de développement appropriés peut améliorer l'efficacité du développement et la qualité du code. Cet article présentera plusieurs outils essentiels couramment utilisés dans le développement du langage Go et joindra des exemples de code spécifiques pour permettre aux lecteurs de comprendre leur utilisation et leurs fonctions de manière plus intuitive. 1.VisualStudioCodeVisualStudioCode est un outil de développement multiplateforme léger et puissant doté de plug-ins et de fonctions riches.
 Comment supprimer les fichiers récemment ouverts dans Adobe Reader XI - Comment supprimer les fichiers récemment ouverts dans Adobe Reader XI
Mar 04, 2024 am 11:13 AM
Comment supprimer les fichiers récemment ouverts dans Adobe Reader XI - Comment supprimer les fichiers récemment ouverts dans Adobe Reader XI
Mar 04, 2024 am 11:13 AM
Récemment, de nombreux amis ont demandé à l'éditeur comment supprimer les fichiers récemment ouverts dans Adobe Reader XI. Ensuite, apprenons comment supprimer les fichiers récemment ouverts dans Adobe Reader XI. J'espère que cela pourra aider tout le monde. Étape 1 : Tout d'abord, utilisez la touche de raccourci « win+R » pour ouvrir l'exécution, entrez « regedit » et appuyez sur Entrée pour l'ouvrir, comme indiqué sur l'image. Étape 2 : Après être entré dans la nouvelle interface, cliquez sur « HKEY_CURRENT_USERSoftwareAdobeAcrobatReader11.0AVGeneralcRecentFiles » sur la gauche, sélectionnez « c1 », cliquez avec le bouton droit et sélectionnez l'option « Supprimer », comme indiqué sur la figure. Étape 3 : apparaissez ensuite
 Quel logiciel est Photoshop5 ? -tutoriel d'utilisation de Photoshopcs5
Mar 19, 2024 am 09:04 AM
Quel logiciel est Photoshop5 ? -tutoriel d'utilisation de Photoshopcs5
Mar 19, 2024 am 09:04 AM
PhotoshopCS est l'abréviation de Photoshop Creative Suite. C'est un logiciel produit par Adobe et est largement utilisé dans la conception graphique et le traitement d'images. En tant que novice apprenant PS, laissez-moi vous expliquer aujourd'hui ce qu'est le logiciel photoshopcs5 et comment l'utiliser. 1. Qu'est-ce que Photoshop CS5 ? Adobe Photoshop CS5 Extended est idéal pour les professionnels des domaines du cinéma, de la vidéo et du multimédia, les graphistes et web designers qui utilisent la 3D et l'animation, ainsi que les professionnels des domaines de l'ingénierie et des sciences. Rendu une image 3D et fusionnez-la dans une image composite 2D. Modifiez facilement des vidéos





