16 façons de résoudre les problèmes audio des Airpods sous Windows 11
Si vous souhaitez entrer dans l’écosystème, les Airpods sont vos écouteurs incontournables. Cependant, avec Windows, l’expérience est complètement différente. Windows 10 est connu pour la façon dont il gère les Airpods en tant qu'appareils Bluetooth. Alors les choses ont changé ? Rencontrez-vous toujours des problèmes audio avec les Airpods sous Windows 11 ? Eh bien, c'est tout ce que vous devez savoir !
Pourquoi ai-je des problèmes audio lorsque j'utilise des Airpods sous Windows 11 ?
Windows 11 a apporté de grandes améliorations en matière de gestion des Airpods comme écouteurs Bluetooth. Vous n'avez plus besoin de basculer entre les profils audio casque et stéréo pour obtenir la meilleure qualité audio. Il apparaît comme un seul appareil, mais les choses restent assez capricieuses par rapport à l'expérience macOS ou iOS. Le système d'exploitation semble souvent utiliser plusieurs pilotes et devient confus à chaque fois que je reconnecte les Airpods. De plus, devoir reconnecter vos Airpods à partir du panneau de commande est toujours une chose, mais maintenant, comme solution de contournement, vous pouvez entrer en mode de couplage et appuyer sur « Reconnecter » dans l'application Paramètres ou dans le Centre d'action. Ces raisons, ainsi que d'autres, affectant votre PC peuvent être la raison pour laquelle vous rencontrez des problèmes audio avec les Airpods sous Windows 11. Nous vous recommandons d'utiliser les correctifs suivants pour résoudre ce problème sur votre système.
Comment résoudre les problèmes audio des Airpods sur Windows 11 de 16 manières
Utilisez le premier correctif pour vous assurer que tout est correctement couvert. Comme vous le savez probablement, les Airpods nécessitent une commutation intelligente entre A2dp et mains libres, et Windows 11 ne le fait pas aussi bien que son prédécesseur. Il est donc crucial que tout soit configuré selon vos besoins et nous vous recommandons d'effectuer les vérifications suivantes avant de continuer. Commençons.
Correction 1 : Désactivez le service téléphonique (si vous n'avez pas besoin de microphone)
Nous vous recommandons de vérifier la qualité audio actuellement définie pour vos Airpods. Si vous êtes satisfait d'utiliser vos Airpods sans microphone, nous vous recommandons également de désactiver le service de téléphonie (tutoriel ici).
Fix 2 : Redémarrez le service Bluetooth
Cependant, si vous souhaitez une qualité audio maximale lorsque le microphone est actif, nous vous recommandons de redémarrer le service Bluetooth sur votre PC et de reconnecter vos Airpods pour que tout fonctionne correctement.
La qualité ne sera pas terrible, mais c'est la meilleure que vous puissiez obtenir sous Windows actuellement. Contrairement à Windows 10, vous n'avez désormais plus besoin de changer manuellement de périphérique audio en fonction de vos besoins, Windows 11 le fait désormais pour vous. Mais parfois, un coup de pouce est nécessaire et le redémarrage du service BT devrait aider à résoudre le problème.
Appuyez sur le clavier Windows + R, saisissez ce qui suit et appuyez sur Entrée. Windows + R键盘,输入以下内容,然后按 Enter。
services.msc
现在查找以下服务,右键单击它们,然后一一点击“重新启动”。用户蓝牙用户支持服务_NNNNN 通常会在您正在进行会话并且可能已将 Airpods 连接到您的 PC 时出现。如果它没有出现,请不要担心,只需重新启动其他两个服务即可。
- 蓝牙音频网关服务
- 蓝牙支持服务
- 蓝牙用户支持服务_NNNNN
重新启动后,尝试再次将 Airpods 重新连接到 PC。现在一切都应该按预期工作。
修复 3:关闭增强音频
Airpods 在使用耳机配置文件时使用单通道配置文件,这意味着您无法获得良好的音频质量,而且在 Windows 11 中似乎只有一个芽在任何给定时间点处于活动状态。
虽然您在第一次观看内容时可能会听到立体声音频,但连接到视频或音频通话很快就会发现情况大不相同。Airpods 将默认为单声道音频并默认使用正确的音频。您将可以选择要使用的耳塞,但根据应用程序,此选项效果不佳。您可以在下面的视频会议应用程序部分找到更多相关信息。
按下Windows + i
services.msc Recherchez maintenant les services suivants, faites un clic droit dessus et cliquez sur "Redémarrer" un par un. User Bluetooth User Support Service_NNNNN apparaît généralement lorsque vous êtes au milieu d'une session et que des Airpods peuvent être connectés à votre PC. S'il n'apparaît pas, ne vous inquiétez pas, redémarrez simplement les deux autres services.
Recherchez maintenant les services suivants, faites un clic droit dessus et cliquez sur "Redémarrer" un par un. User Bluetooth User Support Service_NNNNN apparaît généralement lorsque vous êtes au milieu d'une session et que des Airpods peuvent être connectés à votre PC. S'il n'apparaît pas, ne vous inquiétez pas, redémarrez simplement les deux autres services.
- Service de passerelle audio Bluetooth
- Service d'assistance Bluetooth
- Service d'assistance utilisateur Bluetooth_NNNNN
Après le redémarrage, essayez de vous connecter à nouveau. Les Airpods se reconnectent au PC. Tout devrait maintenant fonctionner comme prévu.
Correction 3 : Désactivez l'audio amélioré 
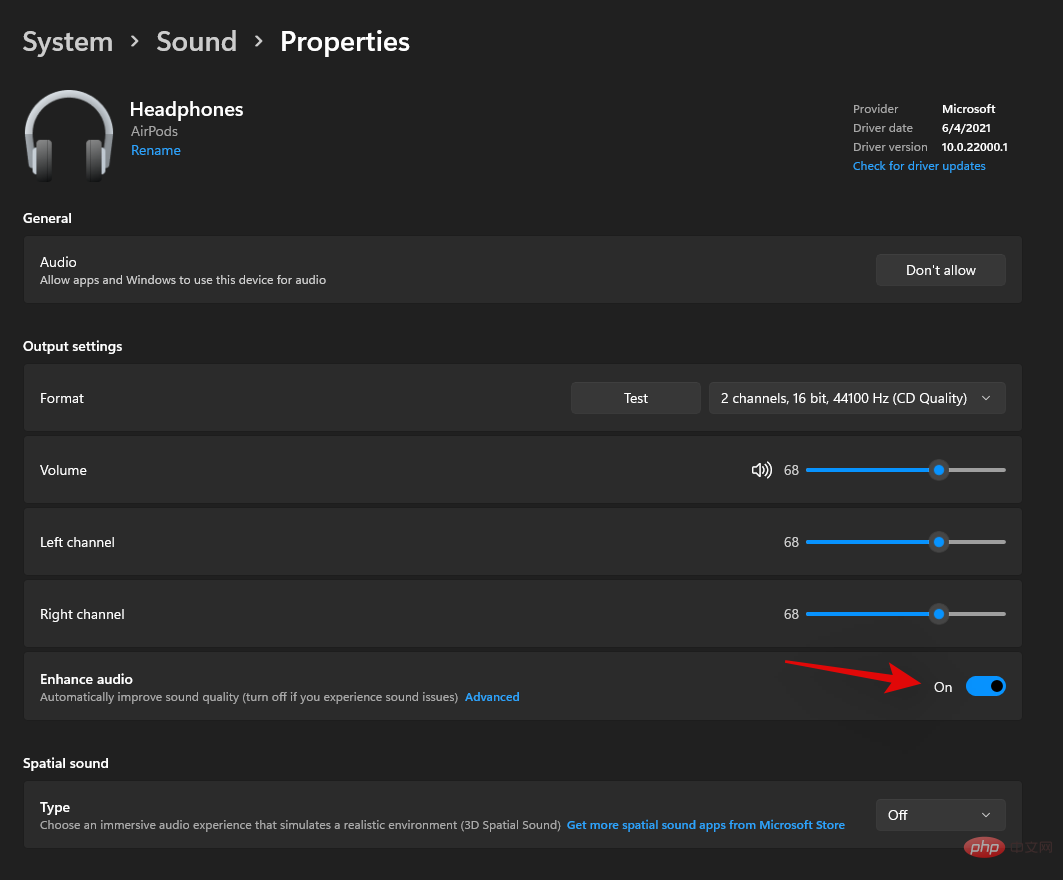 Appuyez sur
Appuyez sur Windows + i et cliquez sur « Sons » à droite.
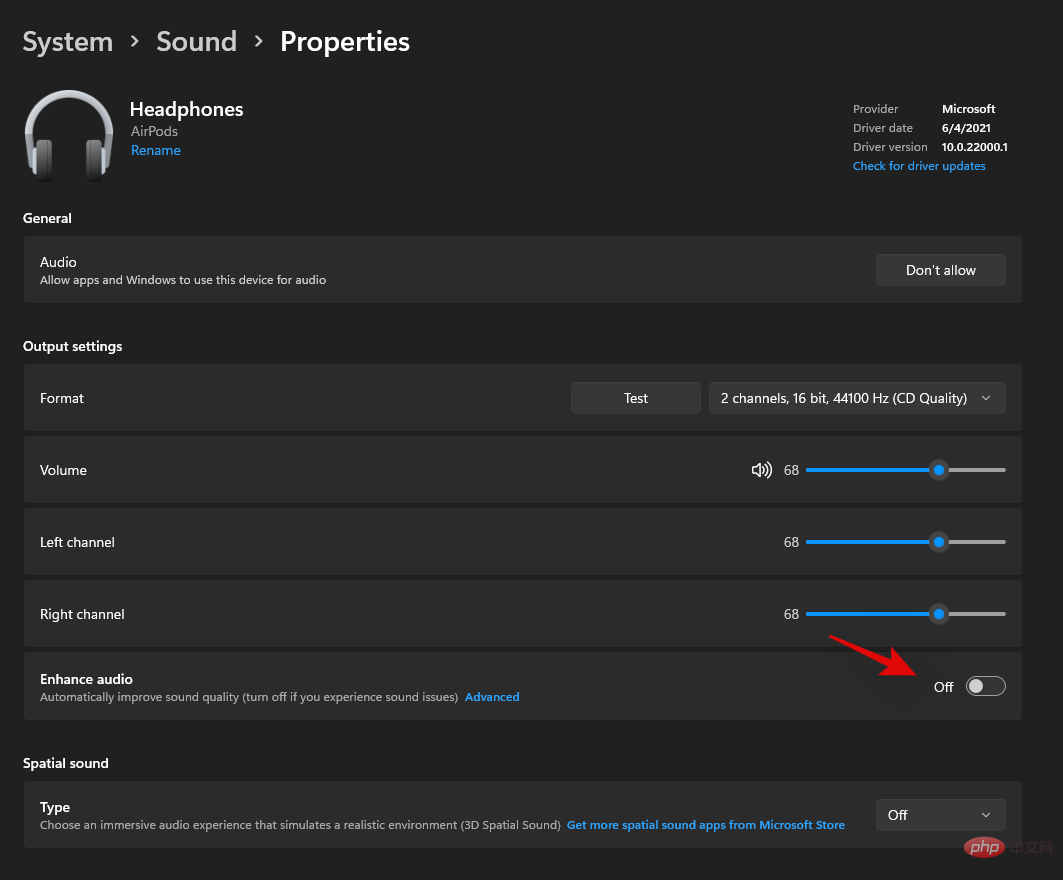 Cliquez maintenant sur « Écouteurs ».
Cliquez maintenant sur « Écouteurs ».
La qualité du son devrait maintenant être réduite et nous recommandons désormais de désactiver à nouveau cette bascule. Cela devrait rétablir la connexion stéréo avec vos Airpods, vous permettant de profiter d'un son haute résolution sur votre appareil.
Fix 4 : Réinitialiser les Airpods
Cela peut être gênant car vous devez réassocier vos Airpods avec chaque appareil que vous possédez, mais, pour la plupart des problèmes que vous pouvez rencontrer lors de l'utilisation de l'audio ou de la connectivité sous Windows, il s'agit d'un problème connu. réparer. La réinitialisation de vos Airpods vous permettra de recommencer et de les associer d'abord à Windows, ce qui aidera à ce que tout fonctionne comme prévu. Utilisez le didacticiel ci-dessous pour réinitialiser votre appairage, puis utilisez le didacticiel ci-dessus pour le connecter à Windows.
REMARQUE : Assurez-vous de supprimer les Airpods en tant qu'appareil de votre PC. Nous vous recommandons d'utiliser le didacticiel de cet article pour le supprimer d'abord du Panneau de configuration, puis du Gestionnaire de périphériques s'il apparaît.

La réinitialisation des Airpods est un processus assez simple, placez vos Airpods dans le boîtier et laissez-les pendant quelques minutes. Revenez maintenant, ouvrez le couvercle et maintenez le bouton de configuration situé à l'arrière de vos Airpods pendant environ 15 secondes. Vous devriez alors voir le voyant clignoter en orange puis en blanc. Fermez maintenant le couvercle, passez en mode couplage et essayez de les connecter à votre PC Windows 11 en tant que nouvel appareil. Si tout fonctionne correctement, vous devriez disposer de l'audio et de la connectivité sur votre appareil. Vous pouvez désormais configurer vos Airpods comme prévu à l'aide du tutoriel ci-dessus.
Si les audio L et R ne sont pas correctement équilibrés :
Il s'agit d'un nouveau problème spécifique à Windows 11. Contrairement à Windows 10, la balance s'affiche correctement sous Windows 11, même si elle est foirée. Ce problème se produit lorsque Windows tente de gérer vos Airpods, lorsqu'il ne détecte qu'un seul écouteur ou lorsque l'un des écouteurs vide la batterie lorsqu'il est connecté à votre PC. Malheureusement, les modifications d'équilibrage apportées pour s'adapter aux écouteurs individuels ne seront pas annulées dans Windows 11, ou pourront être annulées mais ne pas être reflétées la prochaine fois que vous connecterez vos Airpods. La meilleure façon de résoudre ce problème est simplement d'ajuster la balance en fonction de vos besoins, de déconnecter et de reconnecter les Airpods. Cependant, si cela ne fonctionne pas, vous devrez alors réassocier vos Airpods pour que tout fonctionne comme prévu. Vous pouvez appliquer les correctifs suivants de ce didacticiel pour résoudre ce problème sur votre système.
Fix 5 : Ajustez la balance et reconnectez-vous
Connectez vos Airpods à votre PC et appuyez sur Windows + i pour ouvrir l'application Paramètres. Cliquez maintenant sur « Sons » à droite.

Cliquez sur « Écouteurs » et ils devraient lire « Airpods » en dessous.

Maintenant, jouez quelque chose en arrière-plan et utilisez les curseurs pour ajuster la balance des deux écouteurs selon vos besoins.
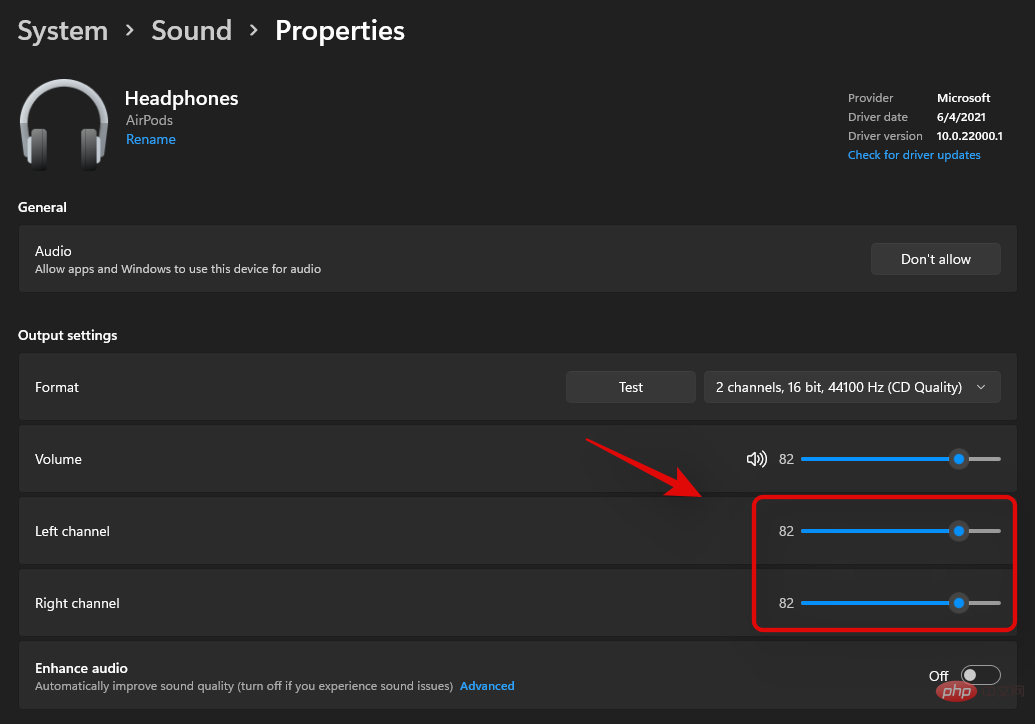
Une fois terminé, cliquez sur « Bluetooth et appareils » à gauche.
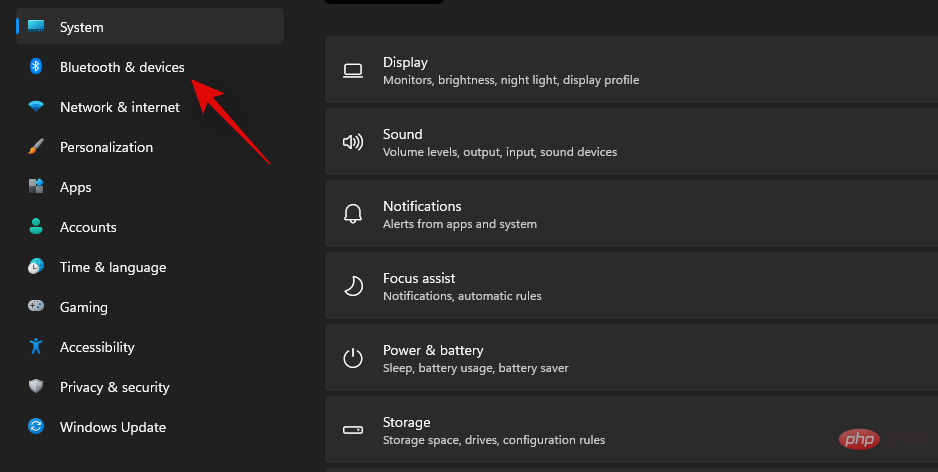
Cliquez sur le menu « 3 points » au-dessus de vos Airpods et sélectionnez « Déconnecter ». Redémarrez votre PC à ce stade pour faire bonne mesure.
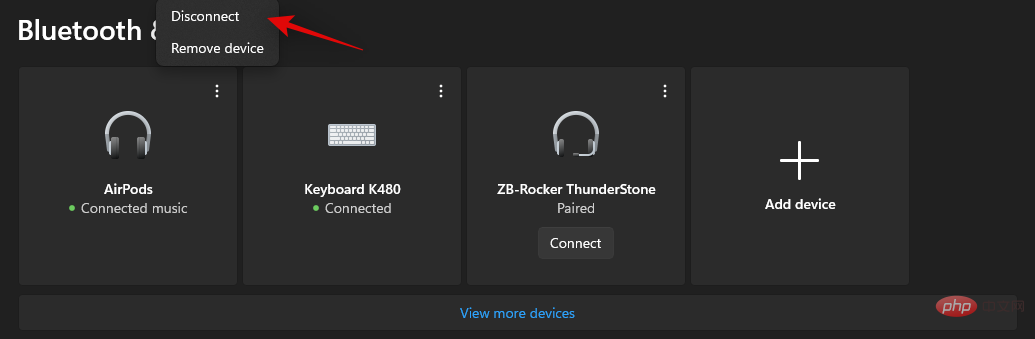
Mettez les AirPod dans l'étui de chargement, fermez l'étui de chargement et laissez-le pendant quelques minutes. Après quelques minutes, ouvrez le boîtier et maintenez le bouton Paramètres enfoncé jusqu'à ce que vous passiez en mode couplage sur vos Airpods. Revenez maintenant aux paramètres Bluetooth et appareils sur votre PC et cliquez sur Connecter sous les Airpods en haut.
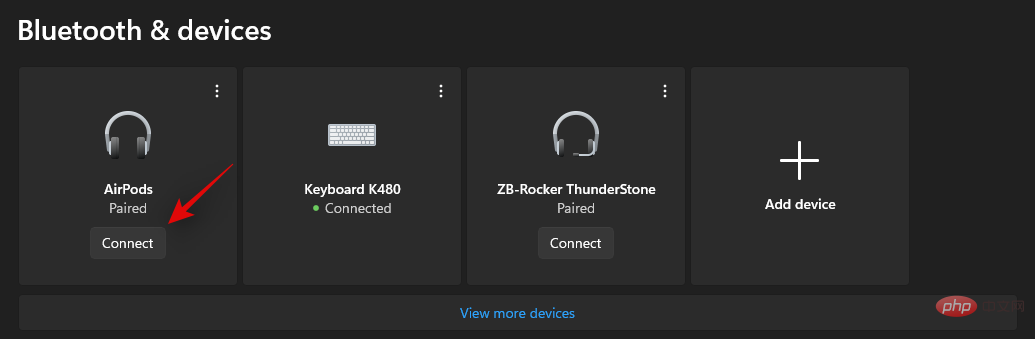
Si tout s'est bien passé, vos Airpods devraient maintenant être équilibrés et connectés à votre PC. Si vous rencontrez toujours des problèmes d'équilibre, nous vous recommandons de réinitialiser vos Airpods à l'aide des sections de ce didacticiel. La réinitialisation est un correctif connu qui peut aider à résoudre les problèmes de balance audio avec les Airpods sur PC.
Fix 6 : Airpods et services de vidéoconférence sous Windows
Cela est très capricieux et dépend de la version de votre pilote BT et si vous utilisez Windows 11 ou Windows 10. Si vous utilisez Windows 10, vos Airpods apparaîtront comme deux appareils différents, l'un appelé « Airpods Hands-Free » et l'autre « Airpods Stereo ». Si vous disposez d'un PC récent compatible avec Windows 11, vos Airpods apparaîtront désormais comme un appareil compatible Smart Switch dans la plupart des cas. Cependant, si vous disposez d'un ancien adaptateur BT ou d'un ancien pilote BT, il apparaît comme deux périphériques sur votre système.
Si vous possédez deux appareils, l'astuce consiste ici à sélectionner « Appel mains libres Airpods » lorsque vous essayez d'utiliser les Airpods dans une application de visioconférence. Si vous en possédez un, vous réactiverez votre service téléphonique si vous l'aviez précédemment désactivé. Vous devrez alors augmenter le niveau de votre microphone pour obtenir une qualité audio gérable sur votre système. Nous avons testé les applications de visioconférence suivantes à l’aide d’Airpods (1ère génération) et voici à quoi a ressemblé notre expérience.
Nous avons d'abord testé Google Meet, où les Airpods apparaissaient comme trois appareils audio et vidéo différents. Choisir l’un ou l’autre n’a aucun effet. Sortie audio et entrée par défaut sur l'écouteur droit, il n'y a aucune modification pour changer d'entrée ou de sortie.
Ensuite, nous avons testé Microsoft Teams et les résultats ont été tout aussi décevants. Teams fait du bon travail en basculant automatiquement entre l’audio stéréo et mono pendant que vous parlez ou écoutez, jusqu’à ce que cela n’arrive pas très souvent. Le microphone cesse alors de fonctionner et le fait d'activer le bouton de sourdine après le premier ou le deuxième essai semble résoudre le problème. Dans le pire des cas, vous devrez remettre les écouteurs dans l'étui, attendre quelques secondes, puis les porter à nouveau pour que tout fonctionne. Cela semble bien, mais si vous devez le faire toutes les 10 minutes, les Airpods ne valent pas la peine d'être utilisés. Il vaut mieux avoir un bourgeon impeccable que deux bourgeons qui nécessitent très peu de travail. Nous sommes sûrs que c'est relativement nouveau et Microsoft cherche à l'améliorer au fil du temps.
Si le volume de vos Airpods est faible :
Si le volume de vos Airpods est faible, il s'agit d'un problème connu et vous ne pouvez rien y faire. Les Airpods sont souvent sales et obstrués par la saleté. C'est l'une des raisons pour lesquelles Apple a opté pour de nouveaux écouteurs intra-auriculaires pour la nouvelle génération d'Airpods, mais le problème reste courant. Nous vous recommandons d’abord de nettoyer soigneusement vos Airpods pour tenter de résoudre ce problème. Utilisez ce didacticiel complet pour nettoyer en profondeur vos Airpods d'Apple. De plus, si vous avez de l'air comprimé sous la main, nous vous recommandons de l'utiliser pour nettoyer les bouches d'aération sans pousser indéfiniment la saleté dans vos Airpods. Si vous rencontrez toujours des problèmes après avoir nettoyé vos Airpods, vous pouvez utiliser un égaliseur tiers sur votre PC pour obtenir un son exactement à votre goût. Utilisez les sections suivantes pour vous aider à démarrer.
Fix 6 : Utilisez un égaliseur tiers
L'égaliseur tiers vous permet d'augmenter le gain de vos Airpods, d'appliquer des filtres, des compresseurs de bruit et bien plus encore pour que votre son audio soit parfaitement correct. Cela nécessite un certain effort de votre part et une adaptation de vos besoins, mais les résultats en valent vraiment la peine. Nous vous recommandons d'essayer Equalizer APO car il est entièrement gratuit et propose des tonnes d'outils et de filtres différents à utiliser. Utilisez le lien ci-dessous pour télécharger et utiliser Equalizer APO sur votre PC.
Fix 7 : utilisez votre application OEM
Si vous êtes confronté à une mauvaise qualité audio, un faible volume ou des problèmes similaires, il ne s'agit pas d'un correctif mais d'une solution de contournement. Si vous utilisez des applications tierces d'amélioration audio, nous vous recommandons d'utiliser les mêmes applications pour affiner la sortie audio de vos Airpods sous Windows. Comme mentionné précédemment, les limitations de bande passante et de logiciels sous Windows peuvent vous empêcher de profiter de la meilleure qualité sonore lorsque vous utilisez des AirPod.
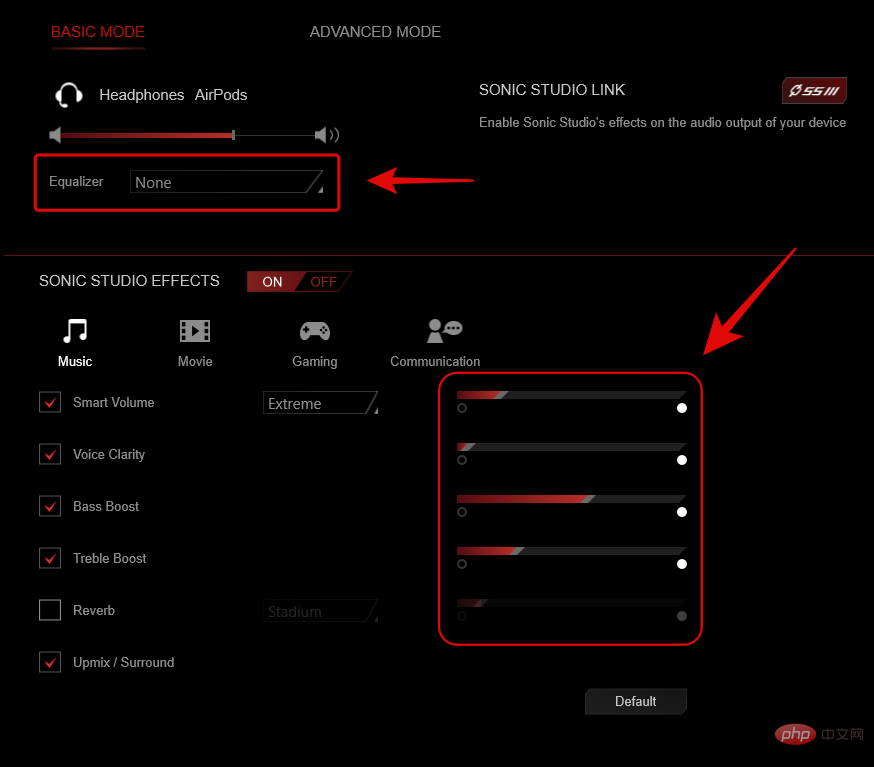
Cela peut être évité en ajustant votre égaliseur, en utilisant un compresseur et, dans de rares cas, en ajoutant du gain. Tout cela devrait être possible avec une application audio OEM fournie par le fabricant, surtout si vous utilisez un système ou un ordinateur portable pré-construit. Par exemple, les ordinateurs portables ASUS sont fournis avec Sonic Studio dans certains cas, offrant une variété d'améliorations pour affiner votre expérience audio. Cependant, si votre PC ne dispose pas d'une application dédiée, vous pouvez utiliser Equalizer APO à la place à partir du lien ci-dessous.
- Equalizer APO | Lien de téléchargement https://sourceforge.net/projects/equalizerapo/
Fix 8 : Installez le pilote Broadcomm BT (si vous avez le matériel)
Les adaptateurs Bluetooth Broadcomm étaient très populaires il y a quelques années, Si vous possédez un système plus ancien, cela peut être la raison pour laquelle vous rencontrez des problèmes audio avec les Airpods sur votre système. Vous devrez utiliser des pilotes spécifiques permettant de résoudre ce problème que Lenovo a publié pour ses appareils il y a quelques années. Ce package contient des fichiers .inf pour la plupart des adaptateurs Broadcomm, c'est pourquoi vous pouvez utiliser ce pilote sur n'importe quel PC. Nous vous recommandons d'utiliser le lien ci-dessous pour mettre à jour le pilote de votre adaptateur Bluetooth Broadcomm.
- Pilote Bluetooth Broadcom | Lien de téléchargement https://download.lenovo.com/ibmdl/pub/pc/pccbbs/mobiles/h1bn01ww.exe
Cependant, si ces pilotes ne vous conviennent pas, nous vous recommandons Utilisez le pilote Bluetooth le plus ancien disponible sur le site Web d'assistance OEM. Pour ceux qui ont des problèmes avec le pilote Broadcomm lié ci-dessus, cela finira généralement par résoudre le problème.
Correction 9 : tester l'audio via le panneau de configuration (dépannage)
Nous allons maintenant tester l'audio sur votre appareil, puis dépanner en conséquence. Utilisez les didacticiels suivants pour vous aider à démarrer.
Voici un autre test pour vous aider à identifier les problèmes de connexion des Airpods pouvant être à l'origine de problèmes audio. Nous vous recommandons d'utiliser le didacticiel ci-dessous pour tester vos Airpods et les réassocier si vous n'entendez pas correctement l'audio du test. Nous effectuerons également un dépannage de base pour redémarrer les services Windows en arrière-plan, ce qui peut également provoquer des problèmes audio sur vos Airpods. Utilisez le didacticiel ci-dessous pour commencer.
REMARQUE : Avant de poursuivre le tutoriel ci-dessous, veuillez connecter vos Airpods et les placer dans vos oreilles.
Lancez le menu Démarrer, recherchez Panneau de configuration et lancez-le à partir des résultats de recherche.

Cliquez maintenant sur le menu déroulant dans le coin supérieur droit de l'écran et sélectionnez « Grandes icônes ».

Cliquez et lancez l'option "Son".
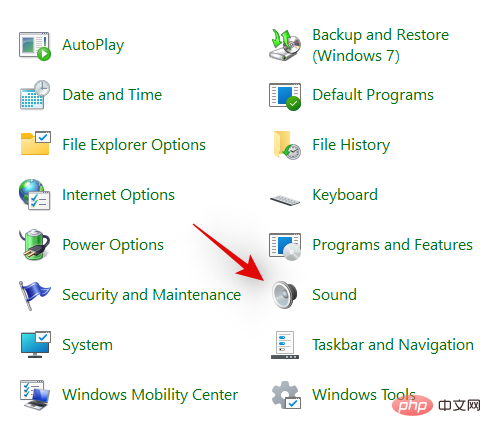
Sélectionnez « Casque » dans la liste et cliquez sur « Propriétés » en bas.
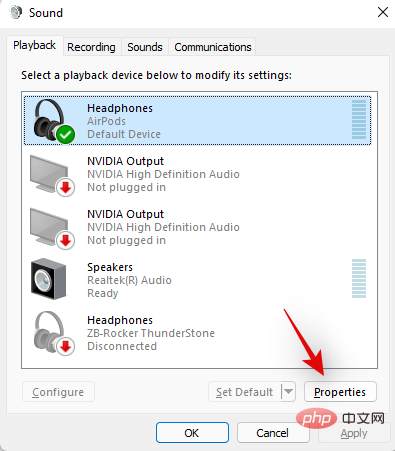
Passez à l'onglet Avancé en cliquant dessus en haut.
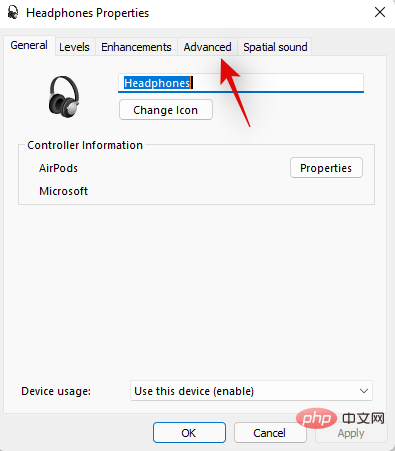
Cliquez maintenant sur "Test".
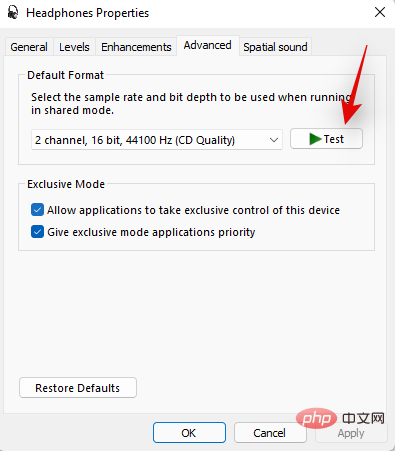
REMARQUE : L'application Paramètres semblait avoir une erreur lors du test de l'audio des Airpods, nous avons donc utilisé le Panneau de configuration à la place.
Si vous entendez la tonalité dans les deux écouteurs, alors tout fonctionne comme prévu avec vos Airpods. Vous rencontrez peut-être des problèmes audio en raison des pilotes audio actuels ou d'applications tierces sur votre PC. Si cela vous arrive, nous vous recommandons de dépanner votre PC dès maintenant.
Si vous rencontrez également des problèmes Bluetooth avec d'autres appareils, nous vous recommandons également d'essayer de réinitialiser l'adaptateur Bluetooth. Cependant, si vous rencontrez des problèmes audio pendant les tests, nous vous recommandons d'essayer les méthodes de dépannage suivantes et si rien ne fonctionne, continuez et réassociez vos Airpods avec Windows 11 pour résoudre le problème.
Fix 10 : Vérifiez les mises à jour du pilote BT
Les exploits Bluetooth sont très courants de nos jours et Apple publie régulièrement plusieurs mises à jour du micrologiciel pour tous ses appareils. Cela signifie que vous pouvez être confronté à des conflits de pilotes et de micrologiciels, dans lesquels le micrologiciel actuel de vos Airpods est incompatible avec votre ancienne version du pilote Bluetooth.
Nous vous recommandons de vérifier les mises à jour de pilotes ou d'utiliser votre site Web d'assistance OEM pour obtenir le dernier pilote pour votre adaptateur Bluetooth. Vous pouvez également rechercher les mises à jour facultatives des pilotes dans Windows 11 en accédant à Paramètres > Windows Update > Options avancées > Mises à jour facultatives > Mises à jour des pilotes.
Fix 11 : Vérifier les mises à jour du pilote audio
Nous vous recommandons désormais de vérifier les mises à jour du pilote audio, surtout si vous disposez d'une carte son tierce ou intégrée à votre système. Les mises à jour audio régulières maintiennent votre adaptateur compatible avec tous les appareils les plus récents possibles, et si vous n'avez pas mis à jour vos pilotes depuis un certain temps, cela pourrait être la raison pour laquelle vous rencontrez des problèmes audio sur votre système. Nous vous recommandons de consulter votre site d'assistance OEM pour les mises à jour et Windows Update pour les mises à jour pouvant être liées à votre pilote audio. Si des problèmes sont découverts, nous vous recommandons d'installer et de redémarrer votre PC dès que possible.
Correction 12 : Reconnecter les Airpods
Vous avez peut-être remarqué que les Airpods peuvent désormais se reconnecter efficacement à Windows 11 lorsque le boîtier est ouvert, cependant, ce n'est que jusqu'à ce que vous connectiez les Airpods à un autre appareil. Une fois connectés, les Airpods ne se connecteront plus à votre appareil Windows 11, même si vous ouvrez le boîtier et essayez de vous connecter manuellement.
L'astuce ici est que vous devez entrer en mode de couplage sur vos Airpods, puis appuyer sur Connecter dans l'application Paramètres. Appuyez et maintenez enfoncé le bouton de paramètres à l'arrière de vos Airpods avec le couvercle ouvert jusqu'à ce que vous voyiez une lumière blanche clignotante. Cela signifie que vous êtes en mode couplage et que vous pouvez maintenant cliquer sur Connecter sur votre PC.
Lors de la reconnexion, vous n'avez pas besoin de retirer et de réappairer vos Airpods sur votre PC à chaque fois, mais vous devez entrer en mode d'appairage sur vos Airpods pour vous reconnecter. En dehors de cela, si vos Airpods ne sont pas connectés à un autre appareil, vous pouvez simplement activer Bluetooth sur votre PC et ouvrir le couvercle des Airpods pour profiter d'une connexion automatique.
Fix 13 : Supprimer et réassocier
Si vous rencontrez toujours des problèmes audio, nous vous recommandons de réassocier vos Airpods avec Windows 11. Utilisez le didacticiel suivant pour commencer.
Lancez le menu Démarrer, recherchez « Panneau de configuration » et lancez-le à partir des résultats de recherche.

Cliquez sur le menu déroulant dans le coin supérieur droit et sélectionnez « Grandes icônes ».

Cliquez maintenant sur « Périphériques et imprimantes ».
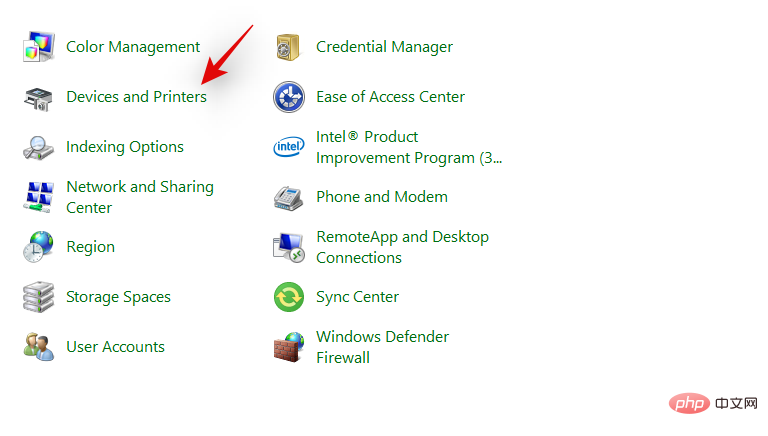
Faites un clic droit sur « Airpods » et sélectionnez « Supprimer l'appareil ».
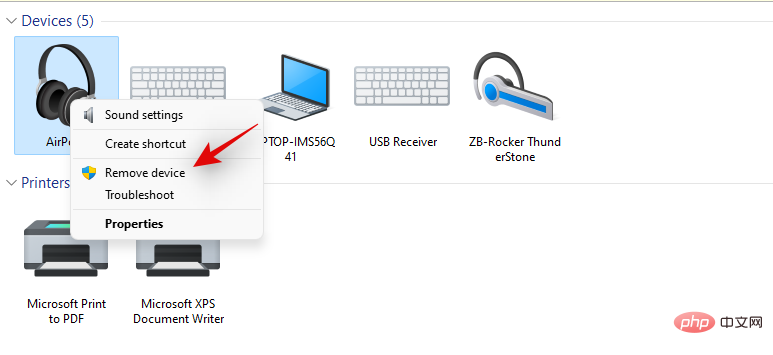
Cliquez sur "Oui" pour confirmer votre choix.
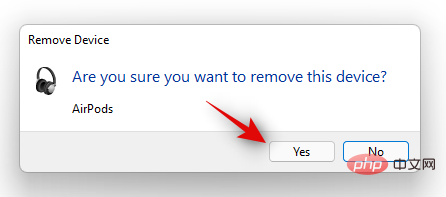
Attendez que l'appareil soit supprimé. Une fois supprimé, appuyez sur Windows + X sur votre clavier et sélectionnez Gestionnaire de périphériques.
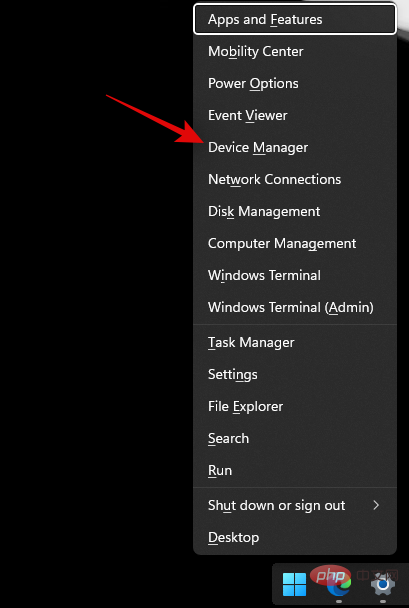
Cliquez maintenant sur "Afficher" et en haut et sélectionnez "Afficher les appareils cachés".
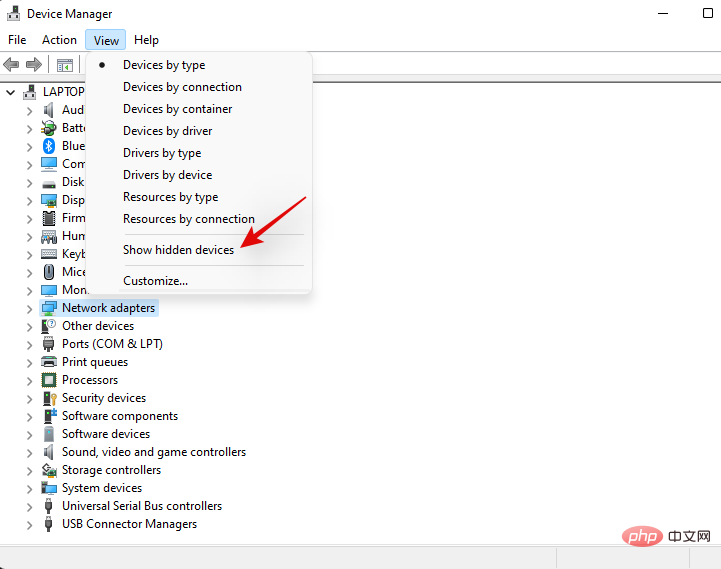
Double-cliquez sur Bluetooth dans la liste et recherchez toutes les entrées liées aux Airpods. Si vous trouvez un périphérique, faites un clic droit dessus et sélectionnez « Désinstaller le périphérique ».
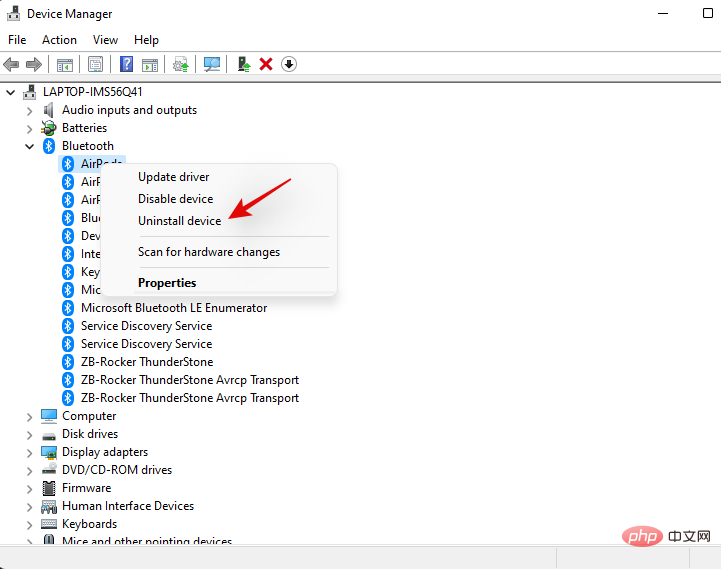
Cliquez à nouveau sur "Désinstaller" pour confirmer votre choix.
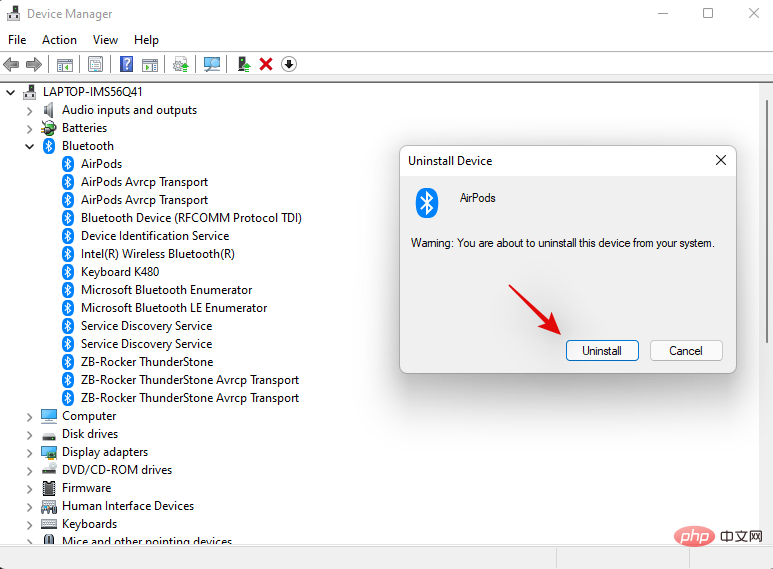
Répétez ces étapes si vous avez d'autres entrées liées aux Airpods dans le Gestionnaire de périphériques, notamment sous Bluetooth.
Les Airpods seront désormais supprimés de votre appareil. Vous pouvez maintenant les reconnecter à Windows comme d'habitude et désactiver le service téléphonique pour obtenir un son haute résolution sur votre appareil. Après le réappairage, tout devrait fonctionner comme prévu.
Correction 14 : Testez vos Airpods avec un autre appareil
Effectuer ces vérifications nous aidera à nous assurer que chaque appareil que nous utilisons fonctionne comme prévu et ne rencontre pas de problèmes de matériel ou de pilote. Si oui, vous devez le dépanner avant de pouvoir faire fonctionner les Airpods avec votre PC. Cependant, si tout fonctionne comme prévu, vous pouvez utiliser les deux méthodes suivantes pour résoudre correctement votre problème.
- Connectez un autre périphérique de sortie audio à votre PC via BT : Cela vérifiera vos pilotes audio et BT. Si un autre haut-parleur ou un autre casque peut se connecter et transmettre le son comme prévu, vous êtes prêt à partir.
- Connectez les Airpods à un autre PC Android ou Windows : Il s'agit de tester si le problème audio est isolé sur votre PC uniquement ou affecte toutes les connexions BT non Apple aux Airpods.
- Connectez les Airpods à un appareil Apple : Cela nous aidera à vérifier la fonctionnalité par défaut des Airpods dans leur environnement d'origine. Si vous obtenez un son de qualité et que tout fonctionne comme prévu, vos Airpods fonctionnent probablement bien.
Si vous échouez à l'une de ces vérifications, vous pourriez rencontrer des problèmes matériels sur l'appareil correspondant. Si vos Airpods ont également une mauvaise qualité audio lorsqu'ils sont connectés à un appareil macOS ou iOS, ils sont probablement endommagés et vous devrez les emmener dans un centre de réparation pour que tout soit à nouveau opérationnel. Cependant, si vous réussissez toutes ces vérifications, nous vous recommandons d'utiliser les correctifs suivants pour résoudre votre problème.
Correction 15 : reconfirmez les Airpods sur Mac, iPhone ou iPad, puis ré-appairez-les avec Windows
Il s'agit d'un correctif connu, la modification de la configuration des Airpods et la façon dont chaque geste et pression est traduit semble résoudre les problèmes audio et de connexion de Windows. Vous devez d'abord coupler vos Airpods avec un appareil iOS ou macOS, puis modifier ses conversations. Nous vous recommandons de modifier les gestes, en particulier pour les fonctionnalités non prises en charge telles que le contrôle du volume et Hey Siri. Celles-ci peuvent être capricieuses et Windows peut ne pas savoir comment résoudre ces commandes, ce qui peut être la cause de vos problèmes audio.
Après avoir reconfiguré vos Airpods, nous vous recommandons fortement de les réassocier à Windows 11 plutôt que de les reconnecter. Les nouvelles connexions héritent non seulement des configurations et personnalisations existantes, mais aident également à établir de nouvelles connexions à votre PC.
Nous vous recommandons d'utiliser le didacticiel en haut pour supprimer chaque instance d'Airpods couplée à votre PC. Une fois terminé, redémarrez votre PC pour faire bonne mesure et configurez vos Airpods comme neufs. Vous pouvez ensuite utiliser le didacticiel complet sur ce lien pour adapter votre expérience à vos besoins.
Fix 16 : Réinitialiser le PC (Correction connue, mais en dernier recours !)
Si vous n'avez pas résolu vos problèmes audio à ce stade, vous devez réinitialiser votre PC. Cela peut sembler redondant, mais on sait que la réinitialisation a fonctionné pour un grand nombre d'utilisateurs d'Airpods dans le passé. Ce problème provient très probablement des mises à jour plus récentes des pilotes BT, dans lesquelles les anciens adaptateurs ne sont pas en mesure de répondre aux exigences actuelles et aux appareils plus récents. Un autre problème semble être les bogues OEM provoqués lorsque les mises à jour du pilote Bluetooth sont publiées au fil du temps. Quoi qu'il en soit, la réinitialisation ou l'actualisation de votre PC aidera à réinstaller tous les pilotes précédemment compatibles publiés par votre OEM pour résoudre tout problème. La réinitialisation aide également à éliminer les conflits de pilotes et les pilotes en conflit, ce qui aidera à résoudre les problèmes sur votre PC. Réinitialisez votre PC Windows 11 avec ce didacticiel complet de notre part.
Ce qui précède est le contenu détaillé de. pour plus d'informations, suivez d'autres articles connexes sur le site Web de PHP en chinois!

Outils d'IA chauds

Undresser.AI Undress
Application basée sur l'IA pour créer des photos de nu réalistes

AI Clothes Remover
Outil d'IA en ligne pour supprimer les vêtements des photos.

Undress AI Tool
Images de déshabillage gratuites

Clothoff.io
Dissolvant de vêtements AI

AI Hentai Generator
Générez AI Hentai gratuitement.

Article chaud

Outils chauds

Bloc-notes++7.3.1
Éditeur de code facile à utiliser et gratuit

SublimeText3 version chinoise
Version chinoise, très simple à utiliser

Envoyer Studio 13.0.1
Puissant environnement de développement intégré PHP

Dreamweaver CS6
Outils de développement Web visuel

SublimeText3 version Mac
Logiciel d'édition de code au niveau de Dieu (SublimeText3)
 Que faire si WPS Office ne peut pas ouvrir le fichier PPT - Que faire si WPS Office ne peut pas ouvrir le fichier PPT
Mar 04, 2024 am 11:40 AM
Que faire si WPS Office ne peut pas ouvrir le fichier PPT - Que faire si WPS Office ne peut pas ouvrir le fichier PPT
Mar 04, 2024 am 11:40 AM
Récemment, de nombreux amis m'ont demandé quoi faire si WPSOffice ne pouvait pas ouvrir les fichiers PPT. Ensuite, apprenons comment résoudre le problème de l'incapacité de WPSOffice à ouvrir les fichiers PPT. J'espère que cela pourra aider tout le monde. 1. Ouvrez d'abord WPSOffice et accédez à la page d'accueil, comme indiqué dans la figure ci-dessous. 2. Saisissez ensuite le mot-clé « réparation de documents » dans la barre de recherche ci-dessus, puis cliquez pour ouvrir l'outil de réparation de documents, comme indiqué dans la figure ci-dessous. 3. Importez ensuite le fichier PPT pour réparation, comme indiqué dans la figure ci-dessous.
 Quel logiciel est CrystalDiskmark ? -Comment utiliser crystaldiskmark ?
Mar 18, 2024 pm 02:58 PM
Quel logiciel est CrystalDiskmark ? -Comment utiliser crystaldiskmark ?
Mar 18, 2024 pm 02:58 PM
CrystalDiskMark est un petit outil de référence pour disques durs qui mesure rapidement les vitesses de lecture/écriture séquentielles et aléatoires. Ensuite, laissez l'éditeur vous présenter CrystalDiskMark et comment utiliser crystaldiskmark~ 1. Introduction à CrystalDiskMark CrystalDiskMark est un outil de test de performances de disque largement utilisé pour évaluer la vitesse et les performances de lecture et d'écriture des disques durs mécaniques et des disques SSD (SSD). ). Performances d’E/S aléatoires. Il s'agit d'une application Windows gratuite qui fournit une interface conviviale et divers modes de test pour évaluer différents aspects des performances du disque dur. Elle est largement utilisée dans les revues de matériel.
 Tutoriel d'utilisation de CrystalDiskinfo – Quel logiciel est CrystalDiskinfo ?
Mar 18, 2024 pm 04:50 PM
Tutoriel d'utilisation de CrystalDiskinfo – Quel logiciel est CrystalDiskinfo ?
Mar 18, 2024 pm 04:50 PM
CrystalDiskInfo est un logiciel utilisé pour vérifier les périphériques matériels informatiques. Dans ce logiciel, nous pouvons vérifier notre propre matériel informatique, tel que la vitesse de lecture, le mode de transmission, l'interface, etc. ! Alors en plus de ces fonctions, comment utiliser CrystalDiskInfo et qu'est-ce que CrystalDiskInfo exactement ? Laissez-moi faire le tri pour vous ! 1. L'origine de CrystalDiskInfo En tant que l'un des trois composants principaux d'un ordinateur hôte, un disque SSD est le support de stockage d'un ordinateur et est responsable du stockage des données informatiques. Un bon disque SSD peut accélérer la lecture et la lecture des fichiers. affecter l’expérience du consommateur. Lorsque les consommateurs reçoivent de nouveaux appareils, ils peuvent utiliser des logiciels tiers ou d'autres disques SSD pour
 Comment définir l'incrément du clavier dans Adobe Illustrator CS6 - Comment définir l'incrément du clavier dans Adobe Illustrator CS6
Mar 04, 2024 pm 06:04 PM
Comment définir l'incrément du clavier dans Adobe Illustrator CS6 - Comment définir l'incrément du clavier dans Adobe Illustrator CS6
Mar 04, 2024 pm 06:04 PM
De nombreux utilisateurs utilisent le logiciel Adobe Illustrator CS6 dans leurs bureaux, alors savez-vous comment définir l'incrément du clavier dans Adobe Illustrator CS6. Ensuite, l'éditeur vous proposera la méthode de définition de l'incrément du clavier dans Adobe Illustrator CS6. jetez un oeil ci-dessous. Étape 1 : Démarrez le logiciel Adobe Illustrator CS6, comme indiqué dans la figure ci-dessous. Étape 2 : Dans la barre de menu, cliquez successivement sur la commande [Modifier] → [Préférences] → [Général]. Étape 3 : La boîte de dialogue [Incrément du clavier] apparaît, entrez le nombre requis dans la zone de texte [Incrément du clavier] et enfin cliquez sur le bouton [OK]. Étape 4 : utilisez la touche de raccourci [Ctrl]
 Quel type de logiciel est bonjour ?
Feb 22, 2024 pm 08:39 PM
Quel type de logiciel est bonjour ?
Feb 22, 2024 pm 08:39 PM
Bonjour est un protocole réseau et un logiciel lancé par Apple pour découvrir et configurer les services réseau au sein d'un réseau local. Son rôle principal est de découvrir et de communiquer automatiquement entre les appareils connectés au même réseau. Bonjour a été introduit pour la première fois dans la version MacOSX10.2 en 2002 et est désormais installé et activé par défaut dans le système d'exploitation d'Apple. Depuis lors, Apple a ouvert la technologie Bonjour à d'autres fabricants, de sorte que de nombreux autres systèmes d'exploitation et appareils peuvent également prendre en charge Bonjour.
 Comment résoudre une tentative de chargement d'un logiciel incompatible avec Edge ?
Mar 15, 2024 pm 01:34 PM
Comment résoudre une tentative de chargement d'un logiciel incompatible avec Edge ?
Mar 15, 2024 pm 01:34 PM
Lorsque nous utilisons le navigateur Edge, il arrive parfois que des logiciels incompatibles tentent d'être chargés ensemble, alors que se passe-t-il ? Laissez ce site présenter soigneusement aux utilisateurs comment résoudre le problème lié à la tentative de chargement de logiciels incompatibles avec Edge. Comment résoudre le problème de la tentative de chargement d'un logiciel incompatible avec Edge Solution 1 : Recherchez IE dans le menu Démarrer et accédez-y directement avec IE. Solution 2 : Remarque : La modification du registre peut entraîner une panne du système, alors soyez prudent. Modifiez les paramètres du registre. 1. Entrez regedit pendant le fonctionnement. 2. Recherchez le chemin\HKEY_LOCAL_MACHINE\SOFTWARE\Policies\Micros
 Quel logiciel est Photoshop5 ? -tutoriel d'utilisation de Photoshopcs5
Mar 19, 2024 am 09:04 AM
Quel logiciel est Photoshop5 ? -tutoriel d'utilisation de Photoshopcs5
Mar 19, 2024 am 09:04 AM
PhotoshopCS est l'abréviation de Photoshop Creative Suite. C'est un logiciel produit par Adobe et est largement utilisé dans la conception graphique et le traitement d'images. En tant que novice apprenant PS, laissez-moi vous expliquer aujourd'hui ce qu'est le logiciel photoshopcs5 et comment l'utiliser. 1. Qu'est-ce que Photoshop CS5 ? Adobe Photoshop CS5 Extended est idéal pour les professionnels des domaines du cinéma, de la vidéo et du multimédia, les graphistes et web designers qui utilisent la 3D et l'animation, ainsi que les professionnels des domaines de l'ingénierie et des sciences. Rendu une image 3D et fusionnez-la dans une image composite 2D. Modifiez facilement des vidéos
 Comment supprimer les fichiers récemment ouverts dans Adobe Reader XI - Comment supprimer les fichiers récemment ouverts dans Adobe Reader XI
Mar 04, 2024 am 11:13 AM
Comment supprimer les fichiers récemment ouverts dans Adobe Reader XI - Comment supprimer les fichiers récemment ouverts dans Adobe Reader XI
Mar 04, 2024 am 11:13 AM
Récemment, de nombreux amis ont demandé à l'éditeur comment supprimer les fichiers récemment ouverts dans Adobe Reader XI. Ensuite, apprenons comment supprimer les fichiers récemment ouverts dans Adobe Reader XI. J'espère que cela pourra aider tout le monde. Étape 1 : Tout d'abord, utilisez la touche de raccourci « win+R » pour ouvrir l'exécution, entrez « regedit » et appuyez sur Entrée pour l'ouvrir, comme indiqué sur l'image. Étape 2 : Après être entré dans la nouvelle interface, cliquez sur « HKEY_CURRENT_USERSoftwareAdobeAcrobatReader11.0AVGeneralcRecentFiles » sur la gauche, sélectionnez « c1 », cliquez avec le bouton droit et sélectionnez l'option « Supprimer », comme indiqué sur la figure. Étape 3 : apparaissez ensuite





