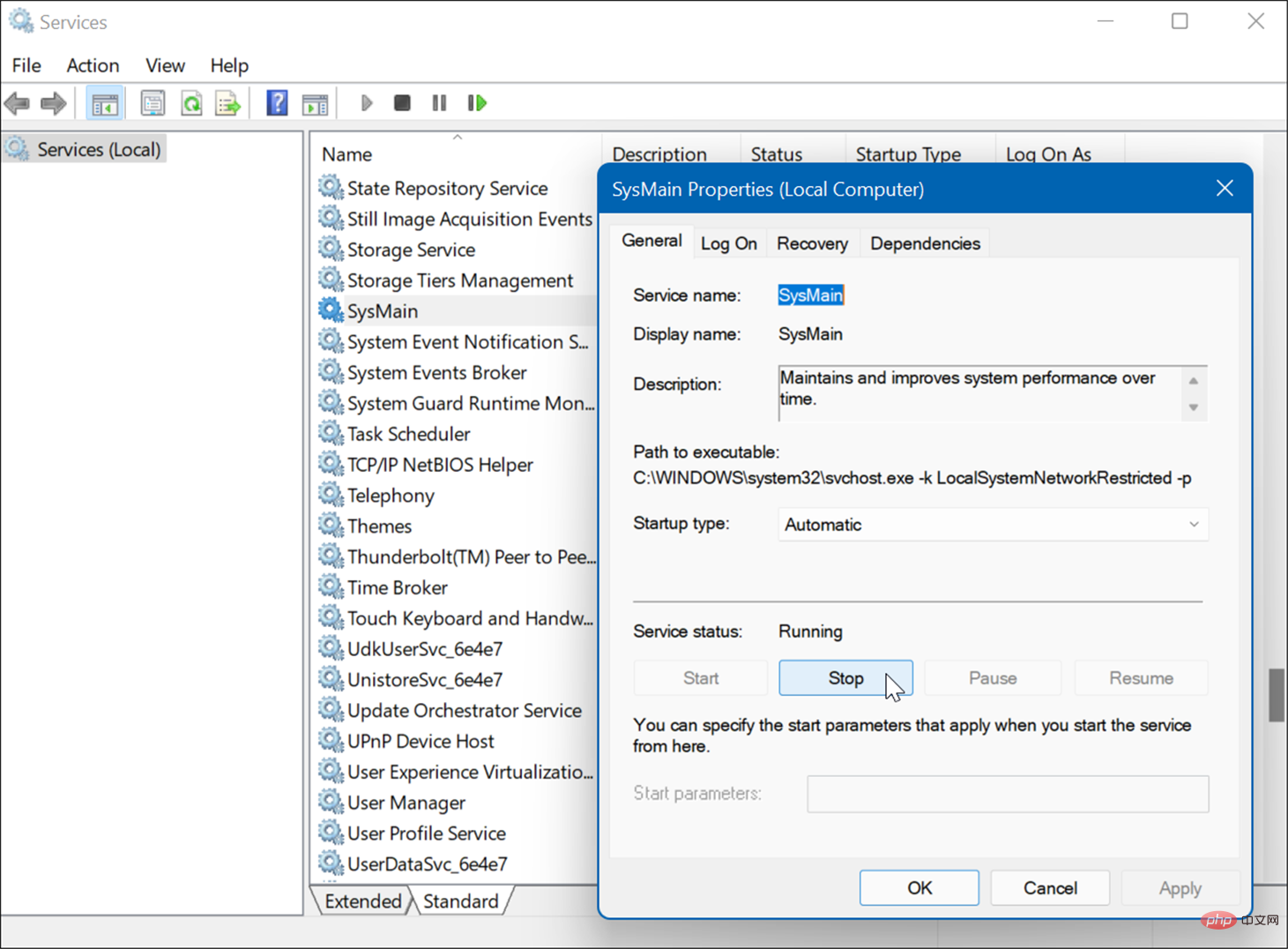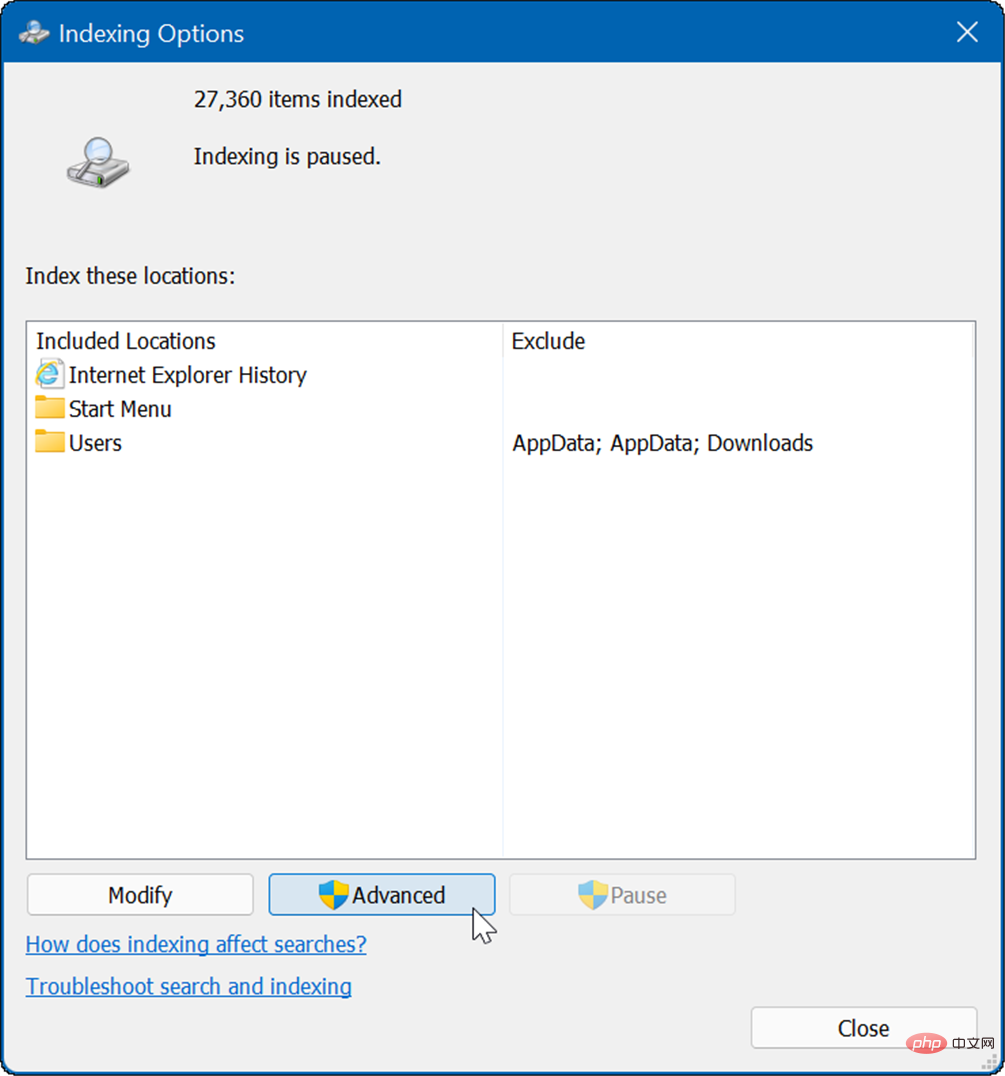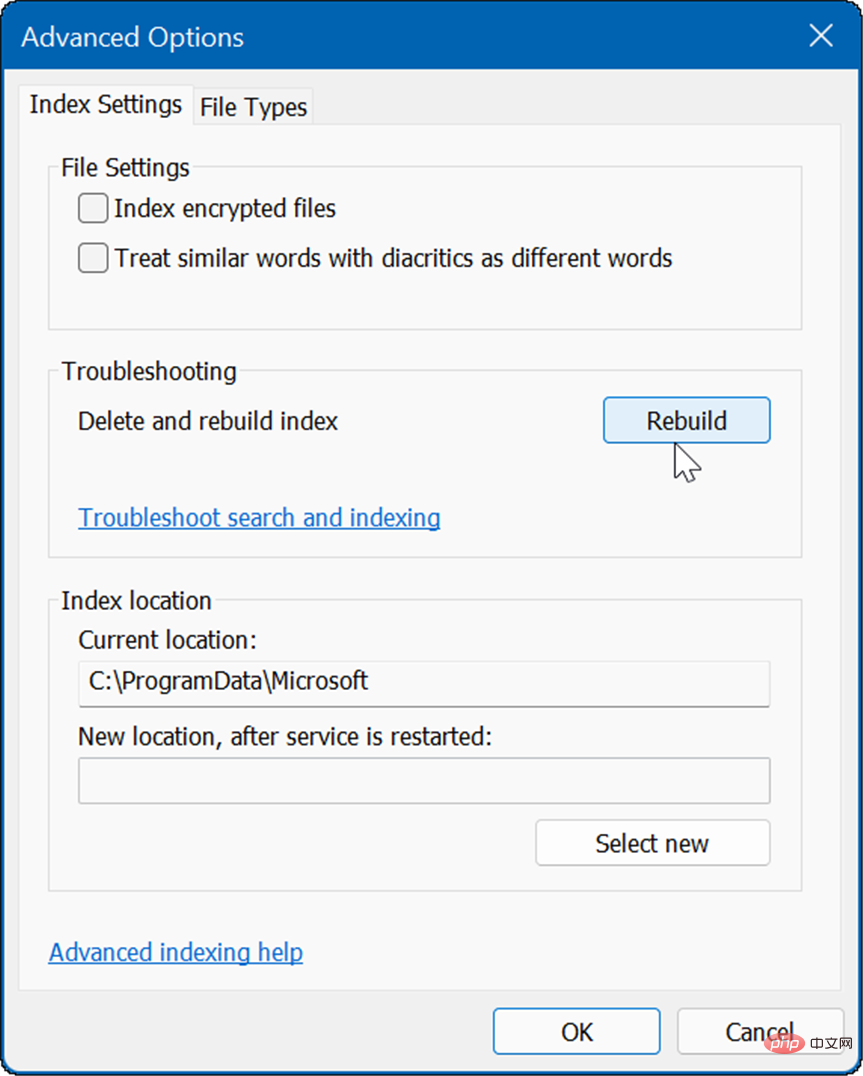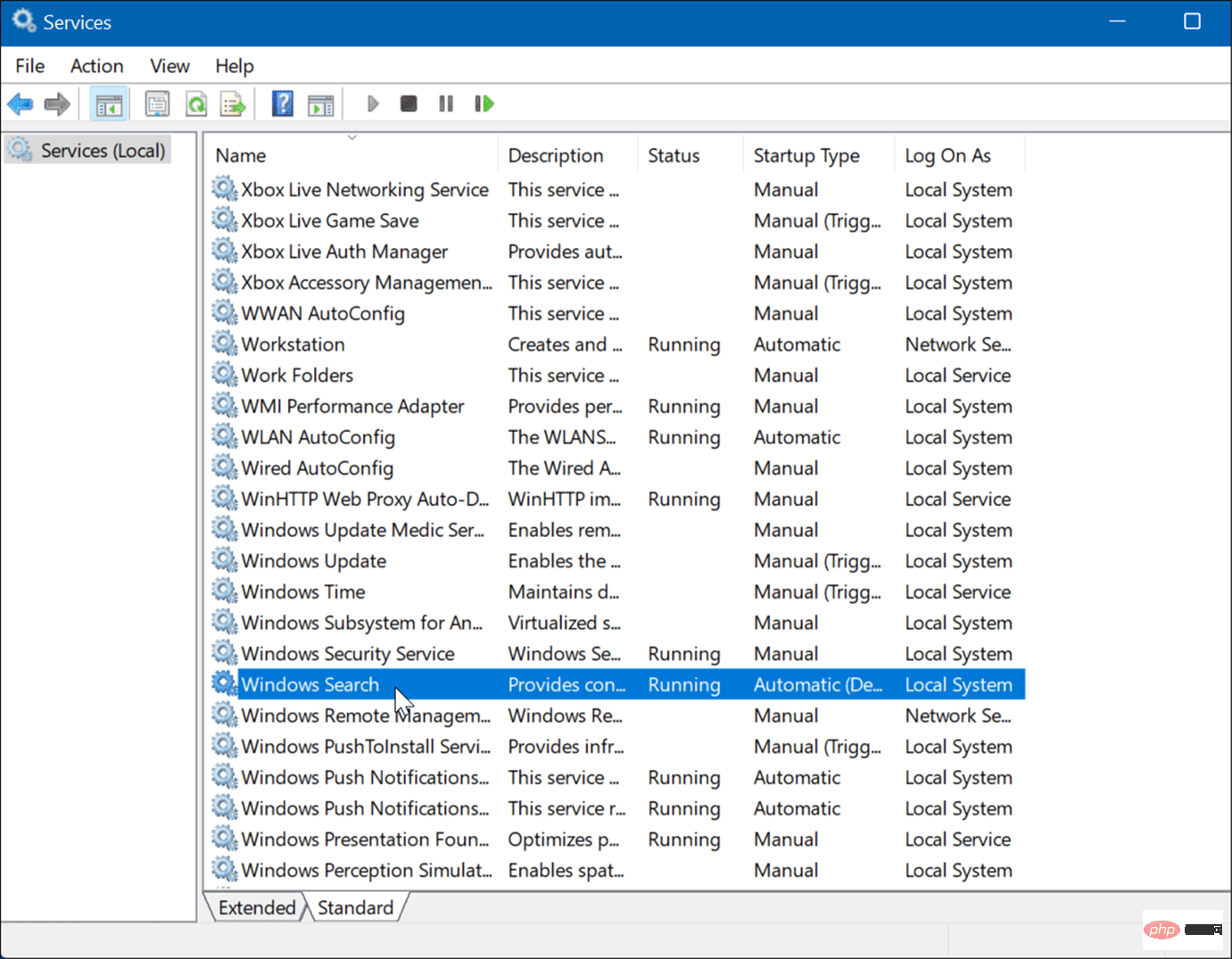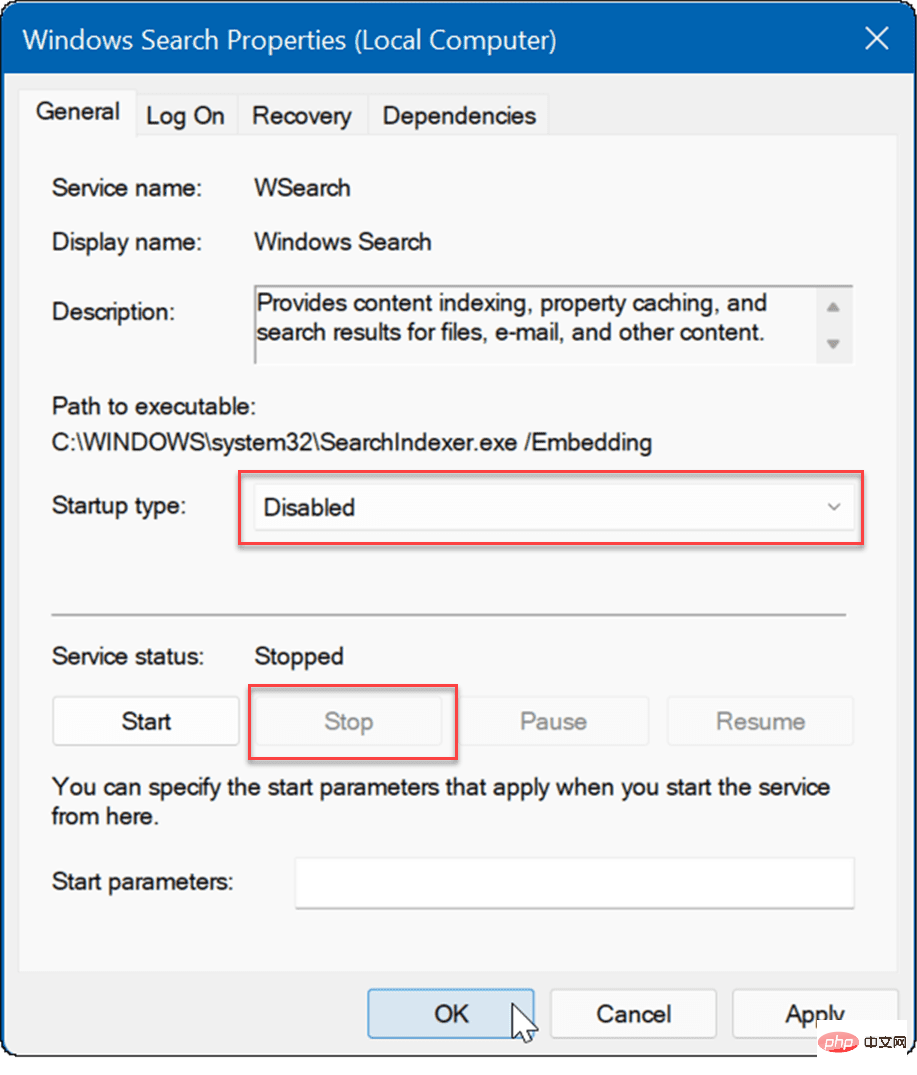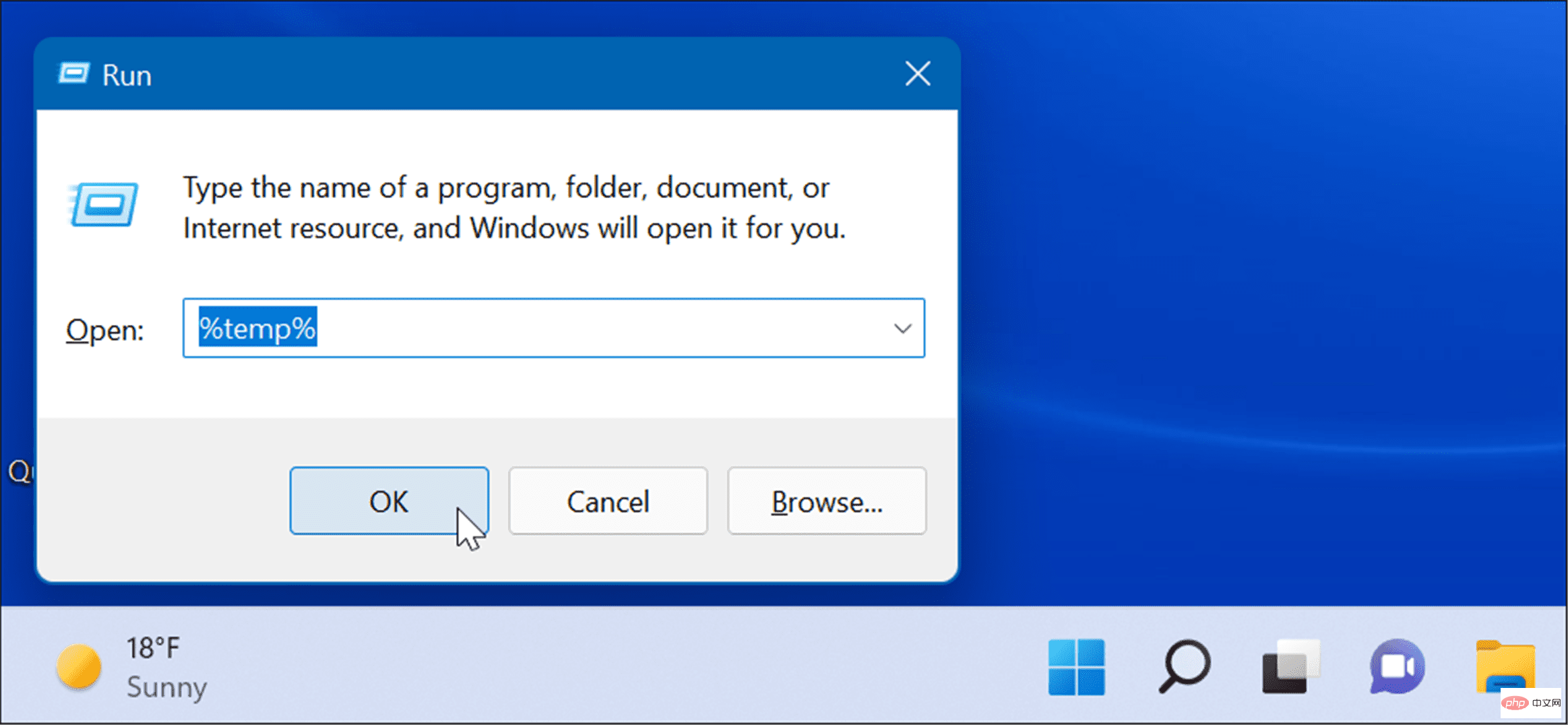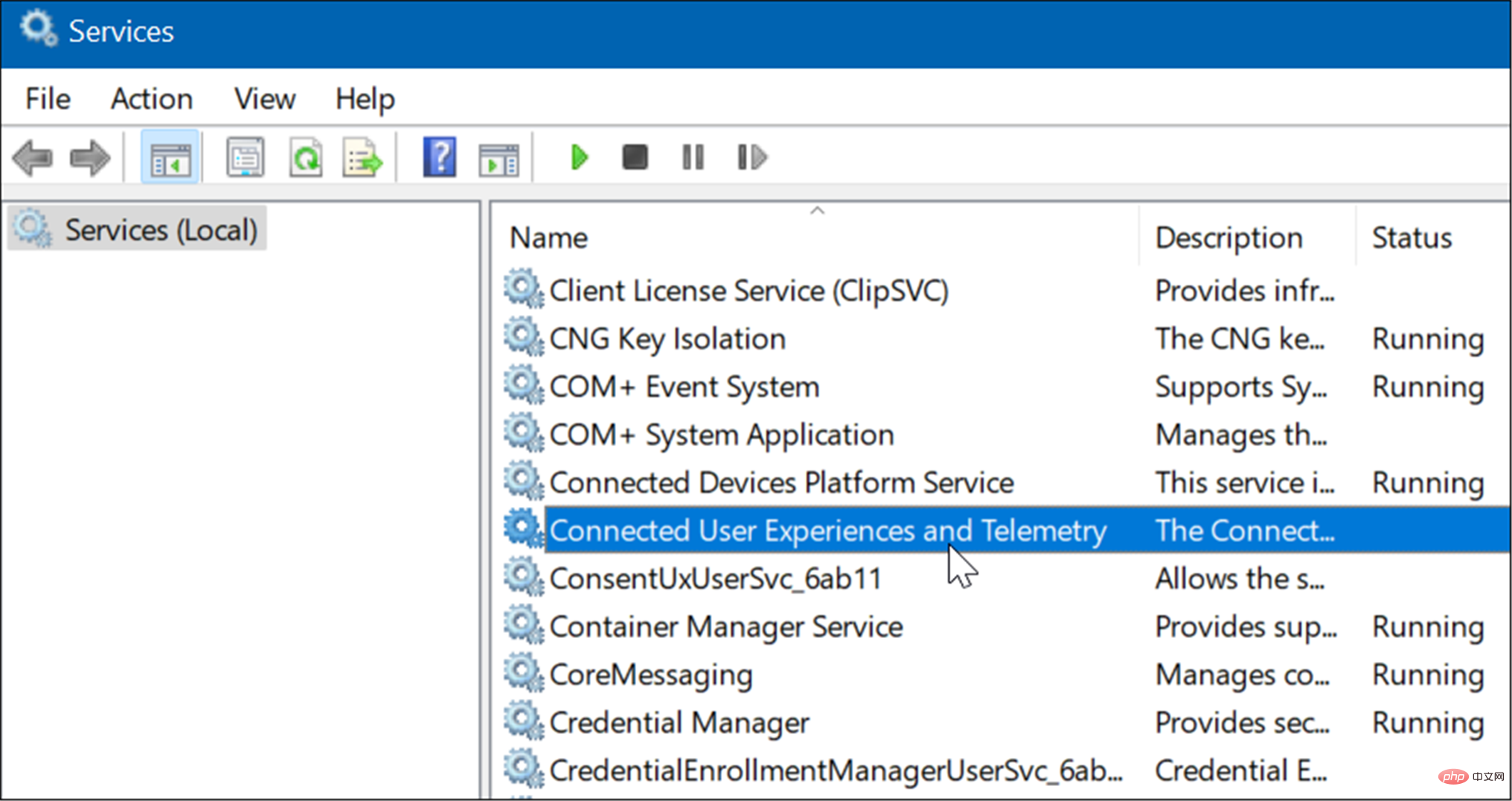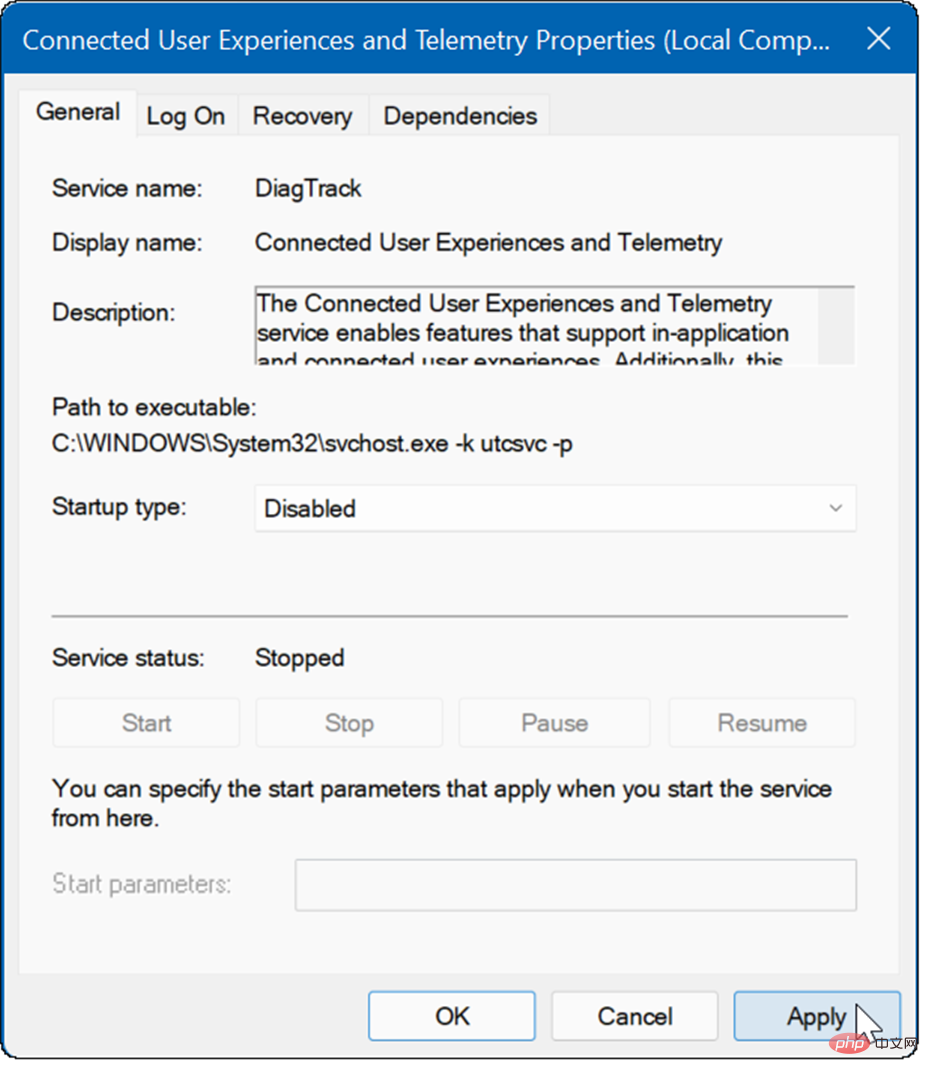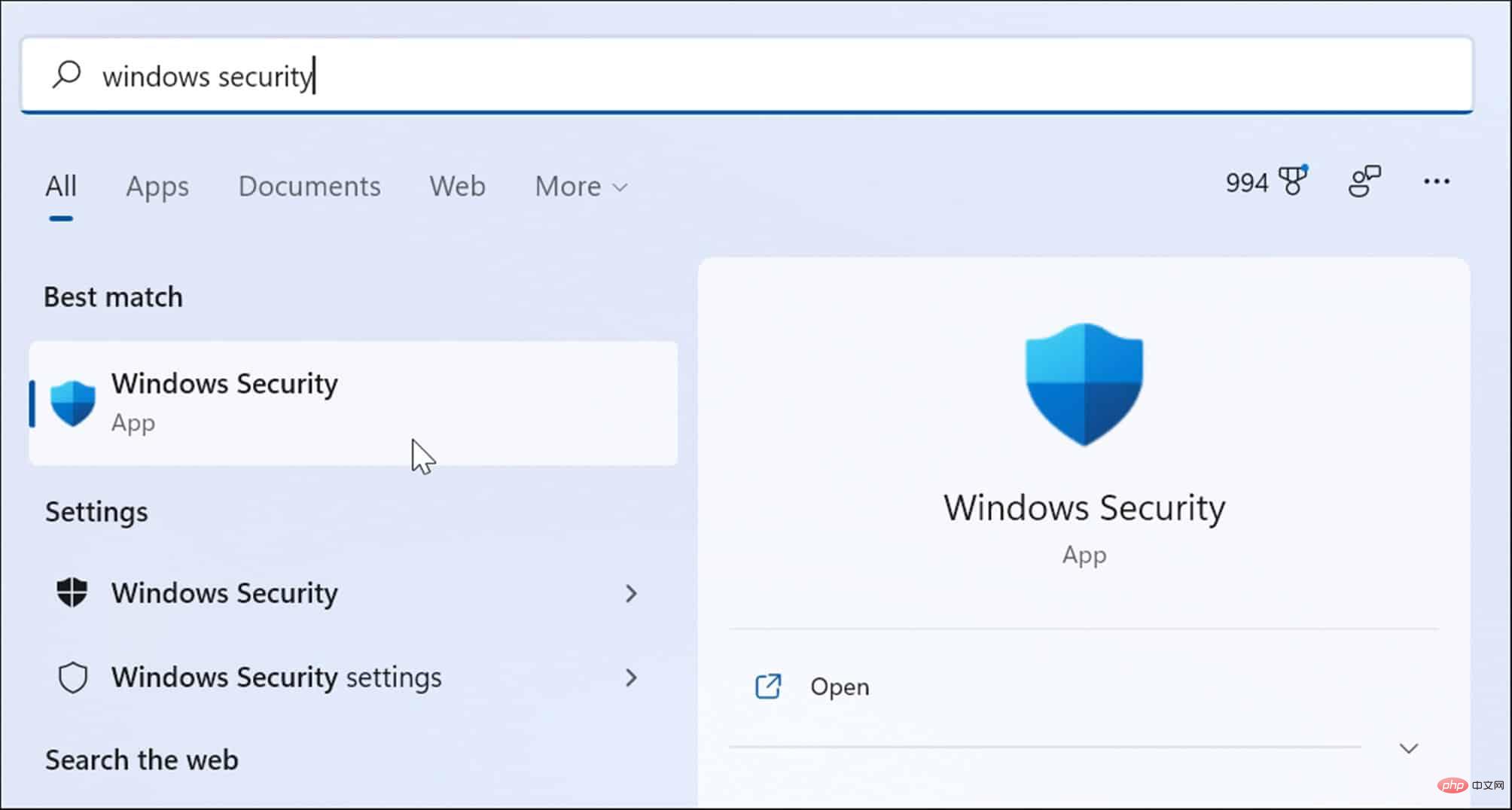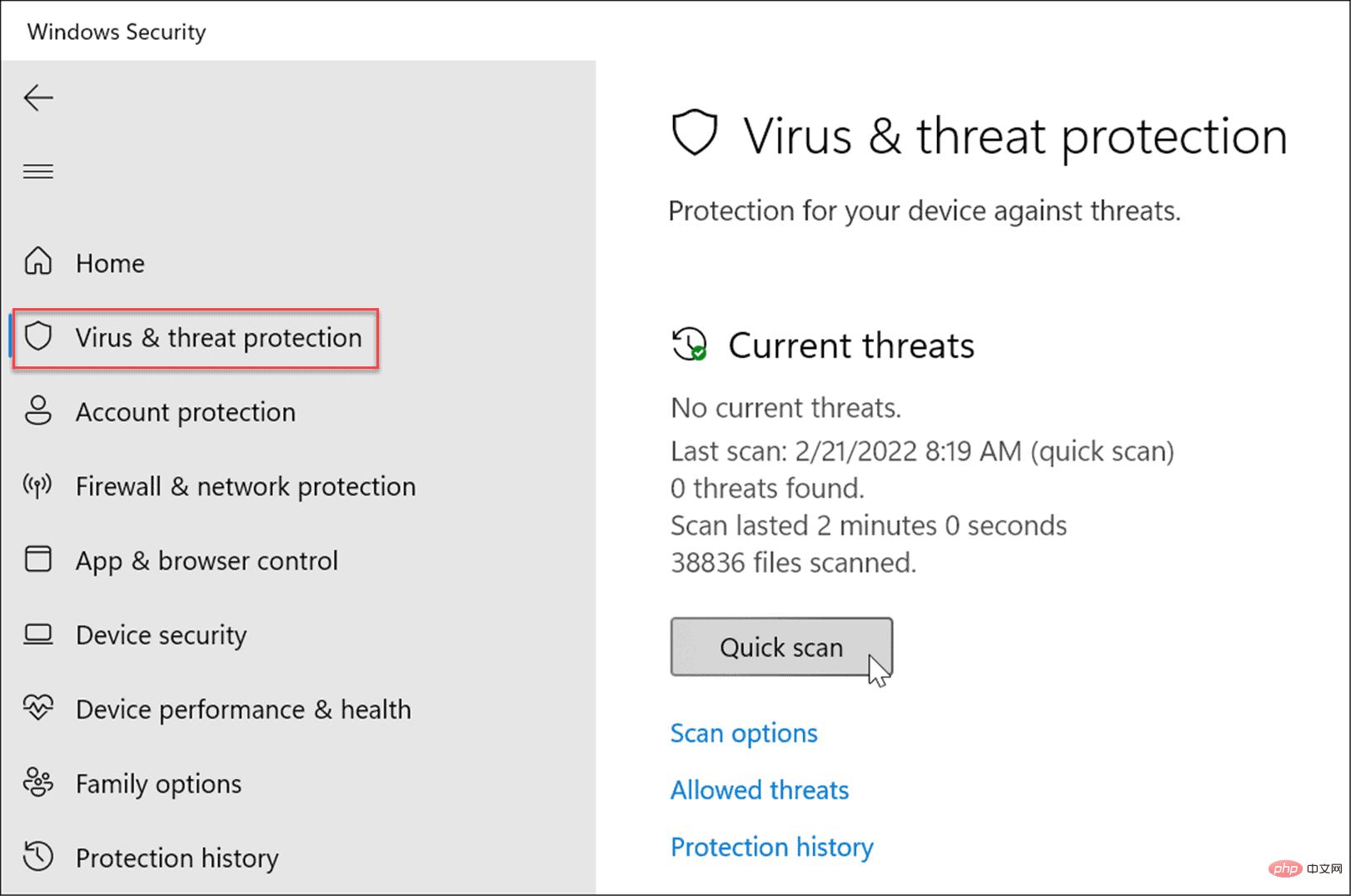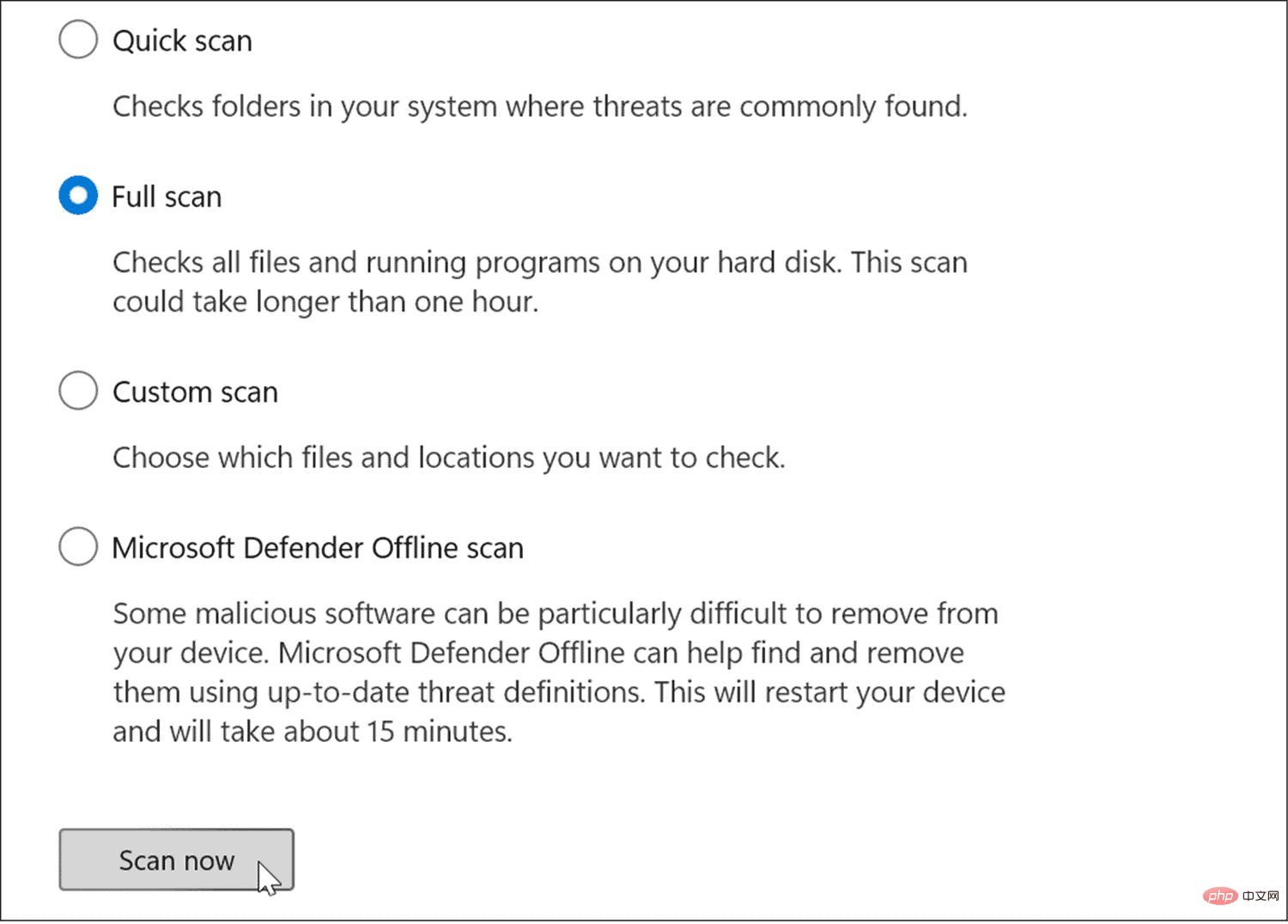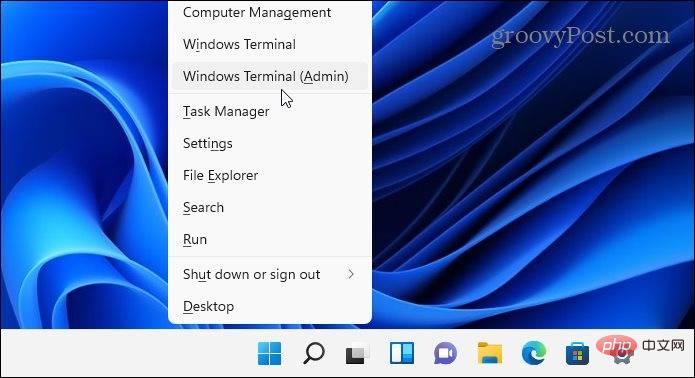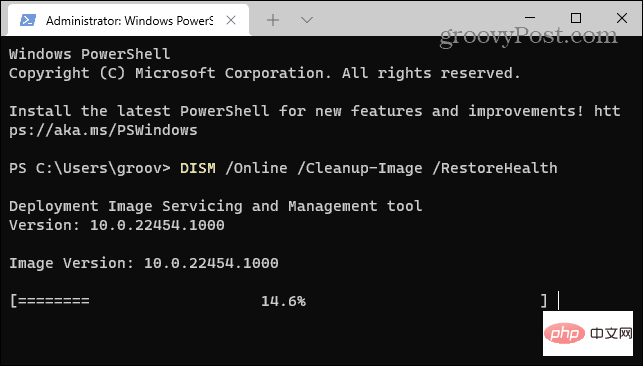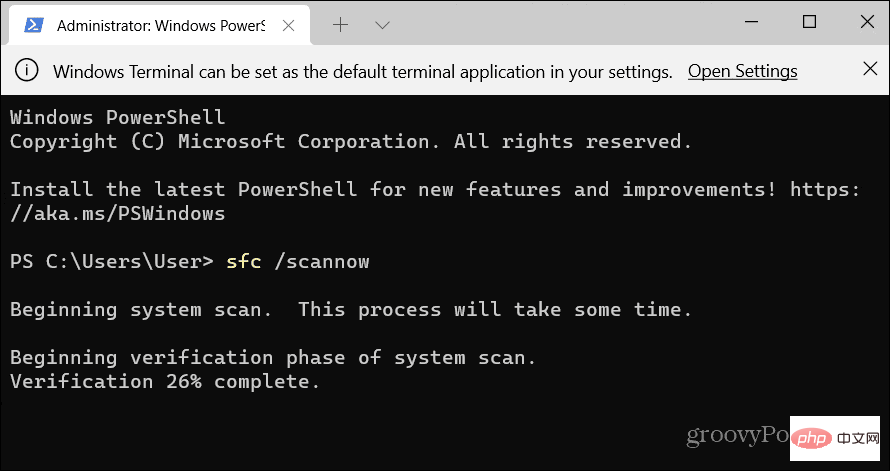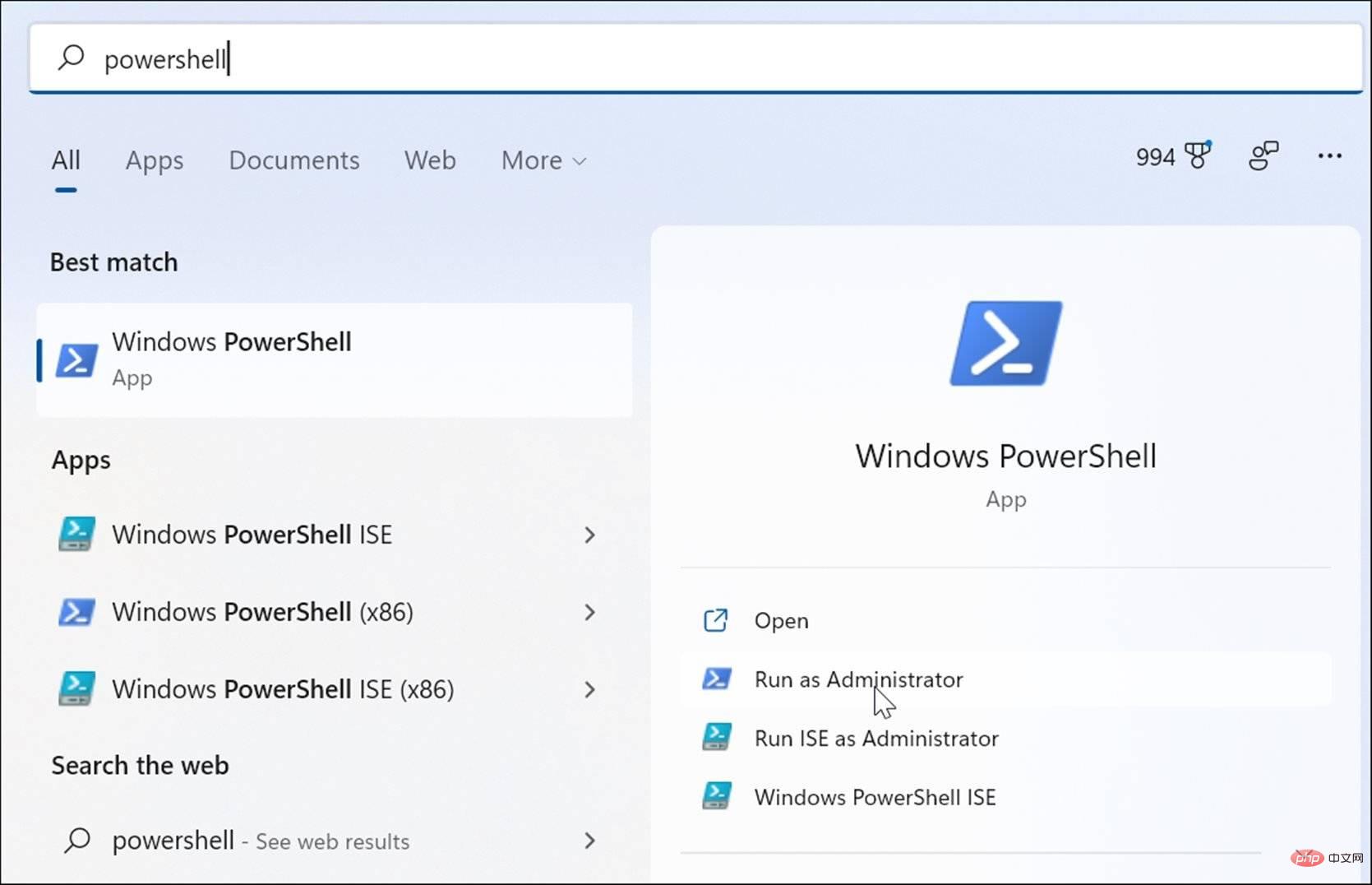Comment réparer l'utilisation du disque à 100 % sous Windows 11
Comment réparer l'utilisation du disque à 100 % sur Windows 11
Le moyen simple de trouver l'application ou le service problématique provoquant une utilisation du disque à 100 % consiste à utiliser le Gestionnaire des tâches.
Pour ouvrir le Gestionnaire des tâches, faites un clic droit sur le menu Démarrer et sélectionnez Gestionnaire des tâches. Cliquez sur l'en-tête de la colonne Disque pour voir ce qui consomme le plus de ressources. À partir de là, vous aurez une bonne idée de par où commencer.
Cependant, le problème peut être plus grave que la simple fermeture de l'application ou la désactivation du service.
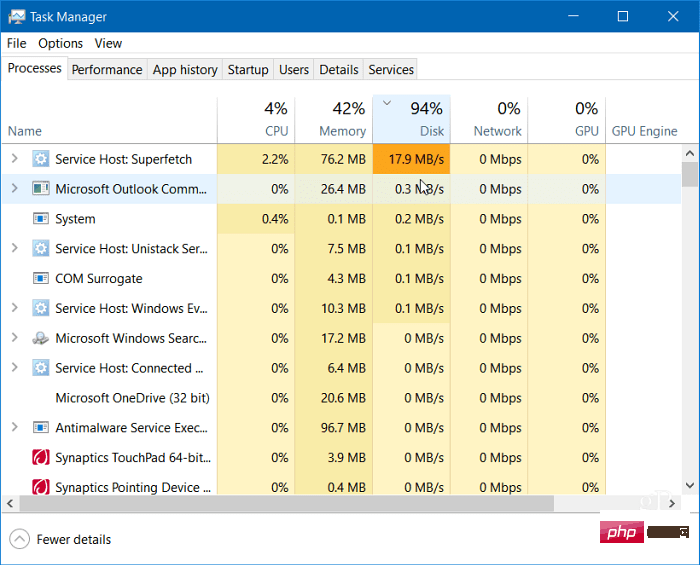
Continuez à lire pour trouver d'autres causes potentielles de problèmes et comment les résoudre.
Désactiver Superfetch
La fonctionnalité Superfetch (également connue sous le nom de SysMain dans Windows 11) permet de réduire le temps de démarrage et de charger les applications plus efficacement en accédant aux fichiers préextraits. Bien qu'il s'agisse d'une fonctionnalité utile qui peut améliorer les performances, elle peut entraîner une utilisation excessive du disque.
Pour désactiver Superfetch (SysMain) sur Windows 11, suivez les étapes suivantes :
- Utilisez le raccourci clavier Touche Windows + R pour lancer la boîte de dialogue Exécuter.
- Dans Exécuter, tapez services.msc et cliquez sur OK.

- Lorsque la console Services s'ouvre, double-cliquez sur SysMain et cliquez sur le bouton Stop .
-
Ensuite, cliquez sur le menu déroulant à côté de Type de démarrage et réglez-le sur Désactivé.

- Cliquez sur Appliquer et OK et fermez la console de service.
Après avoir arrêté SysMain, vous devriez remarquer une différence dans l'utilisation du disque dans le Gestionnaire des tâches, mais vous devrez peut-être redémarrer votre PC pour vous assurer que le problème est corrigé.
Reconstruire l'index de recherche
Un autre problème courant qui entraîne une utilisation élevée du disque est l'index de recherche sur Windows 11. L'indexation de recherche analyse les fichiers, les e-mails, les photos et autres fichiers système sur votre PC pour vous aider à renvoyer les résultats de recherche plus rapidement. Cependant, si quelque chose ne va pas, cela peut entraîner une boucle de recherche indéfinie.
Pour résoudre ce problème, vous pouvez reconstruire la base de données. Pour reconstruire votre index de recherche :
- Cliquez sur Démarrer ou appuyez sur la Touche Windows, tapez Options d'index et sélectionnez le premier résultat.
- Lorsque la fenêtre « Options d'index » s'ouvre, cliquez sur le bouton « Avancé ».

- Cliquez sur le bouton "Reconstruire" dans la section "Dépannage", puis cliquez sur "OK" pour vérifier.

Ce processus peut prendre un certain temps, vous devrez donc peut-être faire une pause avec votre ordinateur. Le temps requis varie en fonction de la quantité de données sur le disque et de sa vitesse (c'est-à-dire SSD ou HDD).
Désactiver complètement l'indexation de recherche
Si la reconstruction fonctionne correctement mais que vous constatez que vous effectuez beaucoup de reconstruction, vous pouvez désactiver complètement l'indexation de recherche.
Pour désactiver la recherche Windows, procédez comme suit :
- Utilisez le raccourci clavier Touche Windows + R pour lancer la boîte de dialogue Exécuter.
- Pendant l'exécution, tapez services.msc et cliquez sur OK.
- Lorsque la console Services s'ouvre, double-cliquez sur Recherche Windows.

- Lorsque l'écran Propriétés de recherche Windows apparaît, définissez le Type de démarrage sur Désactivé.
- Cliquez sur Arrêter, puis cliquez sur OK.

Maintenant, l'index de recherche n'est plus activé et ne s'exécutera plus si vous redémarrez votre PC.
Supprimer les fichiers temporaires
Les fichiers temporaires restants peuvent entraîner une charge supplémentaire sur le disque, la suppression de ces fichiers peut corriger l'utilisation du disque à 100 % sous Windows 11.
Pour supprimer les fichiers temporaires de Windows 11 :
- Utilisez le raccourci clavier Touche Windows + R pour lancer la boîte de dialogue Exécuter.
- Dans Exécuter, tapez %temp% et cliquez sur OK.

-
Le dossier temporaire s'ouvrira dans l'Explorateur de fichiers - appuyez sur Ctrl + A pour tout sélectionner dans le dossier et cliquez sur le bouton Supprimer dans la barre d'outils.

Désactiver le service DiagTrack Le service
Connecté Expérience utilisateur( DiagTrack) (également connu sous le nom de TélémétrieDonnées) s'exécute en arrière-plan et fournit à Microsoft des données sur l'utilisation de votre PC. Cela peut entraîner une utilisation élevée du disque.
Pour désactiver le service DiagTrack, procédez comme suit :
- Appuyez sur Ctrl + Shift + Esc pour lancer le Gestionnaire des tâches et ouvrez l'onglet "Services ".
- Cliquez avec le bouton droit sur DiagTrack et sélectionnez Stop dans le menu.

- Ensuite, cliquez sur le lien Ouvrir les services en bas du Gestionnaire des tâches.

- Lorsque la fenêtre Services apparaît, double-cliquez sur le service Expérience utilisateur connectée et télémétrie .

- Sous l'onglet Général, définissez Type de démarrage sur Désactivé et cliquez sur Appliquer.

- Maintenant, cliquez sur l'onglet Récupération, définissez les trois options de panne sur Ne prendre aucune action et cliquez sur OK.

Le service est désormais désactivé et vous n'avez pas à vous soucier de son fonctionnement à nouveau lorsque vous redémarrez votre PC.
Vérification des logiciels malveillants
Une autre chose importante et peut-être la première à vérifier sont les virus ou autres logiciels malveillants. Windows Security (anciennement Windows Defender) est intégré et analyse votre système à la recherche de logiciels malveillants en temps réel. Cependant, il se peut qu’il ne capte pas tout.
Vous pouvez exécuter une analyse antivirus manuellement en suivant les étapes suivantes :
- Cliquez sur Démarrer ou appuyez sur la touche Windows, tapez sécurité Windows et sélectionnez le premier résultat.

- Sélectionnez Protection contre les virus et les menaces sur la gauche et cliquez sur le bouton Analyse rapide.

- Si rien n'est détecté et que vous obtenez toujours une utilisation du disque à 100 %, essayez une analyse plus approfondie. Pour ce faire, cliquez sur le lien Options d'analyse et sélectionnez Analyse complète ou Microsoft Defender OfflineScan.

Les analyses plus approfondies prennent plus de temps, mais valent la peine d'attendre si votre système est infecté par des logiciels malveillants tenaces. L'analyse hors ligne nécessite un redémarrage, alors assurez-vous de fermer tous les fichiers ouverts avant de commencer.
De plus, il est important d’obtenir un deuxième avis. Par exemple, si vous n'êtes pas sûr d'un fichier que vous ouvrez, exécutez une analyse avec une application de sécurité fiable et gratuite comme Avast ou AVG AntiVirus.
Exécutez des analyses SFC et DISM
Les fichiers manquants ou corrompus sous Windows peuvent entraîner une charge de disque élevée lorsque votre PC tente de compenser. Heureusement, Windows dispose de plusieurs outils intégrés qui peuvent vous aider à rechercher les fichiers défectueux et à les remplacer par de bons.
Pour exécuter ces outils :
- Cliquez avec le bouton droit sur le bouton Démarrer et sélectionnez Terminal Windows (Administrateur) dans le menu.

- Entrez la commande suivante dans le terminal et appuyez sur Entrée :
DISM /Online /Cleanup-Image /RestoreHealth
Copier après la connexion
- DISM Une fois la commande terminée, exécutez la commande suivante et appuyez sur Entrée :
sfc /scannow
Copier après la connexion
Vérifiez la présence de votre disque dur erreurs
Une autre chose pour corriger l'utilisation du disque à 100 % sous Windows 11 est de vérifier le disque pour les erreurs.
Vous pouvez vérifier les erreurs sur votre disque en procédant comme suit :
- 打开 开始菜单并输入powershell。
- 将鼠标悬停在顶部结果上,然后选择Run as Administrator。

- 终端打开后,运行以下命令并按 Enter。
Chkdsk /r /f
Copier après la connexion - 下次重新启动 PC 时,系统会提示您安排扫描 - 键入Y并按Enter。
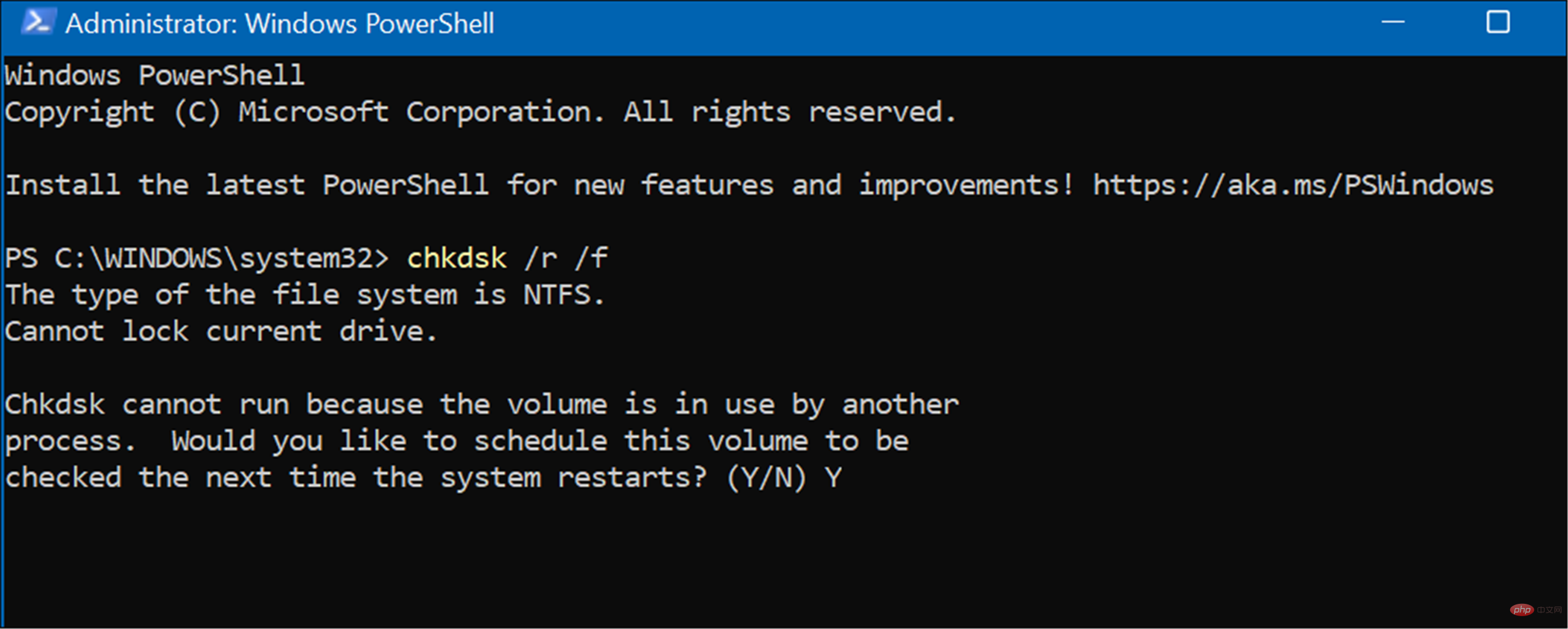
Windows 11 上更好的磁盘使用率
如果您在 Windows 11 上看到 100% 的磁盘使用率,则上述选项之一应该可以解决问题。如果您尚未使用 Windows 11,则可以在 Windows 10 上解决问题。
Windows 11 为您的驱动器提供了其他内置工具,例如清理建议。您还可以配置Storage Sense 功能以确保您的驱动器以最佳方式运行。
Ce qui précède est le contenu détaillé de. pour plus d'informations, suivez d'autres articles connexes sur le site Web de PHP en chinois!

Outils d'IA chauds

Undresser.AI Undress
Application basée sur l'IA pour créer des photos de nu réalistes

AI Clothes Remover
Outil d'IA en ligne pour supprimer les vêtements des photos.

Undress AI Tool
Images de déshabillage gratuites

Clothoff.io
Dissolvant de vêtements AI

AI Hentai Generator
Générez AI Hentai gratuitement.

Article chaud

Outils chauds

Bloc-notes++7.3.1
Éditeur de code facile à utiliser et gratuit

SublimeText3 version chinoise
Version chinoise, très simple à utiliser

Envoyer Studio 13.0.1
Puissant environnement de développement intégré PHP

Dreamweaver CS6
Outils de développement Web visuel

SublimeText3 version Mac
Logiciel d'édition de code au niveau de Dieu (SublimeText3)
![ID d'événement 157 : le disque a été supprimé de manière inattendue [Corrigé]](https://img.php.cn/upload/article/000/887/227/168576249277516.jpg?x-oss-process=image/resize,m_fill,h_207,w_330) ID d'événement 157 : le disque a été supprimé de manière inattendue [Corrigé]
Jun 03, 2023 am 11:21 AM
ID d'événement 157 : le disque a été supprimé de manière inattendue [Corrigé]
Jun 03, 2023 am 11:21 AM
Le disque a été accidentellement supprimé est une erreur dans le journal des événements système sur les appareils Windows. Il s'agit d'un problème inhabituel sur le disque virtuel sur lequel reposent toutes les installations XBOX Live PC et Microsoft PC. Généralement, ce problème se produit lorsque quelque chose perturbe la communication du système avec le disque. ID d'événement 157 dans l'Observateur d'événements Le disque a été accidentellement supprimé, empêchant l'utilisateur d'installer le jeu à l'aide du lecteur virtuel spécifié. Ce lecteur virtuel ne sera pas visible dans l'Explorateur de fichiers comme les autres lecteurs. Vous pouvez également rencontrer des problèmes VMware où le disque a été accidentellement supprimé. La solution ci-dessous résoudra le problème, mais vous devez apporter des modifications directement dans le système d'exploitation émulé de VMWare. Dépendre de
 Correction : erreur manquante de Windows Driver Foundation
Jun 02, 2023 pm 09:15 PM
Correction : erreur manquante de Windows Driver Foundation
Jun 02, 2023 pm 09:15 PM
C'est vraiment frustrant lorsque votre PC Windows est en retard ou fonctionne lentement lorsque vous jouez à des jeux ou effectuez des tâches gourmandes en ressources. Votre PC dispose peut-être de toute la puissance de traitement nécessaire pour gérer ces tâches, mais si certains pilotes ne parviennent pas à se charger, votre PC rencontrera plusieurs problèmes. L’une de ces erreurs est le problème manquant de WindowsDriverFoundation. Lorsque cette erreur apparaît, vous devez savoir que certains pilotes importants liés au système ne parviennent pas à se charger sur votre PC Windows. Étant donné que les pilotes sont l'un des composants les plus importants qui permettent au matériel de communiquer avec votre PC, tout problème avec les pilotes peut entraîner un dysfonctionnement du processus matériel. Plusieurs utilisateurs ont signalé que Windows
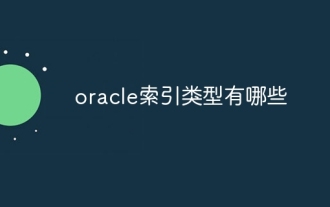 Quels sont les types d'index Oracle ?
Nov 16, 2023 am 09:59 AM
Quels sont les types d'index Oracle ?
Nov 16, 2023 am 09:59 AM
Les types d'index Oracle incluent : 1. Index B-Tree ; 2. Index Bitmap ; 3. Index de fonction ; 5. Index de clé inversée ; Index de connexion bitmap ; 10. Index composite. Introduction détaillée : 1. L'index B-Tree est une structure de données arborescente auto-équilibrée qui peut prendre en charge efficacement les opérations simultanées. Dans la base de données Oracle, l'index B-Tree est le type d'index le plus couramment utilisé. 2. L'index Bit Graph est basé sur un type d'index ; sur l'algorithme bitmap et ainsi de suite.
 Tutoriel détaillé sur la façon de supprimer le compte administrateur dans le système Windows 7
Jul 11, 2023 pm 10:09 PM
Tutoriel détaillé sur la façon de supprimer le compte administrateur dans le système Windows 7
Jul 11, 2023 pm 10:09 PM
Comment supprimer le compte administrateur dans le système Windows 7 ? De nombreux utilisateurs ont plusieurs comptes d'administrateur sur leurs ordinateurs, mais certains comptes ne peuvent pas être utilisés, nous pouvons donc supprimer les comptes d'administrateur inutiles. Alors, comment supprimer les comptes d'administrateur dans le système win7 ? Méthode de compte. Amis intéressés, venez jeter un oeil ! 1. Tout d'abord, cliquez avec le bouton droit sur l'icône « Ordinateur » sur le bureau et sélectionnez « Gérer » dans la barre de menu. 2. Dans l'interface de gestion de l'ordinateur, développez l'option "Outils système -> Utilisateurs locaux -> Utilisateurs". 3. Puis dans
![6 façons d'arrêter Windows 11 sans mise à jour [100 % efficace]](https://img.php.cn/upload/article/000/887/227/168570599868651.png?x-oss-process=image/resize,m_fill,h_207,w_330) 6 façons d'arrêter Windows 11 sans mise à jour [100 % efficace]
Jun 02, 2023 pm 07:39 PM
6 façons d'arrêter Windows 11 sans mise à jour [100 % efficace]
Jun 02, 2023 pm 07:39 PM
Cela peut être frustrant lorsque vous devez éteindre votre PC pour une raison quelconque mais que vous ne souhaitez pas installer les mises à jour que vous avez téléchargées et que vous êtes prêt à installer la prochaine fois que vous éteindrez ou redémarrerez votre PC. Eh bien, vous serez heureux de savoir que vous pouvez le désactiver sans mettre à jour votre PC Windows 11. Voici différentes façons d’arrêter votre PC Windows 11 tout en évitant les mises à jour. Comment vérifier si des mises à jour sont en attente sur Windows 11 Avant de nous lancer dans les méthodes qui vous permettent d'arrêter votre PC sans avoir à installer de mises à jour, il est important de comprendre quand et quelles mises à jour Windows prévoit d'installer sur votre système. Inutile de dire que si l'option « Suspendre les mises à jour » n'est pas activée sur votre PC, Windows
 Comment résoudre le problème selon lequel l'index dépasse la limite du tableau
Nov 15, 2023 pm 05:22 PM
Comment résoudre le problème selon lequel l'index dépasse la limite du tableau
Nov 15, 2023 pm 05:22 PM
Les solutions sont les suivantes : 1. Vérifiez si la valeur d'index est correcte : confirmez d'abord si votre valeur d'index dépasse la plage de longueur du tableau. L'index du tableau commence à 0, donc la valeur maximale de l'index doit être la longueur du tableau moins 1 ; Vérifiez les conditions aux limites de la boucle : si vous utilisez des index pour accéder au tableau dans une boucle, assurez-vous que les conditions aux limites de la boucle sont correctes ; 3. Initialisez le tableau : avant d'utiliser un tableau, assurez-vous que le tableau a été correctement initialisé ; 4. Utilisez la gestion des exceptions : vous pouvez utiliser le mécanisme de gestion des exceptions dans le programme pour détecter les erreurs lorsque l'index dépasse les limites du tableau. et gérez-le en conséquence.
 Windows 11 bloqué en mode sombre : 5 façons d'y remédier
Jun 02, 2023 pm 11:56 PM
Windows 11 bloqué en mode sombre : 5 façons d'y remédier
Jun 02, 2023 pm 11:56 PM
Si vous utilisez Windows 11, vous savez que vous pouvez activer la fonctionnalité mode sombre. Malheureusement, il peut parfois rester bloqué et ne pas revenir en mode éclairage lorsque vous en avez besoin. Cette fonctionnalité donne à votre écran un aspect noir cool, particulièrement utile pour ceux qui n'aiment pas qu'il soit trop lumineux. Pour la plupart des gens, ce n’est pas grave. Cependant, certaines personnes trouvent cela ennuyeux car il leur est plus difficile de voir leur écran d’ordinateur. Si vous faites partie de ces personnes qui aiment utiliser des thèmes très contrastés ou des couleurs claires, regarder un fond sombre toute la journée peut être ennuyeux. Et si vous essayez de travailler sur quelque chose comme une présentation ou un document qui repose sur des couleurs qui ne sont pas facilement visibles sur un fond sombre, il sera difficile de lire quoi que ce soit lorsque vous travaillez sur votre PC. Pourquoi mon téléphone
 Comment améliorer l'efficacité du regroupement et de l'agrégation de données en PHP et MySQL via des index ?
Oct 15, 2023 am 11:39 AM
Comment améliorer l'efficacité du regroupement et de l'agrégation de données en PHP et MySQL via des index ?
Oct 15, 2023 am 11:39 AM
Comment améliorer l'efficacité du regroupement et de l'agrégation de données en PHP et MySQL via des index ? Introduction : PHP et MySQL sont actuellement les langages de programmation et les systèmes de gestion de bases de données les plus utilisés, et sont souvent utilisés pour créer des applications Web et traiter de grandes quantités de données. Le regroupement et l'agrégation de données sont des opérations courantes lors du traitement de grandes quantités de données, mais si les index ne sont pas conçus et utilisés de manière appropriée, ces opérations peuvent devenir très inefficaces. Cet article présentera comment utiliser les index pour améliorer l'efficacité du regroupement et de l'agrégation de données dans PHP et MySQL, et améliorer