Correctif : problème de microphone qui ne fonctionne pas sous Windows 11
Le microphone est l'un des composants les plus importants de votre PC, et cela peut être frustrant lorsque vous rencontrez des problèmes avec celui-ci. De plus, avec le lancement du nouveau Windows 11, de nombreux utilisateurs ne savent pas comment résoudre les problèmes liés au microphone.
Que vous participiez ou organisiez une réunion d'équipe en ligne, suiviez un cours en ligne ou que vous vous connectiez simplement avec des amis en ligne via Skype, Discord, Zoom ou Microsoft Teams, vous avez besoin d'un microphone performant et efficace. Cependant, lorsque le microphone ne fonctionne pas correctement pour une raison quelconque, vous risquez de rencontrer des difficultés de communication.
Lorsque vous passez un appel vocal, une conversation vidéo ou un enregistrement audio, le microphone peut continuer à se couper, provoquant des interférences audio, passer inaperçu ou cesser complètement de fonctionner. Ce problème peut survenir avec le microphone de votre système, votre casque, votre microphone externe (USB) ou les deux.
Bien que Windows 11 soit doté de nombreuses fonctionnalités et d'une interface facile à utiliser, si vous n'êtes pas encore à l'aise avec le nouveau système d'exploitation, vous pourriez être dérouté par certaines procédures de dépannage. Cet article vous expliquera comment résoudre les problèmes de microphone sur votre PC Windows 11. Voyons comment.
Première méthode : vérifier les paramètres de confidentialité
Si vous désactivez le microphone à partir des paramètres de confidentialité, les applications de votre système risquent de ne pas pouvoir accéder au microphone. Suivez ces étapes pour activer le microphone dans les paramètres de confidentialité :
Étape 1 : Appuyez simultanément sur les touches Win + I de votre clavier pour ouvrir la fenêtre Paramètres.
Étape 2 : Dans l'application Paramètres, allez sur le côté gauche du volet et cliquez sur Confidentialité et sécurité.
Étape 3 : Maintenant, naviguez vers la droite, faites défiler vers le bas et recherchez Autorisations de l'application.
Appuyez sur Microphone

en dessous. Étape 4 : Sur le côté droit de l'écran suivant, accédez à Autoriser l'application à accéder à votre microphone et vérifiez s'il est activé.
Sinon, déplacez l'interrupteur à bascule vers la droite pour l'allumer.
Étape 5 : Maintenant, cliquez sur Autoriser les applications à accéder à votre microphone pour développer la section.
Vous trouverez une liste de toutes les applications Windows. Recherchez votre application et activez-la pour accéder au microphone si elle n'est pas déjà activée.

*Remarque -Les applications répertoriées ici ne sont que de nouvelles applications et non toutes les applications installées sur votre système, il est donc recommandé d'activer l'autorisation du microphone pour toutes les applications par défaut. Suivez ces étapes pour activer l'accès au microphone pour toutes les applications de bureau :
Étape 6 : Faites défiler vers le bas et accédez à Options -Autoriser les applications de bureau à accéder à votre microphone.
Déplacez le curseur vers la droite pour l'activer.

Maintenant, retournez à l'application que vous utilisez, le microphone de l'application devrait maintenant fonctionner.
Méthode 2 : définir le microphone par défaut
Parfois, des problèmes de microphone peuvent survenir simplement parce qu'il n'est pas défini par défaut. Voyons comment :
Étape 1 : Appuyez simultanément sur les touches Win + R de votre clavier pour lancer la fenêtre Exécuter la commande.
Étape 2 : Dans la zone de recherche Exécuter la commande, tapez mmsys.cpl et appuyez sur Entrée pour ouvrir la boîte de dialogue sonore.

Étape 3 : Dans la boîte de dialogue "Son", accédez à l'onglet "Enregistrement" et sélectionnez le bon Microphone.
Maintenant, appuyez sur le bouton Définir par défaut en bas.

Étape 4 : Double-cliquez également sur votre microphone pour ouvrir sa boîte de dialogue Propriétés.
Étape 5 : Ici, sélectionnez l'onglet "Niveaux" et augmentez le niveau de volume du Speaker au maximum.

Étape 6 : Vous pouvez également augmenter le niveau Microphone Boost si disponible.
Appuyez sur Appliquer puis sur OK pour enregistrer les modifications et quitter.
Vous avez maintenant défini avec succès le Microphone de votre choix comme microphone par défaut, ce qui devrait résoudre tous les problèmes de microphone sur votre PC Windows 11.
Méthode 3 : Si les autres ne vous entendent pas
Vous devez d'abord vérifier que les écouteurs sont correctement connectés à votre appareil et cela ne posera pas de problèmes, si cela ne résout pas le problème, vérifiez si vos écouteurs sont sélectionnés. Entrez l'appareil et testez votre microphone. C'est tout :
Étape 1 : Cliquez avec le bouton droit sur Démarrer et sélectionnez Paramètres dans le menu.
Étape 2 : Dans l'application Paramètres, cliquez sur l'option Système à gauche.
Étape 3 : Maintenant, allez sur le côté droit et cliquez sur Sons.
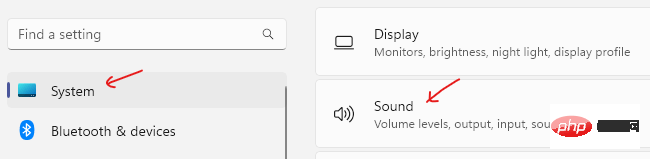
Étape 4 : Sur le côté droit de l'écran suivant, faites défiler un peu vers le bas et sous la section "Entrée", accédez à "Choisissez un appareil à utiliser pour parler ou enregistrer".
Ici, cliquez sur le menu déroulant à côté et vérifiez si votre casque est sélectionné comme microphone par défaut.

*REMARQUE – Sinon, vous pouvez suivre les étapes 1 à 3 dans la Méthode 2 pour la définir par défaut.
Étape 5 : Si votre casque n'a pas encore été ajouté en tant que périphérique d'entrée, cliquez sur Ajouter un périphérique à côté de Associer un nouveau périphérique d'entrée.
Étape 6 : Maintenant, cliquez sur Microphone pour ouvrir ses paramètres.
Étape 7 : Dans le volet droit de l'écran suivant, sous la section « Général », cliquez sur le menu déroulant à côté de « Audio » (Autoriser les applications et Windows à utiliser cet appareil pour l'audio ) et réglez-le sur "Autoriser".
Étape 8 : Maintenant, allez dans Paramètres de saisie et accédez à Testez votre microphone.
Cliquez sur le bouton Démarrer le test pour vérifier votre microphone et parler pendant au moins 5secondes.
Étape 9 : Cliquez sur ArrêterTest lorsque vous avez terminé.
Cela peut vous aider à résoudre tout problème de microphone sur votre PC Windows 11.
Méthode 5 : Que faire si vous rencontrez des problèmes de microphone sur Skype
Étape 1 : Lancez Skype et dans le coin supérieur gauche, cliquez sur les trois points horizontaux à côté de votre nom de profil ( Plus ).
Sélectionnez paramètres dans la liste.
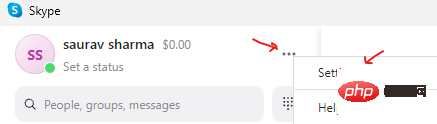
Étape 2 : Dans la fenêtre Paramètres Skype, cliquez sur l'option Audio et vidéo à gauche.
Étape 3 : Maintenant, allez sur le côté droit, faites défiler vers le bas et sous Audio, accédez à Microphone.
Ici, sélectionnez vos écouteurs dans la liste déroulante à côté.

Etape 4 : Sélectionnez également les enceintes ou écouteurs de votre choix dans la rubrique Enceintes.
Étape 5 : Vous pouvez également cliquer sur Test Audio pour vérifier le haut-parleur ou le microphone sélectionné.
Vous pouvez désormais communiquer via Skype et les autres devraient pouvoir vous entendre.
Méthode 6 : Exécutez l'utilitaire de résolution des problèmes d'enregistrement audio de Windows
Étape 1 : Appuyez sur la touche de raccourci Win + I de votre clavier pour ouvrir l'application Paramètres.
Étape 2 : Dans la fenêtre Paramètres, cliquez sur Options système sur la gauche.
Étape 3 : Maintenant, déplacez-vous vers la droite et cliquez sur Sound.
Étape 4 : Sur le côté droit de l'écran Sons, faites défiler jusqu'à la section Avancé.
Ici, sous l'option Réparer Problèmes de son courants, cliquez sur Périphériques d'entrée.

Étape 5 : Enregistrer AudioL'utilitaire de résolution des problèmes va maintenant commencer à fonctionner.
Étape 6 : Il affichera un écran dans lequel vous devrez sélectionner l'appareil que vous devez dépanner.
Choisissez Microphone.
Étape 7 : L'utilitaire de résolution des problèmes va maintenant commencer à détecter tout problème.
S'il détecte un problème, il appliquera automatiquement le correctif.
Une fois terminé, fermez les fenêtres Dépannage et Paramètres. Redémarrez le système et le microphone devrait maintenant fonctionner correctement.
Méthode 7 : Supprimer l'écho du microphone
Cela peut être ennuyeux si tout ce que vous parlez dans le microphone a un écho. Bien que l’utilisation d’écouteurs puisse résoudre le problème de votre microphone captant le son des haut-parleurs de votre PC, cela n’aide pas toujours. Il est possible que certains paramètres audio soient activés et soient à l'origine du problème. Suivez ces instructions pour vous débarrasser du problème d'écho :
Étape 1 : Appuyez simultanément sur les touches Win + R de votre clavier pour ouvrir Exécuter la commande.
Étape 2 : Dans la fenêtre Exécuter la commande, tapez mmsys.cpl dans la barre de recherche et appuyez sur Entrée pour ouvrir la fenêtre Sons.

Étape 3 : Dans la boîte de dialogue Son, accédez à l'onglet Enregistrements et double-cliquez sur votre Microphone pour ouvrir la fenêtre Propriétés.
Étape 4 : Maintenant, cliquez sur l'onglet Écouter et vérifiez si la case à côté de Écouter cet appareil n'est pas cochée.
Si cette case est cochée, décochez la case et appuyez sur OK pour enregistrer les modifications et quitter.

La sélection de ce champ peut provoquer un écho de votre voix sur le microphone. Décocher ce champ peut aider à résoudre les problèmes de microphone sur les PC Windows 11.
Maintenant, écoutez le son produit par le microphone. Une fois terminé, décochez la case et appuyez sur OK pour quitter.
Méthode 8 : Vérifiez si le pilote de périphérique est désactivé
Étape 1 : Cliquez avec le bouton droit sur le menu Démarrer et sélectionnez Gestionnaire de périphériques.

Étape 2 : Dans la fenêtre "Gestionnaire de périphériques", accédez à la section "Entrée et sortie audio" et cliquez dessus pour la développer.
Cliquez avec le bouton droit sur votre Microphone et recherchez l'option Activer l'appareil. Si vous pouvez voir l'option Activer l'appareil dans le menu, cela signifie que votre microphone est désactivé.
Cliquez simplement sur Activer l'appareil
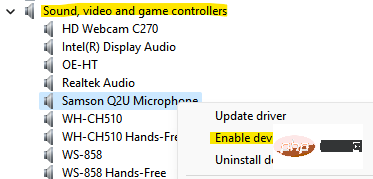
Une fois terminé, fermez la fenêtre du Gestionnaire de périphériques, redémarrez votre PC et le problème du microphone devrait être résolu.
Méthode 9 : Mettre à jour les pilotes de périphérique
Étape 1 : Appuyez sur la touche de raccourci Win + R pour ouvrir la fenêtre Exécuter la commande.
Étape 2 : Dans la barre de recherche Exécuter la commande, tapez devmgmt.msc et appuyez sur Entrée pour ouvrir la fenêtre Gestionnaire de périphériques.
Étape 3 : Dans la fenêtre Gestionnaire de périphériques, cliquez pour développer les sections Entrée audio et Sortie.
Cliquez avec le bouton droit sur Microphone et sélectionnez Mettre à jour le pilote dans le menu contextuel.

Étape 4 : Dans la fenêtre Mettre à jour les pilotes, cliquez sur l'option Rechercher automatiquement les pilotes.

Maintenant, Windows commencera à détecter toutes les mises à jour disponibles pour le pilote. S'il est disponible, il le mettra automatiquement à jour vers la dernière version.
Une fois terminé, quittez la fenêtre du Gestionnaire de périphériques et redémarrez votre PC. Maintenant, vérifiez si le problème du microphone est résolu.
Si le problème vient du microphone Xbox, accédez à Paramètres > Jeux > Capture > Capturer l'audio pendant l'enregistrement du jeu > désactiver .
Si cela ne fonctionne pas, vous devez vérifier si le matériel audio fonctionne correctement. Par exemple, si vous utilisez un microphone externe comme un microphone USB, retirez-le du port et branchez-le sur un autre port pour vérifier s'il fonctionne correctement maintenant. Il est recommandé de brancher le microphone USB directement sur le port de l'appareil sans utiliser de prolongateur. Assurez-vous que le microphone n'est pas mal connecté, que les fils ou les câbles ne sont pas endommagés, que le microphone est plus proche de votre bouche ou que la sourdine physique du microphone n'est pas activée.
Vous pouvez également essayer d'enregistrer votre voix pour vérifier s'il y a effectivement un problème avec le microphone ou d'autres problèmes. Si le problème du microphone ne se produit que lorsque vous jouez à des jeux ou à Discord, Zoom ou d'autres applications similaires, utilisez une application spécifique pour résoudre le problème du microphone.
De plus, cela peut sembler évident, mais assurez-vous qu'il n'y a pas de connexions desserrées.
Ce qui précède est le contenu détaillé de. pour plus d'informations, suivez d'autres articles connexes sur le site Web de PHP en chinois!

Outils d'IA chauds

Undresser.AI Undress
Application basée sur l'IA pour créer des photos de nu réalistes

AI Clothes Remover
Outil d'IA en ligne pour supprimer les vêtements des photos.

Undress AI Tool
Images de déshabillage gratuites

Clothoff.io
Dissolvant de vêtements AI

AI Hentai Generator
Générez AI Hentai gratuitement.

Article chaud

Outils chauds

Bloc-notes++7.3.1
Éditeur de code facile à utiliser et gratuit

SublimeText3 version chinoise
Version chinoise, très simple à utiliser

Envoyer Studio 13.0.1
Puissant environnement de développement intégré PHP

Dreamweaver CS6
Outils de développement Web visuel

SublimeText3 version Mac
Logiciel d'édition de code au niveau de Dieu (SublimeText3)
 Le microphone du casque Hyperx n'a pas de son
Feb 16, 2024 am 09:12 AM
Le microphone du casque Hyperx n'a pas de son
Feb 16, 2024 am 09:12 AM
La qualité des écouteurs hyperx a toujours été très bonne, mais certains utilisateurs constatent que le microphone du casque n'émet aucun son lors de son utilisation. Il existe de nombreuses raisons possibles pour cette situation. En voici quelques-unes. Il n'y a aucun son provenant du microphone du casque hyperx. 1. Connectez et vérifiez si le microphone est entièrement inséré dans la prise casque. Vous pouvez essayer de le brancher et de le débrancher plusieurs fois. 2. Si d'autres conditions d'équipement le permettent, vous pouvez brancher le casque sur un autre équipement fonctionnant normalement pour voir s'il peut être utilisé normalement et si la liaison audio est normale. 3. Paramètres audio Vérifiez les paramètres audio pour vous assurer que les haut-parleurs et le microphone sont activés normalement et non coupés ou à faible volume. 4. Pour désactiver le logiciel, vous pouvez essayer de désactiver l'adaptateur audio.
 Votre microphone est désactivé par les paramètres système sur Google Meet sous Windows 10/11
May 12, 2023 pm 11:58 PM
Votre microphone est désactivé par les paramètres système sur Google Meet sous Windows 10/11
May 12, 2023 pm 11:58 PM
GoogleMeet est utilisé à des fins de communication et de collaboration. Des vidéoconférences de haute qualité peuvent être organisées où les gens peuvent parler et partager leurs points de vue. Mais quelques utilisateurs sont confrontés à des problèmes de microphone, et l'erreur la plus courante est « Votre microphone a été désactivé par les paramètres du système ». Si cela se produit, les autres ne pourront pas vous entendre. Mais pas de panique, ce problème peut être résolu. Voici quelques raisons expliquant les problèmes de microphone : votre microphone est mis en sourdine, les paramètres du microphone sont modifiés, les pilotes sont obsolètes, etc. Dans cet article, nous verrons différentes manières de résoudre le problème de paramètres « Votre microphone est coupé par le système » dans Windows 10. Première méthode : vérifier si le microphone est coupé. Avant de passer à différentes solutions, vérifiez simplement l'écran lorsque vous êtes en réunion.
 Un moyen rapide de vérifier l'ID du matériel dans le Gestionnaire de périphériques
May 20, 2023 am 10:52 AM
Un moyen rapide de vérifier l'ID du matériel dans le Gestionnaire de périphériques
May 20, 2023 am 10:52 AM
L'ID matériel est un identifiant de votre PC ou de tous les périphériques matériels qui y sont connectés. Créez donc une identification unique pour ces périphériques. Il s'agit d'un moyen rapide pour le système d'exploitation de détecter le périphérique et d'installer le logiciel associé. L'ID du matériel inclut le type de bus, le fabricant du matériel et l'ID du périphérique. Étant donné que dans certains cas, un appareil peut avoir différentes variantes, vous pouvez également trouver des identifiants de sous-système et des détails de révision ainsi que les identifiants matériels habituels. Cela montre les différences entre les appareils. Alors, en quoi cela vous aide-t-il ? Cela vous aidera à identifier le fabricant du périphérique et à trouver les pilotes de périphérique pertinents. Donc, si vous recherchez un pilote pour un élément matériel spécifique, il est préférable de connaître son ID matériel. Dans ce cas, vous pouvez afficher l'ID du matériel dans le Gestionnaire de périphériques. Veuillez suivre le
 Pourquoi mon ordinateur ne parvient-il pas à détecter le microphone ?
Sep 12, 2023 pm 05:11 PM
Pourquoi mon ordinateur ne parvient-il pas à détecter le microphone ?
Sep 12, 2023 pm 05:11 PM
La raison pour laquelle le microphone n'est pas détecté sur l'ordinateur peut être un problème de connexion du microphone, un problème de pilote du microphone, un problème de paramètres système, une panne de microphone, un problème de système d'exploitation, un problème de pare-feu ou de logiciel de sécurité, etc. Introduction détaillée : 1. Problème de connexion du microphone, veuillez vous assurer que le microphone est correctement connecté à l'ordinateur, vérifiez si le microphone est branché sur la bonne prise audio et assurez-vous que la connexion est ferme. Si vous utilisez un microphone USB, assurez-vous. assurez-vous que la fiche USB est correctement branchée sur l'interface USB de l'ordinateur, que la fiche n'est pas insérée jusqu'en bas, ce qui peut empêcher l'ordinateur de détecter le microphone, etc.
 Quelle est la solution à l'icône WiFi manquante dans Windows 11 ?
May 09, 2023 pm 10:22 PM
Quelle est la solution à l'icône WiFi manquante dans Windows 11 ?
May 09, 2023 pm 10:22 PM
Certains utilisateurs ont signalé que l'option ou l'icône Wi-Fi est manquante sur leur PC Windows 11. Des pilotes réseau manquants ou corrompus ou des problèmes de système d'exploitation ou de matériel Windows peuvent être quelques-unes des raisons pour lesquelles ce problème apparaît sur un PC Windows 11. Si vous ne parvenez pas à trouver l'icône Wi-Fi dans la barre d'état système de votre PC, nous avons répertorié quelques méthodes qui peuvent vous aider à résoudre ce problème et à récupérer l'icône Wi-Fi manquante. Allez-y et essayez les correctifs mentionnés dans cet article un par un dans l’ordre mentionné ci-dessous. Avant d'essayer de résoudre ce problème, vérifiez s'il y a des boutons/commutateurs physiques avec une icône WiFi sur votre ordinateur portable. S'il existe de tels commutateurs, appuyez dessus une fois pour activer l'option WiFi. Correctif 1 – Ré
 Comment résoudre le problème de sourdine du microphone dans Windows 10 Knives Out
Jan 11, 2024 am 10:24 AM
Comment résoudre le problème de sourdine du microphone dans Windows 10 Knives Out
Jan 11, 2024 am 10:24 AM
Knives Out est un jeu très populaire sur les ordinateurs Windows 10. De nombreux amis aiment y jouer avec leurs amis, mais beaucoup d'entre eux se retrouvent dans une situation où le microphone n'a pas de son, alors que dois-je faire ? Jetons un coup d'œil à la solution ci-dessous. Que faire s'il n'y a aucun son provenant du microphone Knives Out dans Windows 10 : 1. Accédez à l'interface de jeu Knives Out et activez l'interrupteur du microphone. 2. Entrez les paramètres du jeu et cochez « Mon microphone » dans les paramètres sonores. 3. Si cela ne fonctionne toujours pas, cliquez sur Démarrer dans le coin inférieur gauche et ouvrez le « Panneau de configuration ». 4. Après ouverture, cliquez sur « Matériel et audio » puis sur « Gérer les périphériques audio ». 5. Sélectionnez l'onglet « Enregistrement » et double-cliquez sur « Microphone ». 6. Cliquez sur "Utiliser cet appareil". 7. Montez ensuite le volume.
 Le microphone du casque Logitech est silencieux, veuillez le réparer
Jan 18, 2024 am 08:03 AM
Le microphone du casque Logitech est silencieux, veuillez le réparer
Jan 18, 2024 am 08:03 AM
Certains utilisateurs peuvent rencontrer le problème de l'absence de son provenant du microphone du casque lors de l'utilisation des pilotes Logitech. Vérifiez si le câble du microphone du casque est correctement branché ou si le casque est mis en sourdine. Cela peut être résolu en l'activant dans les paramètres. Il n'y a aucun son provenant du microphone du casque piloté par Logitech : 1. Les utilisateurs doivent d'abord vérifier si le microphone du casque est branché sur le mauvais fil. 2. Si c'est faux, rebranchez-le simplement. Sinon, vous devez vérifier si le microphone du casque est cassé. 3. Ouvrez « Paramètres » et recherchez « Panneau de configuration » dans « Paramètres ». 4. Sélectionnez « Matériel et audio ». 5. Cliquez sur « Gérer les périphériques audio ». 6. Après être entré dans l'interface, cliquez sur l'option « Enregistrement » et double-cliquez sur « Microphone ». 7. Après avoir entré, cliquez sur « Niveau » pour augmenter le volume du microphone au maximum. S'il n'est pas assez fort, vous pouvez renforcer les paramètres du microphone. 8. Dernier regard
 Résoudre le problème du microphone connecté mais non reconnu dans Win11
Jan 29, 2024 pm 06:57 PM
Résoudre le problème du microphone connecté mais non reconnu dans Win11
Jan 29, 2024 pm 06:57 PM
De nos jours, lorsque de nombreux utilisateurs utilisent le système Win11, ils peuvent rencontrer le problème que le microphone est connecté à l'ordinateur mais indique qu'il n'est pas branché, ce qui empêche l'appareil de fonctionner correctement. Pour cette situation, je partagerai avec vous deux solutions. Si vous avez besoin d'étapes de fonctionnement détaillées, veuillez visiter ce site. Que faire si le microphone Win11 est connecté mais qu'il indique qu'il n'est pas branché : Méthode 1 : 1. Cliquez sur le menu Démarrer ou sur le bouton de recherche ci-dessous. 3. Ouvrez Matériel et audio dans le Panneau de configuration. 5. Après l'ouverture, cliquez sur Paramètres avancés de l'appareil dans le coin supérieur droit. Méthode 2 : 1. Il existe également des cas où votre microphone n'est pas correctement connecté. 2. Vous pouvez essayer de rebrancher et débrancher le câble du microphone pour voir si le problème peut être résolu.





