Pas assez de mémoire physique disponible dans VMWare Workstation Fix
Les machines virtuelles sur VMWare nécessitent beaucoup de mémoire physique pour fonctionner et fonctionner correctement. La RAM est une partie importante d'une machine virtuelle et s'il n'y a pas assez de RAM physique disponible, elle ne peut même pas démarrer et renvoie un long message d'erreur "Pas assez de mémoire physique pour démarrer cette machine virtuelle". Comme le suggère le message d'erreur, cela est le résultat d'une mémoire physique insuffisante dans le système.
Solution -
1. La première chose à faire est de redémarrer votre système. Cela effacera évidemment de la mémoire supplémentaire pour l'hôte. Après le redémarrage, démarrez directement VMWare et démarrez la machine virtuelle.
2. Si vous disposez d'une autre machine virtuelle, essayez de l'exécuter et de la tester.
Correction 1 – Modifiez le fichier config.ini
Vous pouvez modifier le fichier de configuration afin que la machine virtuelle n'utilise que 75 % de la mémoire physique totale disponible pour le système.
1. Ouvrez l'Explorateur de fichiers.
2. Ensuite, cliquez sur « Disque local (C :) » dans le volet de gauche.
3. Maintenant, cliquez sur "View" dans la barre de menu.
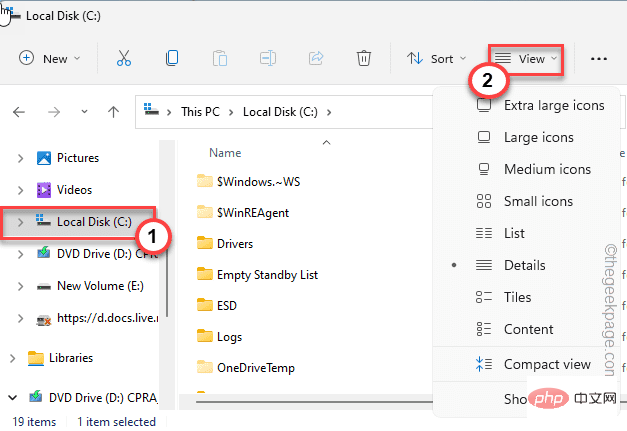
4. Après cela, cliquez sur « Afficher > » et assurez-vous que l'option « Masquer les éléments » est cochée.
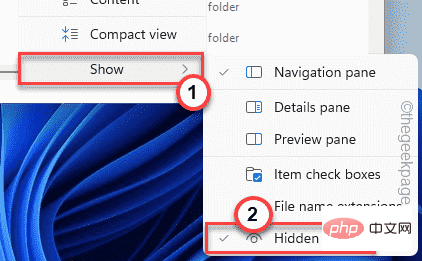
Cela affichera les éléments cachés dans l'Explorateur de fichiers.
5. Maintenant, accédez simplement à cet emplacement -
ProgramData\VMware\VMware 工作站
6. Vous trouverez ici le fichier « config.ini ». Maintenant, faites un clic droit sur le fichier et cliquez sur l'option « Ouvrir avec > ».
7. Maintenant, sélectionnez "Notepad" dans le menu contextuel.
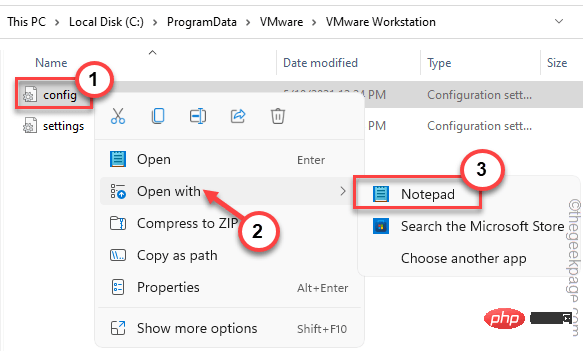
8. Après avoir ouvert le fichier dans le Bloc-notes, faites défiler jusqu'à la fin de la page.
9. Vous pouvez coller cette ligne en bas.
vmmon.disableHostParameters = "真"。
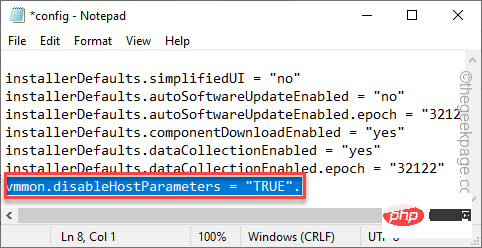
10. Vous pouvez appuyer simultanément sur les touches Ctrl+S pour enregistrer le fichier.
Après avoir enregistré le fichier, fermez l'écran du bloc-notes. RebootSystem
Testez si cela fonctionne pour vous.
Fix 2 – Désinstaller les mises à jour récentes de Windows
Certains utilisateurs ont souligné que les mises à jour récentes de Windows en sont la cause.
1. Tout d’abord, appuyez simultanément sur la touche Windows + R.
2. Entrez simplement ceci et cliquez sur "OK".
应用程序向导
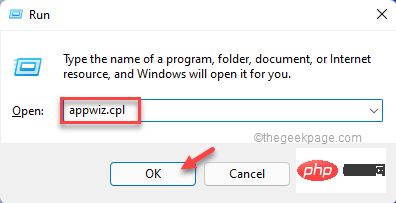
3. À l'extrême gauche, cliquez sur la deuxième option "Afficher les mises à jour installées".
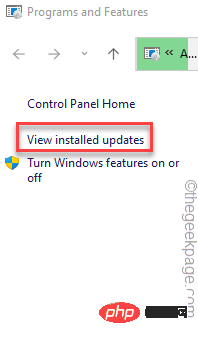
4. Dans la liste des mises à jour, vous pouvez voir quels packages de mise à jour sont les plus récents.
5. Ensuite, faites un clic droit sur le dernier package de mise à jour et cliquez sur "Désinstaller".
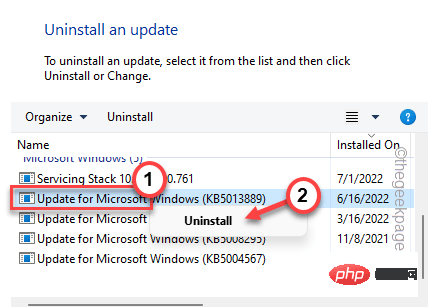
Windows désinstallera le package de mise à jour. Une fois le processus terminé et l'ordinateur redémarré, continuez et redémarrez la machine virtuelle.
Fix 3 – Vérifiez l'allocation de RAM de la VM
Comprenez la quantité de RAM physique sur le système, puis corrigez l'allocation de RAM de la machine virtuelle.
Avant d'effectuer toute opération, fermez toutes les instances VMWare ouvertes en cours d'exécution sur votre système.
Étape 1
1. Si vous ne connaissez pas la quantité réelle de RAM sur votre système, appuyez simultanément sur la touche Win + R.
2. Ensuite, entrez le mot et cliquez sur "OK".
msinfo32
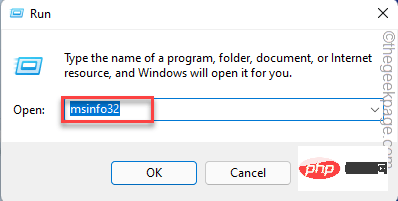
3. Faites simplement défiler le volet de droite jusqu'à ce que vous voyiez "Mémoire physique totale".
Soyez conscient de la quantité de RAM dont vous disposez actuellement.
Si vous regardez attentivement, vous pouvez également voir « Mémoire physique disponible ». Cela doit toujours être plus grand que la RAM que vous allouez à la VM.
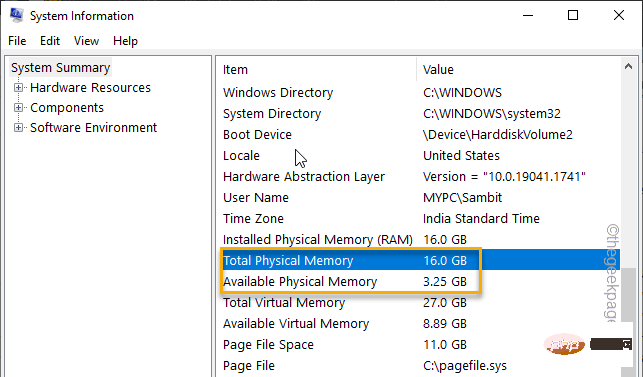
Vous pouvez fermer cette fenêtre.
Étape 2
Vous pouvez désormais facilement ajuster la mémoire allouée à votre machine virtuelle.
1. Lancez VMWare WorkStation sur votre système.
2. Maintenant, faites un clic droit sur la machine virtuelle et cliquez sur « Paramètres ».
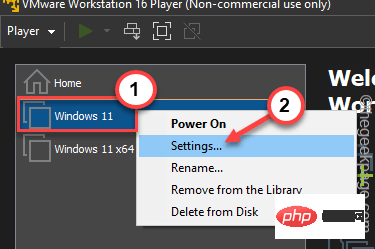
3. Maintenant, cliquez sur « Mémoire » dans le volet de gauche.
4. Vous pouvez ajuster la mémoire allouée en fonction de la mémoire physique totale et de la mémoire totale disponible. Ajustez cela à environ 3 à 4 Go, car généralement tous les systèmes d'exploitation fonctionneront de manière durable dans cette plage de RAM.
5. Maintenant, cliquez sur "OK" pour enregistrer.
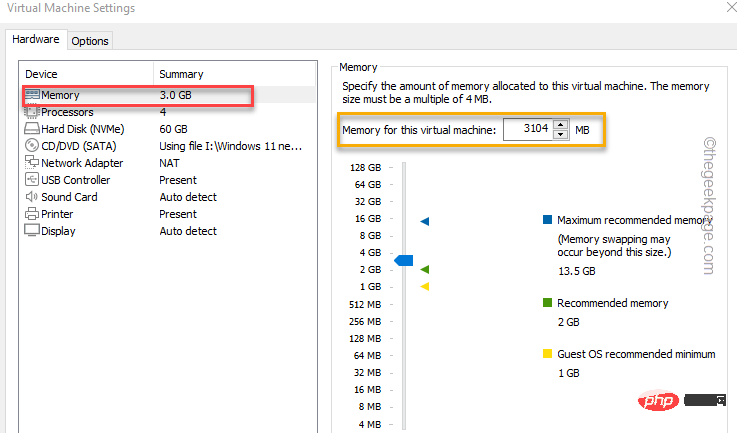
Après cela, démarrez la machine virtuelle à partir de la même fenêtre. Vérifiez si cela est possible.
Fix 4 – Supprimez les processus gourmands en RAM
Certaines applications ont tendance à fonctionner dans votre dos et à utiliser beaucoup de RAM système.
1. Arrêtez toutes les machines virtuelles que vous avez démarrées/essayées de démarrer.
2. Tout d'abord, cliquez sur l'icône Windows dans la barre des tâches, puis cliquez sur "Gestionnaire des tâches".
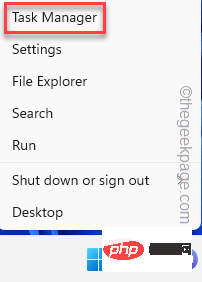
3. Dans le Gestionnaire des tâches, vous trouverez toutes les applications exécutées sur votre système.
4. Consultez l'onglet "RAM" pour voir quelles applications consomment le plus de RAM. Une fois que vous avez trouvé une telle application, faites un clic droit dessus et cliquez sur "Fin de mission" pour la tuer.
Terminez toutes les applications qui nécessitent de la RAM et fermez le Gestionnaire des tâches.
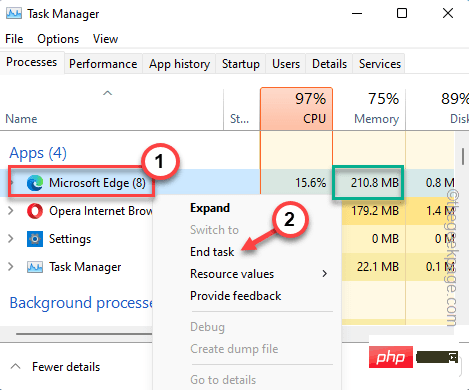
Vous pouvez maintenant redémarrer la machine virtuelle.
Fix 5 – Exécutez VMWare en tant qu'administrateur
Si tout le reste échoue, exécutez VMWare en tant qu'administrateur.
1. Accédez à votre bureau et recherchez l'icône vmplayer. Si vous ne le trouvez pas, vous pouvez le rechercher à l'aide du champ de recherche.
2. Maintenant, faites un clic droit sur l'application « vmplayer » et cliquez sur « Propriétés ».
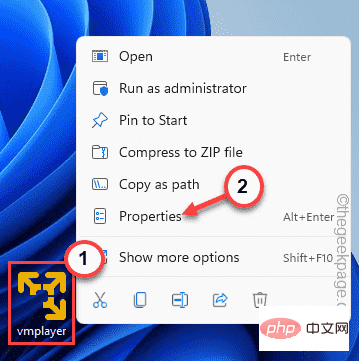
3. Dans la fenêtre des propriétés de vmplayer, allez dans la section "Compatibilité".
4. Il suffit de cocher la case "Exécuter ce programme en tant qu'administrateur".
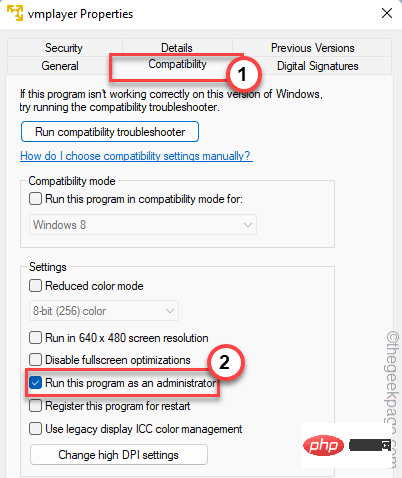
5. Ensuite, cliquez sur "Appliquer" en bas de l'écran puis cliquez sur "OK".
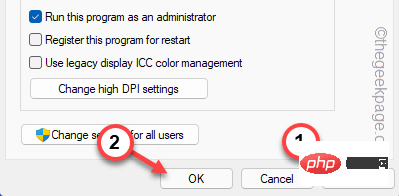
Maintenant, redémarrez simplement VMplayer et démarrez la machine virtuelle. Cela devrait très bien fonctionner.
Ce qui précède est le contenu détaillé de. pour plus d'informations, suivez d'autres articles connexes sur le site Web de PHP en chinois!

Outils d'IA chauds

Undresser.AI Undress
Application basée sur l'IA pour créer des photos de nu réalistes

AI Clothes Remover
Outil d'IA en ligne pour supprimer les vêtements des photos.

Undress AI Tool
Images de déshabillage gratuites

Clothoff.io
Dissolvant de vêtements AI

AI Hentai Generator
Générez AI Hentai gratuitement.

Article chaud

Outils chauds

Bloc-notes++7.3.1
Éditeur de code facile à utiliser et gratuit

SublimeText3 version chinoise
Version chinoise, très simple à utiliser

Envoyer Studio 13.0.1
Puissant environnement de développement intégré PHP

Dreamweaver CS6
Outils de développement Web visuel

SublimeText3 version Mac
Logiciel d'édition de code au niveau de Dieu (SublimeText3)
 Que signifie Discord Do Not Disturb et comment l'utiliser ?
Jun 03, 2023 pm 01:02 PM
Que signifie Discord Do Not Disturb et comment l'utiliser ?
Jun 03, 2023 pm 01:02 PM
Si Discord Ne pas déranger est activé, vous ne verrez aucune notification sur votre application. Cela inclut les serveurs, les discussions de groupe et les messages directs. Discord est une application de chat qui permet aux utilisateurs de communiquer via du texte, des images et des appels vidéo dans les jeux. Il est conçu pour être un canal de communication permettant aux joueurs de discuter et de se coordonner en temps réel. Les paramètres NPD vous permettent de désactiver tous les messages entrants que vous ne souhaitez pas voir. Ceci est utile si vous ne voulez pas être dérangé par des messages pendant que vous travaillez. De plus, vous pouvez également essayer les meilleurs robots Discord qui peuvent vous aider à gérer votre guilde pendant votre absence. Si vous vous demandez ce que signifie Discord Do Not Disturb et comment l'utiliser, ce tutoriel devrait vous aider. D
 Convertir VMware en VirtualBox et vice versa
Feb 19, 2024 pm 05:57 PM
Convertir VMware en VirtualBox et vice versa
Feb 19, 2024 pm 05:57 PM
Les machines virtuelles constituent un moyen abordable d’expérimenter et d’utiliser plusieurs systèmes d’exploitation sur un seul ordinateur. VMWare et VirtualBox sont les deux principales marques du secteur des machines virtuelles. Vous pouvez facilement convertir une machine virtuelle VMware en machine virtuelle VirtualBox et vice versa, vous offrant ainsi la possibilité de basculer entre elles sans avoir à les recréer. Migrer une machine virtuelle de VMWare vers VirtualBox ou vice versa n'est pas compliqué. Suivez simplement les instructions ci-dessous et c’est facile à faire. Comment convertir VMware en VirtualBoxVMwareVM est stocké au format .vmx puis converti en .ovf, il s'agit de VirtualBox et VMWare
 L'installation de NVIDIA ne peut pas continuer ? 4 façons simples de résoudre ce problème
Jun 03, 2023 am 09:52 AM
L'installation de NVIDIA ne peut pas continuer ? 4 façons simples de résoudre ce problème
Jun 03, 2023 am 09:52 AM
Le programme d'installation de NVIDIA ne peut pas continuer est un message d'erreur qui vous empêche d'installer les pilotes pour votre carte graphique. Peu importe le nombre de fois que vous essayez de l’installer sur votre ordinateur, vous recevrez presque certainement le même message encore et encore. De plus, cette erreur se produit avec divers pilotes et itérations Windows, indiquant plusieurs causes potentielles. Cela dit, cela n’exclut personne et résoudre le problème peut être une expérience frustrante pour de nombreux utilisateurs. Heureusement, il y a de fortes chances qu'une (sinon plusieurs) des méthodes suivantes fonctionne pour vous, alors poursuivez votre lecture pour découvrir laquelle fonctionne le mieux. Même si l'installation du pilote échoue, après avoir téléchargé et installé le pilote, un dossier NVIDIA sera créé dans la partition où le système d'exploitation est installé. C'est parce que ce sera
 Comment installer, configurer et utiliser la fonctionnalité 'Windows Sandbox'
Feb 19, 2024 pm 01:00 PM
Comment installer, configurer et utiliser la fonctionnalité 'Windows Sandbox'
Feb 19, 2024 pm 01:00 PM
Windows Sandbox est une fonctionnalité intégrée aux systèmes d'exploitation Windows 11 et Windows 10 qui permet aux utilisateurs d'installer et de tester des applications non vérifiées ou de visiter des sites Web dans un environnement virtuel léger tout en protégeant le système principal des menaces potentielles. Dans l'ensemble, ce système fournit un environnement de test sûr et isolé, similaire à une machine virtuelle, mais plus facile à utiliser. Ensuite, cet article présentera les étapes détaillées pour installer, configurer et utiliser la fonctionnalité Windows Sandbox sur Windows 11. Introduction aux fonctionnalités de Windows Sandbox Windows Sandbox (également connu sous le nom de Windows Sandbox) est essentiellement une solution de virtualisation légère axée sur la fourniture d'environnements virtuels efficaces et sécurisés. par rapport au traditionnel
 Comment réparer le code d'erreur 1132 dans Zoom sur un PC Windows
May 30, 2023 am 11:08 AM
Comment réparer le code d'erreur 1132 dans Zoom sur un PC Windows
May 30, 2023 am 11:08 AM
Les capacités de visioconférence de Zoom l'ont rendu populaire parmi les utilisateurs travaillant à domicile. De nombreux utilisateurs du client de bureau Zoom ont signalé avoir vu le code d'erreur 1132 ainsi qu'un message « Une erreur inconnue s'est produite » sur leurs PC Windows. Habituellement, ce code d'erreur apparaît lorsque les utilisateurs tentent de se connecter à leur compte et de rejoindre une réunion dans Zoom. Dans la fenêtre d'erreur, l'utilisateur a la possibilité d'ouvrir un navigateur et de rejoindre la réunion. Cependant, certains utilisateurs ont signalé qu'ils ne parvenaient pas à ouvrir la réunion, même sur le navigateur. Les paramètres du pare-feu Windows, une installation obsolète de Zoom ou la mise sur liste noire de Zoom de votre compte peuvent être quelques-unes des raisons possibles de cette erreur. Rencontrez-vous un code d'erreur lors de l'utilisation de l'application Zoom
![Comment réparer l'erreur d'activation d'iMessage sur iPhone [Résolu]](https://img.php.cn/upload/article/000/465/014/168534860275610.png?x-oss-process=image/resize,m_fill,h_207,w_330) Comment réparer l'erreur d'activation d'iMessage sur iPhone [Résolu]
May 29, 2023 pm 04:23 PM
Comment réparer l'erreur d'activation d'iMessage sur iPhone [Résolu]
May 29, 2023 pm 04:23 PM
De nombreux utilisateurs ont observé qu'ils recevaient des messages d'erreur lorsqu'ils essayaient d'activer iMessage sur leur iPhone. Le message d'erreur qu'ils ont reçu est affiché ci-dessous. Activation d'iMessage, une erreur s'est produite lors de l'activation. Essayer à nouveau. La plupart des utilisateurs d'iPhone qui sont récemment passés d'Android à iPhone ou ceux qui ont mis à niveau leur iPhone vers le dernier modèle sont confrontés à de telles erreurs sur leur iPhone. Ce problème doit se produire sur iPhone pour les raisons suivantes. Problèmes avec la carte SIM Connexion Internet faible ou absence de données Paramètres de date et d'heure incorrects iPhone avec iOS obsolète. Il y a un problème avec l’identifiant Apple. Si vous rencontrez également le même problème avec votre iPhone, ne vous inquiétez pas. Vous pouvez lire le texte suivant
 Le serveur a rencontré une erreur, 0x80070003, lors de la création d'une nouvelle machine virtuelle.
Feb 19, 2024 pm 02:30 PM
Le serveur a rencontré une erreur, 0x80070003, lors de la création d'une nouvelle machine virtuelle.
Feb 19, 2024 pm 02:30 PM
Si vous rencontrez le code d'erreur 0x80070003 lors de l'utilisation d'Hyper-V pour créer ou démarrer une machine virtuelle, cela peut être dû à des problèmes d'autorisation, à une corruption de fichier ou à des erreurs de configuration. Les solutions incluent la vérification des autorisations des fichiers, la réparation des fichiers endommagés, la garantie d'une configuration correcte, etc. Ce problème peut être résolu en excluant les différentes possibilités une à une. L'intégralité du message d'erreur ressemble à ceci : Le serveur a rencontré une erreur lors de la création de [nom de la machine virtuelle]. Impossible de créer une nouvelle machine virtuelle. Impossible d'accéder au magasin de configuration : le système ne trouve pas le chemin spécifié. (0x80070003). Certaines causes possibles de cette erreur incluent : Le fichier de la machine virtuelle est corrompu. Cela peut se produire en raison d’attaques de logiciels malveillants, de virus ou de logiciels publicitaires. Même si la probabilité que cela se produise soit faible, vous ne pouvez pas complètement
![Le logiciel Corsair iCUE ne détecte pas la RAM [Corrigé]](https://img.php.cn/upload/article/000/465/014/170831448976874.png?x-oss-process=image/resize,m_fill,h_207,w_330) Le logiciel Corsair iCUE ne détecte pas la RAM [Corrigé]
Feb 19, 2024 am 11:48 AM
Le logiciel Corsair iCUE ne détecte pas la RAM [Corrigé]
Feb 19, 2024 am 11:48 AM
Cet article explorera les étapes que les utilisateurs peuvent suivre lorsque le logiciel CorsairiCUE ne reconnaît pas la RAM d'un système Windows. Bien que le logiciel CorsairiCUE soit conçu pour permettre aux utilisateurs de contrôler l'éclairage RVB de leur ordinateur, certains utilisateurs ont constaté que le logiciel ne fonctionnait pas correctement, entraînant une incapacité à détecter les modules RAM. Pourquoi l'ICUE ne récupère-t-elle pas ma mémoire ? La principale raison pour laquelle ICUE ne peut pas identifier correctement la RAM est généralement liée à des conflits logiciels en arrière-plan. De plus, des paramètres d'écriture SPD incorrects peuvent également être à l'origine de ce problème. Problème résolu avec le logiciel CorsairIcue ne détectant pas la RAM Si le logiciel CorsairIcue ne détecte pas la RAM sur votre ordinateur Windows, veuillez utiliser les suggestions suivantes.





