Comment capturer une vidéo de votre écran dans macOS Monterey
Qu'il s'agisse de vidéos YouTube ou simplement d'affichage de boutons cliquables aux membres de la famille, macOS Monterey inclut un moyen d'enregistrer l'écran de votre Mac.
Si le travail consiste simplement à capturer votre écran d'une manière utile à d'autres personnes, vous pouvez partager votre écran avec eux via Messages. Mais si un membre de la famille veut savoir, vous pouvez être sûr que d’autres veulent aussi le savoir.
Et vous n'êtes pas obligé de faire cela pour aider les autres, vous pouvez filtrer les enregistrements pour vous aider vous-même. Plus précisément, pour aider votre futur moi.
Si vous n'effectuez qu'un travail spécifique sur votre Mac quelques fois par an, vous pouvez enregistrer le premier et obtenir le didacticiel le plus complet sur la façon de réaliser le second.
Depuis macOS Mojave, une nouvelle méthode a vu le jour. Il existe désormais une barre d'outils de capture d'écran et une nouvelle frappe Commande-Maj 5 pour l'invoquer.
Il remplace l'ancien système utilisant QuickTime Player. Vous pouvez toujours utiliser l'application, mais l'activation de l'enregistrement d'écran lance désormais simplement la même nouvelle barre d'outils de capture d'écran.
Comment enregistrer l'intégralité de votre écran à l'aide de la barre d'outils de capture d'écran
- Chaque fois que vous utilisez votre Mac, maintenez les touches Commande et Maj enfoncées et appuyez sur le chiffre 5
- Cliquez sur l'icône au milieu et un écran avec un enregistrement s'affichera.
- Votre curseur se transforme en icône d'appareil photo, cliquez n'importe où en dehors de la barre d'outils pour démarrer l'enregistrement
- Pour arrêter l'enregistrement, cliquez sur l'icône d'arrêt dans la barre de menu
Veuillez noter que Command-Shift 5 ne fonctionne que sur le bouton de la rangée supérieure 5 clés. Si vous appuyez sur 5 sur le pavé numérique, cela ne fonctionnera pas.
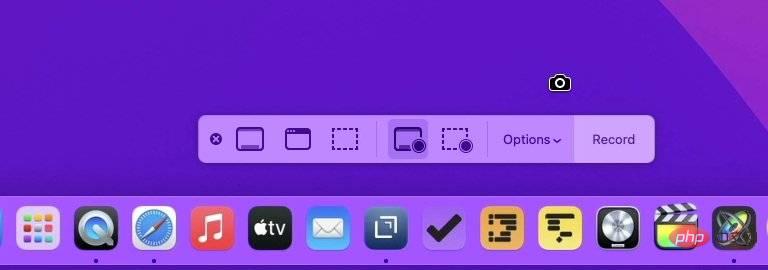 Une fois que vous avez choisi d'enregistrer la totalité de l'écran, votre curseur se transformera en icône d'appareil photo. Cliquez n'importe où pour enregistrer
Une fois que vous avez choisi d'enregistrer la totalité de l'écran, votre curseur se transformera en icône d'appareil photo. Cliquez n'importe où pour enregistrer Par défaut, votre enregistrement d'écran apparaîtra d'abord sous la forme d'une miniature contextuelle dans le coin inférieur droit de l'écran de votre Mac. Vous pouvez cliquer sur cette vignette comme vous le feriez sur une image de capture d'écran.
Cependant, contrairement aux captures d'écran, vous ne pouvez pas annoter cet enregistrement d'écran. Tout ce que vous pouvez faire est de le couper. Ainsi, si vous n’êtes intéressé que par la partie médiane de l’enregistrement, vous pouvez le tronquer du début à la fin.
Notez également qu'une fois que vous utilisez Commande-Maj 5 et sélectionnez Enregistrer l'écran, c'est l'option qui sera définie la prochaine fois que vous utiliserez cette touche. Vous devez donc enregistrer l'écran la deuxième fois ou la fois suivante où vous appuyez sur la touche et pouvez cliquer immédiatement pour configurer l'enregistrement.
Cependant, il existe davantage d'options, et une d'entre elles particulièrement cruciale concerne l'endroit où vos enregistrements seront sauvegardés. Appuyez sur Commande-Maj 5 et cliquez sur Options.
Tout en haut, il y aura une section intitulée Enregistrer dans. Il contient des suggestions telles que Bureau ou Documents, mais vous pouvez en ajouter d'autres.
Cependant, partout où cette liste apparaît, vos enregistrements y seront sauvegardés.
Après cela, la deuxième option la plus importante est peut-être lorsque vous souhaitez enregistrer uniquement une partie de l'écran. Par conséquent, vous pouvez vous assurer que seules les parties souhaitées par le spectateur sont affichées, comme une fenêtre spécifique ou un contrôle spécifique.
Comment enregistrer une partie de votre écran à l'aide de la barre d'outils de capture d'écran
- Chaque fois que vous utilisez votre Mac, maintenez les touches Commande et Maj enfoncées, puis appuyez sur le chiffre 5
- Cliquez sur la cinquième icône en partant de la gauche indiquant le bouton "Enregistrer". Le rectangle en pointillés
- La majeure partie de votre écran s'assombrira, laissant une zone rectangulaire à luminosité normale
- Faites glisser cette zone lumineuse et ajustez les poignées dans chaque coin jusqu'à ce qu'elle recouvre ce que vous souhaitez enregistrer
- Appuyez sur le bouton Outil Enregistrer du bar
- Pour arrêter l'enregistrement, cliquez sur l'icône d'arrêt dans la barre de menu
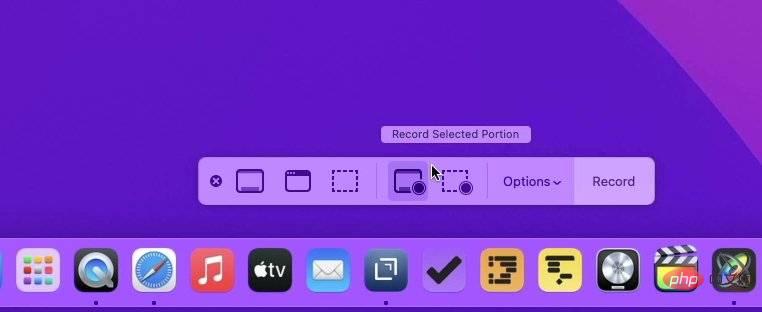 Vous pouvez rapidement choisir d'enregistrer seulement une partie de l'écran
Vous pouvez rapidement choisir d'enregistrer seulement une partie de l'écranAutres options clés
La barre d'outils de capture d'écran propose un large éventail de possibilités de configuration. Vous pouvez :
- Choisir d'afficher ou de masquer les vignettes
- Choisir où enregistrer la vidéo
- Définir un compte à rebours pour avoir le temps de positionner quelque chose à l'écran
- Enregistrer l'endroit où vous cliquez avec votre souris ou votre trackpad Vidéo
Tous ces paramètres sont disponibles dans la barre d'outils Capture d'écran et son bouton Options.
Il convient de noter que c’est le seul endroit où vous pouvez contrôler votre enregistrement.
QUELLE AUDIO VOUS POUVEZ ENREGISTRER
Avec la fonction d'enregistrement d'écran intégrée d'Apple, vous ne pouvez pas enregistrer d'audio lu par votre Mac lui-même. Ainsi, par exemple, vous ne pouvez pas l'utiliser pour faire une copie d'une vidéo YouTube.
Cependant, vous pouvez enregistrer des pistes audio simultanément. Par conséquent, vous pouvez enregistrer votre écran et expliquer à vous-même ou à quelqu'un d'autre ce que vous faites.
Pour ce faire, vous invoquez Commande-Maj 5 et cliquez sur les Options avant de choisir d'enregistrer tout ou partie de votre écran. Il y a une section intitulée Microphones qui répertorie tout ce qui est branché sur votre Mac.
Il propose également une option appelée Aucun qui est l'option par défaut.
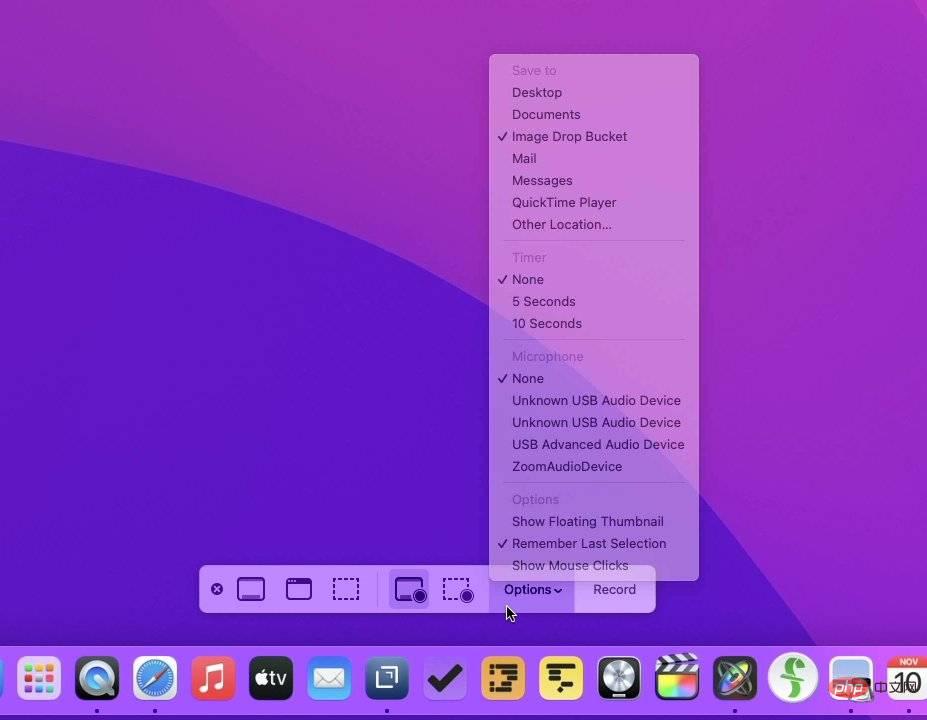 Les options incluent où sauvegarder l'enregistrement et s'il faut enregistrer la totalité de l'écran ou seulement une partie de celui-ci
Les options incluent où sauvegarder l'enregistrement et s'il faut enregistrer la totalité de l'écran ou seulement une partie de celui-ci QuickTime Player n'a pas disparu
Si vous avez l'habitude de lancer des enregistrements d'écran à partir de QuickTime Player, puis de les éditer de la même manière app, alors les choses vont seulement changer un peu. Vous perdez l'ancien volet d'enregistrement d'écran avec son bouton rouge et sa liste déroulante de sources audio difficile à trouver.
Cependant, la liste des sources audio est désormais plus claire dans la section Options de la barre d'outils de capture d'écran.
De plus, si vous ouvrez QuickTime Player, enregistrez votre écran, puis arrêtez l'enregistrement, la vidéo s'ouvrira immédiatement dans la même application QuickTime Player.
Vous ne pouvez toujours pas beaucoup modifier l'enregistrement. Vous pouvez découper à nouveau le début et la fin de l'enregistrement et également joindre d'autres clips.
Entrez les options tierces
Si vous avez juste besoin d'enregistrer votre écran pendant un instant lorsque vous terminez quelque chose, la méthode intégrée d'Apple est excellente. Lorsque vous souhaiterez en faire plus, vous découvrirez pourquoi il existe un marché pour d'autres enregistreurs d'écran.
Screenflow, par exemple, vous permet de faire des modifications plus sophistiquées. Au lieu de simplement couper le début ou la fin, vous pouvez couper des morceaux au milieu et les réorganiser selon vos besoins.
Il vous permet également de zoomer sur une partie de l'écran et d'annoter la vidéo. De plus, il peut enregistrer l'audio de votre Mac, ainsi que tout audio provenant d'un microphone qui y est connecté.
Ce qui précède est le contenu détaillé de. pour plus d'informations, suivez d'autres articles connexes sur le site Web de PHP en chinois!

Outils d'IA chauds

Undresser.AI Undress
Application basée sur l'IA pour créer des photos de nu réalistes

AI Clothes Remover
Outil d'IA en ligne pour supprimer les vêtements des photos.

Undress AI Tool
Images de déshabillage gratuites

Clothoff.io
Dissolvant de vêtements AI

AI Hentai Generator
Générez AI Hentai gratuitement.

Article chaud

Outils chauds

Bloc-notes++7.3.1
Éditeur de code facile à utiliser et gratuit

SublimeText3 version chinoise
Version chinoise, très simple à utiliser

Envoyer Studio 13.0.1
Puissant environnement de développement intégré PHP

Dreamweaver CS6
Outils de développement Web visuel

SublimeText3 version Mac
Logiciel d'édition de code au niveau de Dieu (SublimeText3)
 Pas de réponse lors de la saisie du mot de passe sur le clavier Mac ?
Feb 20, 2024 pm 01:33 PM
Pas de réponse lors de la saisie du mot de passe sur le clavier Mac ?
Feb 20, 2024 pm 01:33 PM
Introduction : Dans cet article, ce site Web vous présentera le contenu pertinent sur le clavier Mac qui ne répond pas lors de la saisie des mots de passe. J'espère que cela vous sera utile, jetons un coup d'œil. Comment résoudre le problème de l'impossibilité de saisir le mot de passe sur le système Apple Mac ? Vous pouvez également essayer de connecter ce clavier à d'autres ordinateurs pour voir s'il fonctionne normalement ? Si le même problème se produit sur un autre ordinateur, il s'agit probablement d'un problème lié au clavier lui-même. Vous pouvez envisager de remplacer le clavier ou de le réparer. La première fois que vous vous connectez à Alipay avec votre ordinateur Mac, vous trouverez l'interface de connexion et ne pourrez pas saisir votre mot de passe. Le champ de saisie du mot de passe affiche : « Veuillez cliquer ici pour installer le contrôle », la connexion Alipay nécessite donc l'installation de contrôles de sécurité. Les contrôles de sécurité peuvent crypter et protéger les informations que vous saisissez (montant, mot de passe, etc.) pour améliorer la sécurité du compte. Cravate
 3 conseils pour personnaliser facilement le nom de votre ordinateur Mac, le nom d'hôte et le nom Bonjour
Mar 06, 2024 pm 12:20 PM
3 conseils pour personnaliser facilement le nom de votre ordinateur Mac, le nom d'hôte et le nom Bonjour
Mar 06, 2024 pm 12:20 PM
De nombreux utilisateurs de Mac ont tendance à conserver le nom par défaut de leur appareil et n'envisageront peut-être jamais de le modifier. De nombreuses personnes choisissent de conserver le nom de la configuration initiale, comme « Johnny's MacBook Air » ou simplement « iMac ». Apprendre à changer le nom de votre Mac est une compétence très utile, surtout lorsque vous possédez plusieurs appareils, car cela peut vous aider à les distinguer et à les gérer rapidement. Ensuite, nous vous apprendrons étape par étape comment modifier le nom de l'ordinateur, le nom d'hôte et le nom Bonjour (nom d'hôte local) dans le système macOS. Pourquoi devriez-vous changer le nom de votre Mac ? Changer le nom de votre Mac peut non seulement montrer votre personnalité, mais également contribuer à améliorer l'expérience utilisateur : Personnalisez votre Mac : Le nom par défaut n'est peut-être pas à votre goût, remplacez-le par un nom que vous aimez.
 Comment partager la dernière capture d'écran sur iPhone via AirDrop
Feb 23, 2024 am 08:16 AM
Comment partager la dernière capture d'écran sur iPhone via AirDrop
Feb 23, 2024 am 08:16 AM
Pour simplifier les tâches répétitives, Apple a lancé des applications de raccourcis qui peuvent vous aider à automatiser les opérations quotidiennes courantes, comme la désactivation automatique de la connexion Internet lorsque vous quittez votre téléphone ou la lecture automatique de votre liste de musique préférée lorsque vous montez dans la voiture. Une tâche que vous souhaiterez peut-être faciliter consiste à partager la dernière capture d'écran que vous venez de prendre sans ouvrir l'application Photos. Cet article explique comment utiliser la fonction Airdrop pour envoyer rapidement les dernières captures d'écran de l'iPhone à d'autres personnes ou à d'autres appareils Apple. Comment partager rapidement votre dernière capture d'écran sur iPhone Avant de partager du contenu, assurez-vous que l'appareil cible (comme un autre iPhone, iPad ou Mac) a activé AirDrop pour que cela se produise
 Comment résoudre le problème selon lequel la barre d'outils n'est pas visible dans WPS2019
Mar 27, 2024 pm 02:20 PM
Comment résoudre le problème selon lequel la barre d'outils n'est pas visible dans WPS2019
Mar 27, 2024 pm 02:20 PM
1. Comme le montre l'image ci-dessous, après avoir ouvert un logiciel de texte WPS, nous ne pouvons pas voir la barre d'outils ou le ruban requis. C'est parce que nous l'avons masqué. 2. Solution 1 : Nous cliquons d'abord sur le bouton Afficher/Masquer le ruban dans le coin supérieur droit de la barre de menu pour masquer ou afficher le ruban. 3. Cliquez sur ce bouton pour afficher le ruban. 4. Méthode 2 : Lorsque le ruban est masqué, nous pouvons placer la souris sur le nom du ruban, tel que Démarrer et Insérer, pour afficher le ruban masqué. 5. Mais si nous déplaçons la souris vers la zone d'édition et ne la bougeons pas pendant une longue période, comme le montre la figure ci-dessous, le ruban se masquera automatiquement à nouveau. C'est parce que nous avons activé la fonction de masquage/affichage automatique. . 6. À ce stade, nous devons cliquer sur le bouton des paramètres de l'interface dans le coin supérieur droit. 7. Cliquez ensuite sur le menu déroulant
 Vous avez oublié votre mot de passe d'installation Mac ?
Feb 20, 2024 pm 01:00 PM
Vous avez oublié votre mot de passe d'installation Mac ?
Feb 20, 2024 pm 01:00 PM
Introduction : Dans cet article, ce site Web vous présentera le contenu pertinent sur l'oubli du mot de passe du programme d'installation Mac. J'espère que cela vous sera utile, jetons un coup d'œil. Que faire si vous oubliez votre mot de passe pour le logiciel d'installation de l'ordinateur Apple Tout d'abord, recherchez iCloud dans les paramètres du téléphone et cliquez pour l'ouvrir. Ensuite, entrez votre numéro de compte et votre mot de passe. Il y a une ligne de petits mots sous le bouton de connexion qui vous demande si vous avez oublié votre identifiant ou votre mot de passe. Cliquez sur cette option. Normalement, lorsque vous saisissez plusieurs fois un mot de passe incorrect sur l'interface de connexion, votre MacBook Pro vous invite à utiliser votre identifiant Apple lié pour réinitialiser votre mot de passe. Il vous suffit de suivre les étapes demandées par le système pour terminer la réinitialisation du mot de passe. 3. Éteignez d'abord votre Mac, puis redémarrez-le. Tout en appuyant sur le bouton d'alimentation, appuyez immédiatement sur com sur le clavier.
 pkg à installer sur mac ?
Feb 20, 2024 pm 03:21 PM
pkg à installer sur mac ?
Feb 20, 2024 pm 03:21 PM
Préface : Aujourd'hui, ce site partagera avec vous le contenu pertinent sur l'installation des fichiers pkg sur Mac. Si cela peut résoudre le problème auquel vous êtes actuellement confronté, n'oubliez pas de suivre ce site et de commencer maintenant ! La version précédente de macos pkg ne peut pas être installée pour mettre à niveau le système d'exploitation : Si votre ordinateur portable utilise une ancienne version du système d'exploitation, il est recommandé de passer à la dernière version du système d'exploitation. Parce que les anciennes versions peuvent ne pas prendre en charge l'installation du dernier système macOS. Sélectionnez "Effacer" dans Utilitaire de disque, puis sélectionnez l'extension Macos dans le format, ne cochez pas l'option de cryptage et ne sélectionnez pas le format apfs, et enfin cliquez sur le bouton "Effacer" pour résoudre le problème de l'impossibilité de terminer le Installation MacOS. Faites glisser l'icône de l'application vers le fichier commençant par App
 Comment configurer WeChat Mac pour convertir automatiquement les messages vocaux en texte - Comment configurer la conversion voix en texte
Mar 19, 2024 am 08:28 AM
Comment configurer WeChat Mac pour convertir automatiquement les messages vocaux en texte - Comment configurer la conversion voix en texte
Mar 19, 2024 am 08:28 AM
Récemment, certains amis ont demandé à l'éditeur comment configurer WeChat Mac pour convertir automatiquement les messages vocaux en texte ? Voici une méthode pour configurer WeChat Mac pour convertir automatiquement les messages vocaux en texte. Les amis dans le besoin peuvent venir en savoir plus. Étape 1 : Tout d’abord, ouvrez la version Mac de WeChat. Comme le montre l'image : Étape 2 : Ensuite, cliquez sur « Paramètres ». Comme le montre l'image : Étape 3 : Ensuite, cliquez sur « Général ». Comme le montre l'image : Étape 4 : Cochez ensuite l'option « Convertir automatiquement les messages vocaux du chat en texte ». Comme le montre l'image : Étape 5 : Enfin, fermez la fenêtre. Comme le montre l'image :
 Mac peut-il couper des fichiers sur le disque dur ?
Feb 20, 2024 pm 01:00 PM
Mac peut-il couper des fichiers sur le disque dur ?
Feb 20, 2024 pm 01:00 PM
Introduction : Cet article est là pour vous présenter le contenu pertinent de la découpe de fichiers sur le disque dur sur Mac. J'espère qu'il vous sera utile, jetons un coup d'œil. Comment exporter des photos vers un disque dur mobile sur un ordinateur Mac Vous pouvez utiliser l'application Finder ou Photos pour exporter des photos vers un disque dur mobile. Lorsque vous utilisez le Finder pour exporter des photos, assurez-vous d'abord que le disque dur mobile est connecté au Mac et qu'il est reconnu avec succès par le Mac. Les étapes pour transférer des photos d'un Mac vers le disque dur sont simples : connectez d'abord le disque dur mobile à l'ordinateur, puis ouvrez l'icône [Lanceur]. Ensuite, recherchez et cliquez sur l'icône [Photos] dans la fenêtre contextuelle. Dans la fenêtre [Photos] ouverte, maintenez la touche [Shift] enfoncée





