 Problème commun
Problème commun
 Comment réparer l'accès rapide qui n'affiche pas les fichiers récents sous Windows 11 ou 10 ?
Comment réparer l'accès rapide qui n'affiche pas les fichiers récents sous Windows 11 ou 10 ?
Comment réparer l'accès rapide qui n'affiche pas les fichiers récents sous Windows 11 ou 10 ?
Windows 11 propose la fonctionnalité d'accès rapide dans l'Explorateur de fichiers, qui fournit une liste des dossiers régulièrement parcourus et des fichiers récemment consultés. Cette liste ne cesse de changer au fil du temps à mesure que vous accédez à différents fichiers et dossiers sur votre PC. Récemment, les utilisateurs ont signalé qu'ils ne pouvaient pas voir leurs fichiers récemment consultés dans l'accès rapide de l'Explorateur de fichiers. Il peut y avoir plusieurs raisons pour lesquelles la section Fichiers récents n'apparaît pas dans la zone d'accès rapide de l'Explorateur de fichiers.
Êtes-vous confronté au problème de la section des fichiers récents manquante dans l'accès rapide ou de l'accès rapide qui n'affiche pas les fichiers récemment consultés ? Alors vous avez atterri sur la bonne page. Ici, nous avons sélectionné quelques solutions qui peuvent vous aider à récupérer vos fichiers récents en accès rapide.
Correction 1 – Assurez-vous que les listes de raccourcis sont activées
1. Maintenez simplement la combinaison de touches Windows et R pour ouvrir la boîte de dialogue Exécuter .
2. Entrez ms-settings:personnalisation et appuyez sur Entrée pour accéder aux paramètres personnalisation.
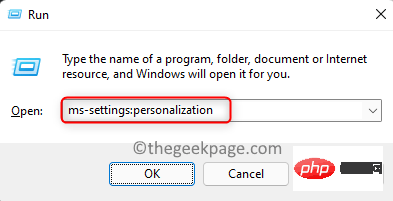
3. Faites défiler vers le bas et sélectionnez l'option Commencer.
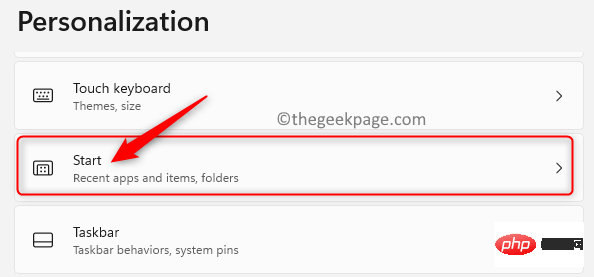
4. Ouvrir Basculez à côté de l'option Afficher les éléments récemment ouverts dans Démarrer, Liste de raccourcis et Explorateur de fichiers.
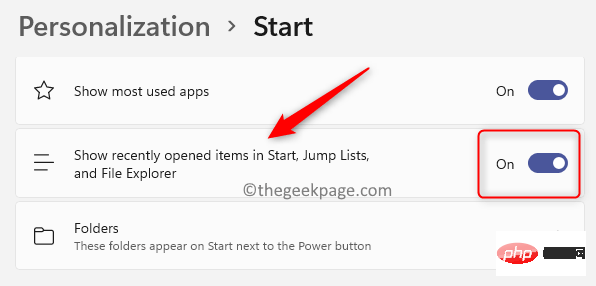
5. Fermez l'application Paramètres.
6. Maintenant, ouvrez n'importe quel fichier sur votre système et vous devriez pouvoir le voir dans la section Fichiers récents d'Accès rapide.
Fix 2 – Fonctionnalité d'ouverture des fichiers récents dans les options des dossiers
1. Utilisez la combinaison de touches Windows + E pour ouvrir l'Explorateur de fichiers.
2. Dans le volet gauche de Explorateur de fichiers, vous verrez Accès rapide.
3.Cliquez avec le bouton droit dessus et sélectionnez Afficher plus d'options.
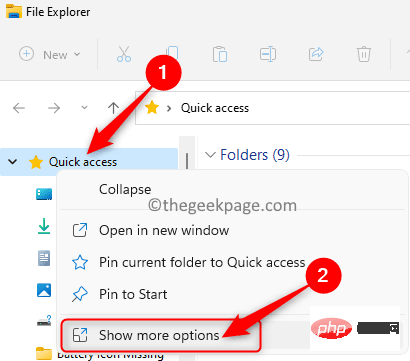
4. Dans le petit menu, sélectionnez Options pour ouvrir les Options des dossiers.
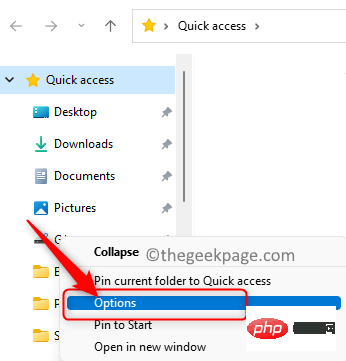
5. Maintenant, assurez-vous que vous êtes dans l'onglet .
6. Assurez-vous que la case à côté de Afficher les fichiers récemment utilisés dans l'accès rapide est cochée dans la section Confidentialité en bas.
7. Cliquez sur Appliquer puis Cliquez sur OK pour que les modifications prennent effet.
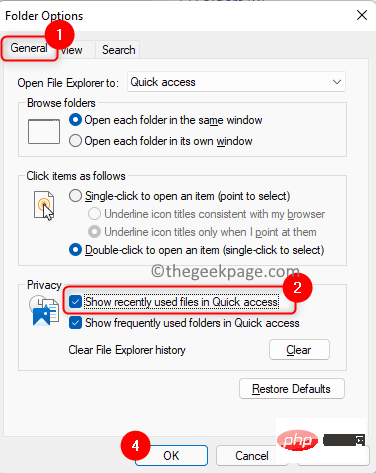
8. Après avoir essayé d'ouvrir un fichier, vérifiez si vos fichiers récents sont visibles dans la zone d'accès rapide.
Fix 3 – Effacer l'historique de l'explorateur de fichiers
1. Appuyez sur Windows + E pour ouvrir Explorateur de fichiers.
2. Cliquez sur les trois points horizontaux en haut à côté du menu Affichage.
3. Dans le menu qui apparaît, sélectionnez Options pour ouvrir les Options des dossiers.
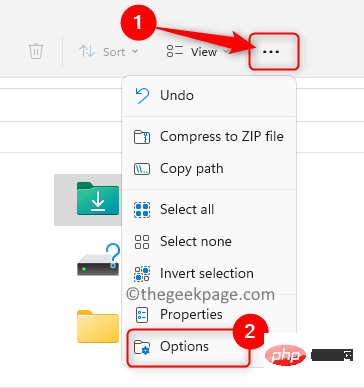
4. Dans la section Confidentialité, cliquez sur le bouton Effacer à côté de Effacer l'historique de l'explorateur de fichiers.
5. Cliquez sur OK pour fermer les options du dossier.
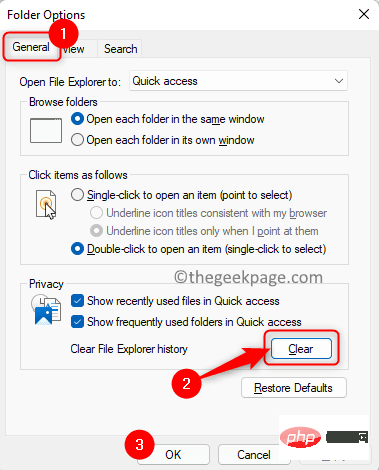
6. Vérifiez si le problème de l'accès rapide qui n'affiche pas les fichiers récents a été résolu.
Fix 4 – Désactivez et réactivez l'accès rapide
1. Cliquez sur la touche Windows et entrez Options des dossiers dans la barre de recherche Windows.
2. Cliquez sur Options de l'explorateur de fichiers dans les résultats de recherche qui apparaissent pour ouvrir Options des dossiers.
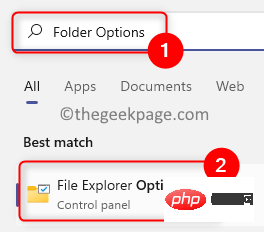
3. Sous l'onglet "Général", utilisez le menu déroulant pour définir la valeur de l'option "Ouvrir l'explorateur de fichiers" sur "Ce PC".
4. Cliquez sur Appliquer puis cliquez sur OK.
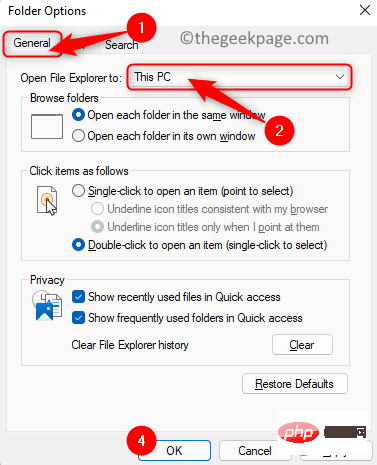
5. Ouvrez les Options des dossiers en suivant les étapes 1 et 2 ci-dessus.
6. Maintenant, utilisez le menu déroulant pour remplacer "Ouvrir l'Explorateur de fichiers" par "Accès rapide".
7. Cliquez surAppliquer puis cliquez sur OK. L'accès rapide sera désormais réactivé lorsque vous ouvrirez l'Explorateur de fichiers.
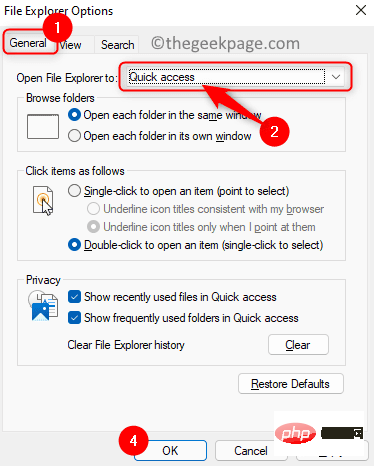
Explorateur de fichiers (Windows + E).
2. Accédez auxOptions des dossiers mentionnées dans le correctif ci-dessus.
3. Dans la fenêtreOptions des dossiers, assurez-vous que l'onglet Général est sélectionné.
4. Cliquez sur le boutonRestaurer les paramètres par défaut en bas.
5. Ensuite, cliquez surAppliquer puis cliquez sur OK pour confirmer les modifications dans les options du dossier.
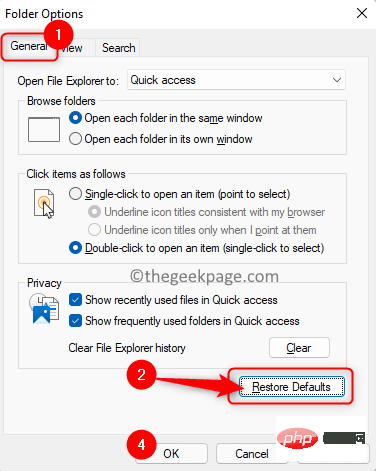
Windows + R pour ouvrir la boîte de dialogue Exécuter.
2. Entrezms-settings:family-group et appuyez sur Entrée pour ouvrir la page « Famille et autres utilisateurs » dans « Paramètres du compte ».
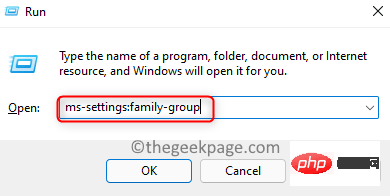
Autres utilisateurs, cliquez sur le bouton Ajouter un compte pour Ajouter un autre utilisateur.
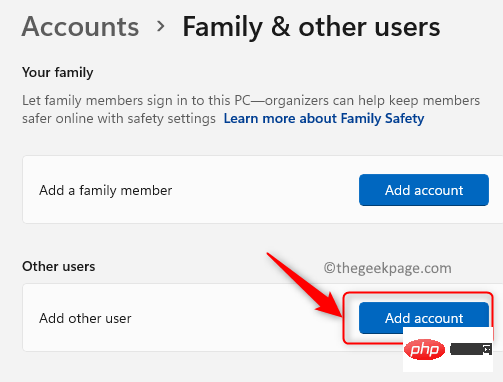
Je n'ai pas de connexion pour cette personne.
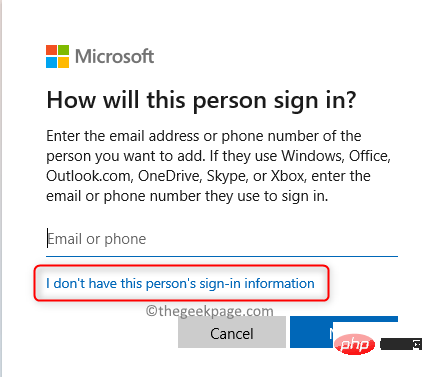
Ajouter un utilisateur sans compte Microsoft » dans la fenêtre « Créer un compte ».
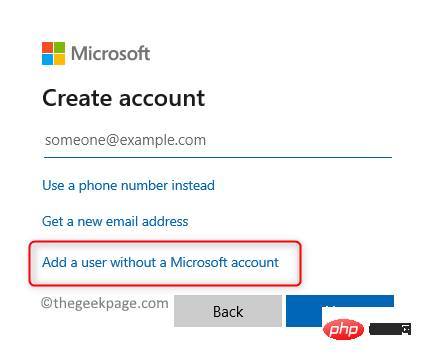
Créer un utilisateur pour ce PC, fournissez au nouvel utilisateur un nom d'utilisateur et saisissez un mot de passe. Cliquez sur Suivant.
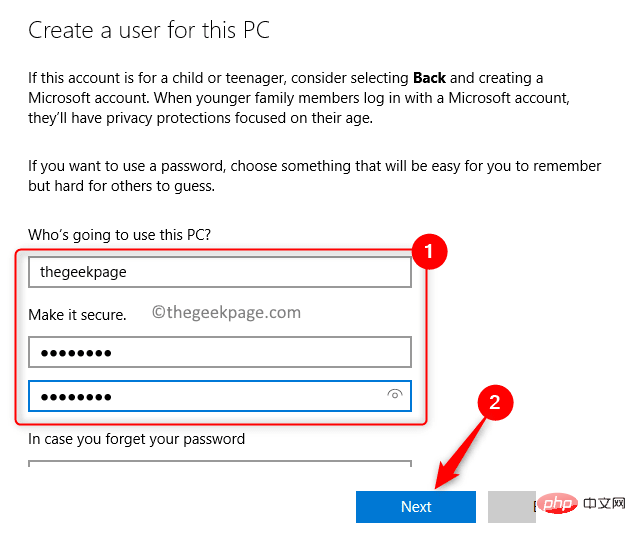
7. Après avoir créé un nouvel utilisateur, vous verrez le nouveau compte utilisateur dans la section "Autres utilisateurs".
8. Cliquez sur lenom d'utilisateur du nouvel utilisateur pour le développer.
9. Ensuite, cliquez sur le boutonChanger le type de compte associé aux Options du compte.
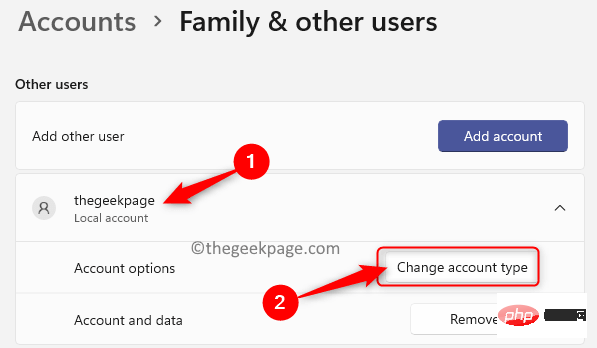
Modifier le type de compte, utilisez le menu déroulant pour définir le Type de compte sur Administrateur.
11. Cliquez surOK.
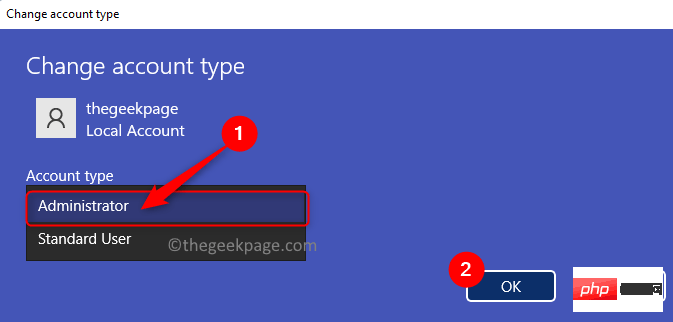
Ce qui précède est le contenu détaillé de. pour plus d'informations, suivez d'autres articles connexes sur le site Web de PHP en chinois!

Outils d'IA chauds

Undresser.AI Undress
Application basée sur l'IA pour créer des photos de nu réalistes

AI Clothes Remover
Outil d'IA en ligne pour supprimer les vêtements des photos.

Undress AI Tool
Images de déshabillage gratuites

Clothoff.io
Dissolvant de vêtements AI

AI Hentai Generator
Générez AI Hentai gratuitement.

Article chaud

Outils chauds

Bloc-notes++7.3.1
Éditeur de code facile à utiliser et gratuit

SublimeText3 version chinoise
Version chinoise, très simple à utiliser

Envoyer Studio 13.0.1
Puissant environnement de développement intégré PHP

Dreamweaver CS6
Outils de développement Web visuel

SublimeText3 version Mac
Logiciel d'édition de code au niveau de Dieu (SublimeText3)
 Cet identifiant Apple n'est pas encore utilisé dans l'iTunes Store : correctif
Jun 10, 2024 pm 05:42 PM
Cet identifiant Apple n'est pas encore utilisé dans l'iTunes Store : correctif
Jun 10, 2024 pm 05:42 PM
Lors de la connexion à iTunesStore à l'aide de l'AppleID, cette erreur indiquant "Cet AppleID n'a pas été utilisé dans iTunesStore" peut s'afficher à l'écran. Il n'y a pas de messages d'erreur à craindre, vous pouvez les corriger en suivant ces ensembles de solutions. Correctif 1 – Modifier l'adresse de livraison La principale raison pour laquelle cette invite apparaît dans l'iTunes Store est que vous n'avez pas la bonne adresse dans votre profil AppleID. Étape 1 – Tout d’abord, ouvrez les paramètres iPhone sur votre iPhone. Étape 2 – AppleID doit être au-dessus de tous les autres paramètres. Alors, ouvrez-le. Étape 3 – Une fois sur place, ouvrez l’option « Paiement et expédition ». Étape 4 – Vérifiez votre accès à l'aide de Face ID. étape
 Que faire si le code d'erreur 0x80004005 apparaît. L'éditeur vous apprendra comment résoudre le code d'erreur 0x80004005.
Mar 21, 2024 pm 09:17 PM
Que faire si le code d'erreur 0x80004005 apparaît. L'éditeur vous apprendra comment résoudre le code d'erreur 0x80004005.
Mar 21, 2024 pm 09:17 PM
Lors de la suppression ou de la décompression d'un dossier sur votre ordinateur, une boîte de dialogue d'invite « Erreur 0x80004005 : erreur non spécifiée » apparaît parfois. Comment devez-vous résoudre cette situation ? Il existe en fait de nombreuses raisons pour lesquelles le code d'erreur 0x80004005 est demandé, mais la plupart d'entre elles sont causées par des virus. Nous pouvons réenregistrer la DLL pour résoudre le problème. Ci-dessous, l'éditeur vous expliquera l'expérience de gestion du code d'erreur 0x80004005. . Certains utilisateurs reçoivent le code d'erreur 0X80004005 lors de l'utilisation de leur ordinateur. L'erreur 0x80004005 est principalement due au fait que l'ordinateur n'enregistre pas correctement certains fichiers de bibliothèque de liens dynamiques ou à un pare-feu qui n'autorise pas les connexions HTTPS entre l'ordinateur et Internet. Alors que diriez-vous
 Comment transférer des fichiers de Quark Cloud Disk vers Baidu Cloud Disk ?
Mar 14, 2024 pm 02:07 PM
Comment transférer des fichiers de Quark Cloud Disk vers Baidu Cloud Disk ?
Mar 14, 2024 pm 02:07 PM
Quark Netdisk et Baidu Netdisk sont actuellement les logiciels Netdisk les plus couramment utilisés pour stocker des fichiers. Si vous souhaitez enregistrer les fichiers de Quark Netdisk sur Baidu Netdisk, comment procéder ? Dans ce numéro, l'éditeur a compilé les étapes du didacticiel pour transférer des fichiers d'un ordinateur Quark Network Disk vers Baidu Network Disk. Voyons comment le faire fonctionner. Comment enregistrer les fichiers du disque réseau Quark sur le disque réseau Baidu ? Pour transférer des fichiers de Quark Network Disk vers Baidu Network Disk, vous devez d'abord télécharger les fichiers requis depuis Quark Network Disk, puis sélectionner le dossier cible dans le client Baidu Network Disk et l'ouvrir. Ensuite, faites glisser et déposez les fichiers téléchargés depuis Quark Cloud Disk dans le dossier ouvert par le client Baidu Cloud Disk, ou utilisez la fonction de téléchargement pour ajouter les fichiers sur Baidu Cloud Disk. Assurez-vous de vérifier si le fichier a été transféré avec succès dans Baidu Cloud Disk une fois le téléchargement terminé. C'est ça
 Mar 22, 2024 pm 12:45 PM
Mar 22, 2024 pm 12:45 PM
Un guide complet des erreurs PHP500 : causes, diagnostics et correctifs Au cours du développement PHP, nous rencontrons souvent des erreurs avec le code d'état HTTP 500. Cette erreur est généralement appelée « 500InternalServerError », ce qui signifie que des erreurs inconnues se sont produites lors du traitement de la requête côté serveur. Dans cet article, nous explorerons les causes courantes des erreurs PHP500, comment les diagnostiquer et comment les corriger, et fournirons des exemples de code spécifiques pour référence. Causes courantes des erreurs 1.500 1.
 Différentes utilisations des barres obliques et des barres obliques inverses dans les chemins de fichiers
Feb 26, 2024 pm 04:36 PM
Différentes utilisations des barres obliques et des barres obliques inverses dans les chemins de fichiers
Feb 26, 2024 pm 04:36 PM
Un chemin de fichier est une chaîne utilisée par le système d'exploitation pour identifier et localiser un fichier ou un dossier. Dans les chemins de fichiers, il existe deux symboles courants séparant les chemins, à savoir la barre oblique (/) et la barre oblique inverse (). Ces deux symboles ont des utilisations et des significations différentes selon les systèmes d'exploitation. La barre oblique (/) est un séparateur de chemin couramment utilisé dans les systèmes Unix et Linux. Sur ces systèmes, les chemins de fichiers partent du répertoire racine (/) et sont séparés par des barres obliques entre chaque répertoire. Par exemple, le chemin /home/user/Docume
 Qu'est-ce que le fichier hiberfil.sys ? hiberfil.sys peut-il être supprimé ?
Mar 15, 2024 am 09:49 AM
Qu'est-ce que le fichier hiberfil.sys ? hiberfil.sys peut-il être supprimé ?
Mar 15, 2024 am 09:49 AM
Récemment, de nombreux internautes ont demandé à l'éditeur : quel est le fichier hiberfil.sys ? hiberfil.sys peut-il occuper beaucoup d’espace sur le disque C et être supprimé ? L'éditeur peut vous indiquer que le fichier hiberfil.sys peut être supprimé. Jetons un coup d'œil aux détails ci-dessous. hiberfil.sys est un fichier caché dans le système Windows et également un fichier d'hibernation du système. Il est généralement stocké dans le répertoire racine du lecteur C et sa taille est équivalente à la taille de la mémoire installée du système. Ce fichier est utilisé lorsque l'ordinateur est en veille prolongée et contient les données de mémoire du système actuel afin qu'il puisse être rapidement restauré à son état précédent lors de la récupération. Étant donné que sa taille est égale à la capacité de la mémoire, il peut occuper une plus grande quantité d’espace sur le disque dur. hiberner
 Comment réparer le volume ne peut pas être ajusté dans WIN10
Mar 27, 2024 pm 05:16 PM
Comment réparer le volume ne peut pas être ajusté dans WIN10
Mar 27, 2024 pm 05:16 PM
1. Appuyez sur win+r pour ouvrir la fenêtre d'exécution, entrez [regedit] et appuyez sur Entrée pour ouvrir l'éditeur de registre. 2. Dans l'éditeur de registre ouvert, cliquez pour développer [HKEY_LOCAL_MACHINESOFTWAREMicrosoftWindowsCurrentVersionRun]. Dans l'espace vide à droite, cliquez avec le bouton droit et sélectionnez [Nouveau - Valeur de chaîne], puis renommez-le en [systray.exe]. 3. Double-cliquez pour ouvrir systray.exe, modifiez ses données numériques en [C:WindowsSystem32systray.exe] et cliquez sur [OK] pour enregistrer les paramètres.
 iPhone bloqué en mode avion : comment y remédier
Jun 15, 2024 pm 02:16 PM
iPhone bloqué en mode avion : comment y remédier
Jun 15, 2024 pm 02:16 PM
Le mode avion est très pratique dans certaines situations. Cependant, le même mode avion peut vous donner mal à la tête si votre iPhone reste soudainement bloqué dessus. Dans cet article, nous avons conçu cet ensemble de solutions pour sortir votre iPhone du mode avion. Solution rapide – 1. Essayez de désactiver le mode avion directement depuis le centre de contrôle. 2. Si vous ne parvenez pas à désactiver le mode avion à partir du Centre de contrôle, vous pouvez désactiver le mode avion directement à partir de l'onglet Paramètres. Si ces conseils ne fonctionnent pas, suivez les correctifs ci-dessous pour résoudre le problème. Correctif 1 – Forcer le redémarrage de votre appareil Le processus de redémarrage forcé de votre appareil est très simple. Tout ce que vous avez à faire est de suivre ces instructions étape par étape. Étape 1 – Vous pouvez démarrer le processus en appuyant et en relâchant le bouton d'augmentation du volume. étape




