Comment résoudre les problèmes d'imprimante sous Windows 11
Vous avez une toute nouvelle imprimante mais elle ne fonctionne pas avec votre appareil Windows 11 ? Ne t'inquiète pas. Il n’est pas tout à fait vrai que votre nouvelle imprimante ne fonctionne pas/ne se connecte pas à votre appareil Windows 11. Il peut y avoir de nombreuses raisons pour lesquelles votre imprimante n'imprime rien. Mais dans la plupart des cas, la cause première réside généralement dans des paramètres d’imprimante mal configurés.
Fix 1 Vérifiez la connexion manuelle
Il s'agit peut-être d'un problème matériel. Veuillez donc effectuer ces vérifications en fonction du type d'imprimante que vous utilisez.
Étapes pour connecter le câble USB à l'imprimante –
1 Testez le câble USB connecté à l'imprimante. S'il présente des défauts, vous devez le remplacer par un neuf.
2. Dans certains cas, le hub USB s'est avéré être la cause première du problème. Donc, si vous utilisez une imprimante, connectez-la directement au port du système.
Étapes pour une imprimante en réseau
1. Vérifiez les paramètres de connexion réseau.
2. Déconnectez l'imprimante du WiFi ou débranchez le câble Ethernet.
Fix 2 Exécutez l'utilitaire de résolution des problèmes d'imprimante officiel
La première chose que vous devriez essayer lorsque votre imprimante ne fonctionne pas est d'exécuter l'utilitaire de résolution des problèmes d'imprimante.
1. Appuyez sur la touche Windows et la Itouche pour ouvrir la page des paramètres.
2. Accédez à « Système » dans le volet de gauche.
3. Sur le côté droit, vous remarquerez le paramètre « Dépannage ». Cliquez dessus.
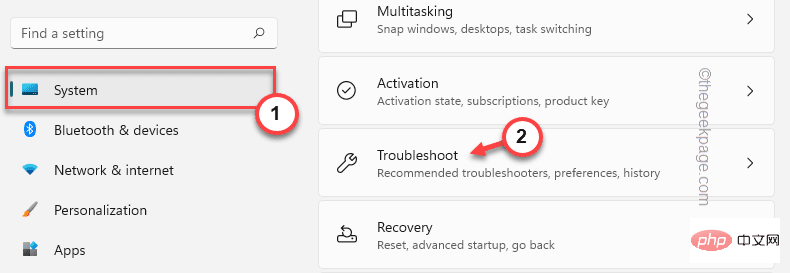
4. Cliquez sur "Autres dépanneurs".
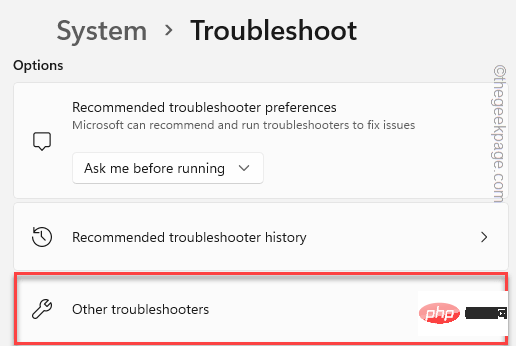
5. Cela ouvrira une longue liste de dépannage. Recherchez « Imprimante ».
6. Sélectionnez simplement l'utilitaire de résolution des problèmes et cliquez sur "Exécuter" pour l'exécuter.
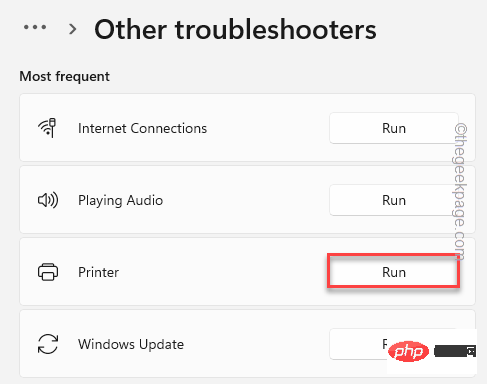
7. Cela lancera l'utilitaire de résolution des problèmes de l'imprimante. Il suffit de cocher l'option « Appliquer les correctifs automatiquement ».
8. Ensuite, cliquez sur "Suivant".
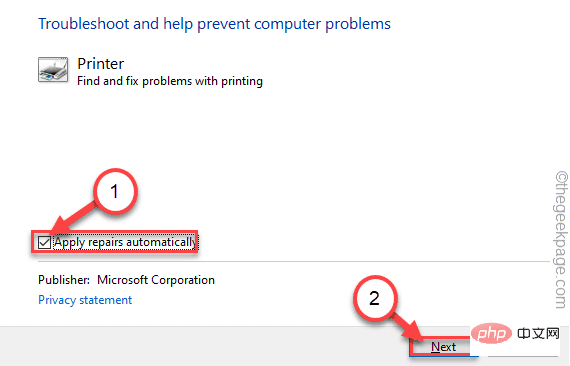
9. Il vous sera maintenant demandé de sélectionner l'imprimante dans la liste des imprimantes associées au système.
10. Après cela, cliquez sur « Suivant » pour continuer.
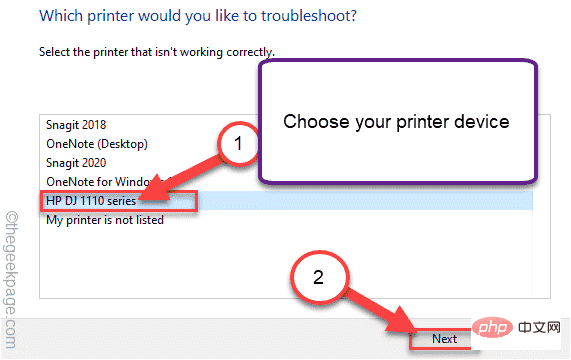
11. Ensuite, cliquez sur « Appliquer ce correctif ».
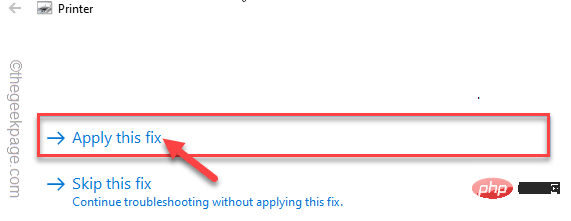
Après avoir corrigé ce correctif, vous essayez d'imprimer quelque chose à l'aide de votre imprimante.
Fix 3 Redémarrez le service Spooler
Vérifiez si le service Printer Spooler est en cours d'exécution.
1. Ouvrez la page du service.
2. Saisissez « Service » dans le champ de recherche.
3. Ensuite, cliquez sur « Service » pour accéder à la page de l'utilitaire de service.
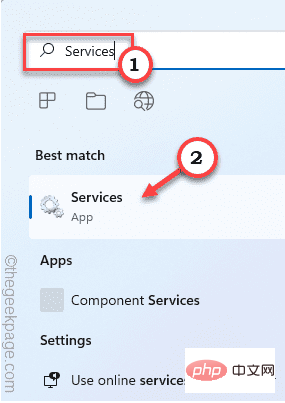
4. Lorsque la fenêtre de service s'ouvre, faites défiler lentement vers le bas pour trouver "Print Spooler".
5. Après avoir trouvé le service, faites un clic droit sur le service et cliquez sur "Propriétés".
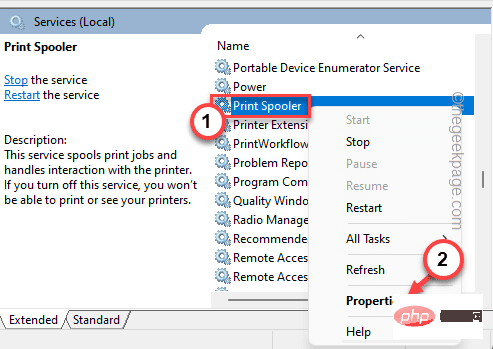
5. Lorsque les propriétés apparaissent, allez dans « Type de démarrage : » et réglez-le sur « Automatique ».
6. Maintenant, recherchez attentivement le « Statut du service : » qui indique « En cours d'exécution » ou « Arrêté ». 7. Si le service Printer Spooler est en cours d'exécution, cliquez sur "
Stop". Si le service s'est arrêté, cliquez sur "
Démarrer" pour démarrer le service.
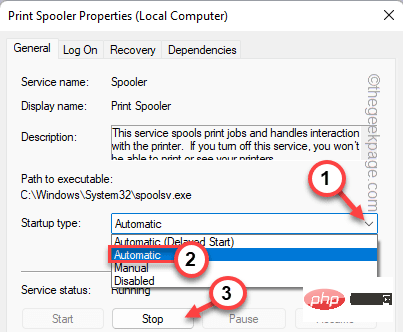 8. Après avoir arrêté le service, cliquez sur "
8. Après avoir arrêté le service, cliquez sur "
". 8. Enfin, cliquez sur "
OK" pour enregistrer ces modifications.
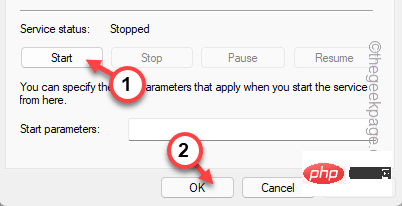 Fermez le service après avoir terminé cette opération. Essayez d'utiliser votre imprimante pour imprimer une page de test.
Fermez le service après avoir terminé cette opération. Essayez d'utiliser votre imprimante pour imprimer une page de test.
Fix 4 Nettoyer le cache du spouleur d'imprimante
Si vous utilisez l'utilitaire de résolution des problèmes pour dépanner votre imprimante, essayez de redémarrer le spouleur d'imprimante.
1. Avant de redémarrer le service Printer Spooler, vous devez arrêter tous les processus d'impression.
2. Pour cela, appuyez sur la touche Windows de votre clavier et tapez "
cmd". 3. Maintenant, faites un clic droit sur « Invite de commandes » et cliquez sur « Exécuter en tant qu'administrateur ». 4. Vous pouvez arrêter le service spooler avec une seule commande. Collez-le et appuyez sur le bouton Entrée. Réduisez la page du terminal d'invite de commande. Vous en aurez besoin plus tard. 5. Maintenant, ouvrez l'Explorateur de fichiers. 6. Accédez à cette section 7. Vous pouvez voir des invites liées aux autorisations à l'écran. Cliquez sur "Continuer". 8. Sélectionnez tout ce que vous pouvez trouver dans ce dossier et appuyez sur la touche "Supprimer" de votre clavier. Vous pouvez fermer la page de l'Explorateur de fichiers après cela. Maximisez le terminal d'invite de commande. 8. Vous devez maintenant démarrer le service spooler que vous avez arrêté lors de la première étape. Alors tapez ces mots et appuyez sur Entrée. Une fois que vous voyez le message "Le service Print Spooler a démarré avec succès." est apparu sur le terminal, vous pouvez le fermer. Redémarrezl'ordinateur maintenant. Après avoir redémarré le système, essayez d'imprimer quelque chose et testez-le. Essayez de définir cette imprimante comme imprimante par défaut sur votre ordinateur. 1. Appuyez simplement sur la touche Windows et la touche R en même temps. 2. Entrez « Contrôle de l'imprimante » et cliquez sur « OK ». 3. Vous verrez une liste de tous les appareils connectés au système. Recherchez l'imprimante que vous souhaitez définir comme périphérique d'impression par défaut. 4. Faites un clic droit sur l'imprimante et cliquez sur "Définir comme imprimante par défaut". Ça y est ! De cette façon, vous pouvez facilement définir cette imprimante comme périphérique d'impression par défaut. Mettez à jour votre pilote d'imprimante à partir du Gestionnaire de périphériques. 1. Vous pouvez ouvrir le Gestionnaire de périphériques en appuyant sur Touche Windows + X et en cliquant une fois sur "Gestionnaire de périphériques". 2. Une fois le Gestionnaire de périphériques ouvert, développez « File d'attente d'impression » et recherchez l'imprimante. 3. Ensuite, faites un clic droit sur l'imprimante et cliquez sur "Mettre à jour le pilote". 4. Maintenant, cliquez sur « Rechercher automatiquement les pilotes ». Il analysera Internet à la recherche des derniers pilotes pour votre appareil. Une fois ce processus terminé, fermez tout et redémarrezvotre ordinateur. Après avoir fait tout cela, essayez d'imprimer une page de test. Notes Vous pouvez télécharger le dernier pilote d'imprimante à partir du site Web du fabricant de l'imprimante. Unique en son genre. Visitez le site Web du fabricant de votre imprimante (par exemple HP, Epson, Canon). Baie. Entrez votre numéro de modèle dans la zone de recherche et appuyez sur Entrée. C. Maintenant, cliquez sur "Télécharger" pour télécharger le dernier pilote pour votre imprimante. Exécutez ce fichier téléchargé sur votre système pour le mettre à jour. Cela devrait résoudre votre problème d'imprimante. Votre problème sera résolu. 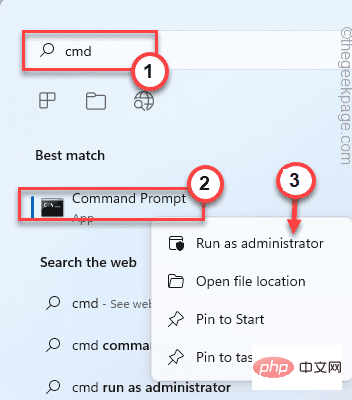
净停止假脱机
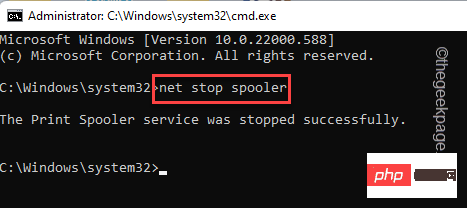
C:\Windows\system32\spool\PRINTERS
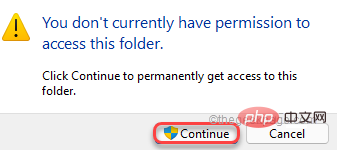
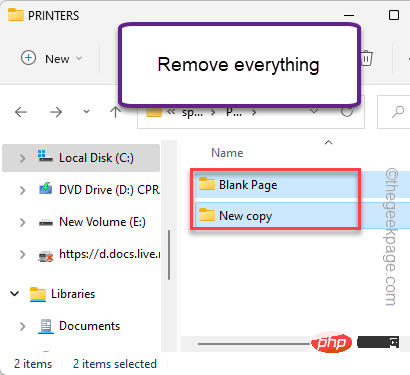
净启动假脱机程序
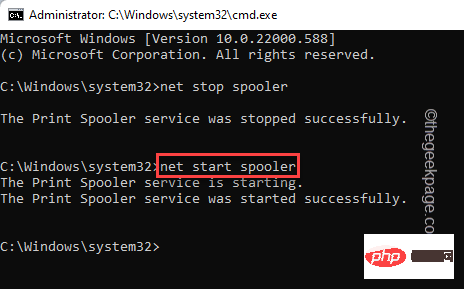
Fix 5 Définir l'imprimante par défaut
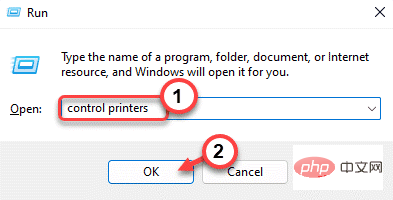
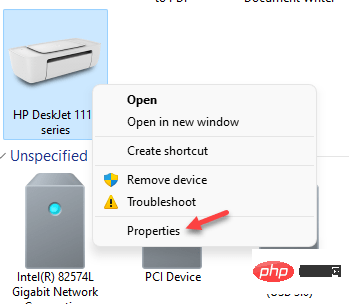
Fix 6 Mettre à jour le pilote d'imprimante
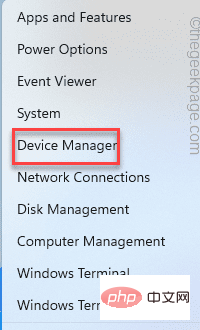
Si vous n'y trouvez pas votre imprimante, développez la section "Autres appareils". 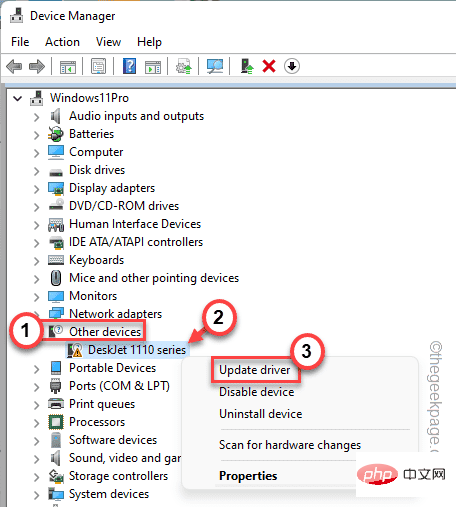
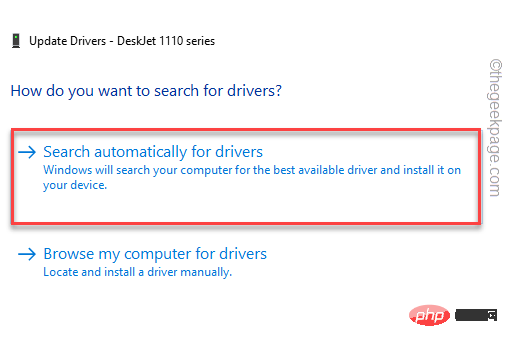
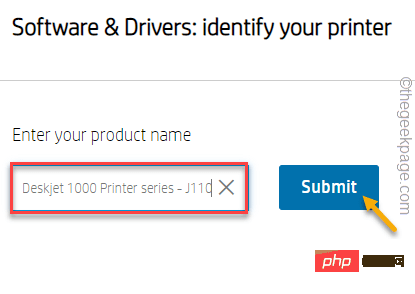
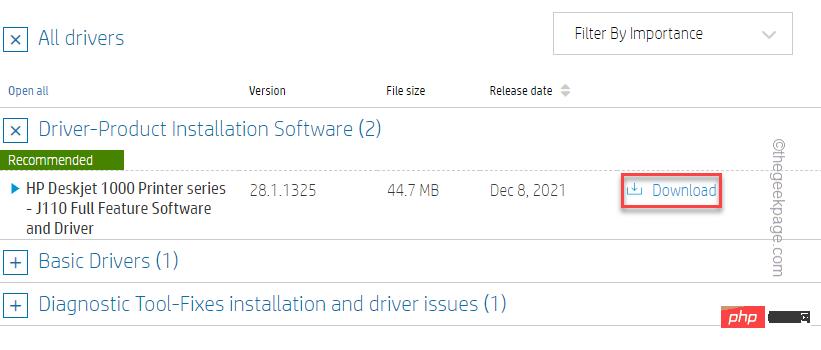
Ce qui précède est le contenu détaillé de. pour plus d'informations, suivez d'autres articles connexes sur le site Web de PHP en chinois!

Outils d'IA chauds

Undresser.AI Undress
Application basée sur l'IA pour créer des photos de nu réalistes

AI Clothes Remover
Outil d'IA en ligne pour supprimer les vêtements des photos.

Undress AI Tool
Images de déshabillage gratuites

Clothoff.io
Dissolvant de vêtements AI

AI Hentai Generator
Générez AI Hentai gratuitement.

Article chaud

Outils chauds

Bloc-notes++7.3.1
Éditeur de code facile à utiliser et gratuit

SublimeText3 version chinoise
Version chinoise, très simple à utiliser

Envoyer Studio 13.0.1
Puissant environnement de développement intégré PHP

Dreamweaver CS6
Outils de développement Web visuel

SublimeText3 version Mac
Logiciel d'édition de code au niveau de Dieu (SublimeText3)
 Cet identifiant Apple n'est pas encore utilisé dans l'iTunes Store : correctif
Jun 10, 2024 pm 05:42 PM
Cet identifiant Apple n'est pas encore utilisé dans l'iTunes Store : correctif
Jun 10, 2024 pm 05:42 PM
Lors de la connexion à iTunesStore à l'aide de l'AppleID, cette erreur indiquant "Cet AppleID n'a pas été utilisé dans iTunesStore" peut s'afficher à l'écran. Il n'y a pas de messages d'erreur à craindre, vous pouvez les corriger en suivant ces ensembles de solutions. Correctif 1 – Modifier l'adresse de livraison La principale raison pour laquelle cette invite apparaît dans l'iTunes Store est que vous n'avez pas la bonne adresse dans votre profil AppleID. Étape 1 – Tout d’abord, ouvrez les paramètres iPhone sur votre iPhone. Étape 2 – AppleID doit être au-dessus de tous les autres paramètres. Alors, ouvrez-le. Étape 3 – Une fois sur place, ouvrez l’option « Paiement et expédition ». Étape 4 – Vérifiez votre accès à l'aide de Face ID. étape
 Comment réparer les yeux rouges sur iPhone
Feb 23, 2024 pm 04:31 PM
Comment réparer les yeux rouges sur iPhone
Feb 23, 2024 pm 04:31 PM
Vous avez donc pris de superbes photos lors de votre dernière fête, mais malheureusement, la plupart des photos que vous avez prises étaient des yeux rouges. La photo elle-même est superbe, mais les yeux rouges gâchent en quelque sorte l'image. Sans oublier que certaines de ces photos de fête peuvent provenir des téléphones de vos amis. Aujourd'hui, nous verrons comment supprimer les yeux rouges des photos. Quelle est la cause des yeux rouges sur la photo ? Les yeux rouges surviennent souvent lors de la prise de photos avec flash. En effet, la lumière du flash brille directement à l'arrière de l'œil, ce qui fait que les vaisseaux sanguins sous l'œil réfléchissent la lumière, donnant l'effet d'yeux rouges sur la photo. Heureusement, grâce aux progrès continus de la technologie, certains appareils photo sont désormais équipés de fonctions de correction des yeux rouges qui peuvent résoudre efficacement ce problème. En utilisant cette fonctionnalité, l'appareil photo prend des photos
 La multiplication matricielle universelle de CUDA : de l'entrée à la maîtrise !
Mar 25, 2024 pm 12:30 PM
La multiplication matricielle universelle de CUDA : de l'entrée à la maîtrise !
Mar 25, 2024 pm 12:30 PM
La multiplication matricielle générale (GEMM) est un élément essentiel de nombreuses applications et algorithmes, et constitue également l'un des indicateurs importants pour évaluer les performances du matériel informatique. Une recherche approfondie et l'optimisation de la mise en œuvre de GEMM peuvent nous aider à mieux comprendre le calcul haute performance et la relation entre les systèmes logiciels et matériels. En informatique, une optimisation efficace de GEMM peut augmenter la vitesse de calcul et économiser des ressources, ce qui est crucial pour améliorer les performances globales d’un système informatique. Une compréhension approfondie du principe de fonctionnement et de la méthode d'optimisation de GEMM nous aidera à mieux utiliser le potentiel du matériel informatique moderne et à fournir des solutions plus efficaces pour diverses tâches informatiques complexes. En optimisant les performances de GEMM
 Le système de conduite intelligent Qiankun ADS3.0 de Huawei sera lancé en août et sera lancé pour la première fois sur Xiangjie S9
Jul 30, 2024 pm 02:17 PM
Le système de conduite intelligent Qiankun ADS3.0 de Huawei sera lancé en août et sera lancé pour la première fois sur Xiangjie S9
Jul 30, 2024 pm 02:17 PM
Le 29 juillet, lors de la cérémonie de lancement de la 400 000e nouvelle voiture d'AITO Wenjie, Yu Chengdong, directeur général de Huawei, président de Terminal BG et président de la BU Smart Car Solutions, a assisté et prononcé un discours et a annoncé que les modèles de la série Wenjie seraient sera lancé cette année En août, la version Huawei Qiankun ADS 3.0 a été lancée et il est prévu de pousser successivement les mises à niveau d'août à septembre. Le Xiangjie S9, qui sortira le 6 août, lancera le système de conduite intelligent ADS3.0 de Huawei. Avec l'aide du lidar, la version Huawei Qiankun ADS3.0 améliorera considérablement ses capacités de conduite intelligente, disposera de capacités intégrées de bout en bout et adoptera une nouvelle architecture de bout en bout de GOD (identification générale des obstacles)/PDP (prédictive prise de décision et contrôle), fournissant la fonction NCA de conduite intelligente d'une place de stationnement à l'autre et mettant à niveau CAS3.0
 Mar 22, 2024 pm 12:45 PM
Mar 22, 2024 pm 12:45 PM
Un guide complet des erreurs PHP500 : causes, diagnostics et correctifs Au cours du développement PHP, nous rencontrons souvent des erreurs avec le code d'état HTTP 500. Cette erreur est généralement appelée « 500InternalServerError », ce qui signifie que des erreurs inconnues se sont produites lors du traitement de la requête côté serveur. Dans cet article, nous explorerons les causes courantes des erreurs PHP500, comment les diagnostiquer et comment les corriger, et fournirons des exemples de code spécifiques pour référence. Causes courantes des erreurs 1.500 1.
 Comment réparer le volume ne peut pas être ajusté dans WIN10
Mar 27, 2024 pm 05:16 PM
Comment réparer le volume ne peut pas être ajusté dans WIN10
Mar 27, 2024 pm 05:16 PM
1. Appuyez sur win+r pour ouvrir la fenêtre d'exécution, entrez [regedit] et appuyez sur Entrée pour ouvrir l'éditeur de registre. 2. Dans l'éditeur de registre ouvert, cliquez pour développer [HKEY_LOCAL_MACHINESOFTWAREMicrosoftWindowsCurrentVersionRun]. Dans l'espace vide à droite, cliquez avec le bouton droit et sélectionnez [Nouveau - Valeur de chaîne], puis renommez-le en [systray.exe]. 3. Double-cliquez pour ouvrir systray.exe, modifiez ses données numériques en [C:WindowsSystem32systray.exe] et cliquez sur [OK] pour enregistrer les paramètres.
 Quelle version du système Apple 16 est la meilleure ?
Mar 08, 2024 pm 05:16 PM
Quelle version du système Apple 16 est la meilleure ?
Mar 08, 2024 pm 05:16 PM
La meilleure version du système Apple 16 est iOS16.1.4. La meilleure version du système iOS16 peut varier d'une personne à l'autre. Les ajouts et améliorations de l'expérience d'utilisation quotidienne ont également été salués par de nombreux utilisateurs. Quelle version du système Apple 16 est la meilleure ? Réponse : iOS16.1.4 La meilleure version du système iOS 16 peut varier d'une personne à l'autre. Selon les informations publiques, iOS16, lancé en 2022, est considéré comme une version très stable et performante, et les utilisateurs sont plutôt satisfaits de son expérience globale. De plus, l'ajout de nouvelles fonctionnalités et les améliorations de l'expérience d'utilisation quotidienne dans iOS16 ont également été bien accueillies par de nombreux utilisateurs. Surtout en termes de durée de vie de la batterie mise à jour, de performances du signal et de contrôle du chauffage, les retours des utilisateurs ont été relativement positifs. Cependant, compte tenu de l'iPhone14
 Toujours nouveau ! Mises à niveau de la série Huawei Mate60 vers HarmonyOS 4.2 : amélioration du cloud AI, le dialecte Xiaoyi est si facile à utiliser
Jun 02, 2024 pm 02:58 PM
Toujours nouveau ! Mises à niveau de la série Huawei Mate60 vers HarmonyOS 4.2 : amélioration du cloud AI, le dialecte Xiaoyi est si facile à utiliser
Jun 02, 2024 pm 02:58 PM
Le 11 avril, Huawei a officiellement annoncé pour la première fois le plan de mise à niveau de 100 machines HarmonyOS 4.2. Cette fois, plus de 180 appareils participeront à la mise à niveau, couvrant les téléphones mobiles, les tablettes, les montres, les écouteurs, les écrans intelligents et d'autres appareils. Au cours du mois dernier, avec la progression constante du plan de mise à niveau de 100 machines HarmonyOS4.2, de nombreux modèles populaires, notamment Huawei Pocket2, la série Huawei MateX5, la série nova12, la série Huawei Pura, etc., ont également commencé à être mis à niveau et à s'adapter, ce qui signifie qu'il y aura davantage d'utilisateurs de modèles Huawei pourront profiter de l'expérience commune et souvent nouvelle apportée par HarmonyOS. À en juger par les commentaires des utilisateurs, l'expérience des modèles de la série Huawei Mate60 s'est améliorée à tous égards après la mise à niveau d'HarmonyOS4.2. Surtout Huawei M





