Comment diviser les noms dans Excel ?
Que faites-vous lorsqu'il est temps de nettoyer votre feuille de calcul ? Par exemple, vous souhaiterez peut-être diviser les noms en deux colonnes au lieu d'une. Ou que diriez-vous d’avoir le prénom, le deuxième prénom et le nom de famille dans une seule colonne ? Si cela vous arrive, Microsoft Excel 2013 et versions ultérieures disposent d'excellents outils intégrés qui vous permettent de les séparer.
Si vous devez séparer les noms dans Excel, suivez ce tutoriel et nous vous montrerons comment.
Séparer les noms dans Excel
Pour séparer le prénom et le nom dans différentes colonnes dans Excel, procédez comme suit :
- Sélectionnez tous les noms complets de la feuille de calcul que vous souhaitez séparer. Assurez-vous de ne sélectionner aucun titre, juste le nom.
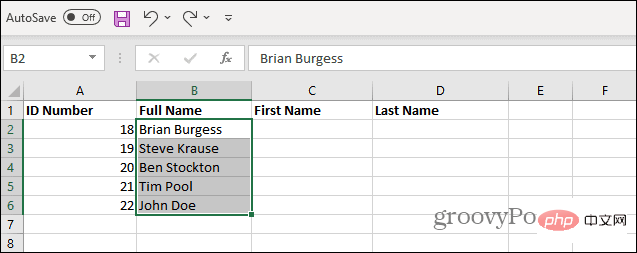
- Cliquez sur l'onglet Données du ruban et cliquez sur Texte vers les colonnes.
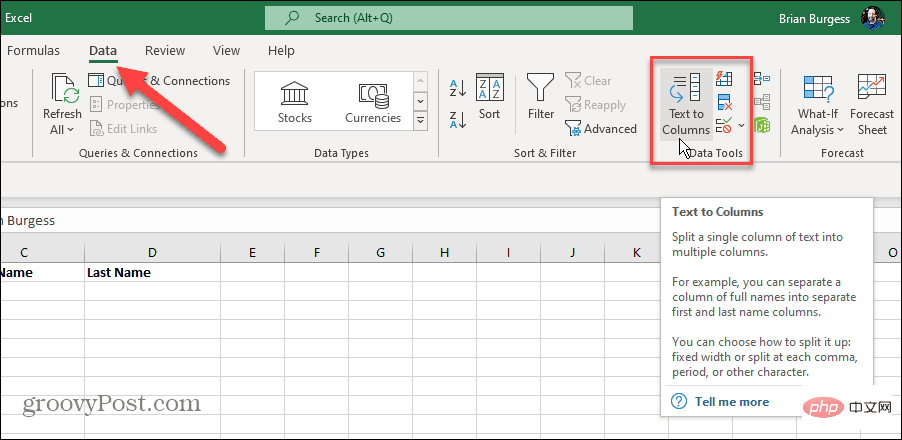
- La Colonne de texte Assistant démarrera. Cochez Séparer et cliquez sur Suivant.
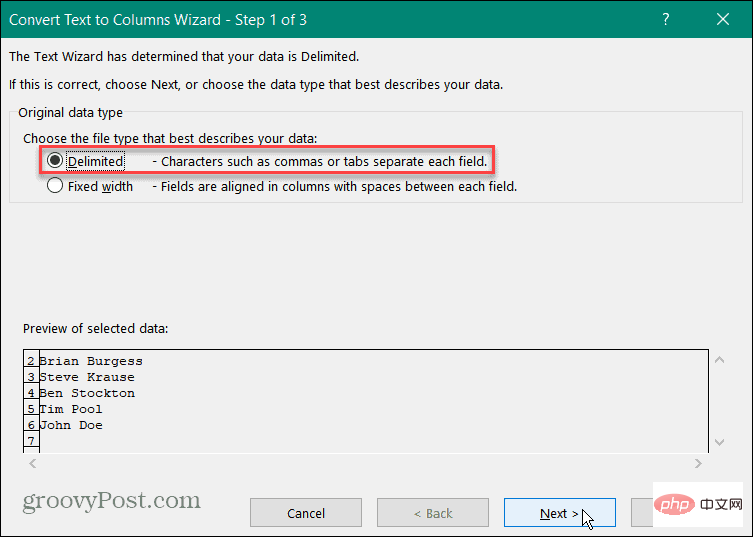
- Sur l'écran suivant de l'assistant, dans la liste Délimiteurs, cochez Espaces et décochez tous les autres délimiteurs. Vous recherchez des espaces car un seul espace sépare les noms dans la ligne sélectionnée. Cliquez sur Suivant.
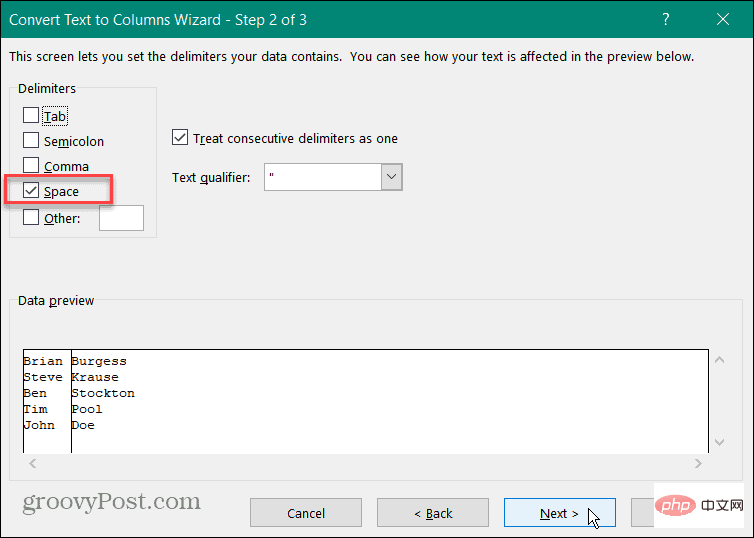
- Maintenant, choisissez où afficher les noms et prénoms séparés dans la feuille de calcul. Commencez par cliquer sur le champ Cible et effacer son contenu. Cliquez ensuite sur l'icône flèche vers le haut pour sélectionner les cellules dans lesquelles vous souhaitez que le nom apparaisse.
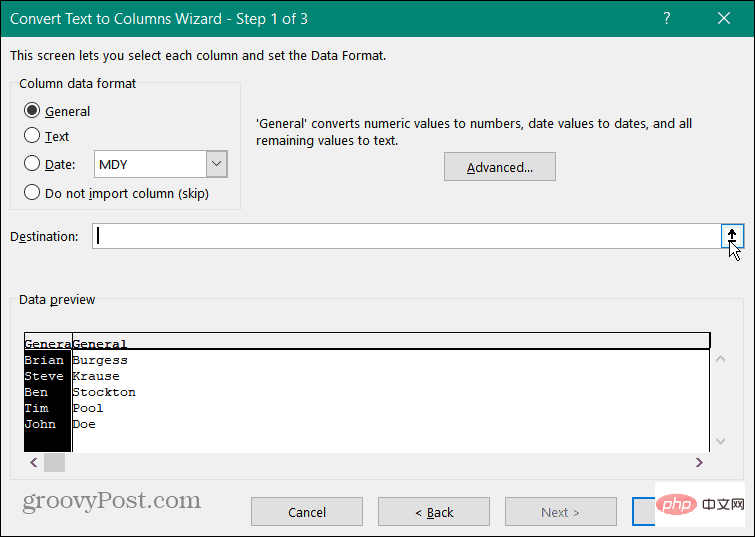
- Pour cette feuille de calcul simple, nous souhaitons afficher les prénoms dans la colonne C et les noms de famille dans la colonne D. Sélectionnez la cellule C2 sur la feuille de calcul et cliquez sur l'icône de flèche vers le bas.
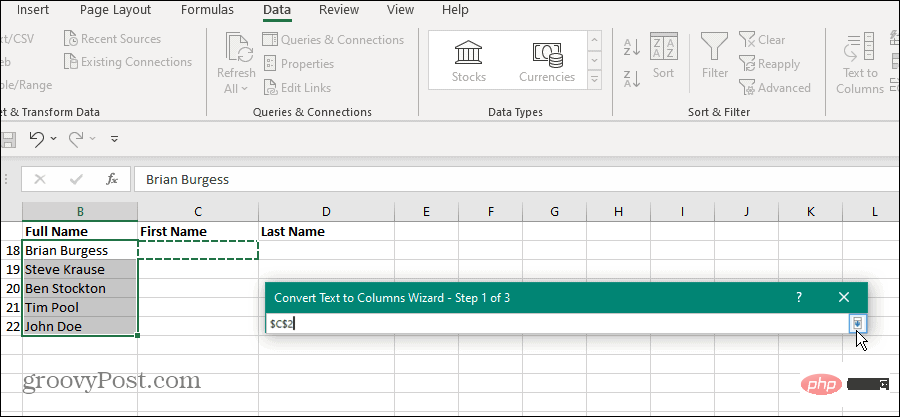
- Ouvrez à nouveau l'Assistant de colonne de texte et la cellule cible correcte s'affichera. Cliquez sur Terminé
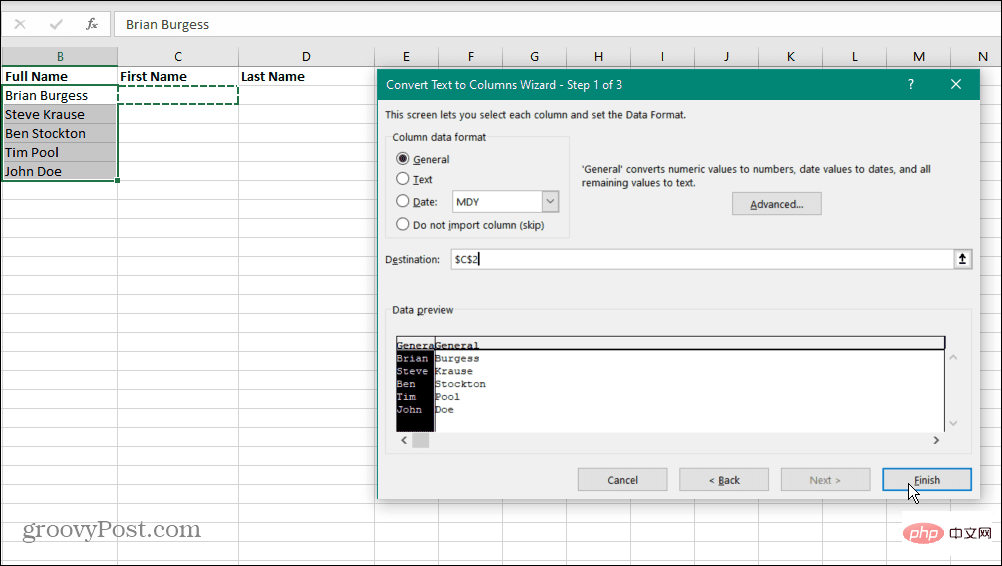
- Le prénom et le nom rempliront votre feuille de calcul, maintenant séparés. Continuez à travailler sur votre document ou enregistrez votre travail pour plus tard.
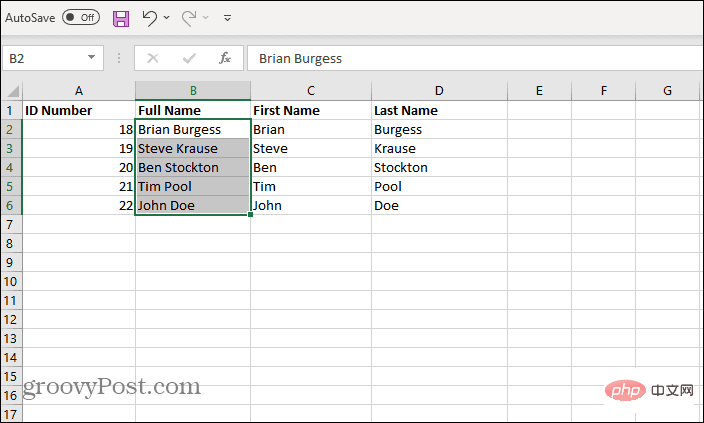
Séparez le prénom et le nom avec le deuxième prénom dans Excel
Séparer le prénom et le nom est facile, mais que se passe-t-il si vous avez aussi un deuxième prénom ? Bonnes nouvelles. Vous pouvez utiliser la fonctionnalité Quick Fill dans Excel 2013 ou version ultérieure. Malheureusement, la fonctionnalité Quick Fill ne fait pas partie des anciennes versions d'Excel.
Vous pouvez séparer les prénoms et les noms des deuxièmes prénoms dans Excel en procédant comme suit :
- Ouvrez la feuille de calcul contenant les noms que vous souhaitez trier. Cliquez sur la cellule où vous souhaitez que le nom apparaisse. Dans l'exemple suivant, il s'agit de C2. Saisissez ensuite le nom manuellement. Dans ce cas, il s'agit de Brian.
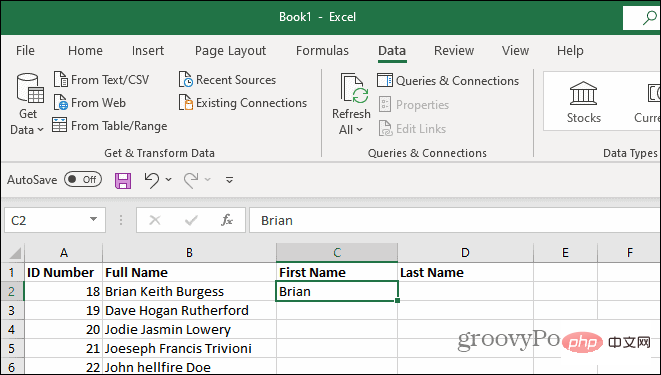
- Dans la cellule D2, saisissez manuellement le nom de famille de l'enregistrement B2 - dans ce cas Burgess.
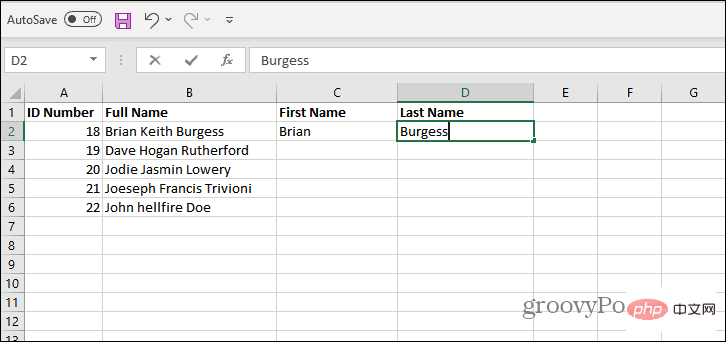
- Il est maintenant temps d'activer Flash Fill. Cliquez sur la cellule C2 où vous avez saisi manuellement le nom et sélectionnez l'onglet Données sur le ruban.
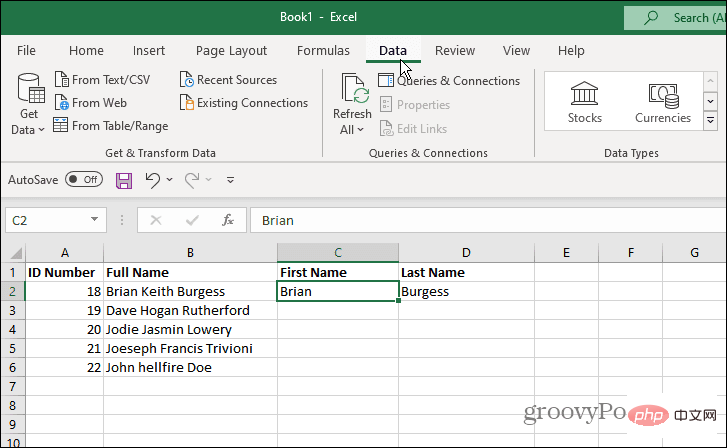
- Dans l'onglet Données , cliquez sur le bouton Rapide Remplir dans Outils de données
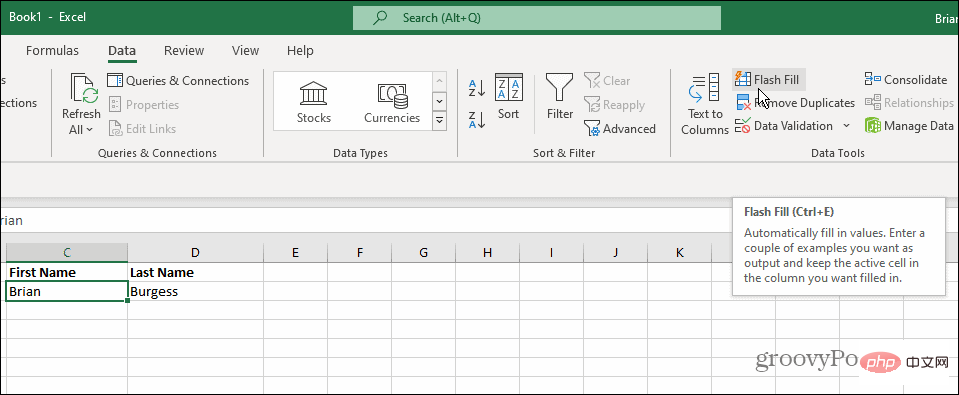
- Excel combinera instantanément le prénom avec le deuxième prénom et le nom Séparez et remplissez dans la section tableur de votre choix.
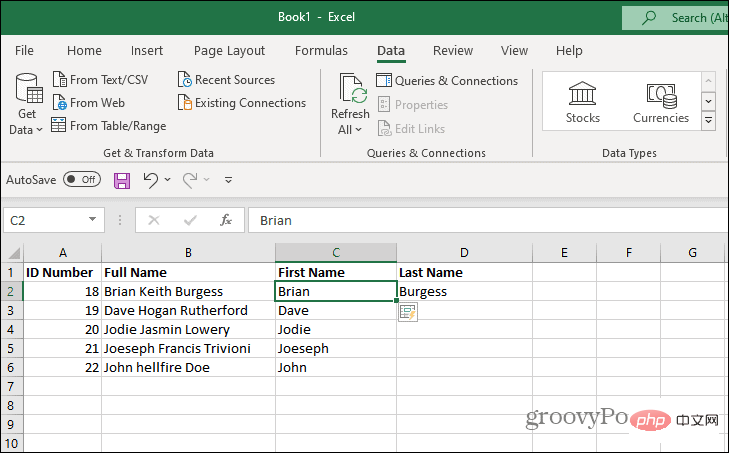
- Maintenant que cela fonctionne bien, faisons la même chose avec le nom de famille. Cliquez sur la cellule où vous avez saisi manuellement le nom de famille - dans ce cas, il s'agit de D2. Sur le ruban, cliquez sur l'onglet Data, puis cliquez sur le bouton Quick Fill dans la section Data Tools .
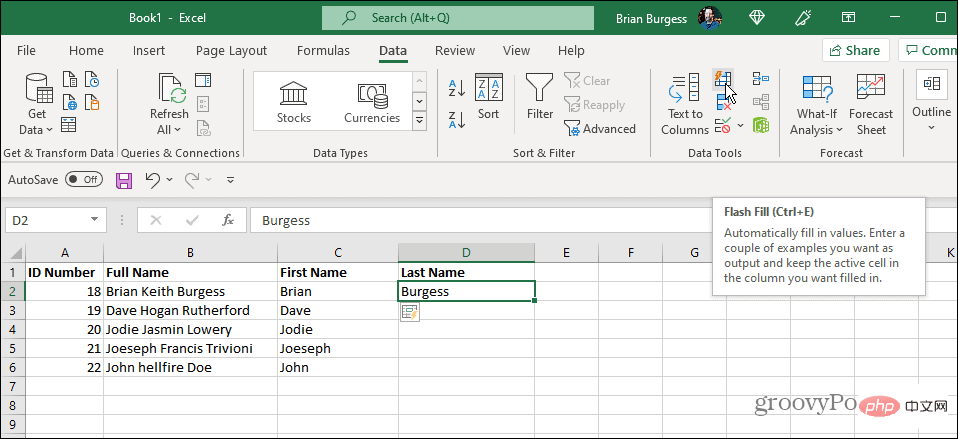
- Excel remplit automatiquement la colonne D avec le nom de famille et les sépare du prénom et du deuxième prénom.
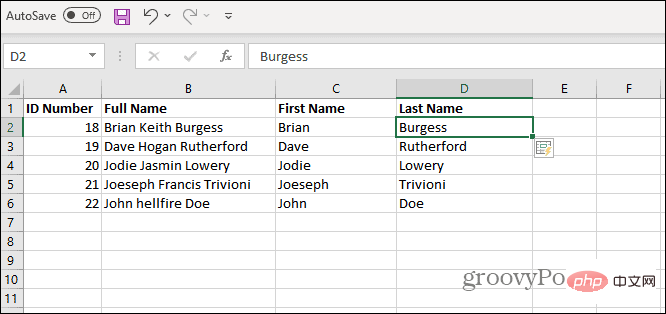
Tout ici lui appartient. Nous avons fourni une feuille de calcul de base, mais les instructions conviennent aux classeurs les plus complets et les plus complexes. Si vous devez séparer les noms dans Excel, suivez le tutoriel ci-dessus et vous serez prêt.
Excel possède plusieurs fonctionnalités intéressantes telles que le tri personnalisé et la mise en forme conditionnelle. Vous pouvez également représenter visuellement vos données en créant des diagrammes circulaires ou en utilisant des nuages de points.
Ce qui précède est le contenu détaillé de. pour plus d'informations, suivez d'autres articles connexes sur le site Web de PHP en chinois!

Outils d'IA chauds

Undresser.AI Undress
Application basée sur l'IA pour créer des photos de nu réalistes

AI Clothes Remover
Outil d'IA en ligne pour supprimer les vêtements des photos.

Undress AI Tool
Images de déshabillage gratuites

Clothoff.io
Dissolvant de vêtements AI

AI Hentai Generator
Générez AI Hentai gratuitement.

Article chaud

Outils chauds

Bloc-notes++7.3.1
Éditeur de code facile à utiliser et gratuit

SublimeText3 version chinoise
Version chinoise, très simple à utiliser

Envoyer Studio 13.0.1
Puissant environnement de développement intégré PHP

Dreamweaver CS6
Outils de développement Web visuel

SublimeText3 version Mac
Logiciel d'édition de code au niveau de Dieu (SublimeText3)
 Excel a détecté un problème avec une ou plusieurs références de formule : comment y remédier
Apr 17, 2023 pm 06:58 PM
Excel a détecté un problème avec une ou plusieurs références de formule : comment y remédier
Apr 17, 2023 pm 06:58 PM
Utilisez un outil de vérification des erreurs L'un des moyens les plus rapides de rechercher des erreurs avec votre feuille de calcul Excel consiste à utiliser un outil de vérification des erreurs. Si l'outil détecte des erreurs, vous pouvez les corriger et réessayer d'enregistrer le fichier. Cependant, l'outil peut ne pas trouver tous les types d'erreurs. Si l'outil de vérification des erreurs ne trouve aucune erreur ou si leur correction ne résout pas le problème, vous devez alors essayer l'un des autres correctifs ci-dessous. Pour utiliser l'outil de vérification des erreurs dans Excel : sélectionnez l'onglet Formules. Cliquez sur l'outil de vérification des erreurs. Lorsqu'une erreur est détectée, des informations sur la cause de l'erreur apparaîtront dans l'outil. Si ce n'est pas nécessaire, corrigez l'erreur ou supprimez la formule à l'origine du problème. Dans l'outil de vérification des erreurs, cliquez sur Suivant pour afficher l'erreur suivante et répétez le processus. Quand pas
 Comment définir la zone d'impression dans Google Sheets ?
May 08, 2023 pm 01:28 PM
Comment définir la zone d'impression dans Google Sheets ?
May 08, 2023 pm 01:28 PM
Comment définir la zone d'impression de GoogleSheets dans l'aperçu avant impression Google Sheets vous permet d'imprimer des feuilles de calcul avec trois zones d'impression différentes. Vous pouvez choisir d'imprimer l'intégralité de la feuille de calcul, y compris chaque feuille de calcul individuelle que vous créez. Vous pouvez également choisir d'imprimer des feuilles de calcul individuelles. Enfin, vous ne pouvez imprimer qu'une partie des cellules que vous sélectionnez. Il s'agit de la plus petite zone d'impression que vous puissiez créer puisque vous pourriez théoriquement sélectionner des cellules individuelles pour l'impression. Le moyen le plus simple de le configurer consiste à utiliser le menu d'aperçu avant impression intégré de Google Sheets. Vous pouvez afficher ce contenu à l'aide de Google Sheets dans un navigateur Web sur votre PC, Mac ou Chromebook. Pour configurer Google
 Comment résoudre le problème de manque de mémoire dans Microsoft Excel ?
Apr 22, 2023 am 10:04 AM
Comment résoudre le problème de manque de mémoire dans Microsoft Excel ?
Apr 22, 2023 am 10:04 AM
Microsoft Excel est un programme populaire utilisé pour créer des feuilles de calcul, des opérations de saisie de données, créer des graphiques et des diagrammes, etc. Il aide les utilisateurs à organiser leurs données et à effectuer des analyses sur ces données. Comme on peut le constater, toutes les versions de l'application Excel présentent des problèmes de mémoire. De nombreux utilisateurs ont signalé avoir vu le message d'erreur « Mémoire insuffisante pour exécuter Microsoft Excel. Veuillez fermer les autres applications et réessayer lorsque vous essayez d'ouvrir Excel sur leur PC Windows. » Une fois cette erreur affichée, les utilisateurs ne pourront plus utiliser MSExcel car la feuille de calcul ne s'ouvrira pas. Certains utilisateurs ont signalé des problèmes lors de l'ouverture d'Excel téléchargé à partir de n'importe quel client de messagerie.
 5 conseils pour corriger l'erreur Excel Stdole32.tlb dans Windows 11
May 09, 2023 pm 01:37 PM
5 conseils pour corriger l'erreur Excel Stdole32.tlb dans Windows 11
May 09, 2023 pm 01:37 PM
Lorsque vous démarrez Microsoft Word ou Microsoft Excel, Windows tente de configurer Office 365 de manière très fastidieuse. À la fin du processus, vous pouvez recevoir une erreur Stdole32.tlbExcel. Comme il existe de nombreux bugs dans la suite Microsoft Office, lancer l’un de ses produits peut parfois s’avérer un véritable cauchemar. Microsoft Office est un logiciel utilisé régulièrement. Microsoft Office est disponible pour les consommateurs depuis 1990. À partir de la version Office 1.0 et en développement vers Office 365, ce
 Comment activer ou désactiver les macros dans Excel
Apr 13, 2023 pm 10:43 PM
Comment activer ou désactiver les macros dans Excel
Apr 13, 2023 pm 10:43 PM
Que sont les macros ? Une macro est un ensemble d'instructions qui demandent à Excel d'effectuer une action ou une séquence d'actions. Ils vous évitent d'effectuer des tâches répétitives dans Excel. Dans sa forme la plus simple, vous pouvez enregistrer une série d'actions dans Excel et les sauvegarder sous forme de macros. Ensuite, l’exécution de votre macro effectuera la même séquence d’opérations autant de fois que nécessaire. Par exemple, vous souhaiterez peut-être insérer plusieurs feuilles de calcul dans votre document. En insérer une à la fois n’est pas idéal, mais une macro peut insérer autant de feuilles de calcul que vous le souhaitez en répétant les mêmes étapes encore et encore. En utilisant Visu
 Comment afficher l'onglet Développeur dans Microsoft Excel
Apr 14, 2023 pm 02:10 PM
Comment afficher l'onglet Développeur dans Microsoft Excel
Apr 14, 2023 pm 02:10 PM
Si vous devez enregistrer ou exécuter des macros, insérer des formulaires Visual Basic ou des contrôles ActiveX, ou importer/exporter des fichiers XML dans MS Excel, vous avez besoin de l'onglet Développeur dans Excel pour un accès facile. Cependant, cet onglet développeur n'apparaît pas par défaut, mais vous pouvez l'ajouter au ruban en l'activant dans les options d'Excel. Si vous travaillez avec des macros et VBA et souhaitez y accéder facilement depuis le ruban, continuez à lire cet article. Étapes pour activer l'onglet Développeur dans Excel 1. Lancez l'application MS Excel. Cliquez avec le bouton droit n'importe où sur l'un des onglets supérieurs du ruban et quand
 Comment intégrer un document PDF dans une feuille de calcul Excel
May 28, 2023 am 09:17 AM
Comment intégrer un document PDF dans une feuille de calcul Excel
May 28, 2023 am 09:17 AM
Il est généralement nécessaire d'insérer des documents PDF dans des feuilles de calcul Excel. Tout comme la liste de projets d'une entreprise, nous pouvons ajouter instantanément des données de texte et de caractères aux cellules Excel. Mais que se passe-t-il si vous souhaitez attacher la conception de la solution pour un projet spécifique à la ligne de données correspondante ? Eh bien, les gens s’arrêtent souvent et réfléchissent. Parfois, réfléchir ne fonctionne pas non plus parce que la solution n’est pas simple. Approfondissez cet article pour savoir comment insérer facilement plusieurs documents PDF dans une feuille de calcul Excel, ainsi que des lignes de données très spécifiques. Exemple de scénario Dans l'exemple présenté dans cet article, nous avons une colonne appelée ProductCategory qui répertorie un nom de projet dans chaque cellule. Une autre colonne ProductSpeci
 Comment rechercher et supprimer des cellules fusionnées dans Excel
Apr 20, 2023 pm 11:52 PM
Comment rechercher et supprimer des cellules fusionnées dans Excel
Apr 20, 2023 pm 11:52 PM
Comment rechercher des cellules fusionnées dans Excel sous Windows Avant de pouvoir supprimer des cellules fusionnées de vos données, vous devez toutes les trouver. Il est facile de le faire à l’aide de l’outil Rechercher et remplacer d’Excel. Rechercher des cellules fusionnées dans Excel : mettez en surbrillance les cellules dans lesquelles vous souhaitez rechercher des cellules fusionnées. Pour sélectionner toutes les cellules, cliquez dans un espace vide dans le coin supérieur gauche de la feuille de calcul ou appuyez sur Ctrl+A. Cliquez sur l'onglet Accueil. Cliquez sur l'icône Rechercher et sélectionner. Sélectionnez Rechercher. Cliquez sur le bouton Options. À la fin des paramètres FindWhat, cliquez sur Format. Sous l'onglet Alignement, cliquez sur Fusionner les cellules. Il doit contenir une coche plutôt qu'une ligne. Cliquez sur OK pour confirmer le format





