
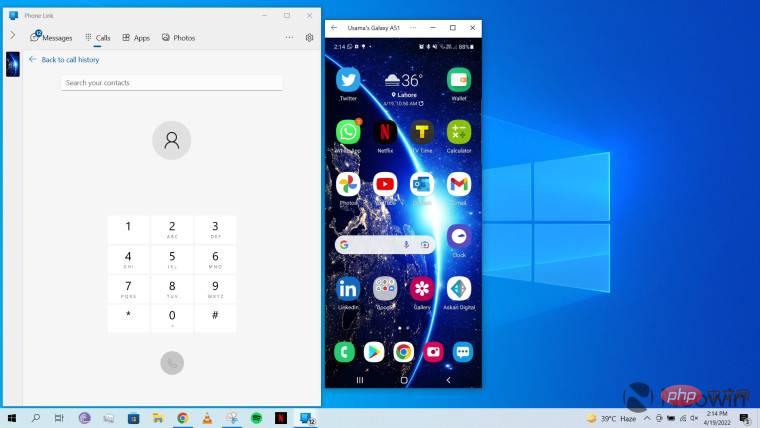
Il y a environ quatre ans, Microsoft a annoncé « Votre téléphone », une application qui connecte de manière transparente votre PC Windows à votre téléphone Android, vous permettant de partager du contenu, des appels et des notifications entre les deux appareils et de les diffuser facilement entre eux. basculer entre. Il y a quelques semaines, la société a renommé l'application « Phone Link » et le didacticiel d'aujourd'hui vous expliquera comment utiliser Phone Link pour connecter votre smartphone Android à un PC Windows 10 ou Windows 11.
Il est important de noter que pour profiter de cette fonctionnalité, l'application Phone Link doit être installée sur votre PC Windows et l'application « Link to Windows » doit être installée sur votre téléphone Android, bien que Phone Link prenne en charge les smartphones avec. Android 7.0 ou supérieur, mais il offre une intégration plus étroite avec les téléphones Samsung, Surface Duo et Honor. En effet, le panneau de notifications de mon Samsung Galaxy A51 possède déjà un bouton dédié pour faire le lien vers Windows et les applications installées par défaut.
Ce didacticiel utilise des captures d'écran de Windows 10, mais il devrait également fonctionner exactement de la même manière sous Windows 11. Cela étant dit, commençons !
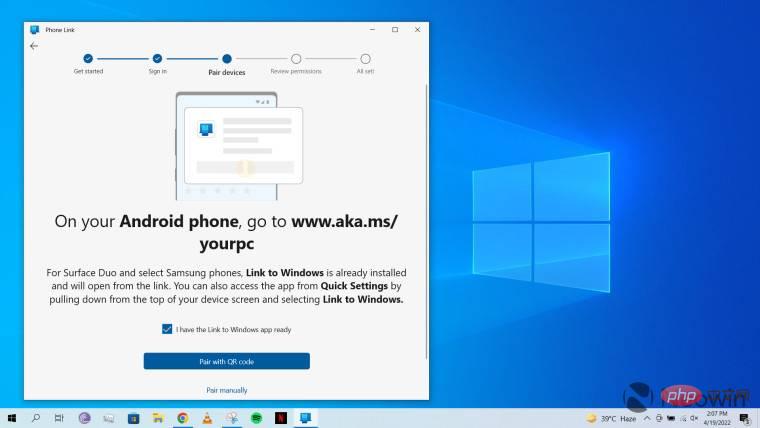
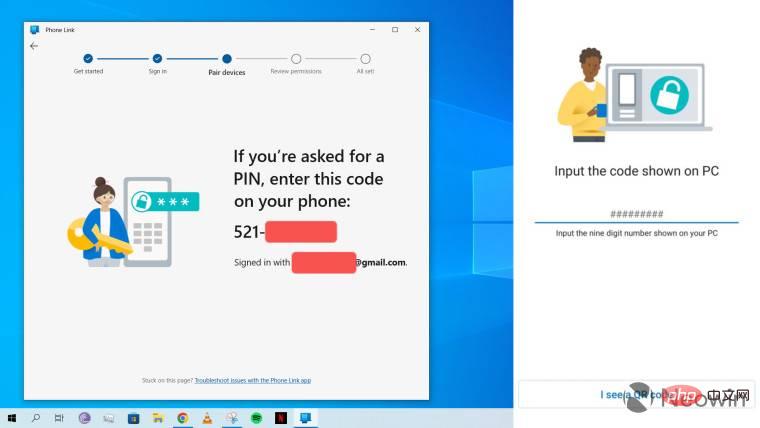
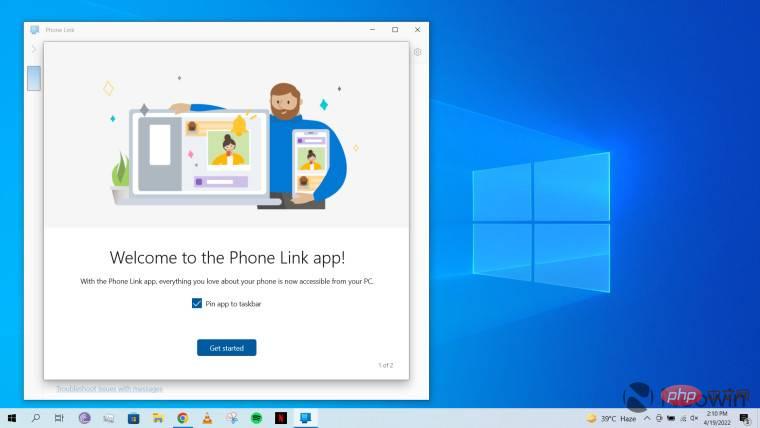
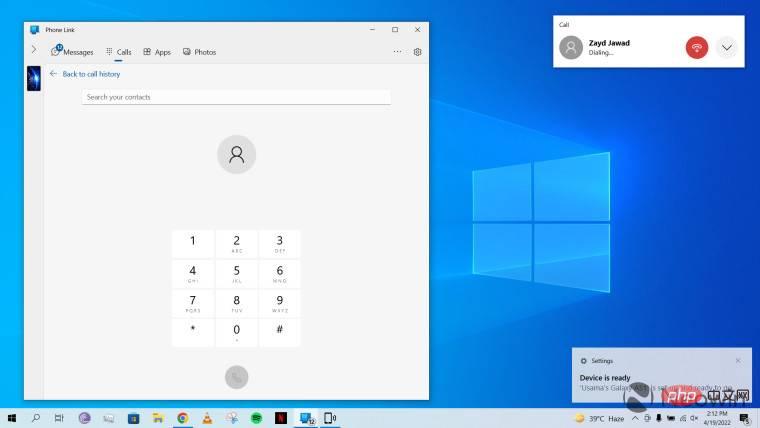
C’est de ça qu’il s’agit. Je tiens à souligner que l'utilité de Phone Link dépend fortement de votre flux de travail. Par exemple, je ne vois pas la nécessité de connecter mon téléphone à mon PC pour diffuser des applications ou passer des appels puisque de toute façon, mon téléphone est presque toujours à côté de mon ordinateur portable. De même, pour transférer du contenu, je prends simplement un câble USB-C posé sur mon bureau et le contenu peut être migré avec une relative facilité. Cependant, Phone Link peut être utile pour ceux qui n'ont pas toujours leur téléphone à portée de main ou qui préfèrent se concentrer sur un seul écran (c'est-à-dire leur PC) tout en travaillant.
Ce qui précède est le contenu détaillé de. pour plus d'informations, suivez d'autres articles connexes sur le site Web de PHP en chinois!
 Racine du téléphone portable
Racine du téléphone portable
 Téléphone portable projecteur
Téléphone portable projecteur
 Le téléphone ne parvient pas à se connecter au casque Bluetooth
Le téléphone ne parvient pas à se connecter au casque Bluetooth
 Pourquoi mon téléphone continue-t-il de redémarrer ?
Pourquoi mon téléphone continue-t-il de redémarrer ?
 La différence entre un téléphone de remplacement officiel et un téléphone neuf
La différence entre un téléphone de remplacement officiel et un téléphone neuf
 Pourquoi mon téléphone continue-t-il de redémarrer ?
Pourquoi mon téléphone continue-t-il de redémarrer ?
 Pourquoi mon téléphone portable ne peut-il pas passer d'appels mais ne peut pas surfer sur Internet ?
Pourquoi mon téléphone portable ne peut-il pas passer d'appels mais ne peut pas surfer sur Internet ?
 Pourquoi mon téléphone n'est-il pas éteint mais lorsque quelqu'un m'appelle, il me demande de l'éteindre ?
Pourquoi mon téléphone n'est-il pas éteint mais lorsque quelqu'un m'appelle, il me demande de l'éteindre ?