
Windows 11 est désormais parmi nous. Depuis octobre 2021, des millions d’utilisateurs ont adopté le dernier système d’exploitation de bureau de Microsoft. Maintenant que nous comprenons mieux Windows 11, il est temps de découvrir toutes les dernières fonctionnalités que cette nouvelle plateforme a à offrir.
La question de savoir si Windows 11 est réellement un nouveau système d'exploitation de bureau est discutable. Plutôt qu’un pas de géant de Windows 10 à 8, cela ressemble davantage à une subtile mise à niveau par rapport à son prédécesseur.
Certains utilisateurs pourraient dire qu’il s’agit d’un Windows 10 renommé, mais ce n’est pas une mauvaise chose non plus.
Après tout, Windows 10 est l'ajout le plus populaire à sa famille de systèmes d'exploitation après l'échec de son prédécesseur. Si l'ancienne plate-forme de bureau de Microsoft n'était pas en panne, pourquoi la réparer ?
La dernière plate-forme offre à peu près les mêmes performances que son prédécesseur, mais avec une conception d'interface utilisateur améliorée et de nouvelles fonctionnalités intéressantes.
C'est toujours la chose la plus excitante de découvrir de nouvelles fonctionnalités pour une plateforme récemment lancée lorsque vous l'ouvrez pour la première fois.
Windows 11 ne fait pas exception à cet égard. La première différence que la plupart des utilisateurs sont susceptibles de remarquer concerne les icônes de la barre des tâches centralisées de Windows 11, qui sont sensiblement différentes de celles de ses prédécesseurs.
La deuxième chose que les utilisateurs ne remarqueront pas est le Menu Démarrer repensé. Finis les raccourcis de vignettes dans Windows 10. Il s'agit certainement d'un menu Démarrer très différent, avec des applications épinglées et des sections de fichiers recommandés.
Le menu comprend également un champ de recherche, tout comme dans Windows 7.
En plus de cela, le Widget Panel est probablement la plus grande nouveauté de Windows 11. Le panneau propose huit widgets différents que les utilisateurs peuvent ajouter et personnaliser. C'est un peu comme la barre latérale Widgets de Vista, bien que sous une forme plus limitée.
La plupart des utilisateurs remarqueront peut-être que l'Explorateur de fichiers est également différent dans Windows 11. Il s'agit d'un nouvel utilitaire de gestion de fichiers de style avec une barre de commandes qui remplace l'interface à onglets du ruban précédente. L'Explorateur de fichiers bénéficie également d'un nouveau jeu d'icônes et d'un menu contextuel repensé dans la dernière plate-forme.
Le Action Center de Windows 11 a également subi des changements majeurs. Le nouveau Centre d'action dispose de panneaux de paramètres et de notifications séparés. Les utilisateurs peuvent accéder à ses options en cliquant sur le nouveau bouton Paramètres rapides dans la barre d'état système.
Ce sont probablement les nouvelles fonctionnalités les plus notables de Windows 11. Cependant, il y a beaucoup à explorer dans le dernier système d'exploitation de bureau de Big M.
Voici quelques trucs et astuces pratiques pour Windows 11 que vous pouvez essayer sur la nouvelle plate-forme.
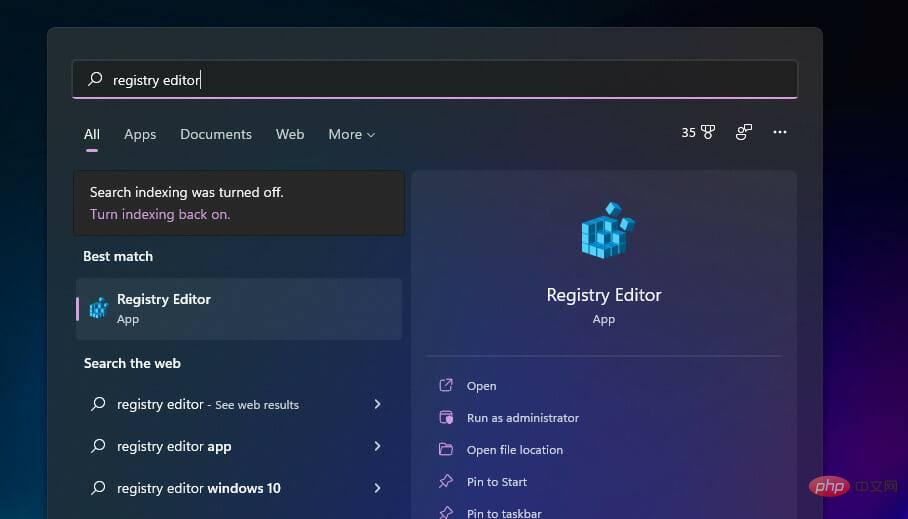
<code><strong>HKEY_CURRENT_USERSoftwareMicrosoftWindowsCurrentVersionExplorerAdvanced</strong>HKEY_CURRENT_USERSoftwareMicrosoftWindowsCurrentVersionExplorerAdvanced
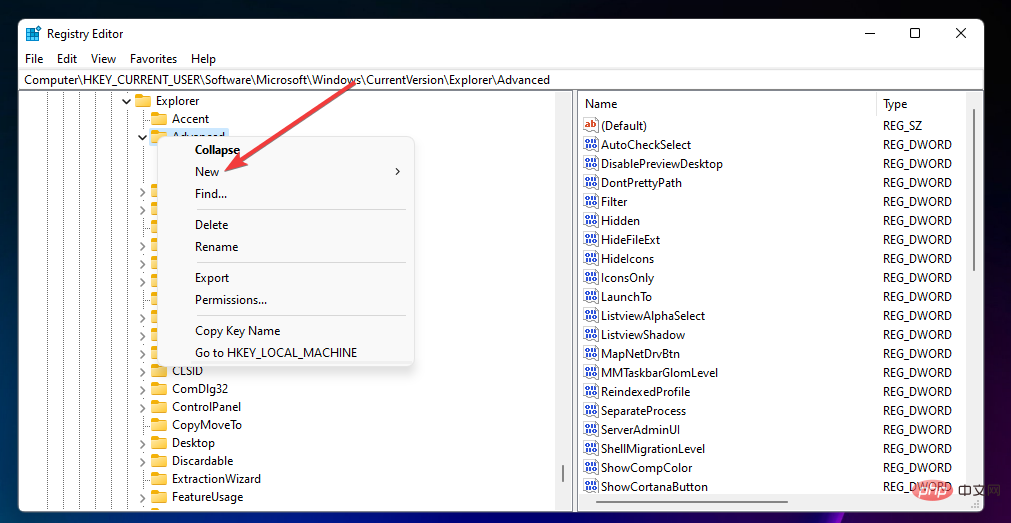
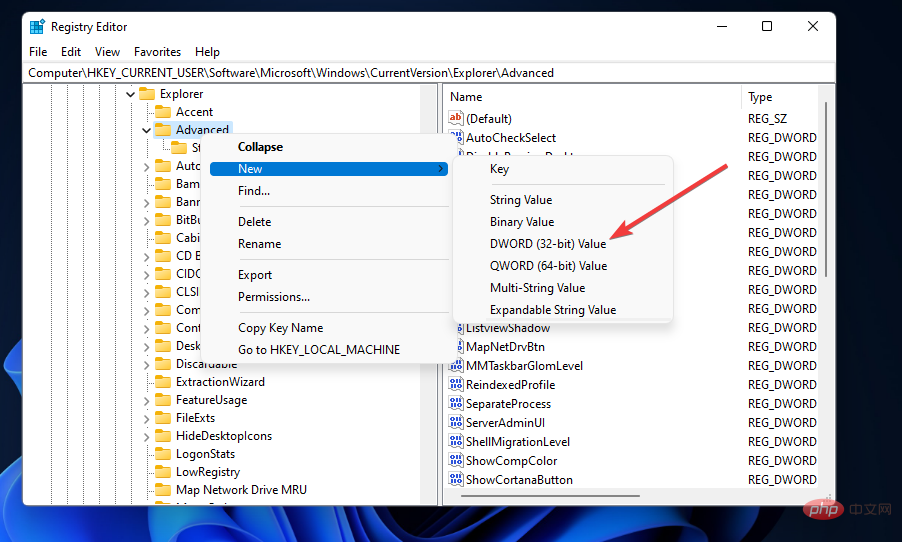
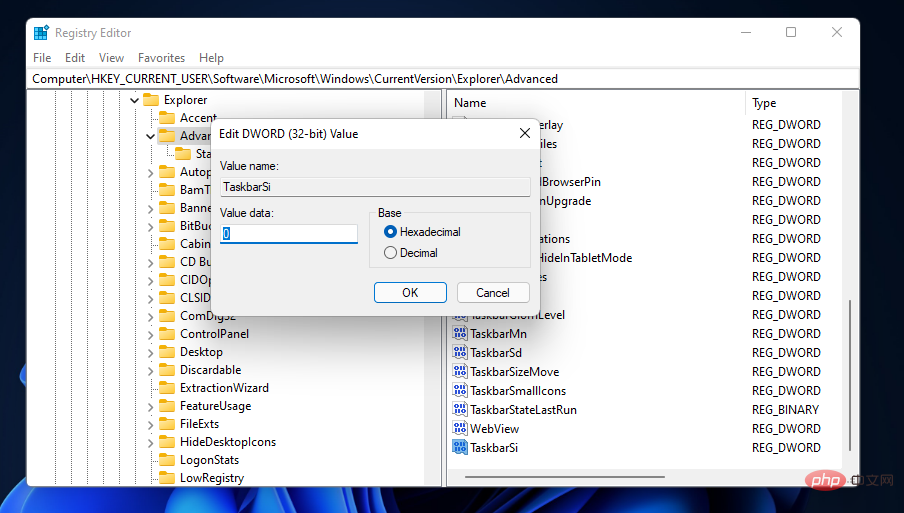
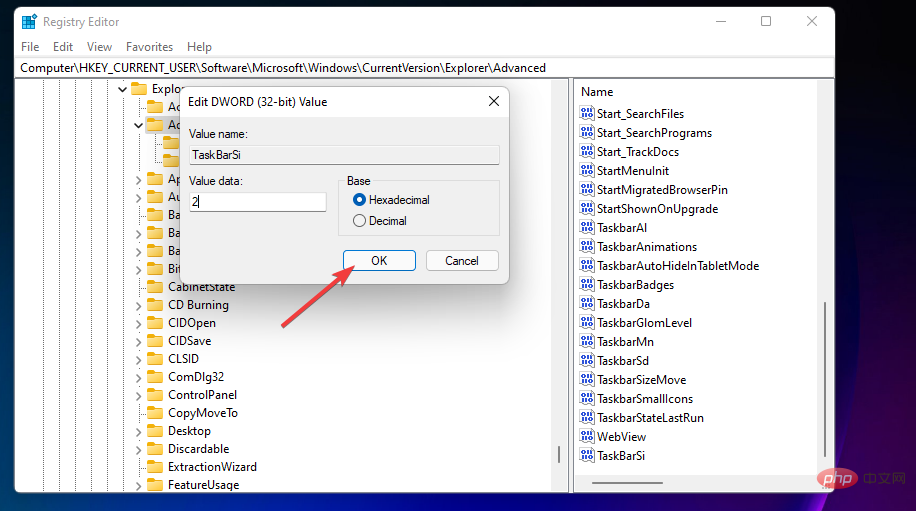
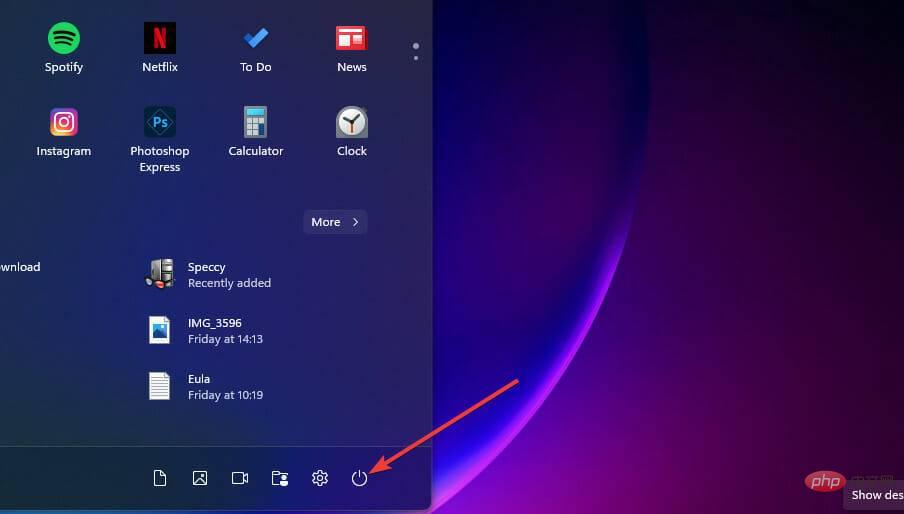
 . Après cela, Windows 11 aura une barre des tâches plus grande ou plus petite en fonction de la valeur que vous avez saisie.
. Après cela, Windows 11 aura une barre des tâches plus grande ou plus petite en fonction de la valeur que vous avez saisie. <li>HKEY_LOCAL_MACHINESOFTWAREMicrosoftWindowsCurrentVersionShell Extensions<code><strong>HKEY_LOCAL_MACHINESOFTWAREMicrosoftWindowsCurrentVersionShell Extensions</strong>
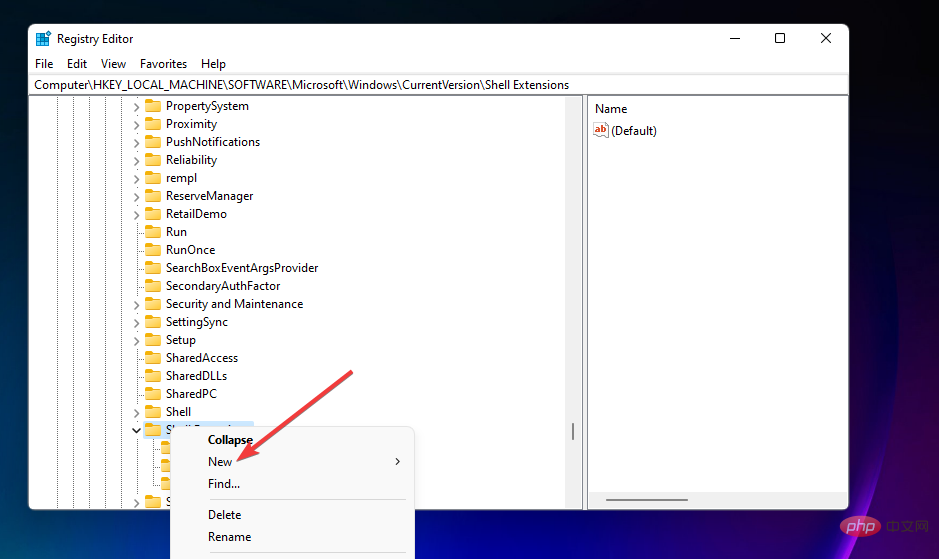
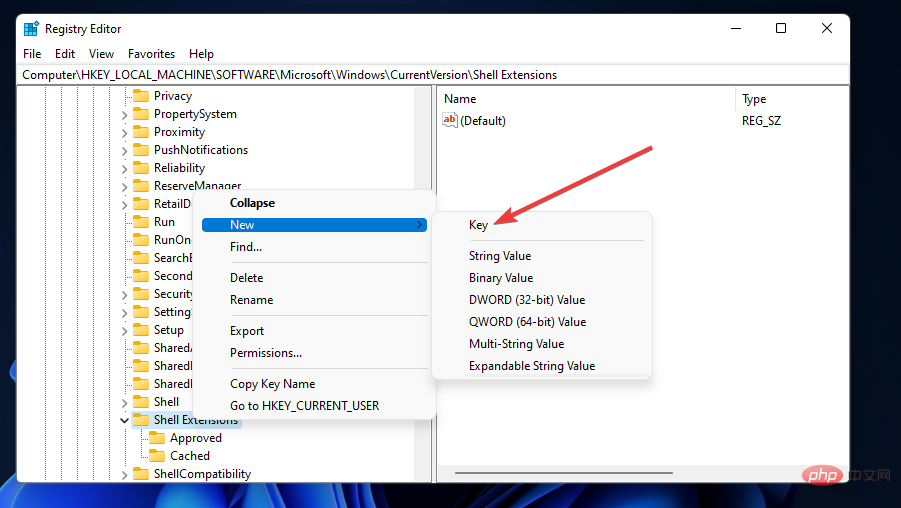
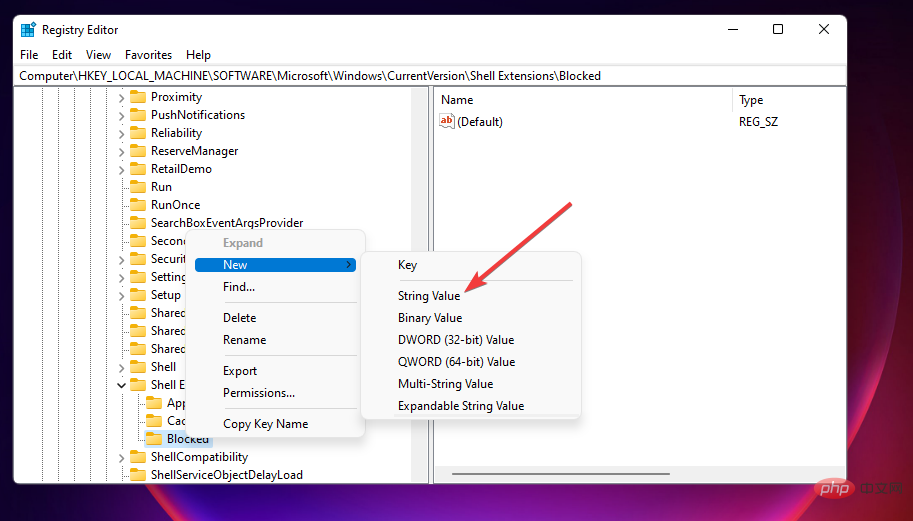
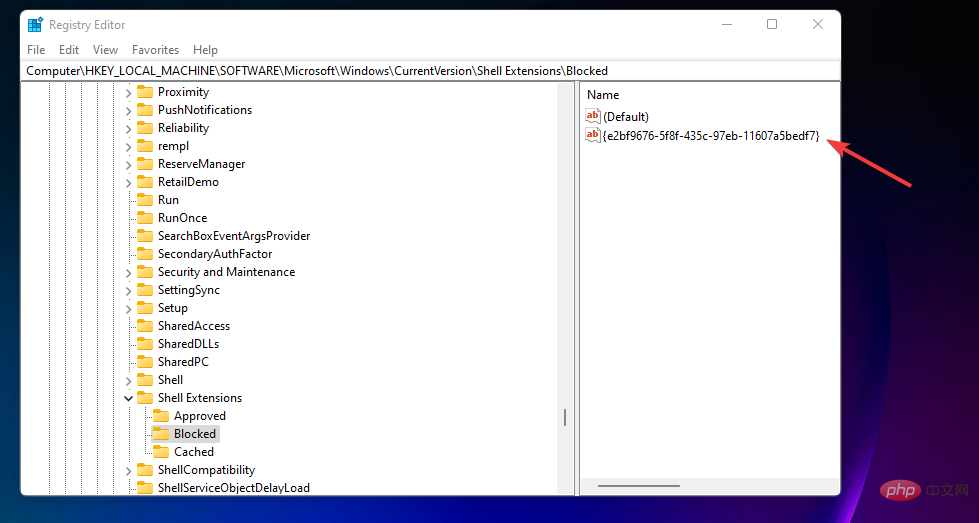
Windows 11 dispose d'une nouvelle fonctionnalité Snap Layouts pour aider les utilisateurs à mieux organiser les fenêtres. Pour activer Snap Layout, passez simplement votre curseur sur le bouton Maximiser dans le coin supérieur droit de la fenêtre.
Vous verrez alors l’option Snap Layout présentée ci-dessous.

Vous pouvez ensuite choisir l'une des quatre options de disposition des fenêtres. Grâce à ces options, vous pouvez organiser soigneusement plusieurs fenêtres de logiciels côte à côte sur votre bureau sans les chevaucher.
Snap Layouts regroupe également les fenêtres de la barre des tâches. Après avoir utilisé cette fonctionnalité pour organiser plusieurs fenêtres, vous verrez un aperçu miniature de groupe de la disposition sur votre barre des tâches.
La sélection de cet aperçu miniature ouvrira toutes les fenêtres groupées que vous avez organisées.

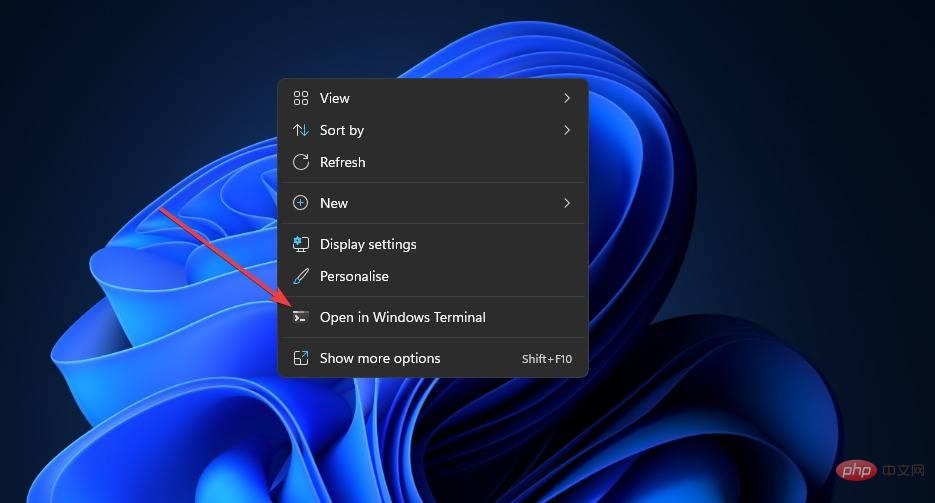
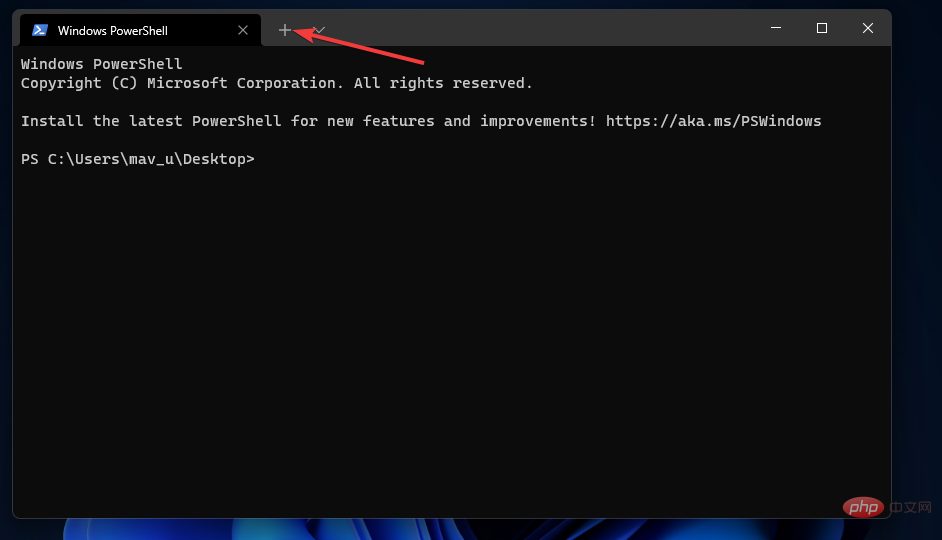
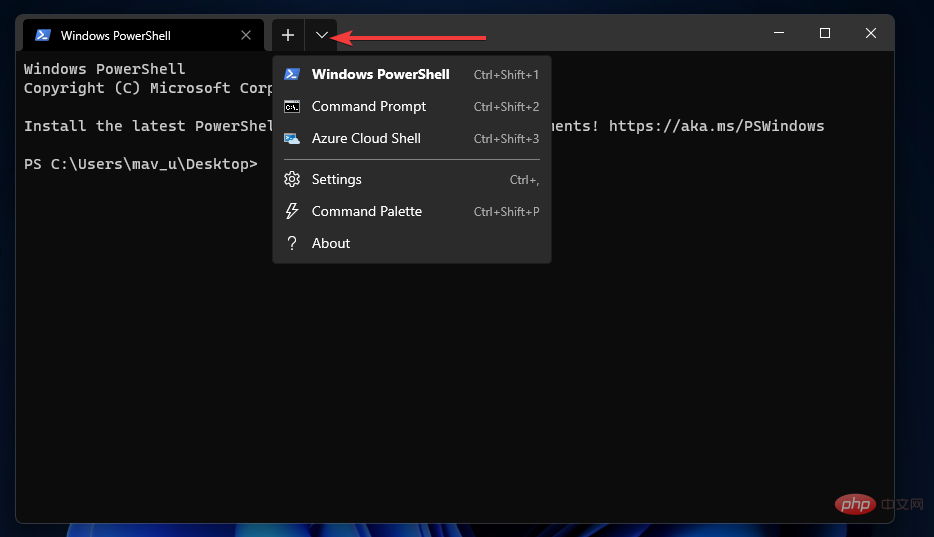
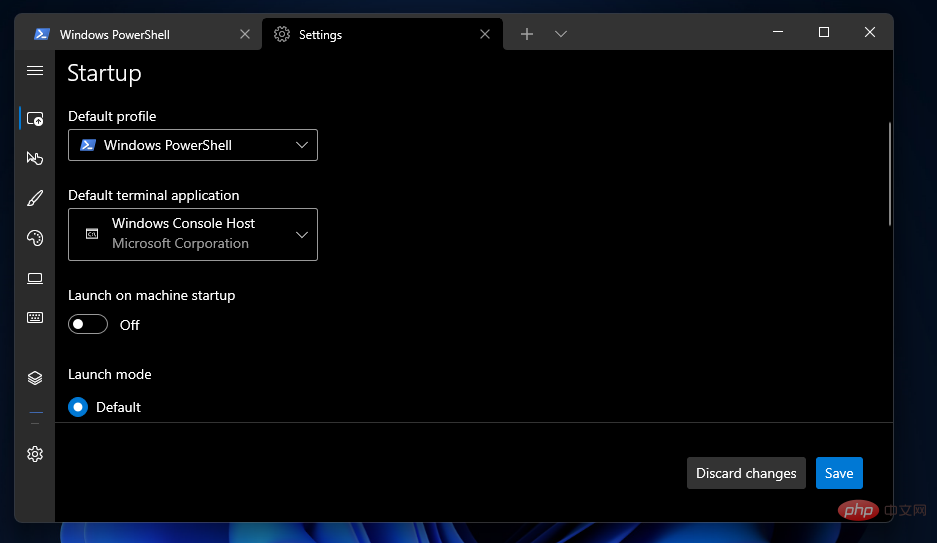
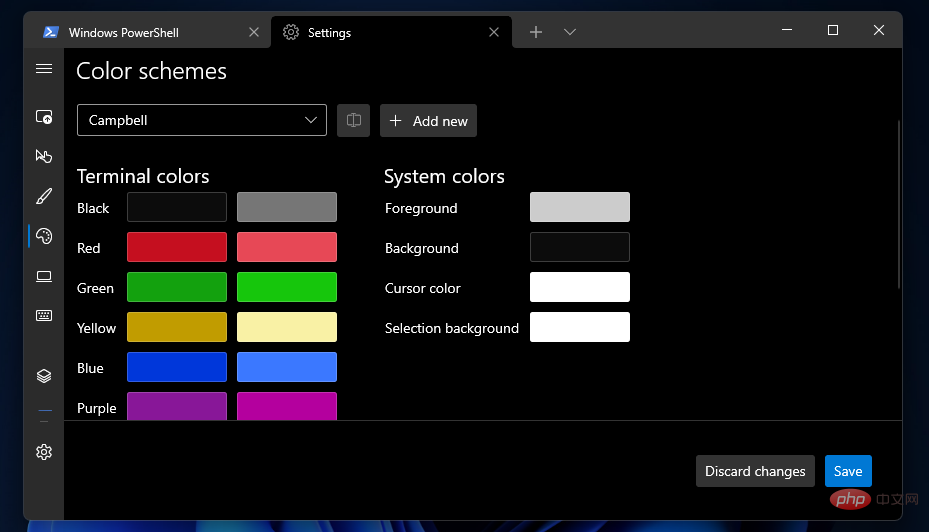
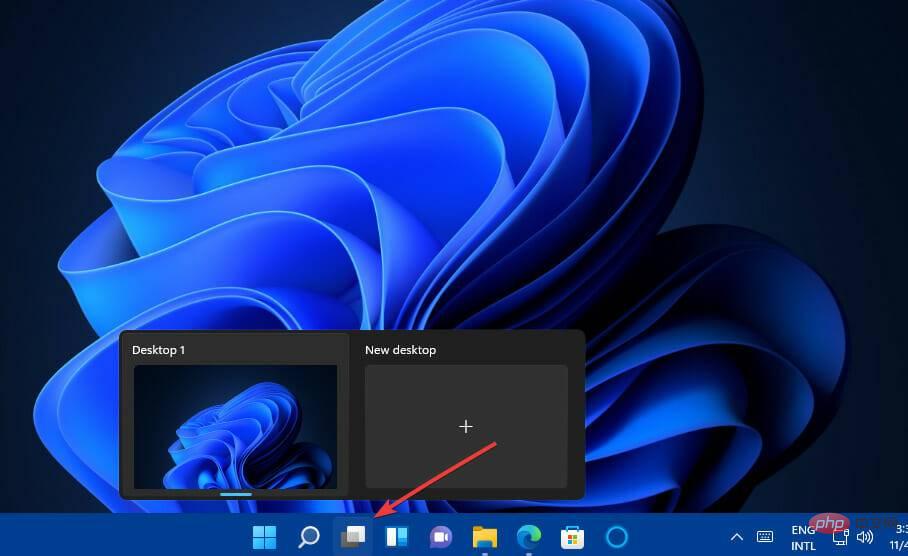
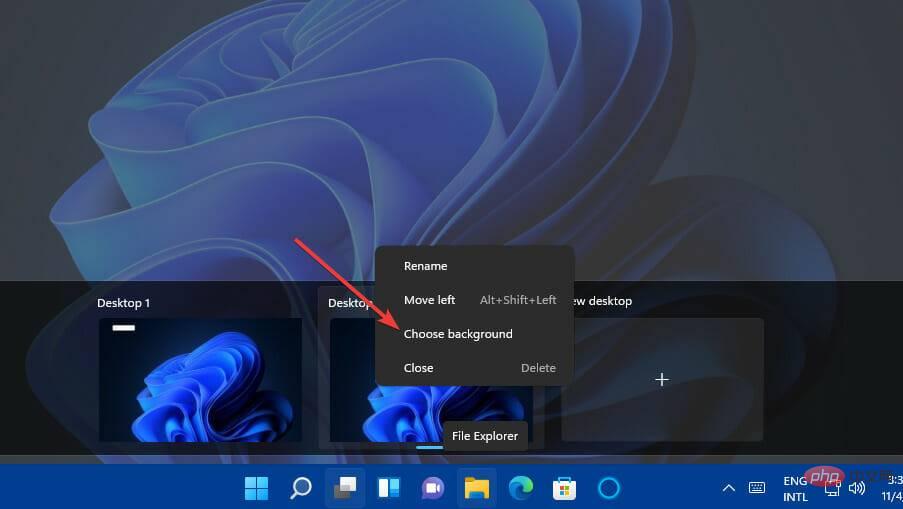
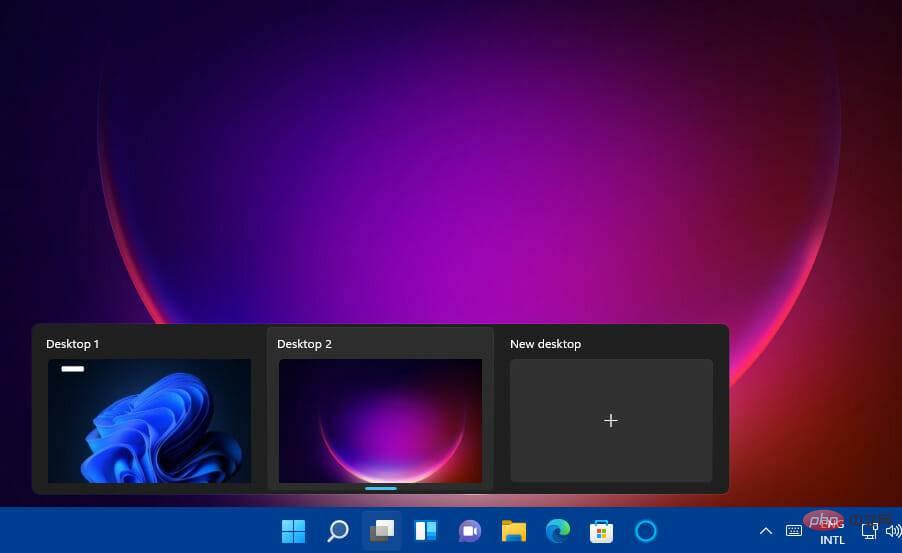
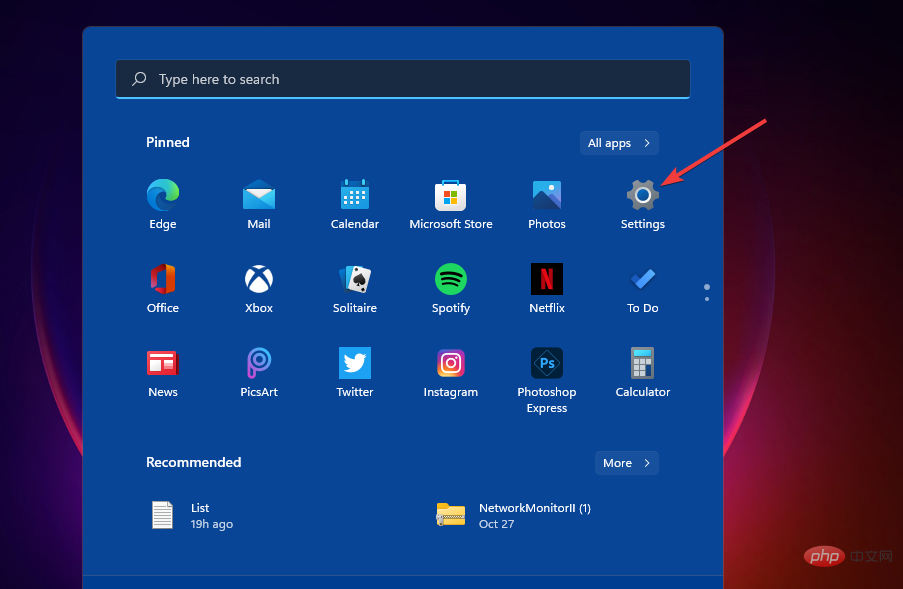
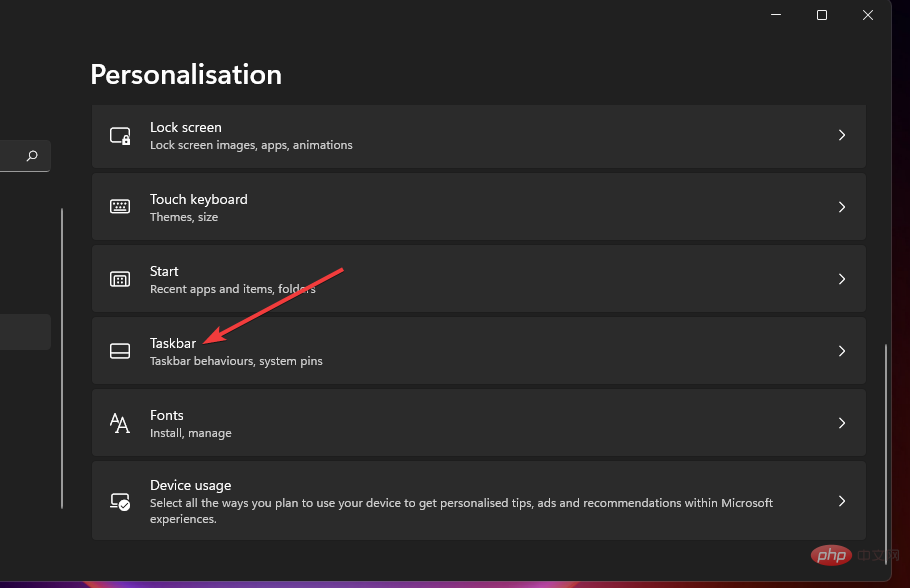
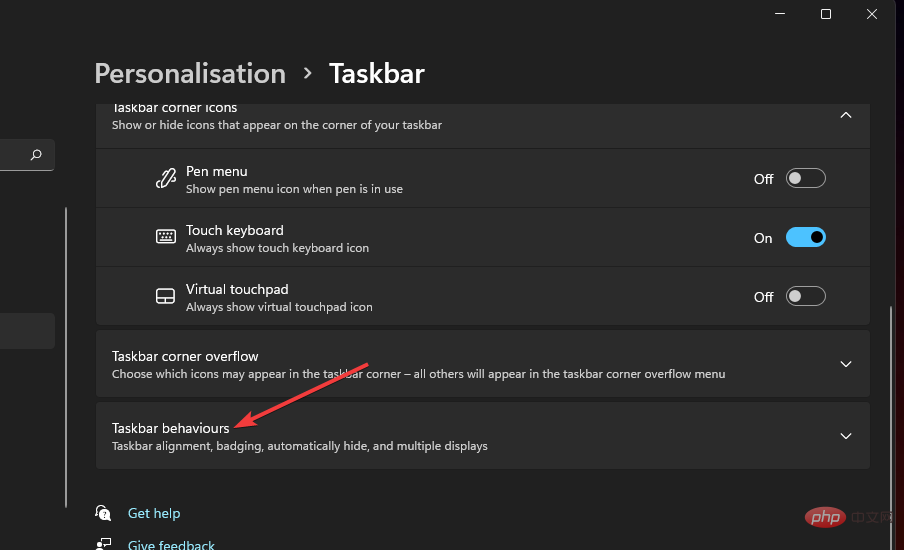
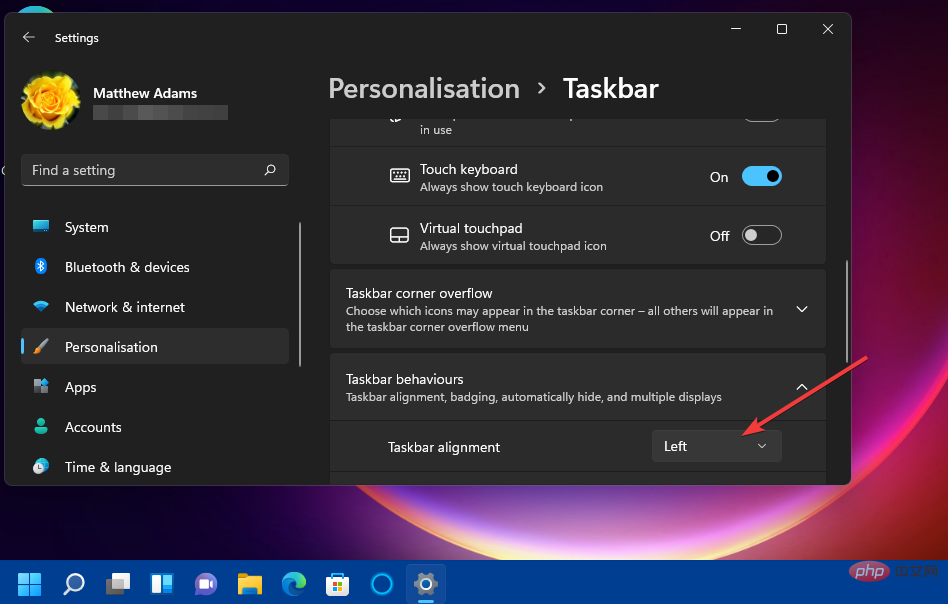
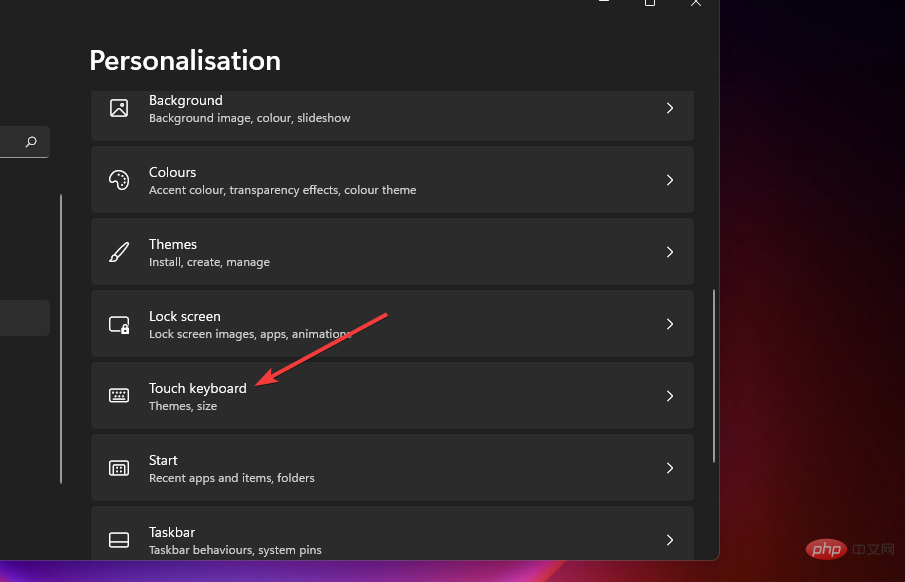
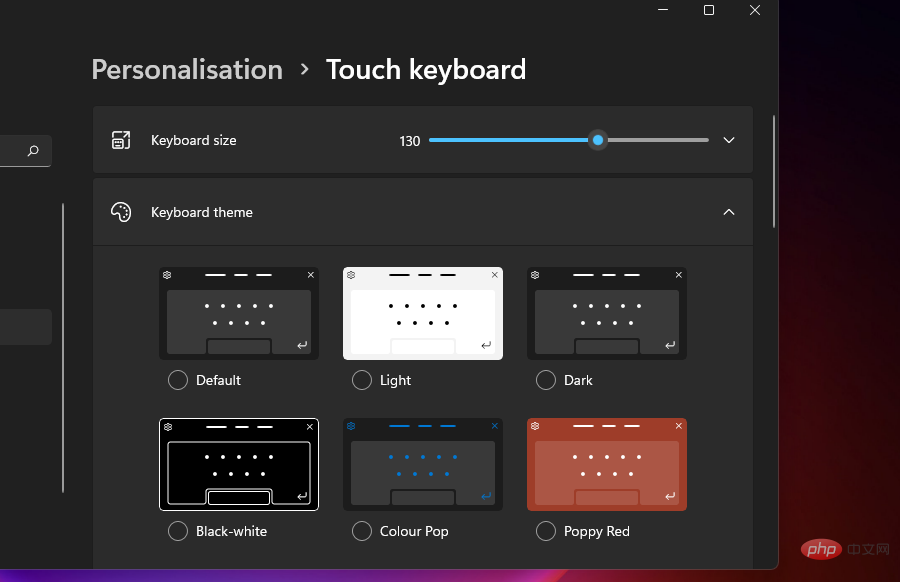
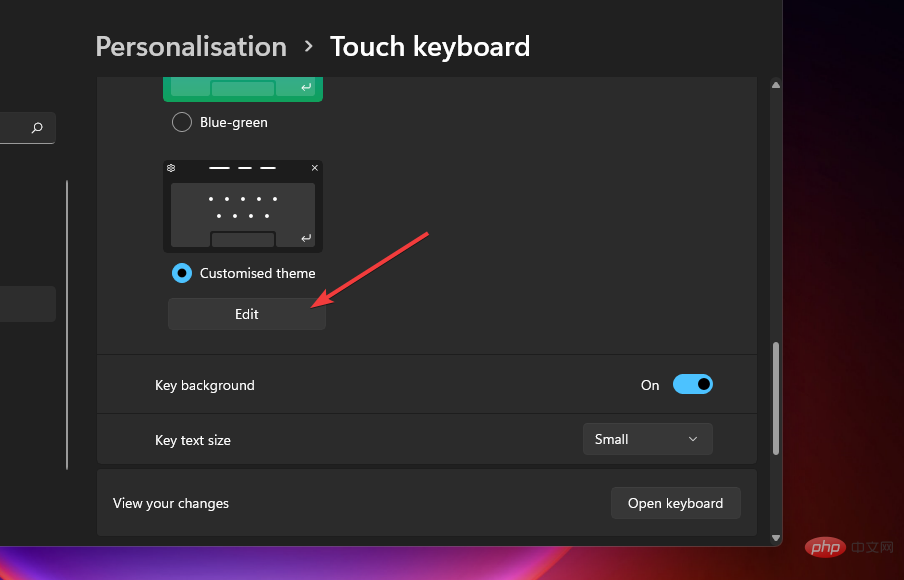
Windows 11 comprend une application Conseils à laquelle vous pouvez accéder via le panneau Widgets. Appuyez sur le bouton de la barre des tâches Widget. Cliquez sur le bouton Ajouter un widget sur le panneau et sélectionnez l'invite à partir de là.
Ensuite, vous pouvez lire plus de conseils sur Windows 11 dans le widget Conseils. Vous pouvez également cliquer sur le lien Conseils en haut du widget pour ouvrir son application. L'application contient 18 thèmes Windows 11 Tips que vous pouvez parcourir.
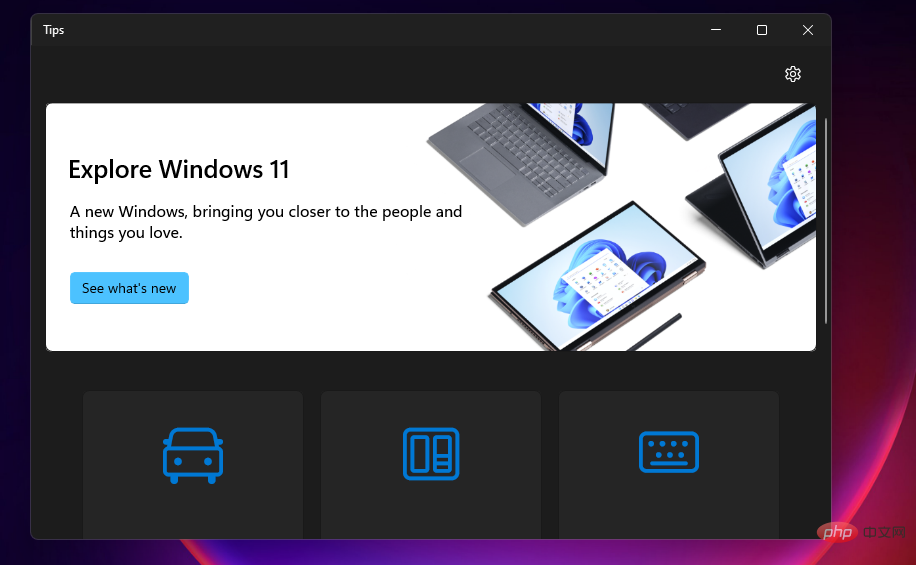
Windows 11 n'est peut-être pas fondamentalement différent de son prédécesseur, mais il y a encore beaucoup de nouveautés à découvrir dans le nouveau système d'exploitation de bureau. Par conséquent, cela vaut la peine de passer à Windows 11, d’autant plus qu’il s’agit actuellement d’une mise à niveau gratuite et disponible.
Microsoft déploie actuellement la nouvelle plate-forme sur les PC Windows 10 qui répondent à la configuration système requise. Les utilisateurs qui n'ont pas encore installé Windows 11 peuvent l'installer via l'onglet Windows Update dans Paramètres. Cet onglet fournira l'option Windows 11 Télécharger et installer aux utilisateurs qui peuvent y passer.
Ce qui précède est le contenu détaillé de. pour plus d'informations, suivez d'autres articles connexes sur le site Web de PHP en chinois!
 Comment acheter des pièces fil
Comment acheter des pièces fil
 Comment intégrer des styles CSS dans HTML
Comment intégrer des styles CSS dans HTML
 Google Earth ne parvient pas à se connecter à la solution serveur
Google Earth ne parvient pas à se connecter à la solution serveur
 utilisation de l'insertion Oracle
utilisation de l'insertion Oracle
 Quelles sont les méthodes pour récupérer les données du serveur ?
Quelles sont les méthodes pour récupérer les données du serveur ?
 Mot de passe WiFi
Mot de passe WiFi
 Comment modifier le texte dans l'image
Comment modifier le texte dans l'image
 Quels sont les types de trafic ?
Quels sont les types de trafic ?