 Problème commun
Problème commun
 Comment résoudre le problème de BlueStacks bloqué sur l'écran de chargement sous Windows 11/10 ?
Comment résoudre le problème de BlueStacks bloqué sur l'écran de chargement sous Windows 11/10 ?
Comment résoudre le problème de BlueStacks bloqué sur l'écran de chargement sous Windows 11/10 ?
Ne serait-il pas génial si vous pouviez jouer à la plupart des grands jeux mobiles Android sur votre système Windows ? Oui. Bluestacks est une application d'émulation Android qui permet aux utilisateurs de jouer à des jeux Android s'ils sont installés sur un système Windows.
Récemment, il a été signalé que de nombreux utilisateurs rencontraient des problèmes lors de l'utilisation de l'application Bluestacks. Le problème est que lorsque l'utilisateur essaie de lancer l'application, il reste bloqué sur l'écran de chargement initial et ne parvient pas à ouvrir l'écran d'accueil de l'application Bluestacks. Cela pourrait être dû à l'un des problèmes tels qu'un problème de mode de compatibilité, des fenêtres obsolètes, une ancienne version de Bluestacks, etc.
Dans cet article, nous avons rassemblé quelques solutions qui résoudront définitivement ce problème sur votre système.
Quelques solutions de contournement qui peuvent vous aider avant de continuer -
- Essayez de mettre à jour windows sur votre système. Si vous utilisez une ancienne version de Bluestacks, cela pourrait en être la raison. Par conséquent, vous devez désinstaller complètement l'application Bluestacks de votre système, puis la réinstaller avec la dernière version.
- Certains utilisateurs ont déclaré que leur logiciel antivirus était en fait à l'origine du problème en interférant avec le processus de chargement. Veuillez donc désactiver votre antivirus et voir si cela fonctionne.
et R de votre clavier pour ouvrir la boîte de commande exécuter.
Étape 2 : Tapezmsconfig dans la zone de texte et appuyez sur la touche Entrée.
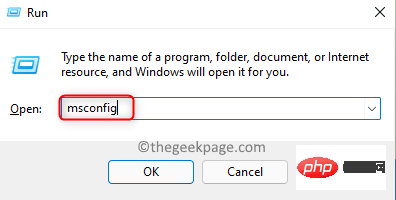
Services » et cocher la case « Masquer tous les services Microsoft ».
Étape 5 : Cliquez ensuite surDésactiver tout sur le côté droit, comme indiqué dans la capture d'écran ci-dessous.
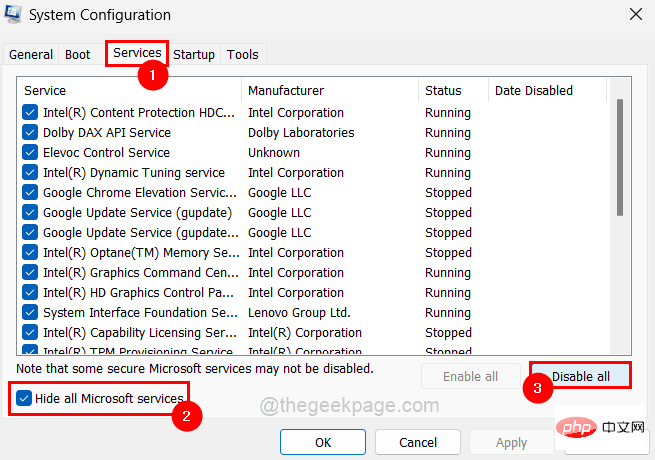
Démarrage", puis cliquez sur le lien "Ouvrir le Gestionnaire des tâches" comme indiqué ci-dessous.
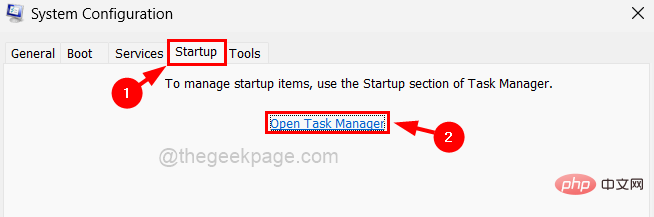
toutes les lancements d'applications de la liste en clic droit et en sélectionnant l'option Désactiver pour chaque application de la liste dans le menu contextuel, comme indiqué ci-dessous.
Étape 9 : Une fois terminé, vous pouvez fermer la fenêtre du Gestionnaire des tâches. 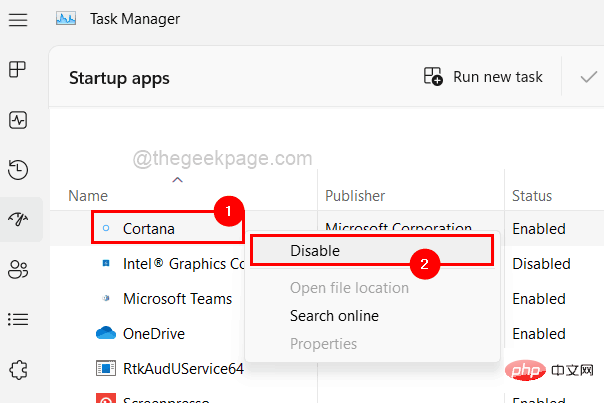
Appliquer
» et «OK » dans la fenêtre de configuration du système pour refléter les modifications, ce qui redémarrera automatiquement le système une fois.
Étape 11 : Après le démarrage du système, vérifiez si le problème de l'application Bluestacks existe toujours. 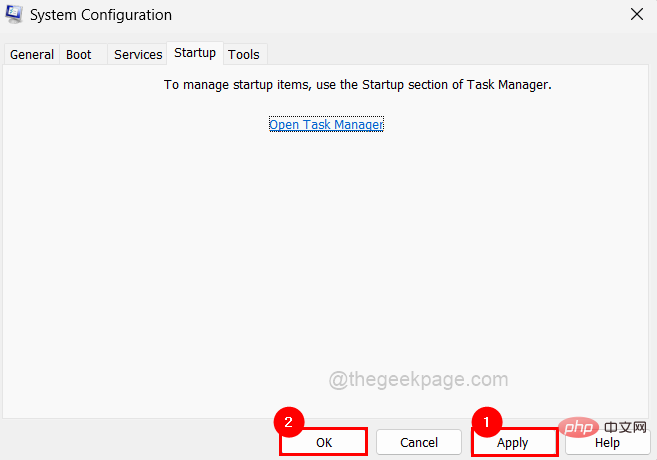
en appuyant simultanément sur les touches
Windowset D. Étape 2 : Recherchez l'icône de l'application Bluestacks placée sur l'écran de votre bureau.
Étape 3 : Ensuitecliquez avec le bouton droit sur l'icône de l'application
Bluestacksappet sélectionnez Propriétés dans le menu contextuel comme indiqué ci-dessous.
Étape 4 : La fenêtre Propriétés apparaîtra sur votre système.
Étape 5 : Cliquez sur l'onglet Compatibilité et cochez la case "Exécuter ce programme en mode compatibilité" .
Étape 6 : Ensuite, vous devez sélectionner la version précédente de Windows installée sur votre système dans la liste déroulante, comme indiqué ci-dessous.
Remarque : Si vous utilisez Windows 11/10, vous devez sélectionner Windows 8 dans la liste.
Étape 7 : Assurez-vous également d'avoir coché la case Exécuter ce programme en tant qu'administrateur et cliquez sur Appliquer et OK.
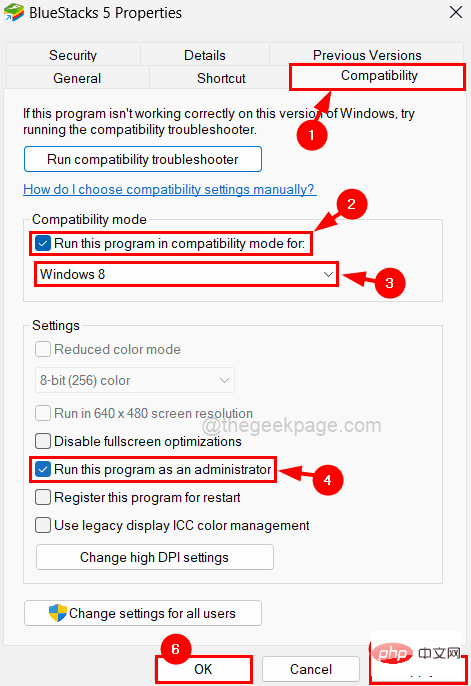
Étape 8 : Essayez maintenant d'exécuter l'application sur votre système et voyez si cela fonctionne.
Méthode 3 – Redémarrer l'application BlueStacks
Chaque fois qu'une application se bloque ou se bloque, forcer la fermeture de l'application puis son lancement fonctionne correctement dans la plupart des cas. Alors essayons également et suivons les étapes ci-dessous pour savoir comment redémarrer l'application Bluestacks sur votre système.
Étape 1 : Appuyez sur les touches CTRL + SHIFT + ESC du clavier pour ouvrir la fenêtre Gestionnaire des tâches.
Étape 2 : Assurez-vous d'être sur l'onglet «Processus » et recherchez l'application Bluestacks dans la liste comme indiqué ci-dessous.
Étape 3 : Maintenantcliquez avec le bouton droit sur l'application Bluestacks dans la liste et cliquez sur Fin de tâche dans son menu contextuel, comme indiqué dans la capture d'écran ci-dessous.
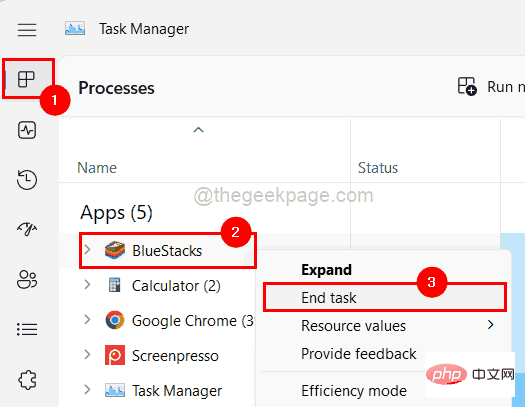 Étape 4 : Vous pouvez maintenant voir que l'application Bluestacks est fermée.
Étape 4 : Vous pouvez maintenant voir que l'application Bluestacks est fermée.
Étape 5 : Vous devriez maintenant essayer de lancer l'application Bluestacks. Pour ce faire, vous devez appuyer sur la touche
Windowset taper bluestacks. Étape 6 : Sélectionnez ensuite l'application
Bluestacksdans les résultats de recherche, comme indiqué ci-dessous.
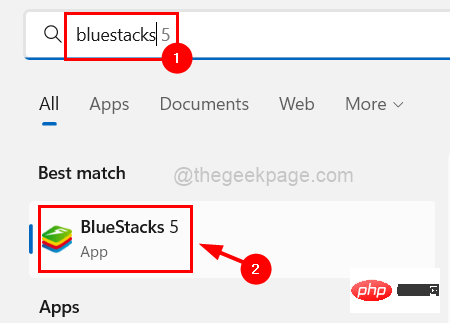 Étape 7 : Vérifiez si l'application Bluestacks s'ouvre sans aucun problème.
Étape 7 : Vérifiez si l'application Bluestacks s'ouvre sans aucun problème.
Méthode 4 – Assurez-vous que votre système répond à la configuration minimale requise
L'équipe de l'application Bluestacks a défini une norme pour que le système réponde à la configuration minimale requise pour exécuter l'application Bluestacks sur votre système et jouer à des jeux Android sans aucun problème. Référez-vous maintenant à ce lien fourni ici pour vous assurer que vous disposez de la configuration minimale requise.
Méthode 5 – Vérifiez si la virtualisation est activée
Pour une expérience d'application fluide, tout système Windows nécessite la virtualisation. S'il est activé sur votre système, l'application Bluestacks fonctionnera correctement. Voyons comment vérifier si la virtualisation est activée ou non en suivant les étapes ci-dessous.
Étape 1 : Appuyez sur les touches
CTRL+ SHIFT + ESC en même temps pour démarrer le Gestionnaire des tâches. Étape 2 : Ensuite, allez dans l'onglet «
Performance »et en bas à droite, vous pouvez voir une option appelée « Virtualisation ». Étape 3 : S'il est activé, il apparaîtra comme
Enableddevant Virtualisation, comme indiqué dans l'image ci-dessous. Sinon, il affichera désactivé.
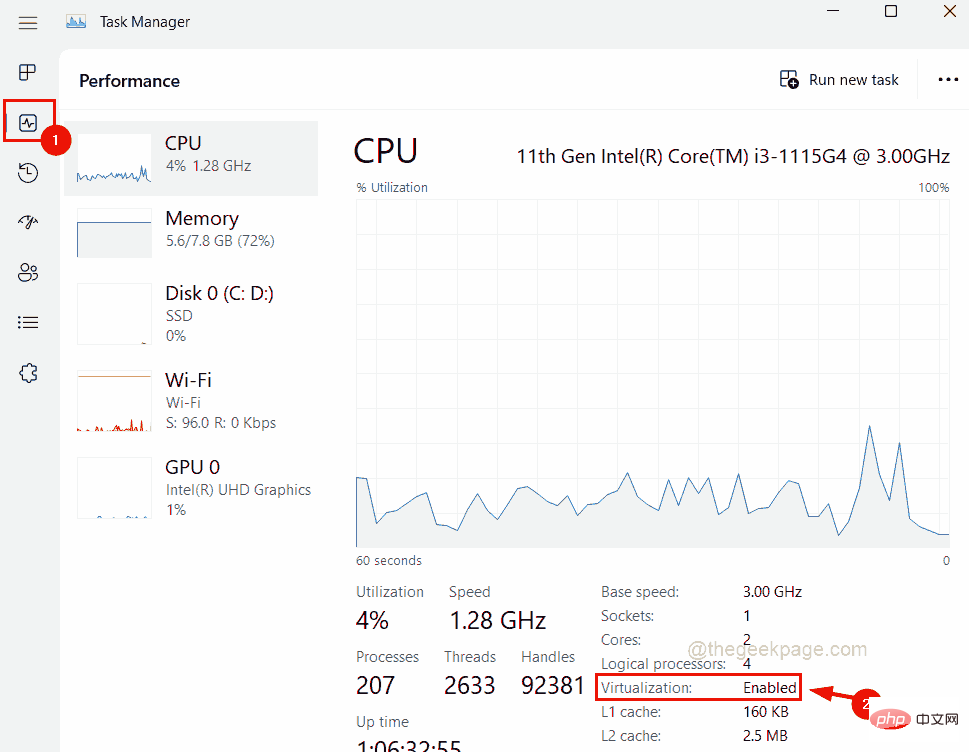 Étape 4 : Si la virtualisation n'est pas activée sur votre système, activez-la et vérifiez si le problème est résolu.
Étape 4 : Si la virtualisation n'est pas activée sur votre système, activez-la et vérifiez si le problème est résolu.
Méthode 6 – Fermez toutes les applications, puis lancez l'application Bluestacks
Étant donné que l'application Bluestacks est une application très volumineuse, certains systèmes avec une vitesse et des performances plus lentes peuvent être confrontés à de tels problèmes. Par conséquent, nous recommandons à nos utilisateurs de fermer toutes les applications en cours d'exécution sur le système, puis d'essayer de lancer l'application Bluestack pour qu'elle fonctionne correctement.
Suivez les étapes ci-dessous pour savoir comment fermer toutes les applications en cours d'exécution/applications en arrière-plan à l'aide du Gestionnaire des tâches.
Étape 1 : Appuyez sur la touche
Windowset tapez Task Manager sur votre clavier. Étape 2 : Appuyez sur la touche Entrée
pour ouvrir le Gestionnaire de tâches.
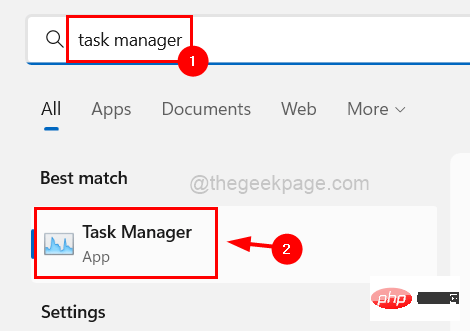 Étape 3 : Par défaut, vous serez sur l'onglet «
Étape 3 : Par défaut, vous serez sur l'onglet «
». Mais assurez-vous d'être là. Étape 4 : Cliquez avec le bouton droit sur application répertoriée sous l'onglet Processus et cliquez sur "Fin Tâche" pour fermer l'application. Répétez la même chose pour toutes les applications répertoriées. Étape 5 : Après avoir fermé toutes les applications, essayez de lancer l'application Bluestacks et voyez si elle s'ouvre correctement. 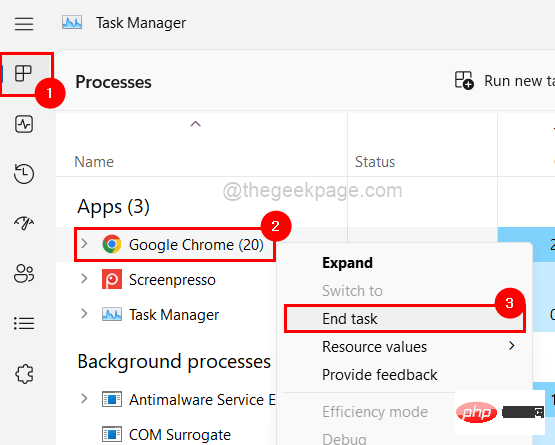
Ce qui précède est le contenu détaillé de. pour plus d'informations, suivez d'autres articles connexes sur le site Web de PHP en chinois!

Outils d'IA chauds

Undresser.AI Undress
Application basée sur l'IA pour créer des photos de nu réalistes

AI Clothes Remover
Outil d'IA en ligne pour supprimer les vêtements des photos.

Undress AI Tool
Images de déshabillage gratuites

Clothoff.io
Dissolvant de vêtements AI

AI Hentai Generator
Générez AI Hentai gratuitement.

Article chaud

Outils chauds

Bloc-notes++7.3.1
Éditeur de code facile à utiliser et gratuit

SublimeText3 version chinoise
Version chinoise, très simple à utiliser

Envoyer Studio 13.0.1
Puissant environnement de développement intégré PHP

Dreamweaver CS6
Outils de développement Web visuel

SublimeText3 version Mac
Logiciel d'édition de code au niveau de Dieu (SublimeText3)
 Comparaison et analyse des différences des versions Bluetooth 5.3 et 5.2
Dec 28, 2023 pm 06:08 PM
Comparaison et analyse des différences des versions Bluetooth 5.3 et 5.2
Dec 28, 2023 pm 06:08 PM
De nos jours, de nombreux téléphones mobiles prétendent prendre en charge la version Bluetooth 5.3, alors quelle est la différence entre Bluetooth 5.3 et 5.2. En fait, il s'agit essentiellement de versions mises à jour ultérieures de Bluetooth 5, et il n'y a pas beaucoup de différence dans la plupart des performances et des fonctions. La différence entre Bluetooth 5.3 et 5.2 : 1. Les débits de données 1 et 5.3 peuvent prendre en charge des débits de données plus élevés jusqu'à 2 Mbps. 2. Alors que le 5.2 ne peut atteindre qu'un maximum de 1 Mbps, cela signifie que le 5.3 peut transmettre des données plus rapidement et de manière plus stable. 2. Amélioration du contrôle de cryptage 2. Bluetooth 5.3 améliore les options de contrôle de la longueur des clés de cryptage, améliore la sécurité et peut mieux se connecter au contrôle d'accès et à d'autres appareils. 3. En même temps, le contrôle administrateur étant plus simple, la connexion peut être plus pratique et plus rapide, ce qui n'est pas possible dans la version 5.2.
 Émulateur Android recommandé et plus fluide (choisissez l'émulateur Android que vous souhaitez utiliser)
Apr 21, 2024 pm 06:01 PM
Émulateur Android recommandé et plus fluide (choisissez l'émulateur Android que vous souhaitez utiliser)
Apr 21, 2024 pm 06:01 PM
Il peut offrir aux utilisateurs une meilleure expérience de jeu et d'utilisation. Un émulateur Android est un logiciel qui peut simuler le fonctionnement du système Android sur un ordinateur. Il existe de nombreux types d’émulateurs Android sur le marché, mais leur qualité varie. Pour aider les lecteurs à choisir l'émulateur qui leur convient le mieux, cet article se concentrera sur certains émulateurs Android fluides et faciles à utiliser. 1. BlueStacks : Vitesse d’exécution rapide Avec une excellente vitesse d’exécution et une expérience utilisateur fluide, BlueStacks est un émulateur Android populaire. Permettant aux utilisateurs de jouer à une variété de jeux et d'applications mobiles, il peut simuler des systèmes Android sur des ordinateurs dotés de performances extrêmement élevées. 2. NoxPlayer : prend en charge plusieurs ouvertures, ce qui rend les jeux plus agréables. Vous pouvez exécuter différents jeux dans plusieurs émulateurs en même temps.
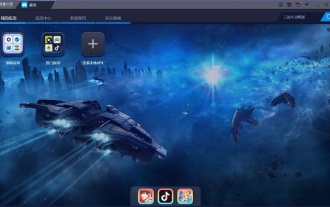 Explication détaillée de l'émulateur Android de l'architecture ARM dans Win11
Jan 03, 2024 am 11:02 AM
Explication détaillée de l'émulateur Android de l'architecture ARM dans Win11
Jan 03, 2024 am 11:02 AM
Les applications Android ont des architectures différentes et beaucoup d'entre elles nécessitent l'utilisation d'une architecture ARM unique, mais l'émulateur Android basé sur ARM ne peut pas être utilisé dans les systèmes Windows x86. Récemment, le système Win11 a annoncé qu'il pouvait prendre en charge les applications Android. Alors, Win11 prend-il en charge l'architecture Arm ? L'émulateur Android Win11 est-il ARM ? Réponse : Win11 peut prendre en charge l'architecture ARM. 1. Selon les informations pertinentes de Microsoft, nous pouvons utiliser les applications Android directement dans le système win11. 2. Et Win11 prend en charge l'architecture arm, nous pouvons donc utiliser directement le logiciel d'architecture arm pendant l'utilisation. 3. Cependant, le système win11 actuel ne prend pas encore en charge cette fonction.
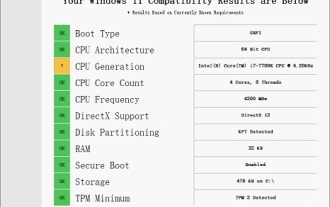 Solution au i7-7700 impossible de passer à Windows 11
Dec 26, 2023 pm 06:52 PM
Solution au i7-7700 impossible de passer à Windows 11
Dec 26, 2023 pm 06:52 PM
Les performances du i77700 sont tout à fait suffisantes pour exécuter Win11, mais les utilisateurs constatent que leur i77700 ne peut pas être mis à niveau vers Win11. Cela est principalement dû aux restrictions imposées par Microsoft, ils peuvent donc l'installer tant qu'ils ignorent cette restriction. Le i77700 ne peut pas être mis à niveau vers win11 : 1. Parce que Microsoft limite la version du processeur. 2. Seules les versions Intel de huitième génération et supérieures peuvent directement passer à Win11. 3. En tant que 7ème génération, i77700 ne peut pas répondre aux besoins de mise à niveau de Win11. 4. Cependant, le i77700 est tout à fait capable d'utiliser Win11 en douceur en termes de performances. 5. Vous pouvez donc utiliser le système d'installation directe win11 de ce site. 6. Une fois le téléchargement terminé, cliquez avec le bouton droit sur le fichier et « chargez-le ». 7. Double-cliquez pour exécuter l'opération "Un clic
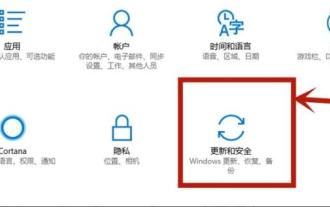 guide d'activation de la virtualisation win10vt
Jan 03, 2024 pm 08:09 PM
guide d'activation de la virtualisation win10vt
Jan 03, 2024 pm 08:09 PM
Une fois la fonction de virtualisation vt activée, l'émulateur de jeu mobile peut très bien fonctionner, mais de nombreux amis ne savent pas comment l'activer. Aujourd'hui, nous vous expliquerons comment activer la virtualisation win10vt pour ces joueurs. cela, venez l'apprendre. Comment activer la virtualisation win10vt : 1. Appuyez sur « win+i » pour ouvrir les paramètres et cliquez sur « Mise à jour et sécurité ». 2. Cliquez ensuite sur « Récupérer » dans la barre des tâches de gauche. 3. Cliquez sur « Redémarrer maintenant » sous Démarrage avancé. 4. Après le redémarrage, cliquez sur « Options avancées ». 5. Entrez les options avancées et cliquez sur « Paramètres du micrologiciel uefi ». 6. Cliquez sur "Redémarrer" en bas à droite. 7. Après le redémarrage, entrez dans l'interface de la carte mère et sélectionnez « avancé » pour confirmer et entrer. 8. Ajustez sur vt-d, puis ajustez pour activer.
 Explication détaillée de la façon d'activer l'émulateur Android dans Win11
Jan 09, 2024 pm 05:09 PM
Explication détaillée de la façon d'activer l'émulateur Android dans Win11
Jan 09, 2024 pm 05:09 PM
Le nouveau système win11 est directement compatible avec l'utilisation du logiciel Android, alors ne vous inquiétez plus. Bien sûr, de nombreux utilisateurs qui viennent de mettre à jour ne savent toujours pas où se trouve l'émulateur Android, alors aujourd'hui je vais vous apporter le. emplacement où l'émulateur Android win11 est activé Introduction détaillée, venez jeter un oeil. Où se trouve l'émulateur Android Win11 : 1. Entrez d'abord dans l'interface du système Win11, puis cliquez sur le menu Démarrer ci-dessous et cliquez sur la barre de recherche. 2. Saisissez ensuite « Microsoftstore » dans la barre de recherche pour l'ouvrir. 3. Vous pouvez trouver « Amazon Store » dans la boutique Microsoft. 4. Après être entré dans la boutique Amazon, vous pouvez voir l'émulateur Android et commencer à l'utiliser directement.
 Quels sont les logiciels de virtualisation ?
Feb 23, 2024 pm 02:42 PM
Quels sont les logiciels de virtualisation ?
Feb 23, 2024 pm 02:42 PM
Que sont les logiciels de virtualisation ? Avec le développement continu de la technologie, la technologie de virtualisation est devenue un concept important dans le domaine de l'informatique moderne. L'objectif de la virtualisation est de diviser logiquement les ressources physiques telles que le processeur, la mémoire et le stockage pour former plusieurs environnements virtuels afin que plusieurs systèmes d'exploitation et applications puissent s'exécuter simultanément sur le même ordinateur physique. En tant qu'outil clé pour atteindre cet objectif, les logiciels de virtualisation font l'objet d'une attention et d'une application croissantes. Cet article présentera quelques logiciels de virtualisation courants. VMwarevSphere : VMw
 Dans quelle mesure le langage Go est-il compatible sur les systèmes Linux ?
Mar 22, 2024 am 10:36 AM
Dans quelle mesure le langage Go est-il compatible sur les systèmes Linux ?
Mar 22, 2024 am 10:36 AM
Le langage Go a une très bonne compatibilité sur les systèmes Linux. Il peut fonctionner de manière transparente sur diverses distributions Linux et prend en charge des processeurs de différentes architectures. Cet article présentera la compatibilité du langage Go sur les systèmes Linux et démontrera sa puissante applicabilité à travers des exemples de code spécifiques. 1. Installez l'environnement de langage Go L'installation de l'environnement de langage Go sur un système Linux est très simple. Il vous suffit de télécharger le package binaire Go correspondant et de définir les variables d'environnement appropriées. Voici les étapes pour installer le langage Go sur le système Ubuntu :




