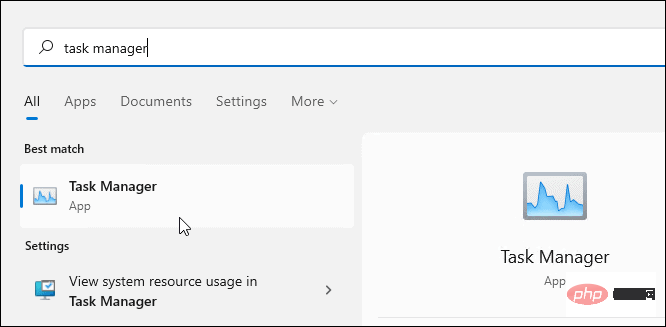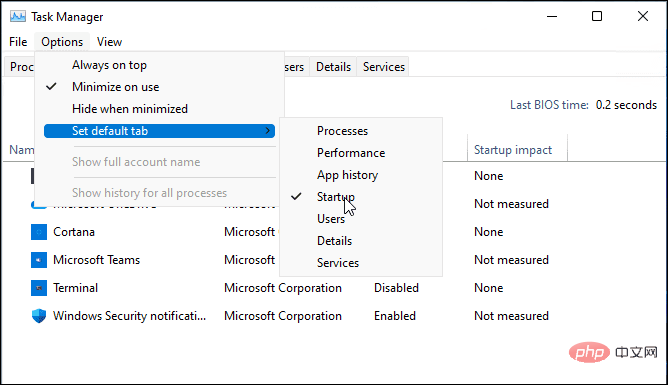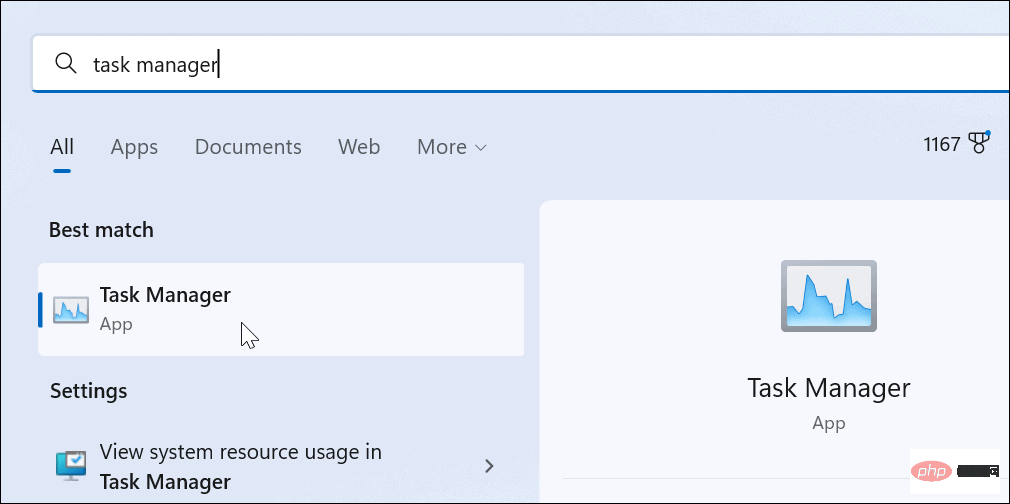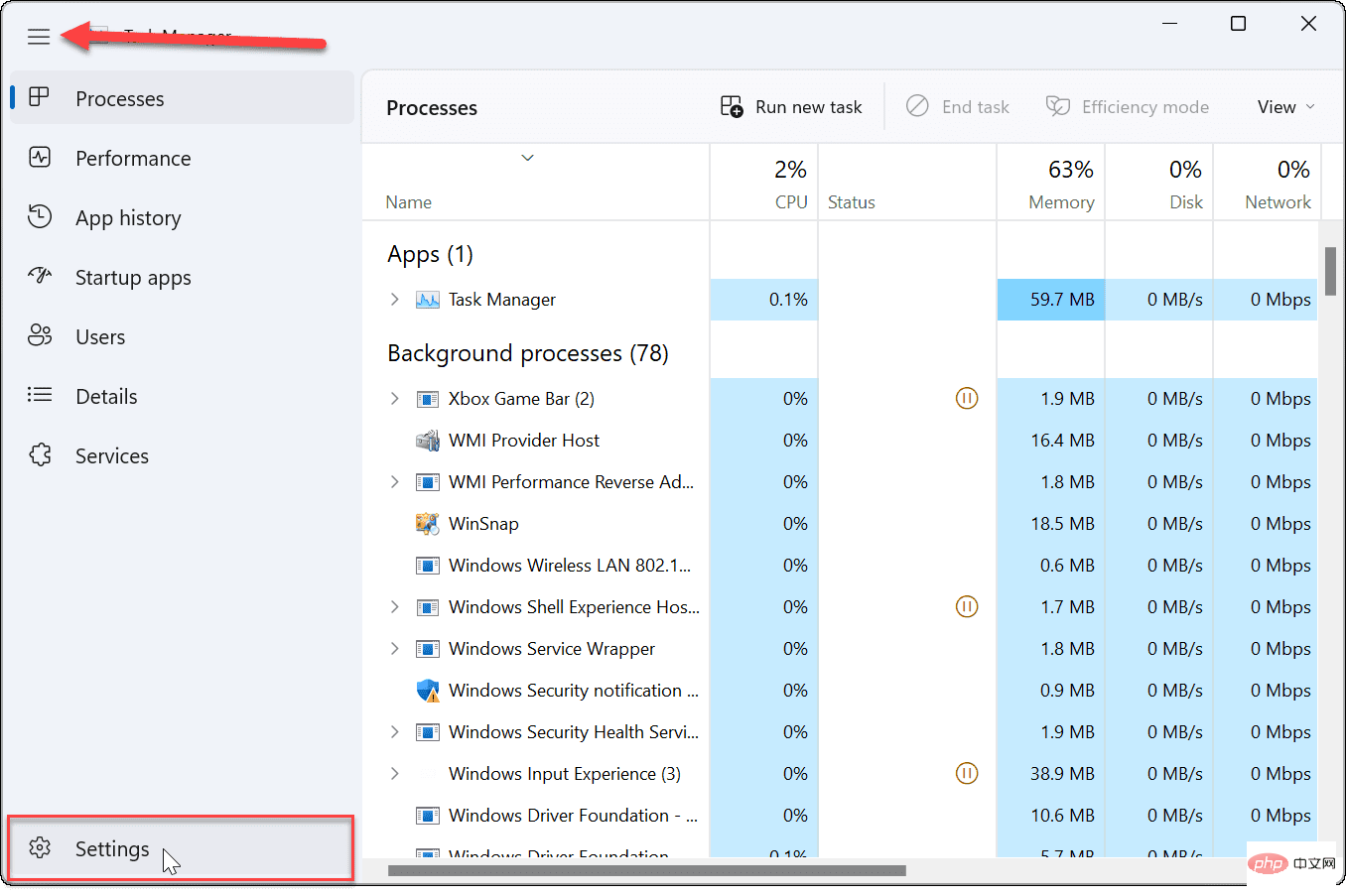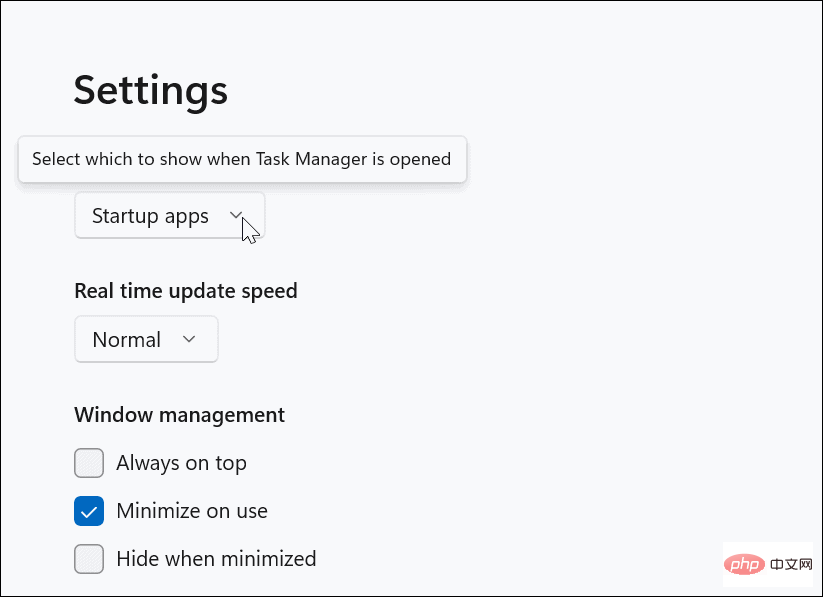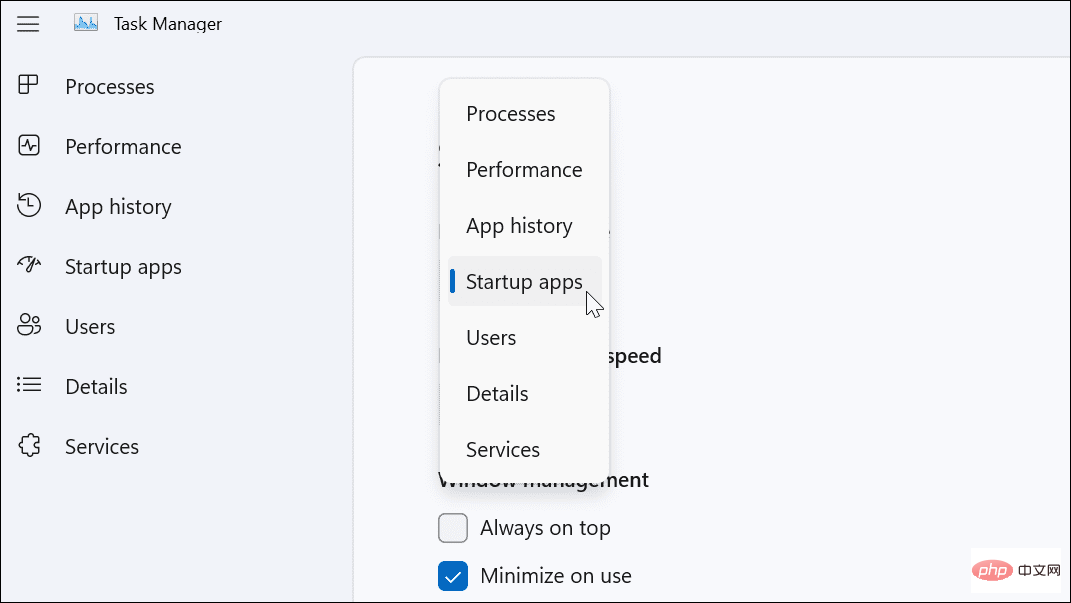Problème commun
Problème commun
 Comment changer la page par défaut du Gestionnaire des tâches sous Windows 11 ?
Comment changer la page par défaut du Gestionnaire des tâches sous Windows 11 ?
Comment changer la page par défaut du Gestionnaire des tâches sous Windows 11 ?
Comment modifier la page de démarrage du Gestionnaire des tâches sur Windows 11 (hérité)
Il existe une ancienne page de démarrage par défaut sur Windows 11 et Windows 11 aura bientôt une nouvelle page de démarrage. Tout d’abord, nous verrons comment modifier l’ancienne page de démarrage par défaut.
Pour modifier la page de démarrage du Gestionnaire des tâches sous Windows 11 :
- Ouvrez le Menu Démarrer.
- Recherchez Task Manager et sélectionnez le résultat en haut.
- Vous pouvez également utiliser le raccourci clavier Ctrl + Shift + Esc pour ouvrir directement le Gestionnaire des tâches.

- Vous pouvez également utiliser le raccourci clavier Ctrl + Shift + Esc pour ouvrir directement le Gestionnaire des tâches.
- Lorsque le Gestionnaire des tâches s'ouvre, cliquez sur Options > Définir par défaut et sélectionnez la page que vous souhaitez ouvrir par défaut. Par exemple, ici, nous le changeons en Startup.

Une fois le Gestionnaire des tâches lancé, il s'ouvrira sur la page par défaut que vous avez définie dans les étapes ci-dessus.
Comment modifier la page de démarrage du Gestionnaire des tâches sur Windows 11 (Nouveau)
Fenêtre 11 reçoit une nouvelle conception du Gestionnaire des tâches. Si vous utilisez Windows 11 avec cette version du Gestionnaire des tâches, vous devrez plutôt suivre ces étapes.
Modifiez la page de démarrage par défaut dans le nouveau Gestionnaire des tâches de Windows 11 :
- Cliquez sur le bouton Démarrer ou appuyez sur la Touche Windows et recherchez Gestionnaire des tâches.
- Cliquez sur le meilleur résultat.

- Appuyez sur l'icône du menu hamburger dans le coin supérieur gauche de la colonne. Cela affichera le nom de chaque icône.
- Cliquez sur Paramètres dans le coin inférieur gauche.

- Sous Paramètres, utilisez le menu déroulant sous Page de démarrage par défaut pour sélectionner la page de démarrage que vous souhaitez utiliser.

- Vous pouvez choisir entre Processus, Performances, Historique des applications, Applications lancées, utilisateurs, détails et Services.

Après avoir effectué vos ajustements, la prochaine fois que vous lancerez le Gestionnaire des tâches, il s'ouvrira sur la page souhaitée.
Configurer les applications système Windows 11
En suivant les étapes ci-dessus, vous pouvez modifier la page de démarrage de Windows 11 en fonction de vos propres besoins. Si vous êtes un grand utilisateur du Gestionnaire des tâches, c'est bien de pouvoir l'ouvrir sur la page qui contient les informations dont vous avez le plus besoin. Cela vous évite d’avoir à utiliser des clics supplémentaires pour accéder à la page dont vous avez besoin.
Ce qui précède est le contenu détaillé de. pour plus d'informations, suivez d'autres articles connexes sur le site Web de PHP en chinois!

Outils d'IA chauds

Undresser.AI Undress
Application basée sur l'IA pour créer des photos de nu réalistes

AI Clothes Remover
Outil d'IA en ligne pour supprimer les vêtements des photos.

Undress AI Tool
Images de déshabillage gratuites

Clothoff.io
Dissolvant de vêtements AI

AI Hentai Generator
Générez AI Hentai gratuitement.

Article chaud

Outils chauds

Bloc-notes++7.3.1
Éditeur de code facile à utiliser et gratuit

SublimeText3 version chinoise
Version chinoise, très simple à utiliser

Envoyer Studio 13.0.1
Puissant environnement de développement intégré PHP

Dreamweaver CS6
Outils de développement Web visuel

SublimeText3 version Mac
Logiciel d'édition de code au niveau de Dieu (SublimeText3)