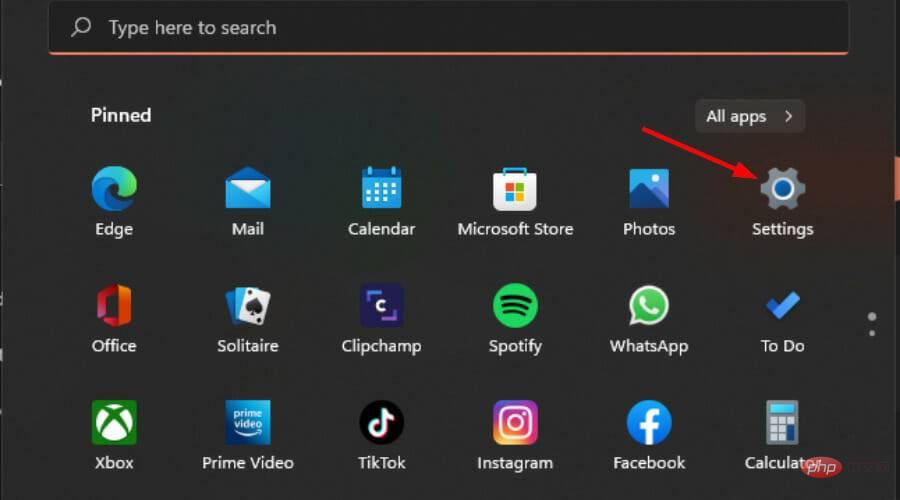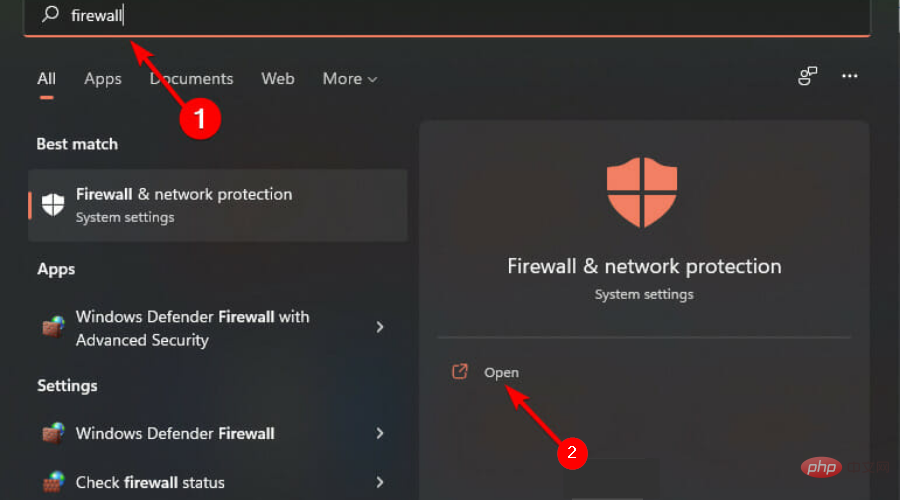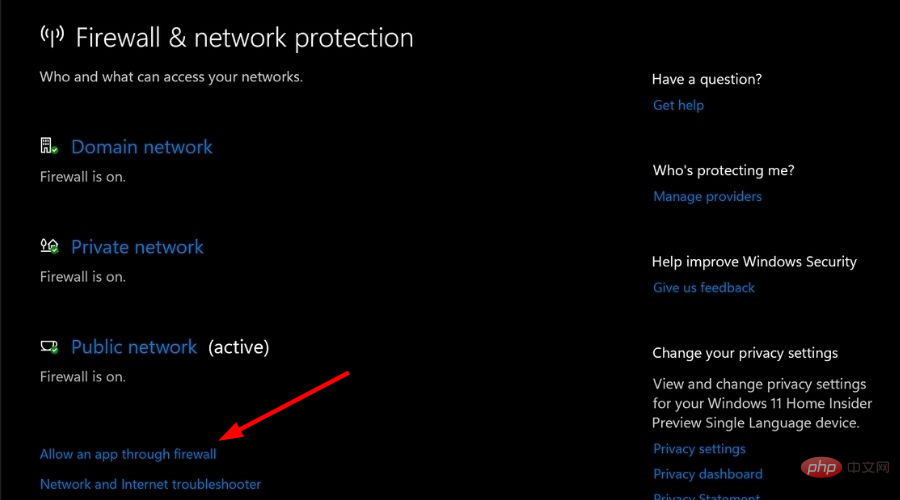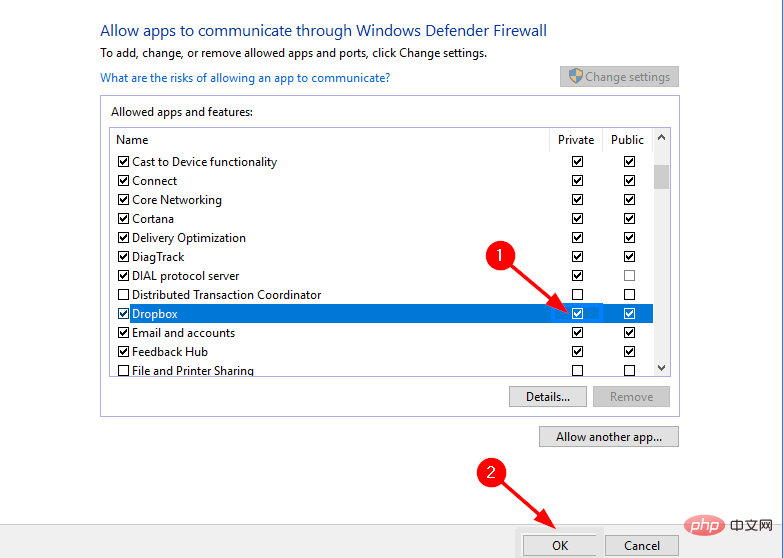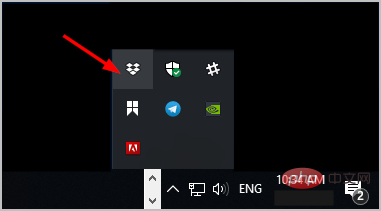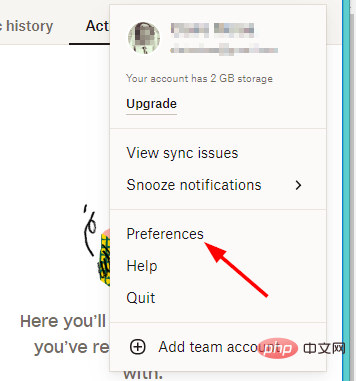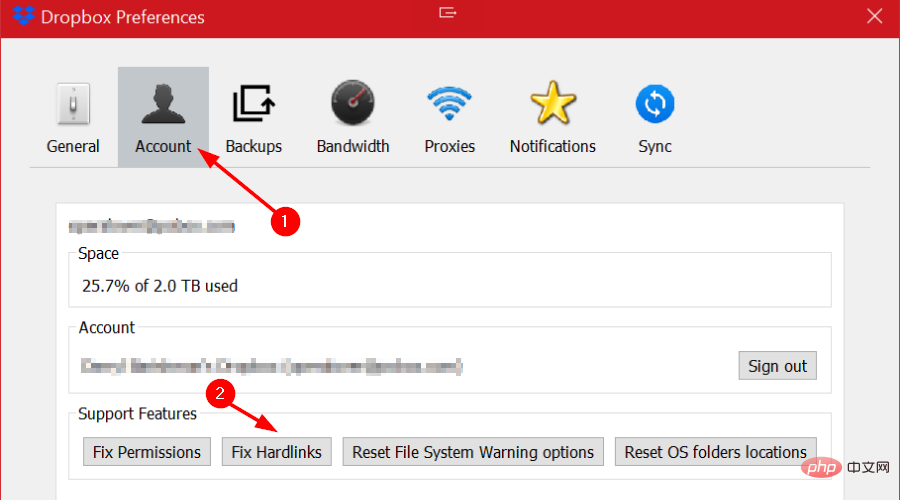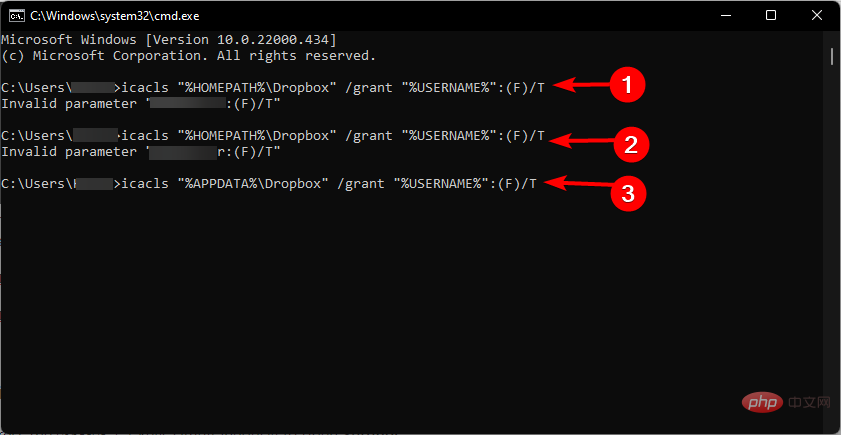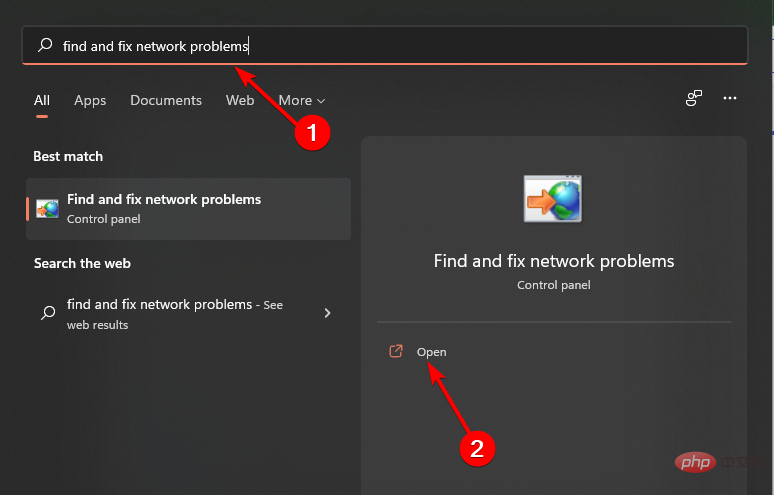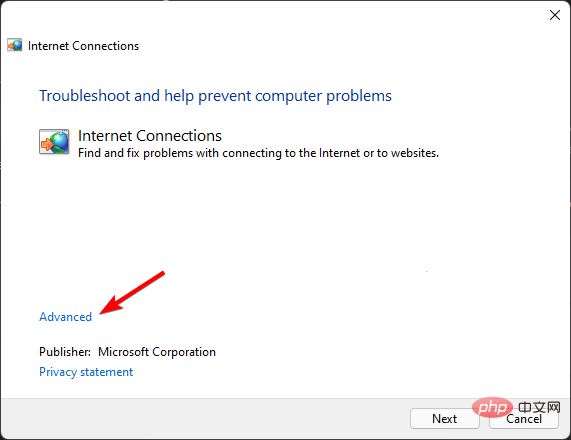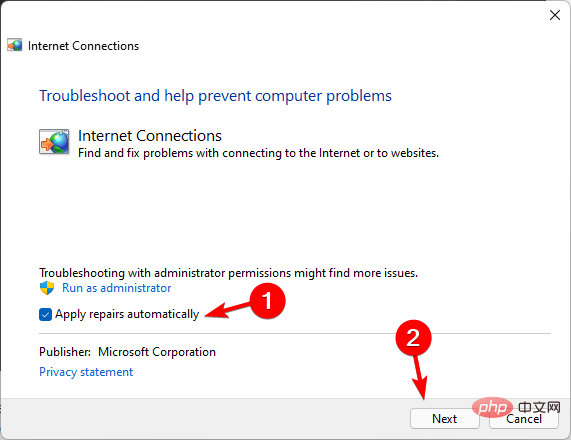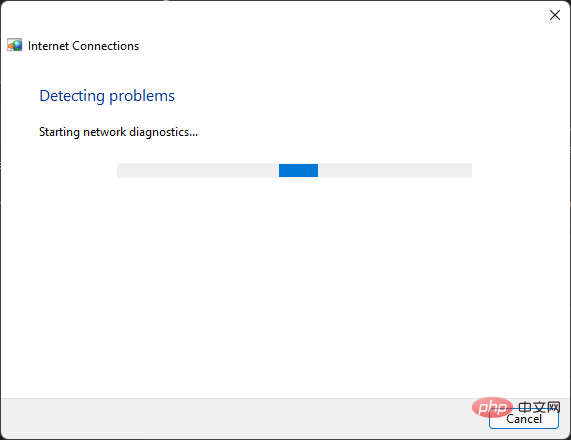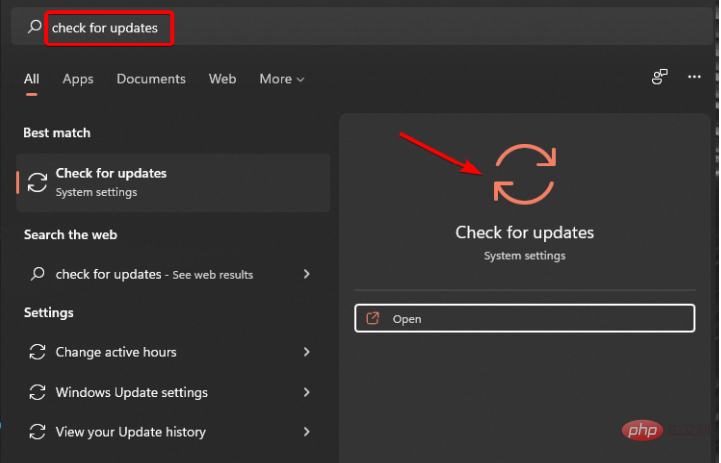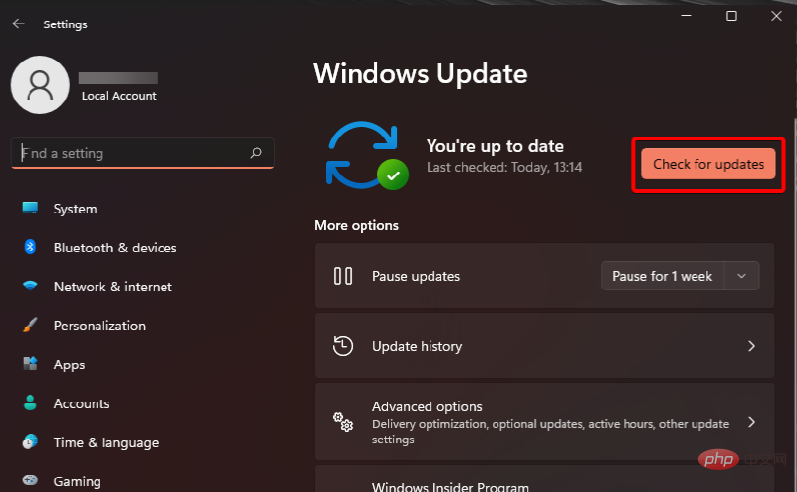Problème commun
Problème commun
 Comment résoudre le problème de Dropbox qui ne se synchronise pas sur Windows 11 ?
Comment résoudre le problème de Dropbox qui ne se synchronise pas sur Windows 11 ?
Comment résoudre le problème de Dropbox qui ne se synchronise pas sur Windows 11 ?
Dropbox est un service de stockage cloud populaire utilisé par de nombreux utilisateurs à travers le monde. Il est similaire à Google Drive et Microsoft OneDrive, mais il offre ses propres fonctionnalités.
Vous pouvez accéder à vos fichiers depuis n'importe quel ordinateur ou smartphone et même les partager avec vos amis.
Ce service propose de nombreuses offres. Il jouit d’une excellente réputation et ne fait que s’améliorer au fil des années. L'une de ses meilleures fonctionnalités est la synchronisation automatique entre tous vos appareils.
Cela signifie que vous pouvez accéder à vos fichiers depuis n'importe quel appareil car ils sont automatiquement enregistrés dans le cloud.
Le seul inconvénient est que Dropbox n'offre que 2 Go de stockage gratuits. Vous pouvez augmenter votre espace de stockage et débloquer davantage de fonctionnalités premium en souscrivant à un plan de paiement mensuel.
C'est un excellent fournisseur de partage de fichiers et de stockage cloud. Cependant, le logiciel peut parfois rencontrer des problèmes pouvant entraîner des problèmes de synchronisation entre les appareils ou même provoquer un crash de votre ordinateur.
Ces bugs sont généralement rapidement corrigés avec une mise à jour, mais si vous rencontrez des problèmes comme l'impossibilité de synchroniser sur Windows 11, ne vous inquiétez pas, nous avons ce qu'il vous faut.
Pourquoi ma Dropbox est-elle désynchronisée ?
Il peut y avoir plusieurs raisons pour lesquelles Dropbox ne se synchronise pas. Si vous avez mis à jour un fichier mais que les modifications n'apparaissent pas sur vos autres appareils, vous pourriez avoir un problème avec votre connexion Internet ou un problème avec les serveurs Dropbox.
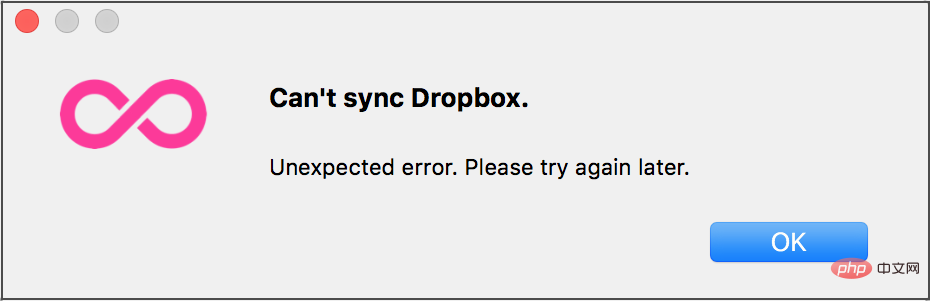
D'autres raisons possibles pourraient être :
- Trop de fichiers dans un dossier spécifique- Pour résoudre ce problème, vous pouvez utiliser la synchronisation sélective qui vous permet de sélectionner des dossiers et des fichiers spécifiques pour télécharger uniquement ce que vous voulez sur votre disque dur.
- Votre fichier/dossier est trop volumineux - La taille maximale des fichiers pouvant être synchronisés est de 20 Go. Si plusieurs fichiers occupent beaucoup d’espace, envisagez de déplacer les anciennes versions des fichiers dans un dossier d’archive. Vous pouvez également mettre à niveau votre forfait avec plus d'espace si nécessaire.
- Votre pare-feu ou logiciel antivirus bloque Dropbox – Si vous pensez que votre pare-feu ou logiciel antivirus bloque Dropbox par erreur, votre meilleure option est d'essayer d'ajouter une exception pour Dropbox. Dans la plupart des cas, cela devrait suffire. Vous pouvez également essayer de désactiver temporairement le logiciel pour voir si vous pouvez vous connecter à Dropbox.
- Votre connexion Internet a été interrompue - Si vous ne parvenez toujours pas à synchroniser, essayez de vous connecter directement à votre modem ou routeur à l'aide d'un câble Ethernet. Si Dropbox fonctionne dans cette configuration, les paramètres de votre routeur sans fil peuvent bloquer Dropbox. Essayez d'ajuster les paramètres de votre routeur pour autoriser l'accès à Dropbox.
- Vous utilisez une version obsolète de l'application – L'utilisation d'une version obsolète peut provoquer des conflits dans Dropbox. Certains de vos fichiers ne se synchronisent pas car votre version est obsolète. La mise à jour vers la dernière version devrait résoudre le problème.
- Votre type de fichier n'est pas accepté - Dropbox se synchronisera chaque fois que les fichiers de votre dossier Dropbox changeront. Si vous placez un nouveau fichier dans votre dossier Dropbox et que rien ne se passe, vérifiez qu'il ne s'agit pas d'un type de fichier qui ne peut pas être synchronisé. Notez que nommer les fichiers avec des caractères spéciaux peut également empêcher la synchronisation.
Que dois-je faire si ma Dropbox ne se synchronise pas ?
1. Ajoutez Dropbox comme exception aux paramètres du pare-feu
- Appuyez simultanément sur les touches Windows+I pour ouvrir Paramètres.

- Tapez pare-feu dans la zone de recherche pour trouver Pare-feu et protection réseau et cliquez sur Ouvrir.

- Faites défiler vers le bas et sélectionnez Autoriser l'application via le pare-feu.

- Dans la boîte de dialogue contextuelle, sélectionnez l'option Dropbox et appuyez sur OK.

- Essayez à nouveau de synchroniser.
2. Effectuez une réparation de lien physique
- Cliquez sur l'icône Dropbox dans la barre d'état système.

- Cliquez sur votre photo de profil et sélectionnez vos préférences.

- Dans la section "Compte", appuyez sur les touches Alt+H et cliquez sur l'option "Réparer les liens physiques" .

- Essayez maintenant de synchroniser à nouveau.
3. Exécutez une série de commandes
- pour fermer tous les processus Dropbox sur votre PC.
- Appuyez sur la touche Windows, saisissez CMD dans la barre de recherche et cliquez sur Exécuter en tant qu'administrateur.

- Ouvrez à nouveau Dropbox et essayez de synchroniser.
4. Dépannage de la connexion réseau
- Appuyez simultanément sur les touches Windows+I pour ouvrir Paramètres.

- Tapez Rechercher et résoudre les problèmes de réseau dans la zone de recherche et cliquez sur Ouvrir.

- Cliquez sur Avancé dans la boîte de dialogue.

- Sélectionnez l'option Appliquer automatiquement la réparation et cliquez sur Suivant.

- Attendez que les problèmes soient détectés et procédez à la résolution de tous les problèmes détectés.

- Essayez à nouveau de synchroniser.
Dropbox ne prend pas en charge mon ordinateur, que dois-je faire ?
Si vous voyez le message Dropbox ne prend pas en charge votre ordinateur, il est possible que Dropbox ne prenne plus en charge votre système d'exploitation actuel. Cette erreur peut se produire si votre ordinateur ne répond pas à la configuration minimale requise.
Bien que ce message apparaisse dans l'application de bureau Dropbox, assurez-vous d'abord de vérifier la configuration système requise pour la plate-forme Dropbox pour confirmer que vous disposez d'un système d'exploitation pris en charge.
Vous pouvez utiliser un navigateur Web pour contourner ce problème et accéder à l'application ou rechercher les mises à jour en attente sur Windows 11 et mettre à jour pour accéder à nouveau à Dropbox.
Vérifier les mises à jour Windows :
- Appuyez sur la touche Windows et tapez Vérifier les mises à jour et cliquez sur Ouvrir.

- Cliquez sur Rechercher les mises à jour et installez toutes les mises à jour en attente.

Ce qui précède est le contenu détaillé de. pour plus d'informations, suivez d'autres articles connexes sur le site Web de PHP en chinois!

Outils d'IA chauds

Undresser.AI Undress
Application basée sur l'IA pour créer des photos de nu réalistes

AI Clothes Remover
Outil d'IA en ligne pour supprimer les vêtements des photos.

Undress AI Tool
Images de déshabillage gratuites

Clothoff.io
Dissolvant de vêtements AI

AI Hentai Generator
Générez AI Hentai gratuitement.

Article chaud

Outils chauds

Bloc-notes++7.3.1
Éditeur de code facile à utiliser et gratuit

SublimeText3 version chinoise
Version chinoise, très simple à utiliser

Envoyer Studio 13.0.1
Puissant environnement de développement intégré PHP

Dreamweaver CS6
Outils de développement Web visuel

SublimeText3 version Mac
Logiciel d'édition de code au niveau de Dieu (SublimeText3)
 Que faire si WPS Office ne peut pas ouvrir le fichier PPT - Que faire si WPS Office ne peut pas ouvrir le fichier PPT
Mar 04, 2024 am 11:40 AM
Que faire si WPS Office ne peut pas ouvrir le fichier PPT - Que faire si WPS Office ne peut pas ouvrir le fichier PPT
Mar 04, 2024 am 11:40 AM
Récemment, de nombreux amis m'ont demandé quoi faire si WPSOffice ne pouvait pas ouvrir les fichiers PPT. Ensuite, apprenons comment résoudre le problème de l'incapacité de WPSOffice à ouvrir les fichiers PPT. J'espère que cela pourra aider tout le monde. 1. Ouvrez d'abord WPSOffice et accédez à la page d'accueil, comme indiqué dans la figure ci-dessous. 2. Saisissez ensuite le mot-clé « réparation de documents » dans la barre de recherche ci-dessus, puis cliquez pour ouvrir l'outil de réparation de documents, comme indiqué dans la figure ci-dessous. 3. Importez ensuite le fichier PPT pour réparation, comme indiqué dans la figure ci-dessous.
 Quel logiciel est CrystalDiskmark ? -Comment utiliser crystaldiskmark ?
Mar 18, 2024 pm 02:58 PM
Quel logiciel est CrystalDiskmark ? -Comment utiliser crystaldiskmark ?
Mar 18, 2024 pm 02:58 PM
CrystalDiskMark est un petit outil de référence pour disques durs qui mesure rapidement les vitesses de lecture/écriture séquentielles et aléatoires. Ensuite, laissez l'éditeur vous présenter CrystalDiskMark et comment utiliser crystaldiskmark~ 1. Introduction à CrystalDiskMark CrystalDiskMark est un outil de test de performances de disque largement utilisé pour évaluer la vitesse et les performances de lecture et d'écriture des disques durs mécaniques et des disques SSD (SSD). ). Performances d’E/S aléatoires. Il s'agit d'une application Windows gratuite qui fournit une interface conviviale et divers modes de test pour évaluer différents aspects des performances du disque dur. Elle est largement utilisée dans les revues de matériel.
 Tutoriel d'utilisation de CrystalDiskinfo – Quel logiciel est CrystalDiskinfo ?
Mar 18, 2024 pm 04:50 PM
Tutoriel d'utilisation de CrystalDiskinfo – Quel logiciel est CrystalDiskinfo ?
Mar 18, 2024 pm 04:50 PM
CrystalDiskInfo est un logiciel utilisé pour vérifier les périphériques matériels informatiques. Dans ce logiciel, nous pouvons vérifier notre propre matériel informatique, tel que la vitesse de lecture, le mode de transmission, l'interface, etc. ! Alors en plus de ces fonctions, comment utiliser CrystalDiskInfo et qu'est-ce que CrystalDiskInfo exactement ? Laissez-moi faire le tri pour vous ! 1. L'origine de CrystalDiskInfo En tant que l'un des trois composants principaux d'un ordinateur hôte, un disque SSD est le support de stockage d'un ordinateur et est responsable du stockage des données informatiques. Un bon disque SSD peut accélérer la lecture et la lecture des fichiers. affecter l’expérience du consommateur. Lorsque les consommateurs reçoivent de nouveaux appareils, ils peuvent utiliser des logiciels tiers ou d'autres disques SSD pour
 Comment définir l'incrément du clavier dans Adobe Illustrator CS6 - Comment définir l'incrément du clavier dans Adobe Illustrator CS6
Mar 04, 2024 pm 06:04 PM
Comment définir l'incrément du clavier dans Adobe Illustrator CS6 - Comment définir l'incrément du clavier dans Adobe Illustrator CS6
Mar 04, 2024 pm 06:04 PM
De nombreux utilisateurs utilisent le logiciel Adobe Illustrator CS6 dans leurs bureaux, alors savez-vous comment définir l'incrément du clavier dans Adobe Illustrator CS6. Ensuite, l'éditeur vous proposera la méthode de définition de l'incrément du clavier dans Adobe Illustrator CS6. jetez un oeil ci-dessous. Étape 1 : Démarrez le logiciel Adobe Illustrator CS6, comme indiqué dans la figure ci-dessous. Étape 2 : Dans la barre de menu, cliquez successivement sur la commande [Modifier] → [Préférences] → [Général]. Étape 3 : La boîte de dialogue [Incrément du clavier] apparaît, entrez le nombre requis dans la zone de texte [Incrément du clavier] et enfin cliquez sur le bouton [OK]. Étape 4 : utilisez la touche de raccourci [Ctrl]
 Comment réparer le statut UFW affiché comme inactif sous Linux
Mar 20, 2024 pm 01:50 PM
Comment réparer le statut UFW affiché comme inactif sous Linux
Mar 20, 2024 pm 01:50 PM
UFW, également connu sous le nom de Uncomplex Firewall, est adopté par de nombreuses distributions Linux comme système de pare-feu. UFW est conçu pour permettre aux utilisateurs novices de gérer facilement les paramètres du pare-feu via l'interface de ligne de commande et l'interface utilisateur graphique. Un pare-feu UFW est un système qui surveille le trafic réseau selon des règles définies pour protéger le réseau contre le reniflage du réseau et d'autres attaques. Si UFW est installé sur votre système Linux mais que son état est indiqué comme inactif, il peut y avoir plusieurs raisons. Dans ce guide, je vais expliquer comment résoudre le problème d'inactivité du pare-feu UFW sur les systèmes Linux. Pourquoi UFW affiche un statut inactif sous Linux Pourquoi UFW est inactif par défaut sous Linux Comment utiliser Linux
 Quel type de logiciel est bonjour ?
Feb 22, 2024 pm 08:39 PM
Quel type de logiciel est bonjour ?
Feb 22, 2024 pm 08:39 PM
Bonjour est un protocole réseau et un logiciel lancé par Apple pour découvrir et configurer les services réseau au sein d'un réseau local. Son rôle principal est de découvrir et de communiquer automatiquement entre les appareils connectés au même réseau. Bonjour a été introduit pour la première fois dans la version MacOSX10.2 en 2002 et est désormais installé et activé par défaut dans le système d'exploitation d'Apple. Depuis lors, Apple a ouvert la technologie Bonjour à d'autres fabricants, de sorte que de nombreux autres systèmes d'exploitation et appareils peuvent également prendre en charge Bonjour.
 Comment résoudre une tentative de chargement d'un logiciel incompatible avec Edge ?
Mar 15, 2024 pm 01:34 PM
Comment résoudre une tentative de chargement d'un logiciel incompatible avec Edge ?
Mar 15, 2024 pm 01:34 PM
Lorsque nous utilisons le navigateur Edge, il arrive parfois que des logiciels incompatibles tentent d'être chargés ensemble, alors que se passe-t-il ? Laissez ce site présenter soigneusement aux utilisateurs comment résoudre le problème lié à la tentative de chargement de logiciels incompatibles avec Edge. Comment résoudre le problème de la tentative de chargement d'un logiciel incompatible avec Edge Solution 1 : Recherchez IE dans le menu Démarrer et accédez-y directement avec IE. Solution 2 : Remarque : La modification du registre peut entraîner une panne du système, alors soyez prudent. Modifiez les paramètres du registre. 1. Entrez regedit pendant le fonctionnement. 2. Recherchez le chemin\HKEY_LOCAL_MACHINE\SOFTWARE\Policies\Micros
 Comment supprimer les fichiers récemment ouverts dans Adobe Reader XI - Comment supprimer les fichiers récemment ouverts dans Adobe Reader XI
Mar 04, 2024 am 11:13 AM
Comment supprimer les fichiers récemment ouverts dans Adobe Reader XI - Comment supprimer les fichiers récemment ouverts dans Adobe Reader XI
Mar 04, 2024 am 11:13 AM
Récemment, de nombreux amis ont demandé à l'éditeur comment supprimer les fichiers récemment ouverts dans Adobe Reader XI. Ensuite, apprenons comment supprimer les fichiers récemment ouverts dans Adobe Reader XI. J'espère que cela pourra aider tout le monde. Étape 1 : Tout d'abord, utilisez la touche de raccourci « win+R » pour ouvrir l'exécution, entrez « regedit » et appuyez sur Entrée pour l'ouvrir, comme indiqué sur l'image. Étape 2 : Après être entré dans la nouvelle interface, cliquez sur « HKEY_CURRENT_USERSoftwareAdobeAcrobatReader11.0AVGeneralcRecentFiles » sur la gauche, sélectionnez « c1 », cliquez avec le bouton droit et sélectionnez l'option « Supprimer », comme indiqué sur la figure. Étape 3 : apparaissez ensuite