Comment atténuer les problèmes de chaleur dans les jeux sur PC Windows
Comme n'importe quel moteur ou convertisseur d'énergie classique, votre ordinateur génère de la chaleur. Cette chaleur s'échappe par le toit chaque fois que votre PC doit effectuer des tâches lourdes. Cependant, les fabricants de CPU et de GPU conçoivent leurs produits de manière à ce que chaque fois qu'ils dépassent les limites de température maximales de sécurité, la puissance de traitement délivrée soit réduite pour refroidir et empêcher les composants essentiels de fondre. C’est ce qu’on appelle la limitation thermique. Lorsque vous avez une session de jeu intense, vous remarquerez une baisse du frame rate au bout de quelques heures. Cela est dû à l’effet d’étranglement thermique. Mais ne vous inquiétez pas si ce problème de limitation thermique gâche votre expérience de jeu. Il existe des moyens de réduire cette limitation thermique dans votre système.
AVERTISSEMENT -
La limitation thermique est une fonctionnalité, pas un bug. Il protège réellement les composants critiques du système. Par conséquent, n’essayez pas d’utiliser des applications tierces pour contrôler la chaleur. Tenez-vous en à la lettre de cet article et procédez avec prudence.
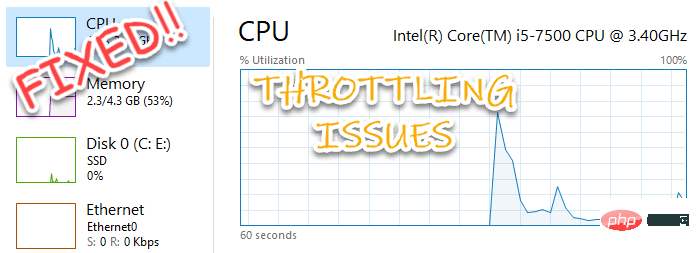
Correctif 1 – Utilisez l'éditeur de registre pour ajuster
1. Appuyez simplement sur la touche Windows + les touches S simultanément et tapez « regedit » dans le champ de recherche.
2. Ensuite, cliquez sur « Éditeur de registre » pour l'ouvrir.
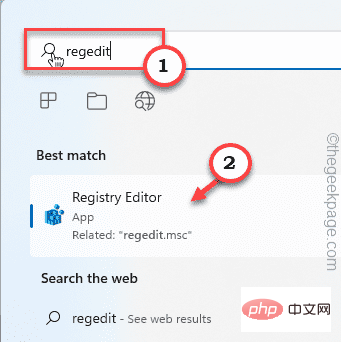
L'éditeur de registre s'ouvrira.
AVERTISSEMENT – Parfois, ces modifications du registre peuvent détruire l'ensemble de votre système. Dans ce cas, une simple sauvegarde du registre peut sauvegarder votre système. Ainsi, avant d’effectuer des modifications au registre, suivez ces étapes simples pour créer une sauvegarde du registre.
1. Après avoir ouvert l'éditeur de registre, cliquez sur "Fichier".
2. Cliquez ensuite sur "Exporter" pour créer une nouvelle sauvegarde de registre sur votre système.
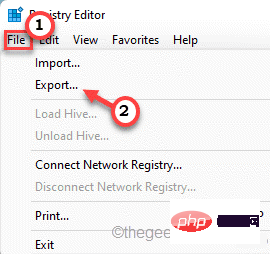
Si vous rencontrez des erreurs, vous pouvez facilement fusionner cette sauvegarde.
3. Une fois que l'éditeur de registre apparaît à l'écran, développez le volet de gauche de cette manière -
计算机\HKEY_LOCAL_MACHINE\SYSTEM\CurrentControlSet\Control\Power
4 Maintenant, dans le volet de gauche, faites un clic droit sur le dossier « Power » et cliquez sur « Nouveau. " et "Key" créent une nouvelle clé.
5. Après cela, nommez cette clé « PowerThrottling ».
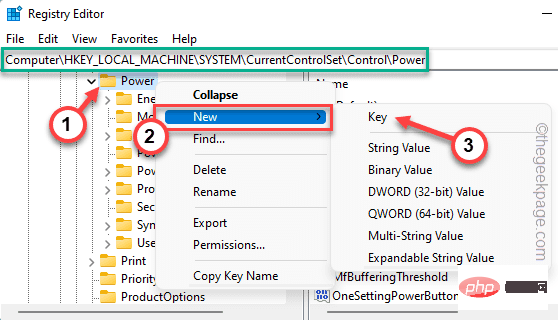
6. Sélectionnez simplement le bouton "PowerThrottling".
7. Accédez au volet de droite. Ici, faites un clic droit sur l'espace et cliquez sur "Nouveau" et "Valeur DWORD (32 bits)".
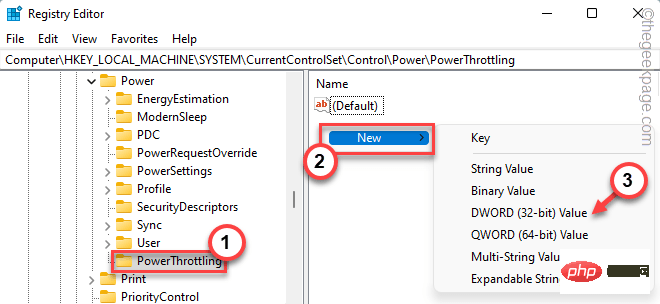
8. Nommez cette valeur "PowerThrottlingOff".
9. Après cela, il suffit de double-cliquer dessus pour modifier la valeur.
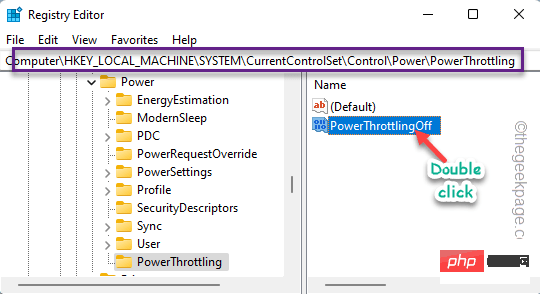
10. Définissez simplement la valeur sur "1".
11. Ensuite, cliquez simplement sur "OK".
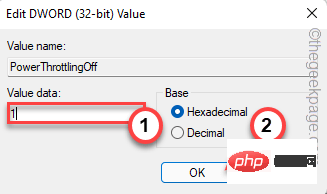
Fermez l'éditeur de registre. Ensuite, redémarrez votre système pour que ce changement prenne effet.
Fix 2 – Utiliser ThrottleStop
ThrottleStop est un excellent outil que vous pouvez utiliser pour arrêter ce comportement de limitation.
1. Vous pouvez télécharger ThrottleStop à partir d'ici.
Un fichier zip sera téléchargé.
2. De plus, décompressez le fichier zipcompressez à l'emplacement de votre choix.
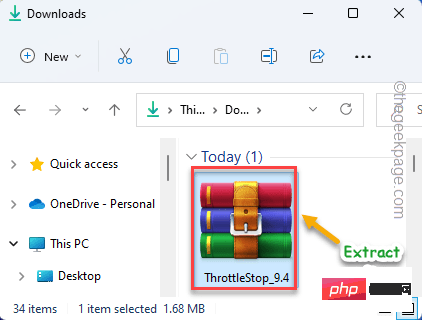
3. Ensuite, double-cliquez sur l'application « ThrottleStop » pour l'exécuter.
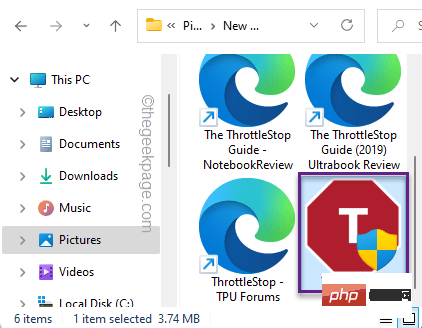
4. Vous recevrez un message d'avertissement. Cliquez sur "OK" pour continuer.
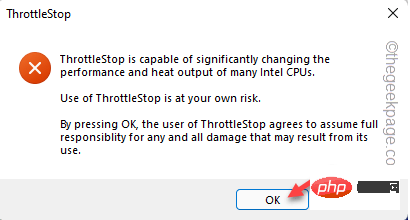
5. Cliquez sur "FIVR".
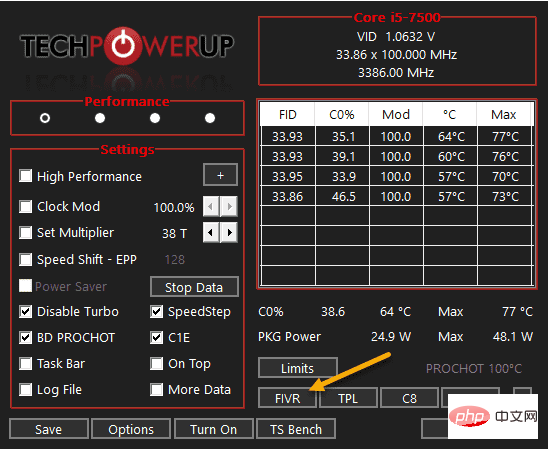
6. Maintenant, sélectionnez « CPU Core ».
7. Ensuite, cochez la case « Déverrouiller la tension réglable ».
8. 然后,将“偏移电压”切换为“ -102.5 ”。
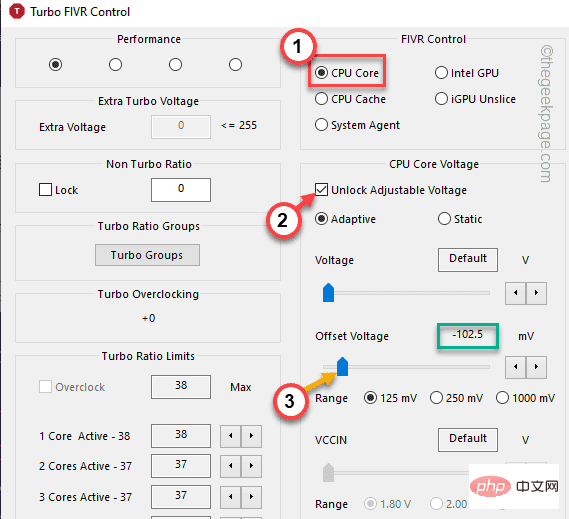
9. CPU Cache 和 Intel GPU 也必须这样做。
10. 所以,选择“ CPU Cache ”。
11. 再次勾选“解锁可调电压”选项。
12. 稍后,将“偏移电压”设置为“ -102.5 ”。
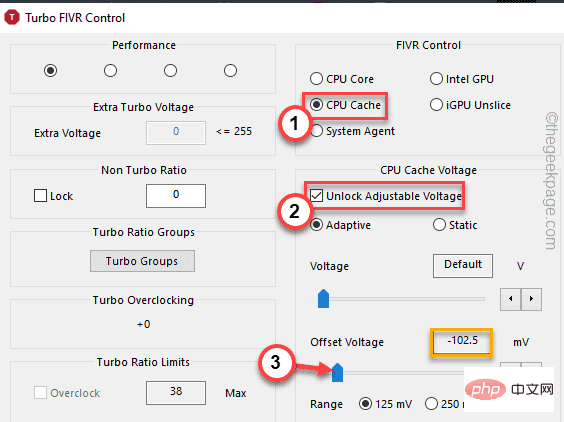
13.接下来,在FIVR Control部分,选择“ Intel GPU ”。
14.检查“解锁可调电压”。
15. 在下一步中,再次将偏移电压设置为“ -102.5 ”。
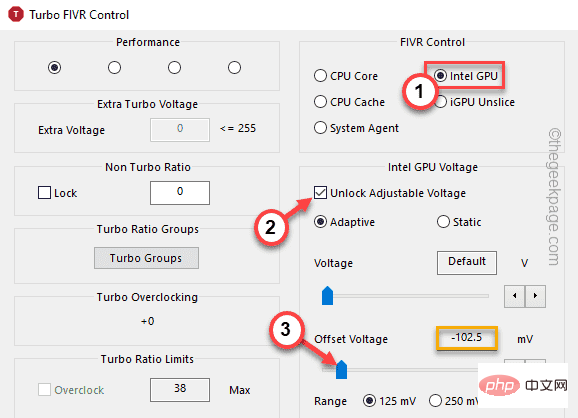
16. 在角落的“保存对 ThrottleStop.INI 的电压更改”部分,选中“确定 – 立即保存电压”。
17. 然后,点击“应用”和“确定”。
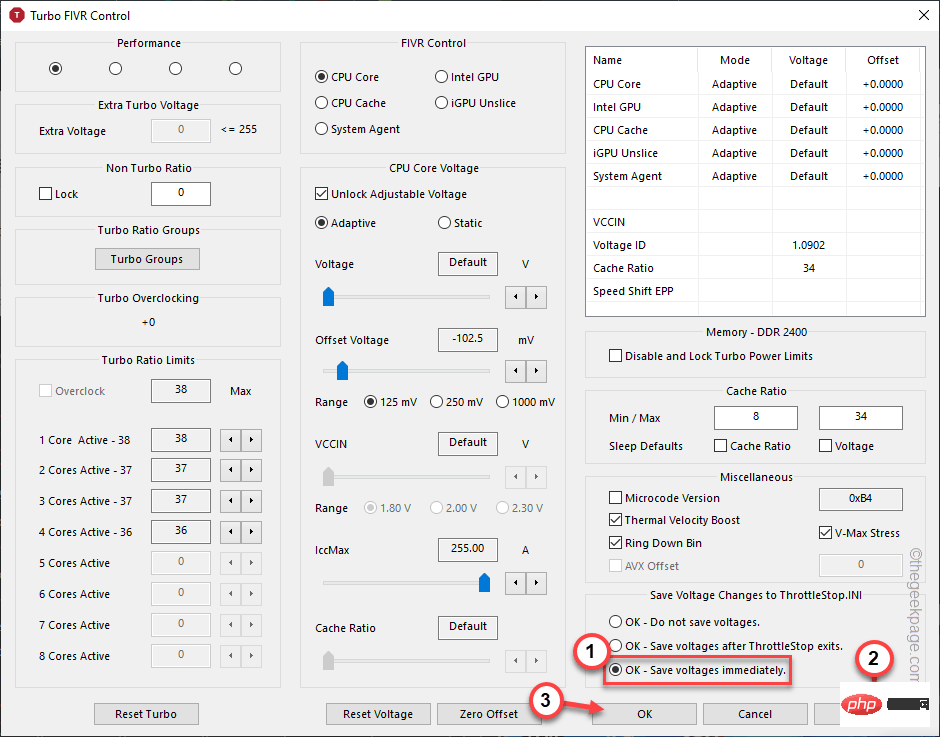
现在,应该立即对 CPU、GPU 内核进行更改。您可以尝试再次玩游戏并测试您是否遇到任何热节流。
如果您是,您可以只重新启动一次系统,这应该可以解决问题。
修复 3 – 禁用涡轮
如果欠压技巧不起作用,您可以在 ThrottleStop 中禁用涡轮模式。
1. 启动 ThrottleStop。
2. 然后,只需选中“禁用 Turbo ”模式以检查 CPU 温度。
3. 最后,点击“保存”。
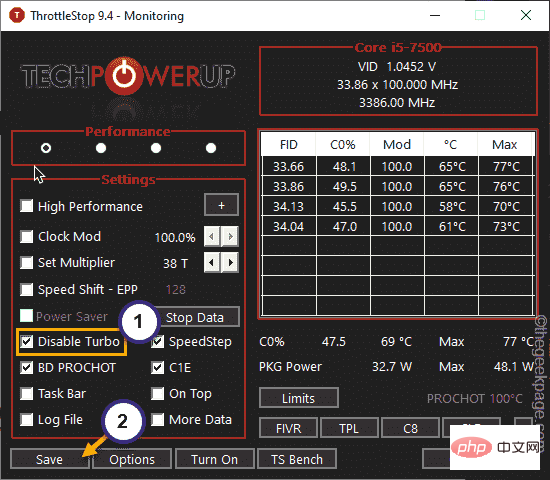
关闭 ThrottleStop 应用程序并重新启动系统。之后,尝试再次玩游戏并进行测试。
修复 4 – 选择高性能模式
有时,如果您的系统在省电模式下运行,您会感觉到这种电源节流问题。
1.首先,同时按下 Windows键+R 键。
2. 然后, 键入它并单击“确定”。
电源配置文件

3. 当控制面板打开时,点击“显示附加计划”。
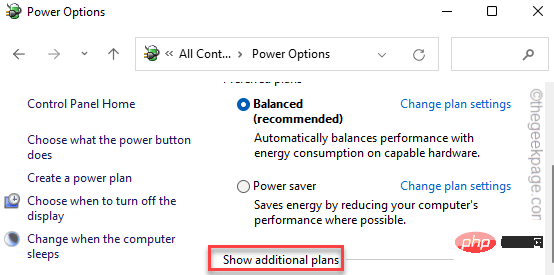
4. 之后,选择“高性能”模式。
[
注意– 如果需要,还有一个附加选项可以使用“ Ulitmate Performance ”模式。要在您的系统上启用此隐藏电源计划,请按照我们教程中提到的步骤操作。
]
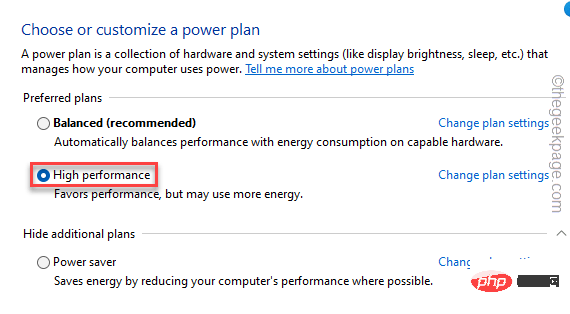
完成后尝试玩游戏并检查是否有效。
修复 5 – 将最低处理器状态设置为 100%
将最低处理器状态设置为 100% 可能会起作用。
1.首先,右键点击Windows图标并点击“运行”。
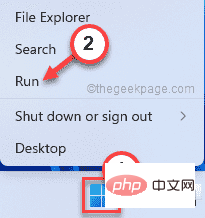
2. 然后,写下这一行并按Enter。
电源配置文件

3. 现在,检查您使用的电源计划。
4.然后,点击您当前使用的计划旁边的“更改电源设置”。
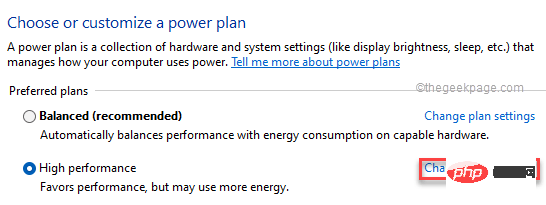
5.接下来,点击“更改高级电源设置”。
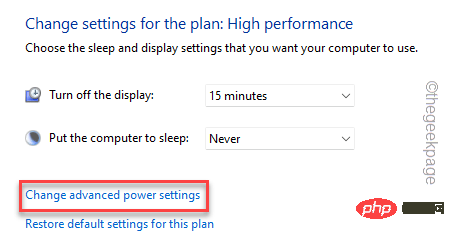
6. 现在,只需选择“处理器电源管理”设置。
7. 在这里,点击“最低处理器状态”。
8. 接下来,将“设置:”值设置为“ 100 ”。
[Si vous utilisez un ordinateur portable, vous remarquerez deux options. Réglez simplement « Sur batterie : » et « Branché : » sur « 100 ».
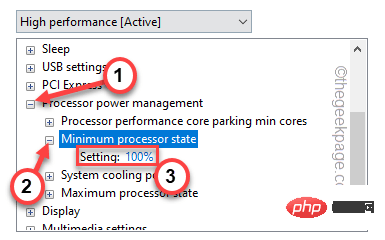
9. Maintenant, développez les paramètres « Stratégie de temps de recharge maximum » dans la même section.
10. Réglez « Paramètres (%) » sur « 100 ».
[Si vous faites cela sur un ordinateur portable, réglez les deux paramètres « Sur batterie : » et « Branché : » sur « 100 ». ]
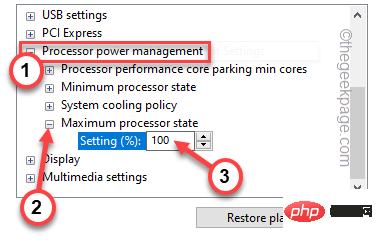
11. Une fois terminé, cliquez sur « Appliquer » et « OK » pour appliquer et enregistrer cette modification.
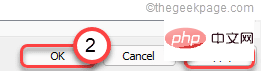
Fermez le panneau de commande.
Ensuite, redémarrez le système et vérifiez s'il fonctionne.
Conseils supplémentaires–
1. La meilleure façon de se débarrasser du problème de limitation thermique est de travailler dans un environnement frais.
2. Si vous utilisez un ordinateur portable, vous pouvez utiliser un tampon thermique pour éliminer la chaleur inutile.
3. De plus, les utilisateurs d'ordinateurs de bureau doivent choisir la meilleure solution de refroidissement.
Ce qui précède est le contenu détaillé de. pour plus d'informations, suivez d'autres articles connexes sur le site Web de PHP en chinois!

Outils d'IA chauds

Undresser.AI Undress
Application basée sur l'IA pour créer des photos de nu réalistes

AI Clothes Remover
Outil d'IA en ligne pour supprimer les vêtements des photos.

Undress AI Tool
Images de déshabillage gratuites

Clothoff.io
Dissolvant de vêtements AI

AI Hentai Generator
Générez AI Hentai gratuitement.

Article chaud

Outils chauds

Bloc-notes++7.3.1
Éditeur de code facile à utiliser et gratuit

SublimeText3 version chinoise
Version chinoise, très simple à utiliser

Envoyer Studio 13.0.1
Puissant environnement de développement intégré PHP

Dreamweaver CS6
Outils de développement Web visuel

SublimeText3 version Mac
Logiciel d'édition de code au niveau de Dieu (SublimeText3)
 Comment désactiver l'application de la signature du pilote dans Windows 11
May 20, 2023 pm 02:17 PM
Comment désactiver l'application de la signature du pilote dans Windows 11
May 20, 2023 pm 02:17 PM
Microsoft a intégré plusieurs fonctionnalités de sécurité dans Windows pour garantir la sécurité de votre PC. L’un d’eux est l’application de la signature du pilote dans Windows 11. Lorsque cette fonctionnalité est activée, elle garantit que seuls les pilotes signés numériquement par Microsoft peuvent être installés sur le système. Cela aide dans une large mesure la plupart des utilisateurs car cela les protège. Mais il y a un inconvénient à activer l’application de la signature du conducteur. Supposons que vous trouviez un pilote qui fonctionne pour votre appareil, mais qu'il n'est pas signé par Microsoft, bien qu'il soit totalement sûr. Mais vous ne pourrez pas l'installer. Par conséquent, vous devez savoir comment désactiver la signature du pilote dans Windows 11
 4 façons d'activer ou de désactiver le Microsoft Store sur Windows 11 ou 10
May 14, 2023 am 10:46 AM
4 façons d'activer ou de désactiver le Microsoft Store sur Windows 11 ou 10
May 14, 2023 am 10:46 AM
Voici quelques raisons possibles pour lesquelles vous devez désactiver le Microsoft Store : Arrêtez les notifications indésirables. Enregistrez les données en limitant les processus en arrière-plan du Microsoft Store pour améliorer la sécurité ou la confidentialité. Résout certains problèmes liés au Store ou aux applications qu'il installe. Empêchez les enfants, les membres de la famille ou d'autres utilisateurs de télécharger des applications sans autorisation. Étapes pour désactiver ou activer le Windows Store Avant de suivre ce didacticiel, la désactivation du Microsoft Store arrêtera également l'installation de toutes les applications nécessitant ses services. Pour utiliser la boutique, les utilisateurs doivent activer son service de la même manière que le bloquer. 1. Bloquer le service d'arrière-plan du WindowsStore. Ne restreignons pas le Microsoft Store comme
 Comment réparer l'erreur d'activation de Windows 11 0xc004c060
May 17, 2023 pm 08:47 PM
Comment réparer l'erreur d'activation de Windows 11 0xc004c060
May 17, 2023 pm 08:47 PM
Pourquoi est-ce que je rencontre l’erreur d’activation de Windows 11 0xc004c060 ? Assurez-vous d’abord que vous utilisez Windows authentique et que la clé de licence est valide. Vérifiez également si elle a été obtenue auprès d'une source officielle et si la clé est adaptée à la version du système d'exploitation installée. S'il y a un problème avec l'un de ces éléments, vous pouvez rencontrer l'erreur d'activation de Windows 11 0xc004c060. Assurez-vous donc de les vérifier et si vous trouvez que tout est en ordre, passez à la section suivante. Si vous avez obtenu la clé par des moyens peu fiables ou si vous pensez que la copie installée est une version piratée, vous devrez acheter une clé valide auprès de Microsoft. En plus de cela, des paramètres mal configurés, manquants
 0x80010105 : Comment corriger cette erreur de mise à jour Windows
May 17, 2023 pm 05:44 PM
0x80010105 : Comment corriger cette erreur de mise à jour Windows
May 17, 2023 pm 05:44 PM
Microsoft publie régulièrement des mises à jour Windows pour améliorer les fonctionnalités ou augmenter la sécurité du système d'exploitation. Vous pouvez ignorer certaines de ces mises à jour, mais il est important de toujours installer les mises à jour de sécurité. Lors de l'installation de ces mises à jour, vous pouvez rencontrer le code d'erreur : 0x80010105. Une connexion instable provoque généralement la plupart des erreurs de mise à jour, et une fois la connexion rétablie, vous êtes prêt à partir. Cependant, certains nécessitent un dépannage plus technique, comme l'erreur 0x80010105, que nous examinerons dans cet article. Quelles sont les causes de l’erreur WindowsUpdate 0x80010105 ? Cette erreur peut se produire si votre ordinateur n'a pas été mis à jour depuis un certain temps. Certains utilisateurs peuvent avoir désactivé W de manière permanente pour leurs raisons
 Comment corriger l'erreur d'exécution 339 sous Windows 11/10
May 13, 2023 pm 11:22 PM
Comment corriger l'erreur d'exécution 339 sous Windows 11/10
May 13, 2023 pm 11:22 PM
Il peut y avoir plusieurs raisons pour lesquelles l'erreur d'exécution 339 se produit lors de l'exécution d'un programme. Certains d'entre eux peuvent être dus au fait que certains fichiers ocx ou dll sont manquants, endommagés ou que la dll ou ocx n'est pas enregistrée. Ce serait une expérience gênante pour le bon fonctionnement de l’application. Voici quelques messages d'erreur possibles que vous pouvez voir pour l'erreur d'exécution 339 – Erreur d'exécution 339 : le composant DUZOCX32.OCX n'est pas enregistré correctement ou le fichier est manquant. Erreur – Erreur d’exécution 339. Le composant MSMASK32.ocx ou l'une de ses dépendances n'est pas enregistré correctement ; le fichier est manquant ou non valide. Erreur – Erreur d'exécution « 339 » : le composant « FM20.DLL » ou l'une de ses dépendances n'a pas été correctement noté
 Comment désactiver la mise à l'échelle de l'affichage pour les paramètres DPI élevés dans Windows 11 ou 10
May 22, 2023 pm 10:11 PM
Comment désactiver la mise à l'échelle de l'affichage pour les paramètres DPI élevés dans Windows 11 ou 10
May 22, 2023 pm 10:11 PM
La fonctionnalité de mise à l'échelle de l'affichage par défaut sur Windows 10 ou version ultérieure est un composant essentiel du système d'exploitation Windows. Mais parfois, cette fonctionnalité de certaines applications peut entraîner des problèmes de compatibilité, du texte illisible, des logos flous et, finalement, des plantages d'applications. Cela peut être un énorme casse-tête si vous utilisez des résolutions de 2160p ou supérieures. Il existe de nombreuses façons de désactiver la fonction de mise à l'échelle de l'affichage par défaut avec des paramètres DPI élevés. Nous avons sélectionné les meilleurs et des instructions détaillées étape par étape pour chaque processus. Comment désactiver la mise à l'échelle de l'affichage sur les paramètres DPI élevés Il existe un moyen, tout ce que vous avez à faire est de désactiver la mise à l'échelle DPI élevée pour une seule application, et il existe un moyen de le faire pour toute la fenêtre.
 Comment désactiver le stationnement principal sur Windows 10
May 16, 2023 pm 01:07 PM
Comment désactiver le stationnement principal sur Windows 10
May 16, 2023 pm 01:07 PM
Si vous êtes un utilisateur Windows et souhaitez désactiver la fonctionnalité de stationnement principale de votre système, cet article vous guidera tout au long du processus. Qu’est-ce que le stationnement de base ? La fonction principale de stationnement est un mécanisme d’économie d’énergie. Il met certains de vos processeurs en mode veille qui n'effectue aucune tâche et consomme très peu ou pas d'énergie. Cela permet de réduire la consommation d’énergie et donc la chaleur dans le système. Ces noyaux ne sont pas garés en cas de besoin. Peu d’utilisateurs ont besoin de désactiver cette fonctionnalité, notamment les joueurs. La désactivation de cette fonctionnalité améliorera les performances de votre système. Désactivez Windows Core Parking à l'aide de l'éditeur de registre Windows Étape 1 : utilisez simultanément les touches Windows + R pour ouvrir l'invite d'exécution. Étape 2 : À l'invite d'exécution
 5 façons de désactiver le service d'optimisation de la livraison sous Windows
May 17, 2023 am 09:31 AM
5 façons de désactiver le service d'optimisation de la livraison sous Windows
May 17, 2023 am 09:31 AM
Il existe de nombreuses raisons pour lesquelles vous souhaiterez peut-être désactiver le service d'optimisation de la livraison sur votre ordinateur Windows. Cependant, nos lecteurs se plaignent de ne pas connaître les bonnes étapes à suivre. Ce guide explique comment désactiver le service d'optimisation de la livraison en quelques étapes. Pour en savoir plus sur les services, vous pouvez consulter notre guide Comment ouvrir services.msc pour plus d'informations. Que fait le service d’optimisation de la livraison ? Delivery Optimization Service est un téléchargeur HTTP avec une solution d'hébergement cloud. Il permet aux appareils Windows de télécharger des mises à jour, des mises à niveau, des applications et d'autres fichiers de packages volumineux à partir de sources alternatives. De plus, cela permet de réduire la consommation de bande passante en permettant à plusieurs appareils d'un déploiement de télécharger ces packages. De plus, Windo





