 Problème commun
Problème commun
 Comment résoudre le problème d'utilisation élevée du processeur avec le client Steam sous Windows 11 ?
Comment résoudre le problème d'utilisation élevée du processeur avec le client Steam sous Windows 11 ?
Comment résoudre le problème d'utilisation élevée du processeur avec le client Steam sous Windows 11 ?
De nombreux joueurs ont signalé avoir constaté des problèmes de bégaiement et de décalage dans le jeu lors de l'utilisation de l'application Steam. Après avoir vérifié les détails, le problème semble être principalement causé par Steam VR WebHelper.
SteamVR WebHelper est le navigateur interne utilisé par l'application Steam pour configurer l'affichage requis de la bibliothèque de jeux du magasin Steam. Cela peut utiliser jusqu'à 70 % du processeur, provoquant des problèmes de bégaiement et de décalage dans Steam.
Dans cet article, nous avons dressé une liste de correctifs qui peuvent vous aider à surmonter les problèmes d'utilisation élevée du processeur avec le client Steam WebHelper.
Correction 1 : Désactivez les avatars animés
Étape 1 : Ouvrez l'application Steam.
Étape 2 : Cliquez sur l'onglet "Amis" dans les options du menu supérieur.
Étape 3 : Cliquez sur pour afficher la liste d'amis.
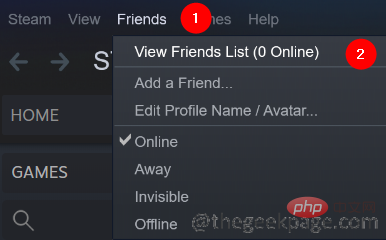
Étape 4 : Cliquez sur l'icône Paramètres.
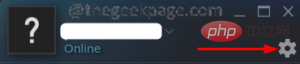
Étape 5 : Ouvrez la fenêtre des paramètres de la liste d'amis. À côté de Activer les avatars animés et les boîtes d'avatars animés dans les listes d'amis et les discussions, basculez le bouton sur désactivé les paramètres.
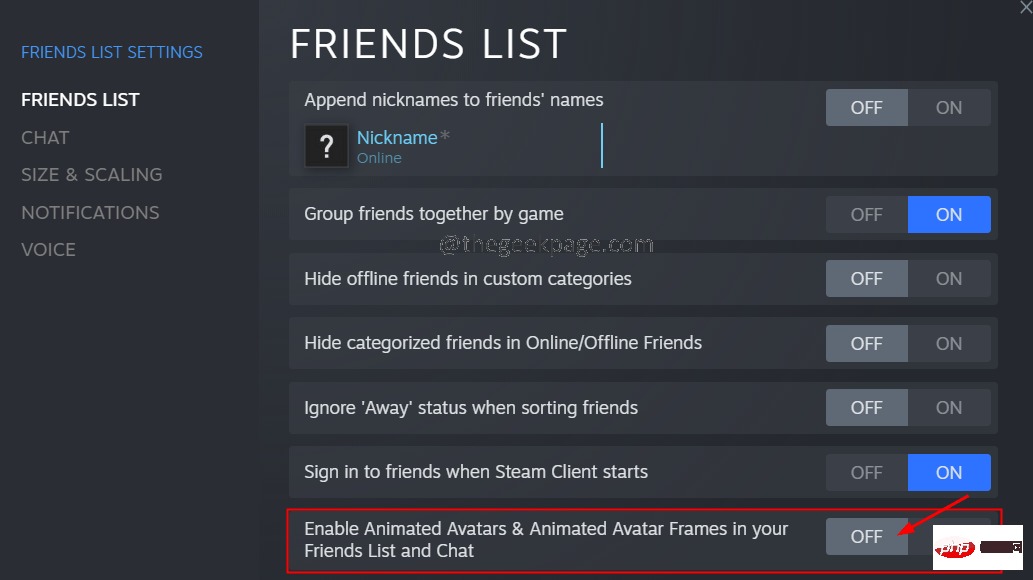
Fix 2 : Désactiver la superposition Steam
Étape 1 : Double-cliquez pour ouvrir l'application Steam.
Étape 2 : Cliquez sur l'option de menu Steam située dans le coin gauche.
Étape 3 : Cliquez sur Paramètres.
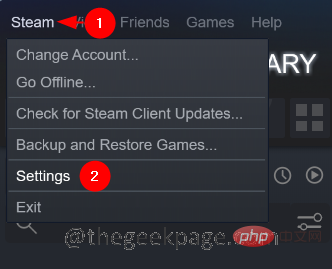
Étape 4 : Dans la fenêtre des paramètres, cliquez sur Dans le jeu à gauche.
Étape 5 : En partant de la droite, décochezcochezActivez la superposition Steam dans le jeu.
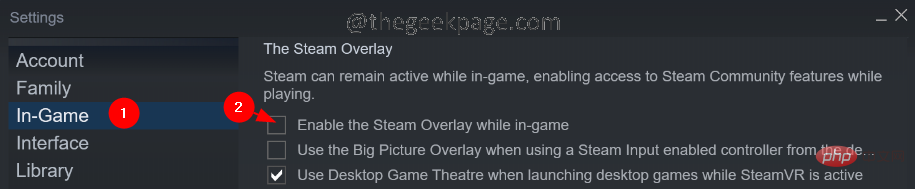
Étape 6 : Dans la fenêtre des paramètres, cliquez sur l'onglet "Interfaces" à gauche.
Étape 7 : Décochez ces trois options :
- Activez le défilement fluide dans les services Web (nécessite un redémarrage)
- Activez le rendu accéléré par GPU dans la vue Web (nécessite un redémarrage)
- Activez le décodage vidéo matériel, s'il est pris en charge (nécessite redémarrer)
Étape 8 : Cliquez sur le bouton "OK".
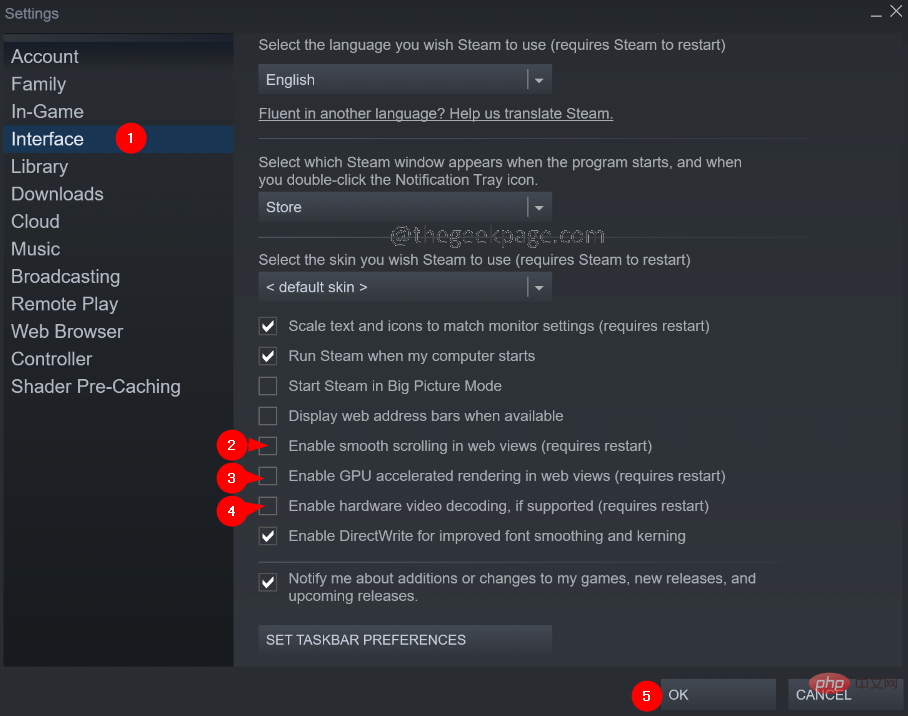
Étape 9 : Vous verrez une invite vous demandant de redémarrer votre système. Cliquez sur le bouton Redémarrer Steam .
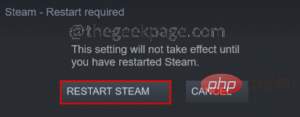
Fix 3 : Exécutez Steam en mode petit.
Si aucune des méthodes ci-dessus ne fonctionne, vous pouvez essayer d'exécuter Steam en mode réduit et désactiver Steam WebHelper. Les joueurs signalent une augmentation de 10 à 15 % des images par seconde lorsqu'ils désactivent Steam WebHelper.
Étape 1 : Si l'application Steam est ouverte, quittez-la.
Étape 2 : faites un clic droit sur l'application Steam.
Étape 3 : sélectionnez Ouvrir l'emplacement du fichier.
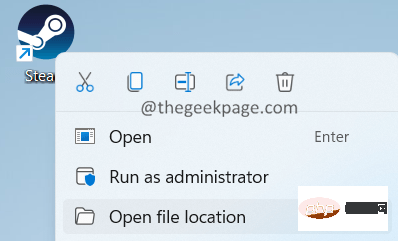
Étape 4 : Faites un clic droit sur steam.exe et sélectionnez l'option Copier le chemin du fichier.
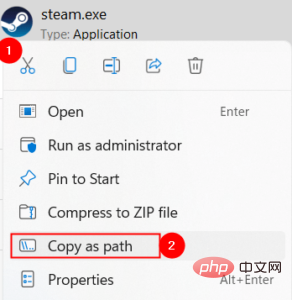
Étape 5 : Appuyez et maintenez les touches Windows+R et ouvrez la boîte de dialogue Exécuter.
Étape 6 : Dans la boîte de dialogue Exécuter qui s'ouvre, collez l'adresse que vous avez copiée à l'étape 4 et ajoutez la ligne -no-browser +open steam://open/minigameslist
La commande finale devrait ressembler à ceci. .
1 |
|
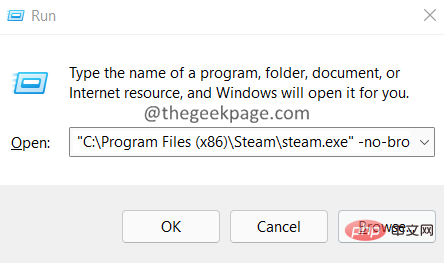
Fix 4 : Désinstallez les dernières mises à jour de Windows
Si vous constatez que l'erreur est apparue après la mise à jour de Windows, vous pouvez revenir à l'état précédent en désinstallant les 2-3 dernières mises à jour. Pour ce faire, suivez ces étapes :
Étape 1 : Ouvrez Exécuter Terminal à l'aide des touches Windows+R.
Étape 2 : Entrez la commande appwiz.cpl et appuyez sur Entrée.
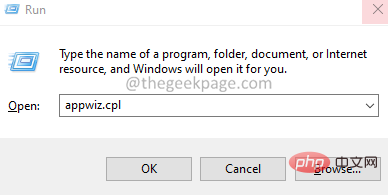
Étape 3 : Dans la fenêtre qui apparaît, cliquez sur pour afficher les mises à jour installées.
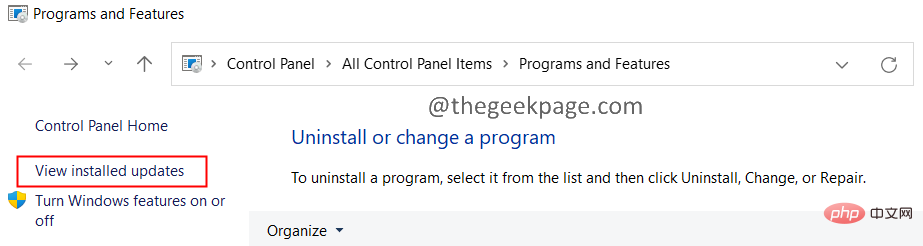
Étape 4 : Vérifiez la date d'installation de l'application.
Étape 5 : Désinstallez la mise à jour en clic droit sur mise à jour et en sélectionnant Désinstaller.
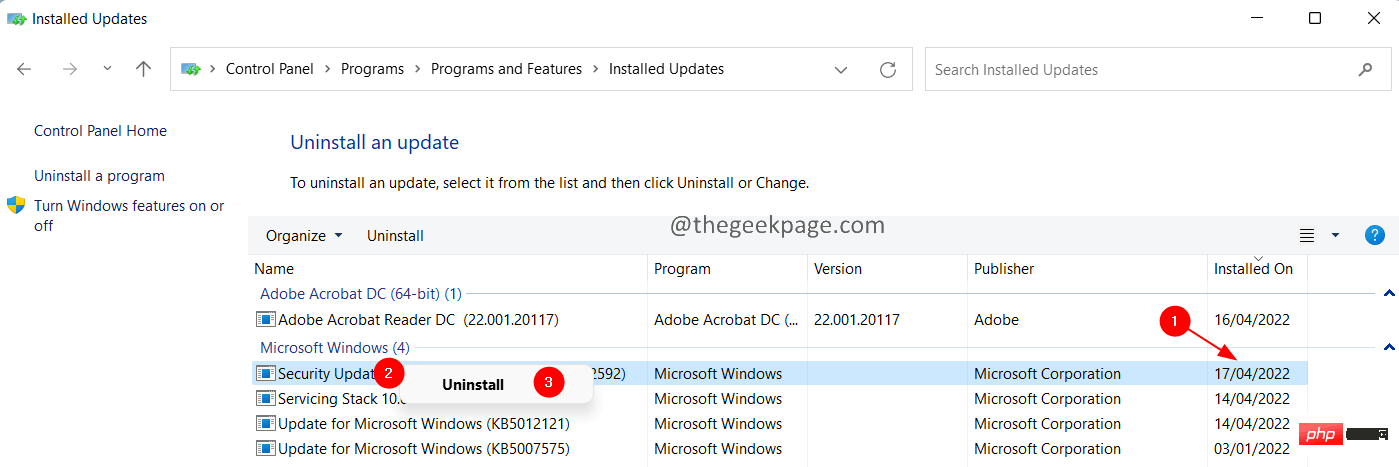
Étape 6 : Désinstallez maintenant les dernières mises à jour une par une et découvrez quelle mise à jour est à l'origine du problème.
Ce qui précède est le contenu détaillé de. pour plus d'informations, suivez d'autres articles connexes sur le site Web de PHP en chinois!

Outils d'IA chauds

Undresser.AI Undress
Application basée sur l'IA pour créer des photos de nu réalistes

AI Clothes Remover
Outil d'IA en ligne pour supprimer les vêtements des photos.

Undress AI Tool
Images de déshabillage gratuites

Clothoff.io
Dissolvant de vêtements AI

AI Hentai Generator
Générez AI Hentai gratuitement.

Article chaud

Outils chauds

Bloc-notes++7.3.1
Éditeur de code facile à utiliser et gratuit

SublimeText3 version chinoise
Version chinoise, très simple à utiliser

Envoyer Studio 13.0.1
Puissant environnement de développement intégré PHP

Dreamweaver CS6
Outils de développement Web visuel

SublimeText3 version Mac
Logiciel d'édition de code au niveau de Dieu (SublimeText3)
 Leica Sofort 2 : Goût Leica prononcé, mais la qualité de l'image n'est pas satisfaisante
Jan 03, 2024 pm 04:08 PM
Leica Sofort 2 : Goût Leica prononcé, mais la qualité de l'image n'est pas satisfaisante
Jan 03, 2024 pm 04:08 PM
Oui, j'ai dépensé plus de 3 000 yuans pour acheter un véritable appareil photo Leica. Ce n'est pas une marque commune entre Xiaomi et Sharp. C'est un véritable appareil photo Leica. On peut même le trouver dans l'application officielle Leica. Il s'agit d'un tout nouveau produit lancé par Leica le mois dernier : Sofort2. (Source de l'image : photographié par Lei Technology) Le mois dernier, j'ai écrit un article commentant la nouvelle machine de Leica, qui coupe simplement des poireaux. Le prix de plus de 3 000 yuans pour acheter une telle machine est extrêmement élevé sur le marché du polaroid. doit avoir trop d'argent et nulle part où le dépenser, et c'est tout simplement une « grosse erreur ». Mais en adhérant au concept selon lequel si je n'irai pas en enfer, qui d'autre le fera, j'ai quand même passé une commande pour le Leica Sofort2 le soir de sa mise en vente et je suis devenu un « vrai » utilisateur de Leica. Apparence : Un jouet exquis ? Leica Sofo
 OPPO a fait le bon choix en abandonnant ProXDR
Jan 06, 2024 pm 11:37 PM
OPPO a fait le bon choix en abandonnant ProXDR
Jan 06, 2024 pm 11:37 PM
Il n'y a pas si longtemps, OPPO a annoncé au Festival du Film de Paris qu'elle travaillait avec le Kazakhstan et l'Union soviétique pour créer une nouvelle génération de systèmes d'imagerie de super lumière et d'ombre, qui sera lancée sur la série OPPO Find X7. Choisir d'annoncer cette nouvelle lors de l'exposition de photographie la plus grande et la plus influente au monde montre à quel point OPPO attache de l'importance à la nouvelle génération de systèmes d'imagerie ultra-lumière et d'ombre. Selon OPPO, la nouvelle génération de système d'imagerie Super Light and Shadow se compose principalement de trois parties : - Système de caméra principal complet Super Light and Shadow, allant de l'augmentation du grossissement du zoom à la création d'une liberté de création multi-vues - Moteur d'image Super Light and Shadow ; , utilisant plus de calculs pour obtenir moins de traces informatiques ; - Écran ProXDR ultra-léger et ombragé, une technologie d'affichage de photos conforme à la méthode de visualisation de l'écran. Parmi eux, « système de caméra principal complet avec super lumière et ombre » fait référence au matériel du système d'imagerie, et « moteur d'image super lumière et ombre » fait référence à l'image.
 Le Meizu 21 Pro peut-il rivaliser avec les produits phares des grands fabricants ?
Jan 03, 2024 pm 06:10 PM
Le Meizu 21 Pro peut-il rivaliser avec les produits phares des grands fabricants ?
Jan 03, 2024 pm 06:10 PM
Le dernier jour de novembre, Meizu a profité de la nouvelle vague de téléphones Snapdragon 8Gen3 pour présenter son nouveau téléphone phare annuel, le Meizu 21. Il n'y a pas si longtemps, ce site a également procédé à une évaluation de ce produit. Il s'agit d'un téléphone mobile présentant des avantages et des inconvénients évidents. De plus, Meizu 21 ne propose actuellement qu'un seul modèle, contrairement aux autres marques divisées en tailles moyennes et grandes. Pour ceux qui veulent un super flagship, le Meizu 21 ne semble pas assez « Pro ». (Source photo : photographié par ce site) Cependant, des nouvelles récentes concernant le Meizu 21Pro sont apparues sur Internet, ce qui est une bonne nouvelle pour les amis Meizu qui souhaitent une configuration et une expérience plus extrêmes. L'écran du Meizu 21 n'est pas assez solide ? L'écran 2K arrive ! La puissance de charge du Meizu 21 n'est pas assez élevée, une charge rapide de 100 W arrive ! Se pourrait-il que le Meizu 21 ne soit qu'un « petit test » ?
 Test du Razer Viper V3 Pro : quel est le compromis entre puissance et portabilité ?
Jan 03, 2024 pm 04:17 PM
Test du Razer Viper V3 Pro : quel est le compromis entre puissance et portabilité ?
Jan 03, 2024 pm 04:17 PM
Lors d'une discussion sur les souris de jeu il y a quelque temps, Xiao Lei a mentionné que la première véritable « souris de jeu » était la Razer Boomslang lancée par Razer en 2003 – un jeu USB avec un DPI « jusqu'à » 2 500 et un taux d'interrogation de 125 Hz. souris. Mais en fait, l'affirmation n'est pas exacte, car cette Boomslang à taux d'interrogation de 2100/25 00DPI est en fait une version améliorée de cette série. Sa génération précédente, Boomslang sortie en 1999, est la véritable première souris du jeu. Par rapport à la deuxième génération lancée 4 ans plus tard, la première génération de Boomslang utilisait une interface PS/2 plus primitive et le taux d'interrogation n'était que de 10 à 200 Hz jusqu'en 2005 ;
 Redéfinissant l'interaction homme-machine, Honor MagicOS 8.0 est officiellement sorti !
Jan 11, 2024 pm 10:06 PM
Redéfinissant l'interaction homme-machine, Honor MagicOS 8.0 est officiellement sorti !
Jan 11, 2024 pm 10:06 PM
Le 10 janvier 2024, Honor a tenu sa première conférence hors ligne de l'année à Shanghai, où MagicOS 8.0 a officiellement fait ses débuts. MagicOS8.0 est un nouveau système d'exploitation auto-développé créé par Honor. Il s'agit de la première nouvelle génération d'interaction homme-machine du secteur - une interaction homme-machine reconnue par l'intention. De plus, le nouveau système apporte également de nombreuses nouvelles fonctions basées sur l'IA, telles que « Any Door », « Conversation into Movies », « Multi-modal Schedule Management », etc. (Photographié par Lei Technology) Honor appelle MagicOS8.0 une nouvelle génération de système de mode interactif après interaction en ligne de commande, interaction graphique et interaction naturelle. Quant à son caractère génial, jetons un coup d'œil ci-dessous. Un système qui peut apprendre, un système qui vous comprend mieux En matière d'« IA », en effet, Honor a créé son premier smartphone dès 2016.
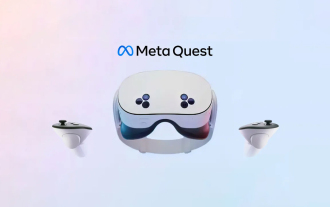 Un nouveau casque VR Meta Quest 3S abordable apparaît sur FCC, suggérant un lancement imminent
Sep 04, 2024 am 06:51 AM
Un nouveau casque VR Meta Quest 3S abordable apparaît sur FCC, suggérant un lancement imminent
Sep 04, 2024 am 06:51 AM
L'événement Meta Connect 2024 est prévu du 25 au 26 septembre et lors de cet événement, la société devrait dévoiler un nouveau casque de réalité virtuelle abordable. Selon la rumeur, il s'agirait du Meta Quest 3S, le casque VR serait apparemment apparu sur la liste FCC. Cela suggère
 Huawei Star Flash, veut révolutionner le Bluetooth ?
Jan 11, 2024 pm 09:51 PM
Huawei Star Flash, veut révolutionner le Bluetooth ?
Jan 11, 2024 pm 09:51 PM
Lors d'une conférence de presse il y a quelque temps, Huawei a officiellement lancé une nouvelle génération de technologie de connexion sans fil - NearLink. Contrairement aux technologies sans fil précédentes, NearLink n'est pas développé sur la base des spécifications des technologies sans fil traditionnelles telles que Bluetooth, mais sur la base des années d'expérience sans fil de Huawei. Avec l’accumulation de technologies, une nouvelle norme de connexion sans fil est créée. Si vous n'avez pas regardé la conférence de presse, peu importe. Jetons un coup d'œil rapide à StarLight : il utilise un ensemble de normes pour combiner les avantages des technologies sans fil traditionnelles telles que Bluetooth et WIFI. Cette technologie est adaptée au grand public. l'électronique, les maisons intelligentes, les véhicules à énergie nouvelle et l'intelligence industrielle. Diverses scènes telles que la construction. Par rapport à la technologie Bluetooth, la consommation d'énergie est réduite de 60 %, le taux de transmission est augmenté de 6 fois, il a une latence plus faible, une connexion plus stable et une capacité anti-interférence, la distance de couverture est augmentée de 2 fois et le nombre de les connexions sont multipliées par 10. au-dessus de
 Comment créer des applications AR/VR en utilisant PHP
Jun 11, 2023 pm 07:22 PM
Comment créer des applications AR/VR en utilisant PHP
Jun 11, 2023 pm 07:22 PM
Avec le développement de l’AR (Réalité Augmentée) et de la VR (Réalité Virtuelle), ces deux technologies sont devenues un élément important de l’innovation et de l’expérience. Avec la popularité de PHP en tant que langage de programmation réseau, PHP est devenu un choix réalisable pour développer des applications AR/VR. Cet article explique comment utiliser PHP pour créer des applications AR/VR. 1. Comprendre les technologies AR et VR Avant de commencer à créer des applications AR/VR, nous devons comprendre les différentes technologies et bibliothèques. La technologie AR permet à des objets ou informations virtuels d'interagir avec des environnements du monde réel. V




