 Problème commun
Problème commun
 Comment résoudre le problème de Windows 11/10 qui ne peut pas charger le profil utilisateur ?
Comment résoudre le problème de Windows 11/10 qui ne peut pas charger le profil utilisateur ?
Comment résoudre le problème de Windows 11/10 qui ne peut pas charger le profil utilisateur ?
De nombreux utilisateurs Windows ont signalé avoir vu « Échec de la connexion au service de profil utilisateur. Impossible de charger le profil utilisateur lors du démarrage du système. » Dès que vous tapez votre mot de passe et appuyez sur la touche Entrée sur l'écran de connexion Windows, ce message d'erreur s'affichera et vous ne pourrez pas lancer le profil utilisateur Windows par défaut. Après avoir vu ce message, vous serez redirigé vers l'écran de connexion. Cette erreur se produit car le profil utilisateur par défaut est corrompu. Vous ne parvenez pas à vous connecter à votre PC car un profil utilisateur corrompu a pris le relais et le profil utilisateur correct ne peut pas être chargé.
Faites-vous partie de ces utilisateurs qui sont agacés par les messages d'erreur sur votre PC Windows 11/10 et qui ne parviennent pas à se connecter à votre profil utilisateur ? Ensuite, continuez à creuser cet article. En lisant à l'avance, vous trouverez quelques solutions qui peuvent vous aider à réparer un profil utilisateur corrompu et ainsi résoudre ce problème sur votre PC.
Fix 1 – Redémarrer Windows à partir de l'écran de verrouillage
L'une des solutions les plus simples pour résoudre ce problème consiste à effectuer un redémarrage ou un arrêt du système à partir de l'écran de connexion.
1. Assurez-vous que vous êtes sur l'écran de verrouillage Windows .
2. Si vous vous êtes déjà connecté en utilisant un profil invité, assurez-vous de sélectionner le profil admin.
3. Cliquez sur le bouton Alimentation dans le coin inférieur droit de l'écran de verrouillage.
Sélectionnez l'option Arrêterou Redémarrer.
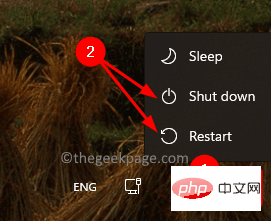
4. Une fois le système démarré, assurez-vous de vous connecter en utilisant le profil administrateur.
Vérifiez si vous pouvez vous connecter à votre PC Windows.
Fix 2 – Modifier le registre Windows en mode sans échec
Vous devez être en mode sans échec pour utiliser cette méthode de dépannage afin d'apporter des modifications au registre Windows.
1. Appuyez sur la touche Windows de votre clavier et tapez Démarrage avancé dans la barre de recherche Windows.
Cliquez sur Options de démarrage avancées modifiées dans les résultats de recherche.
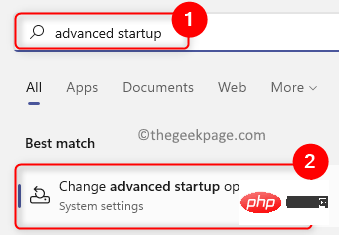
Cela ouvrira la page "Récupération" dans les paramètres système .
2. Cliquez sur le bouton Redémarrer maintenant dans la case intitulée Démarrage avancé.
Cela lancera un redémarrage avancé du système.
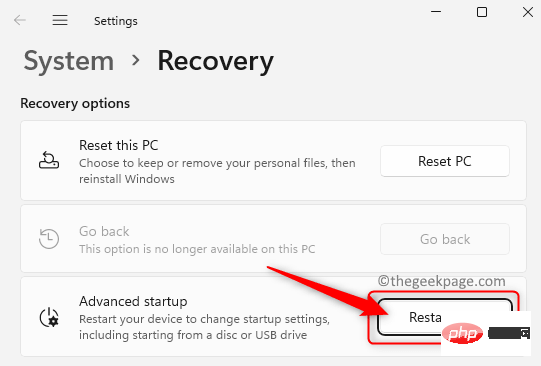
3. Après le redémarrage, vous verrez maintenant un écran bleu.
Sur cette page, cliquez sur l'option Dépannage.
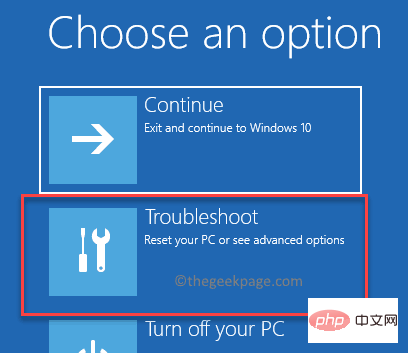
4. Dans la liste des options du dépannage, sélectionnez Options avancées.
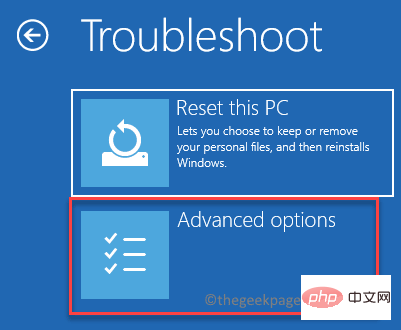
Ensuite, sélectionnez Paramètres de lancement dans la liste Options avancées.
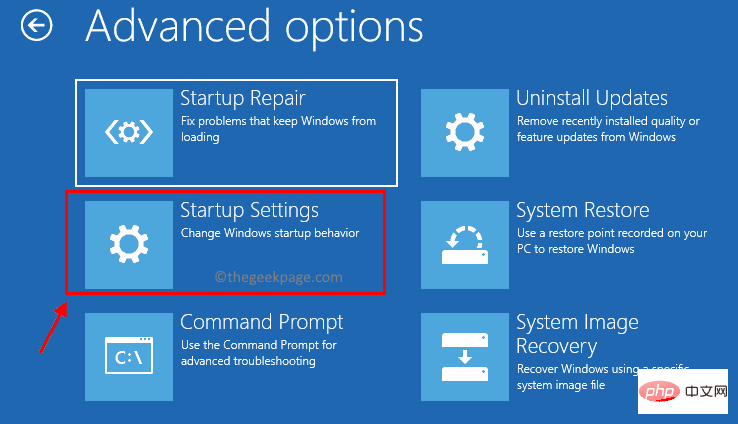
Enfin, cliquez sur le bouton Redémarrer pour relancer le redémarrage du système.
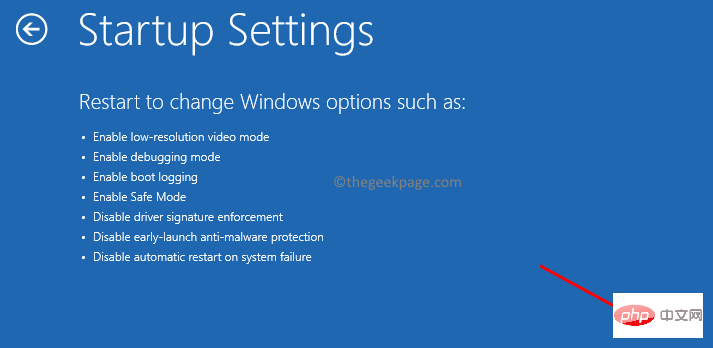
5. Désormais, lorsque le système redémarre, une liste des paramètres de démarrage s'affichera et pourra être sélectionnée à l'aide des Touches de fonction (F1 – F9) ou des Touches numériques (1 – 9).
Appuyez surActiver le mode sans échec touche correspondante (4 ou F4) pour sélectionner l'option.
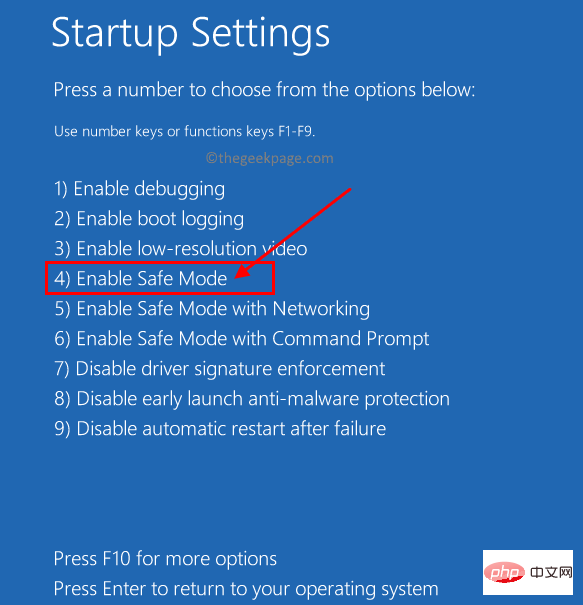
compte administrateur pour démarrer Windows en mode sans échec.
Maintenant, appuyez sur les touchesWindows + R pour ouvrir la boîte « Exécuter » .
Tapezregedit et appuyez sur la touche Entrée pour ouvrir Éditeur de registre.
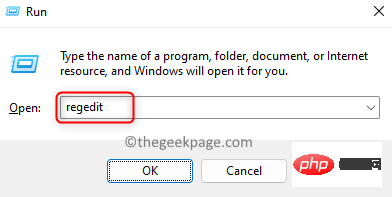
Oui lorsque l'UAC vous y invite.
7. Accédez à l'emplacement ci-dessous ou copiez-le et collez-le dans la barre de navigation de l'Éditeur du Registre.HKEY_LOCAL_MACHINE\Software\Microsoft\Windows NT\CurrentVersion\ProfileList
ProfileList, recherchez l'entrée pour vérifier si vous pouvez y trouver des doublons.
Par exemple, les entrées d'une liste portent des noms similaires, mais l'une d'elles a une extension .bak.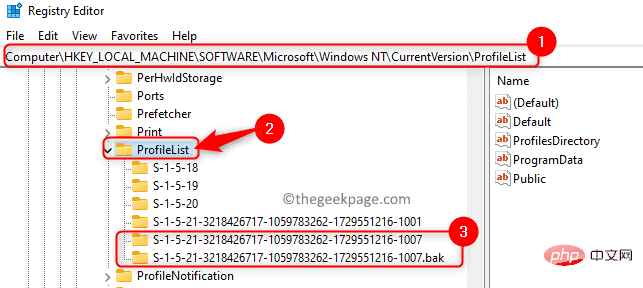
Lorsque vous trouvez deux entrées comme celle-ci, renommez celle avec l'extension .bak en extension .ba. Cliquez avec le bouton droit dessus et sélectionnez Renommer.
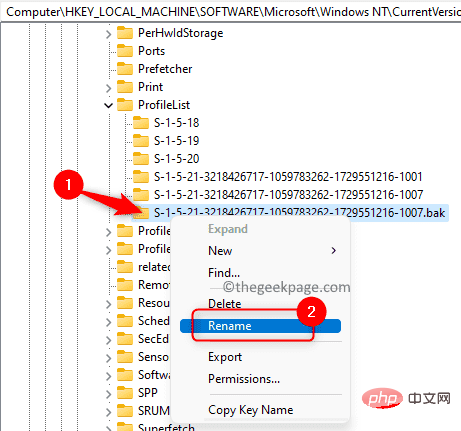
Utilisez l'extension .bak pour renommer d'autres entrées correspondantes.
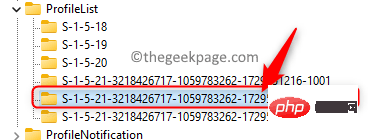
Revenez à l'entrée que vous avez renommée avec l'extension ".ba" et supprimez l'extension ici.
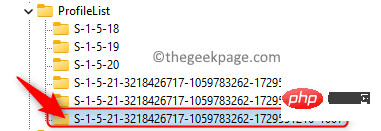
9. Assurez-vous de sélectionner l'entrée dont vous venez de supprimer l'extension .bak.
Déplacez-vous vers la droite et recherchez la clé État ici.
Cliquez avec le bouton droit sur statut et sélectionnezModifier.
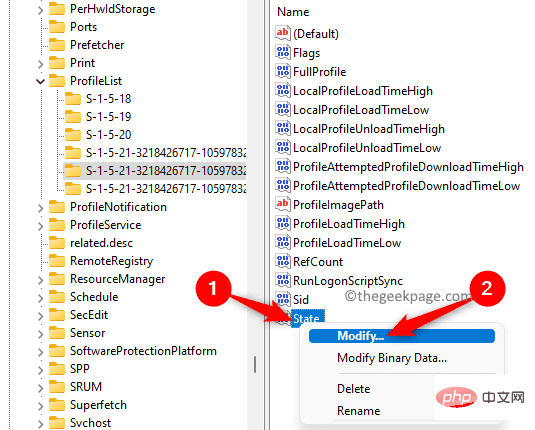
Dans la fenêtre Modifier DWORD, modifiez le champ hexadécimal Value Data de Numérique à 0.
Cliquez sur OK.
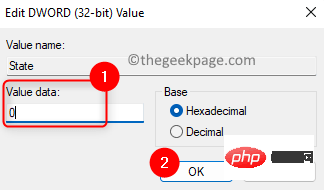
Cliquez avec le bouton droit sur la touche RefCount et sélectionnez Modifier.
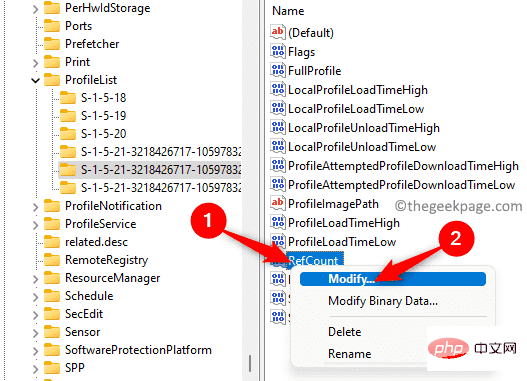
Modifiez le champ Données numériques en 0 et cliquez sur OK pour enregistrer les modifications.
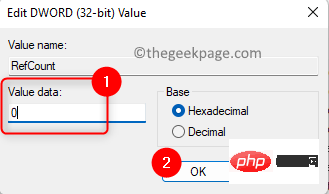
10. Fermez l'éditeur de registre.
Redémarrezl'ordinateur en mode normal.
Après le démarrage du système, vous ne devez pas voir l'erreur de connexion échouée au service de profil utilisateur.
Fix 3 – Supprimer le compte utilisateur local
1. Après vous être connecté avec le mauvais profil utilisateur, appuyez sur la combinaison de touches Windows + R pour ouvrir Exécuter.
Entrez netplwiz et cliquez sur OK pour ouvrir la fenêtre Comptes d'utilisateurs.
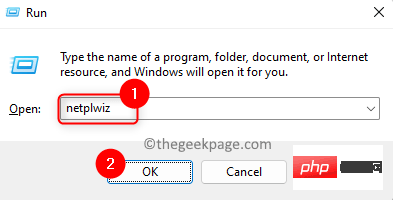
Vous verrez une Fenêtre de contrôle avancé de compte d'utilisateur dans laquelle vous devrez saisir votre mot de passe administrateur pour continuer le processus.
REMARQUE : Si vous voyez des erreurs après avoir entré votre mot de passe administrateur, suivez les étapes 1 à 5 de la Correction 2 ci-dessus pour démarrer Windows en Mode sans échec.
2. Dans la fenêtre Comptes d'utilisateurs, sélectionnez le Compte Invité/Utilisateur dans la liste des utilisateurs de votre ordinateur.
Cliquez sur le bouton Supprimer.
Si vous vous connectez avec un compte local, le profil local sera supprimé.
Cliquez sur OK.
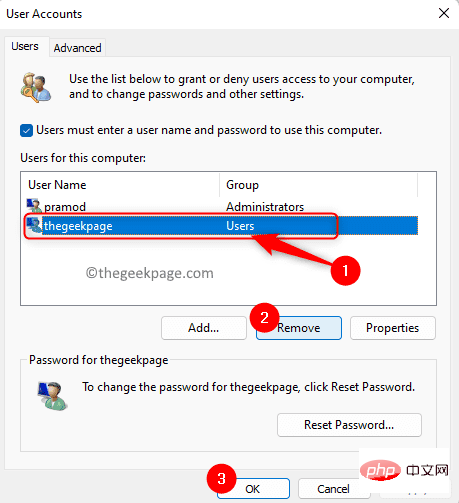
3. Appuyez sur les touches Windows + L pour quitter la fenêtre de connexion au compte local.
RedémarrezPC en mode normal.
Connectez-vous à nouveau en utilisant votre compte Microsoft habituel et vérifiez si l'erreur est corrigée.
Fix 4 – Déplacez le fichier NTUSER.DAT vers le dossier du nom d'utilisateur par défaut
NTUSER.DAT est un fichier que Windows crée pour chaque profil utilisateur sur votre ordinateur. Ce fichier .dat contient toutes les informations relatives aux paramètres de personnalisation du profil utilisateur. Vous trouverez le dossier du profil utilisateur dans C:Utilisateurs. Si vous ne parvenez pas à vous connecter à votre système, assurez-vous de démarrer votre PC en mode sans échec en utilisant les étapes 1 à 5 mentionnées dans le Fix 2 ci-dessus.
1. Utilisez la combinaison de touches Windows + E pour ouvrir l'Explorateur de fichiers.
Tapez C : Utilisateurs dans la barre de navigation.
2. Dans le dossier Utilisateurs, recherchez le Dossier de compte local souhaité.
Double-cliquez sur ce dossier de compte local pour l'ouvrir.
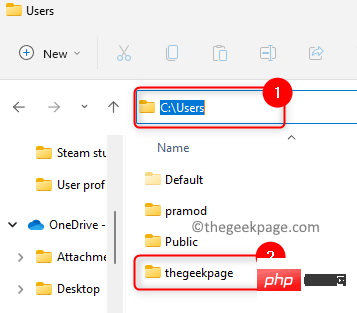
Ici, recherchez le fichier NTUSER.DAT.
选择此文件并单击文件资源管理器命令功能区中的剪切图标。或者,您可以按Ctrl + X组合键。
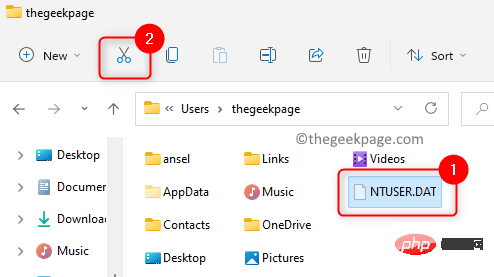
3. 返回C:\Users并使用默认用户名打开文件夹。
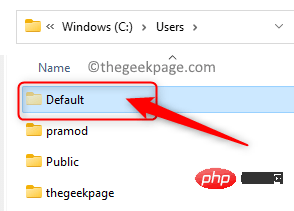
现在,点击顶部的粘贴图标以粘贴之前从本地帐户文件夹中剪切的.DAT 文件。
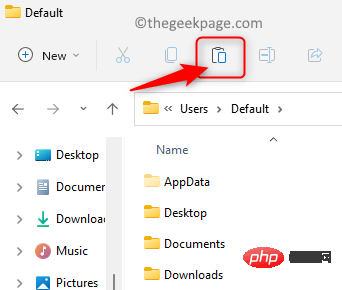
4. 返回用户文件夹,选择本地帐户文件夹,然后点击顶部的删除(bin) 图标。
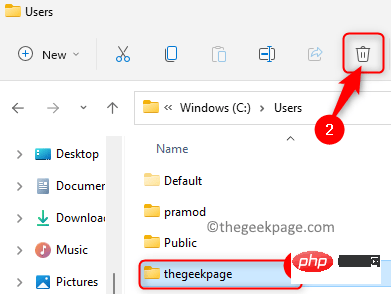
重新启动计算机并检查您是否能够加载正确的用户配置文件而不会看到任何错误消息。
修复 5 – 使用命令提示符修复 Windows 用户配置文件
如果上述方法未能解决 Windows PC 上的用户配置文件服务无法加载错误,那么您可以尝试使用系统文件检查器 (SFC)扫描和部署映像服务和管理工具 (DISM)扫描。
1. 按Windows键并在 Windows 搜索框中键入命令提示符。
右键单击搜索结果中的命令提示符,然后选择以管理员身份运行选项。
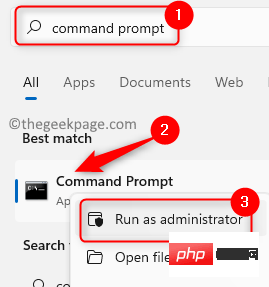
2. 运行SFC命令来修复 Windows 中损坏的文件以及用户配置文件设置。
sfc /scannow
等待扫描完成并修复 PC 上任何损坏的文件。
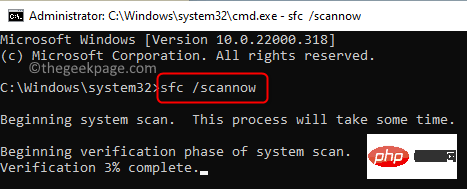
重新启动PC 并检查问题是否已解决。
3. 如果错误仍然存在,请通过在命令提示符中执行以下命令来执行DISM扫描。
DISM /在线 /Cleanup-Image /RestoreHealth
命令执行后,重新启动系统并检查问题是否已解决。
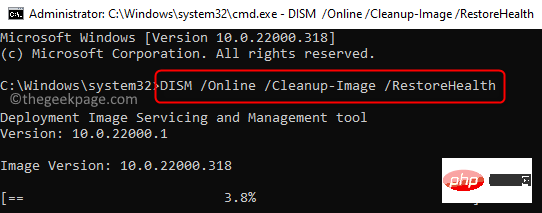
如果即使在尝试了上述所有修复后,您仍无法登录系统并且显示错误消息,那么您将需要重置您的 PC 以恢复 Windows 操作系统的出厂重置。要执行 Windows 11 PC 的重置,请按照此链接中给出的步骤操作。
Ce qui précède est le contenu détaillé de. pour plus d'informations, suivez d'autres articles connexes sur le site Web de PHP en chinois!

Outils d'IA chauds

Undresser.AI Undress
Application basée sur l'IA pour créer des photos de nu réalistes

AI Clothes Remover
Outil d'IA en ligne pour supprimer les vêtements des photos.

Undress AI Tool
Images de déshabillage gratuites

Clothoff.io
Dissolvant de vêtements AI

AI Hentai Generator
Générez AI Hentai gratuitement.

Article chaud

Outils chauds

Bloc-notes++7.3.1
Éditeur de code facile à utiliser et gratuit

SublimeText3 version chinoise
Version chinoise, très simple à utiliser

Envoyer Studio 13.0.1
Puissant environnement de développement intégré PHP

Dreamweaver CS6
Outils de développement Web visuel

SublimeText3 version Mac
Logiciel d'édition de code au niveau de Dieu (SublimeText3)

Sujets chauds
 Comment exécuter un fichier JAR sous Windows 11 ou 10
May 12, 2023 pm 06:34 PM
Comment exécuter un fichier JAR sous Windows 11 ou 10
May 12, 2023 pm 06:34 PM
Windows 11 est capable d'exécuter un grand nombre de types de fichiers avec ou sans applications tierces externes. Non seulement il vous permet d'effectuer de nombreuses tâches dans le confort de votre PC, mais il garantit également que vous pouvez utiliser les capacités d'origine de votre PC. Aujourd'hui, nous allons examiner un type de fichier complexe, le jar, et vous expliquer comment l'ouvrir sur votre PC Windows 11 ou Windows 10. Qu'est-ce qu'un fichier jar ? jar est un format de package d'archives qui peut ou non contenir un programme Java exécutable. Ces archives peuvent contenir des applications Java ou du code source, qui peuvent ensuite être utilisés pour compiler et exécuter des applications sans avoir à écrire de code distinct pour chaque application. Vous pouvez utiliser diverses méthodes
 Comment installer les fichiers CAB sur Windows 11
Apr 30, 2023 pm 10:10 PM
Comment installer les fichiers CAB sur Windows 11
Apr 30, 2023 pm 10:10 PM
Qu'est-ce qu'un fichier CAB ? L'extension du fichier CAB est .cab, qui est l'abréviation du fichier WindowsCabinet. Il s'agit d'un fichier compressé généralement utilisé pour compresser les packages d'installation de logiciels tels que les pilotes de périphériques ou les fichiers de mise à jour. Les fichiers CAB prennent en charge la compression sans perte, ce qui rend le format idéal pour compresser des fichiers lorsqu'il est essentiel que les fichiers puissent être extraits avec précision, comme les pilotes et autres mises à jour. Comment installer un fichier CAB sur Windows 11 à l'aide de l'invite de commande Il existe plusieurs façons d'installer un fichier CAB sur Windows 11. L'une des méthodes consiste à utiliser l'invite de commande pour extraire et installer les fichiers. Vous pouvez également utiliser le nouveau Windows PowerShell
 Comment résoudre le problème dans Valorant qui nécessite un redémarrage du système avant de jouer ?
Apr 24, 2023 pm 11:58 PM
Comment résoudre le problème dans Valorant qui nécessite un redémarrage du système avant de jouer ?
Apr 24, 2023 pm 11:58 PM
La triche a toujours été un gros problème dans les jeux FPS en ligne, même si Valorant n'existait pas. Cela peut gâcher l’expérience de jeu et réduire l’intérêt des joueurs pour le jeu. Valorant a tenté de pallier cette lacune depuis ses débuts avec son propre système de protection RiotVanguard. Vous devez redémarrer le système après avoir installé le jeu une fois. Ceci est tout à fait normal et le système Vanguard démarrera automatiquement. Cependant, si vous redémarrez votre système et que le message « Votre jeu nécessite un redémarrage du système pour jouer. Veuillez redémarrer votre ordinateur. » Laisser un message sur la page d'accueil ? De nombreux utilisateurs ont rencontré ce problème, alors ne vous inquiétez pas. Suivez ces correctifs pour une solution rapide. Correctif 1 – Ne quittez pas Pioneer après le redémarrage de votre ordinateur
 Comment corriger l'erreur d'application 0xc0000906 sur un PC Windows
Apr 18, 2023 pm 10:55 PM
Comment corriger l'erreur d'application 0xc0000906 sur un PC Windows
Apr 18, 2023 pm 10:55 PM
Certains utilisateurs rencontrent l'erreur « Erreur d'application 0xc0000906 » lorsqu'ils tentent d'exécuter l'application sur leurs systèmes et ne peuvent pas continuer. Une ou plusieurs applications sur votre système peuvent rencontrer cette erreur. Cela peut être dû à une corruption de fichiers, à des problèmes de mise en cache, à l'utilisation d'un logiciel antivirus tiers susceptible de bloquer des applications logicielles, etc. Dans cet article, nous proposons des solutions qui peuvent aider les utilisateurs à éliminer l'erreur. Essayez d'exécuter la commande pour analyser les fichiers système et désactiver le logiciel antivirus comme décrit ci-dessous. Alors commençons ! Méthode 1 : Exécutez l'analyse SFC et DISM Étape 1 – Ouvrez l'invite de commande en tant qu'administrateur. Pour ce faire, tapez cmd dans la barre de recherche de la fenêtre, puis maintenez les touches ctrl+shift enfoncées et appuyez sur Entrée.
 Comment définir en toute sécurité une priorité élevée pour les applications dans Windows 11 ?
May 06, 2023 pm 06:28 PM
Comment définir en toute sécurité une priorité élevée pour les applications dans Windows 11 ?
May 06, 2023 pm 06:28 PM
Windows fait un excellent travail en allouant des ressources système aux processus et aux programmes qui en ont le plus besoin en leur attribuant des priorités. La plupart des applications que vous installez fonctionneront parfaitement au niveau de priorité « normal » par défaut. Parfois, cependant, vous devrez peut-être exécuter un programme, tel qu'un jeu, à un niveau supérieur au niveau normal par défaut pour améliorer ses performances. Mais cela a un coût, et c’est une affaire qui mérite réflexion. Que se passe-t-il lorsque vous définissez une application comme étant prioritaire ? Windows dispose d'un total de six niveaux de priorité pour l'exécution de différents processus et programmes : faible, inférieur à la normale, normal, supérieur à la normale, élevé et en temps réel. Windows classera et mettra les applications en file d'attente en fonction de leur priorité. Plus la priorité est élevée, plus l'application
 Comment résoudre rapidement le code d'erreur d'activation de Windows 0xc004c020 ?
Apr 26, 2023 pm 03:19 PM
Comment résoudre rapidement le code d'erreur d'activation de Windows 0xc004c020 ?
Apr 26, 2023 pm 03:19 PM
Beaucoup de nos lecteurs ont signalé l'erreur 0xC004C020 lorsqu'ils tentaient de connecter leurs ordinateurs aux serveurs de leur organisation. Cette erreur empêche l'activation de son système d'exploitation Windows. Bien que les erreurs puissent être frustrantes, nous vous guiderons à travers l'erreur 0xC004C020 lorsque vous tenterez d'activer Windows sur un ordinateur lié à une organisation. Qu’est-ce qui cause l’erreur 0xC004C020 ? Si vous essayez d'activer Windows sur un ordinateur lié à une organisation et rencontrez l'erreur 0xC004C020, les causes possibles peuvent être les suivantes : Clés non MAK – Si une clé non MAK est utilisée sur un ordinateur lié à une organisation, les stratégies de l'organisation seront Il n'est pas permis de l'activer. Accès à la clé perdu après le formatage
 Comment réparer srttrail.txt sur Windows 11
Apr 18, 2023 am 10:43 AM
Comment réparer srttrail.txt sur Windows 11
Apr 18, 2023 am 10:43 AM
Pour les utilisateurs de Windows, il n'y a rien de plus ennuyeux que de devoir faire face à une erreur d'écran bleu, surtout si elle s'accompagne d'un crash du système. L'erreur srttrail.txt en fait partie. Bien qu'il ne s'agisse pas techniquement d'un BSOD, les bogues dans votre environnement de réparation automatique sont toujours les symptômes de problèmes plus profonds qui font dérailler Windows et nécessitent une intervention. Qu'est-ce que l'erreur srttrail.txt ? Le fichier texte srttrail.txt mentionné dans le message n'est qu'un journal que Windows conserve pour toutes les instances où il ne démarre pas correctement, et il continuera à apparaître si Windows reste bloqué au démarrage. Ce message d'erreur apparaît principalement au démarrage du système, mais peut également apparaître dans Windo
 3 façons d'ouvrir le dossier System 32 sous Windows 11 ou 10
May 04, 2023 pm 10:01 PM
3 façons d'ouvrir le dossier System 32 sous Windows 11 ou 10
May 04, 2023 pm 10:01 PM
Qu'est-ce que le dossier System32 ? System32 est l'un des principaux dossiers utilisés par Windows. Lors de l'installation de Windows, tous les fichiers et dossiers nécessaires au bon fonctionnement de Windows sont copiés dans ce dossier. Ceux-ci incluent des fichiers système importants, des fichiers exécutables associés utilisés par les utilitaires Windows, des bibliothèques de liens dynamiques (DLL) et même certains fichiers logiciels sont copiés dans ce dossier. Cependant, ne vous laissez pas tromper par le nom System32. Cela est vrai pour les ordinateurs 32 bits et 64 bits. Sur une machine 64 bits, le dossier System32 héberge les fichiers 64 bits, tandis que les fichiers 32 bits se trouvent dans




