 Problème commun
Problème commun
 Comment réparer la soumission automatique d'échantillons de sécurité Windows désactivée ?
Comment réparer la soumission automatique d'échantillons de sécurité Windows désactivée ?
Comment réparer la soumission automatique d'échantillons de sécurité Windows désactivée ?
La soumission automatique d'échantillons est une fonctionnalité sous-jacente du Centre de sécurité Windows qui envoie automatiquement les fichiers suspects de votre ordinateur à Microsoft pour une inspection plus approfondie. Il fonctionne généralement en arrière-plan et ne vous dérange pas du tout. Mais que se passe-t-il si cette soumission automatique d’échantillons continue de se désactiver automatiquement. Plusieurs utilisateurs ont le même problème et ont signalé le problème sur plusieurs forums. Implémentez ces solutions sur votre système et le problème disparaîtra en un rien de temps.
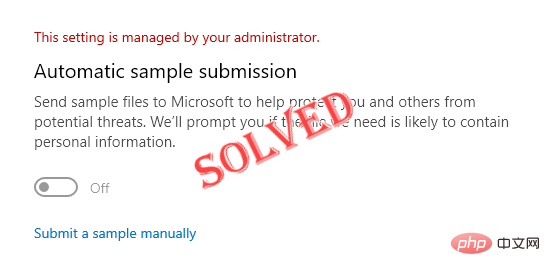
Correctif 1 – Essayez un hack de registre
Vous devez créer une sous-clé et une valeur dedans pour désactiver automatiquement l'échantillonnage automatique.
1. Vous devez ouvrir l'éditeur de registre. Alors, appuyez simultanément sur la touche Win + la touche S et tapez « regedit ».
2. Une fois que vous voyez « Éditeur de registre », cliquez dessus.
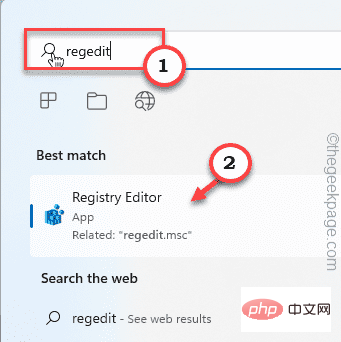
AVERTISSEMENT – L'éditeur de registre est l'une des zones les plus sensibles de votre système. Par conséquent, avant de faire quoi que ce soit d’autre, vous devez au préalable effectuer une sauvegarde du registre. Faites juste ça -
en quelque sorte. Une fois l'écran de l'Éditeur du Registre ouvert, cliquez sur "Fichier" dans la barre de menu.
Baie. Cliquez ensuite sur "Exporter" pour créer une nouvelle sauvegarde de registre sur votre système.
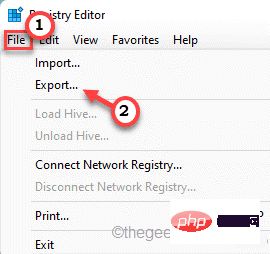
Enregistrez cette sauvegarde dans un emplacement sûr sur votre système afin de pouvoir y accéder en cas de besoin.
3. Maintenant, accédez à cette clé de sécurité Windows –
计算机\HKEY_LOCAL_MACHINE\SOFTWARE\Policies\Microsoft\Windows Defender
4. Faites simplement un clic droit sur la touche « Windows Defender » dans le volet de gauche et cliquez sur « Nouveau> » et « Clé ». pour créer une nouvelle clé.
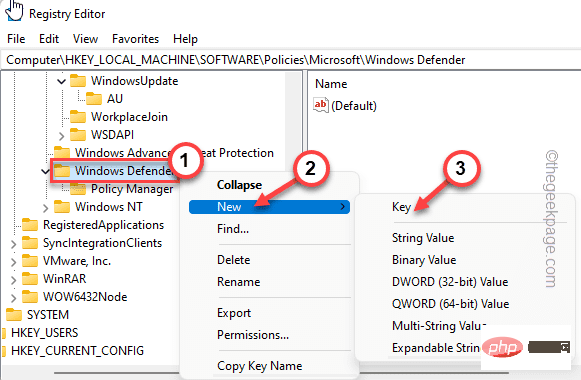
5. Maintenant, renommez cette clé en « SpyNet ».
6. Ensuite, sélectionnez cette clé dans le volet de gauche. Sur le côté droit, faites un clic droit sur l'espace et cliquez sur "Nouveau>" et "Valeur DWORD (32 bits)".
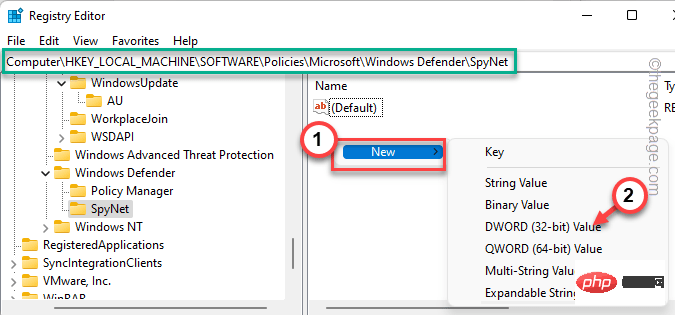
7. Nommez cette nouvelle valeur "DisableBlockAtFirstSeen".
8. Vous devez modifier cette valeur. Alors, double-cliquezsur cette valeur.
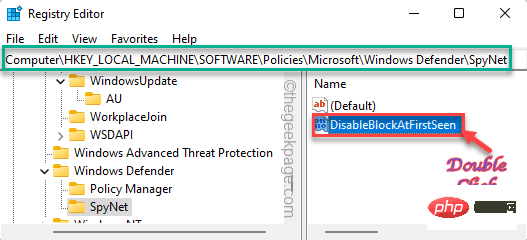
9. Réglez « Base : » sur « Hexadécimal ».
10. Plus tard, définissez cette valeur sur « 0 » et appuyez sur la touche Entrée.
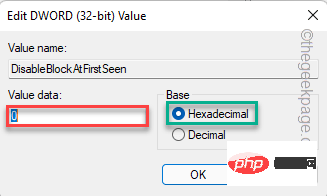
De cette façon, vous devez créer deux valeurs supplémentaires au même endroit.
11. Dans le volet de droite, faites un clic droit et cliquez sur "Nouveau>" et "Valeur DWORD (32 bits)".
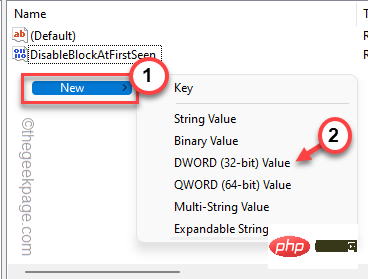
12. Nommez cette valeur "SpyNetReporting".
13. Après cela, double-cliquezsur la valeur à ajuster.
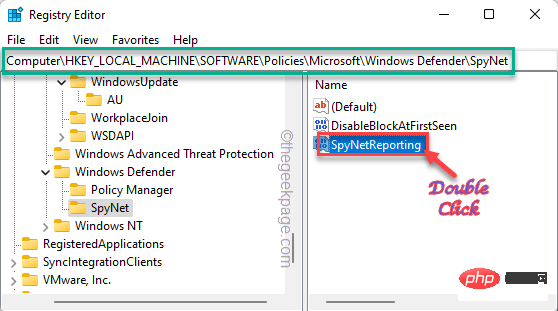
14. Ensuite, définissez la valeur sur « 1 ».
15. Vous pouvez cliquer sur "OK".
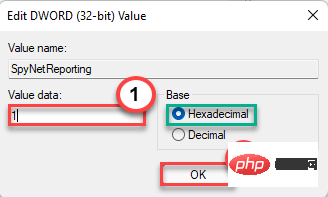
16. Vous devez créer une autre valeur. Alors encore une fois, faites un clic droit sur « Nouveau> » et « Valeur DWORD (32 bits) ».
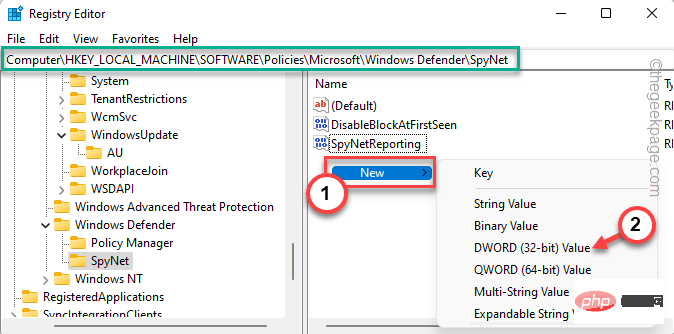
17. Après cela, définissez le nom de la valeur sur « SubmitSamplesConsent ».
18. Après cela, double-cliquez sur le coffre-fort pour apporter des modifications.
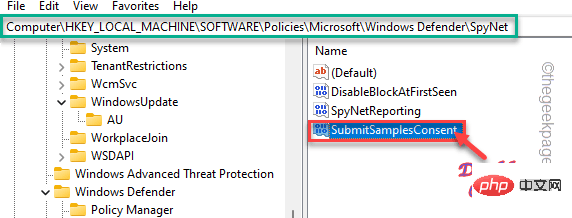
19. Dans la fenêtre Données numériques, définissez la base sur "hex".
20. 之后,将值设置为“ 1 ”并点击“ OK ”。
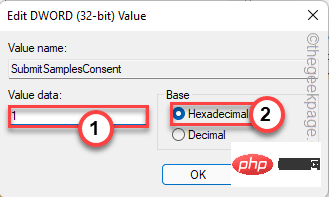
创建所有这些值后,关闭注册表编辑器屏幕。然后,重新启动系统。
自动样品提交不会再次自动关闭。
修复 2 – 使用组策略
仅适用于 WINDOWS 专业版
如果注册表黑客无法解决您的问题,您可以使用组策略设置来调整特定设置。
1. 您必须访问本地组策略页面。为此,请同时按下⊞ Win 键 + R键。
2. 然后,只需在终端中写下此内容并按Enter即可。
gpedit.msc
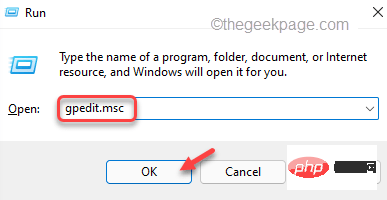
3.一旦你登陆本地组策略编辑器页面,去这个地方 -
计算机配置 > 管理模板 >Windows 组件 > Microsoft Defender 防病毒 >MAPS
4. 现在,在右侧,只需找到“需要进一步分析时发送文件样本”策略。
5.双击该特定策略将其打开。
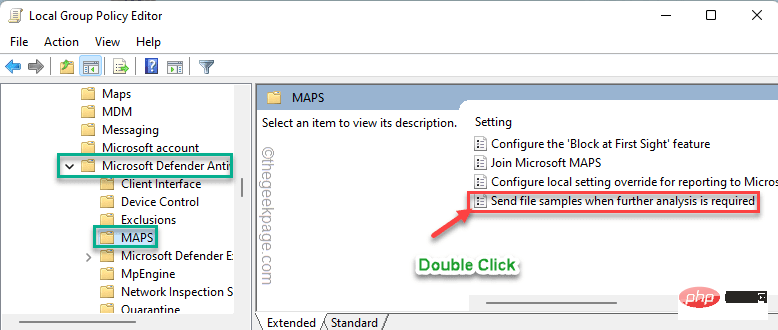
6.一旦策略打开,将其设置为“启用”设置。
7. 现在,您可以从“选项:”中决定与 Microsoft 共享哪些内容。
您可以发送所有样本,也可以只发送更安全的样本。相应地选择此设置。
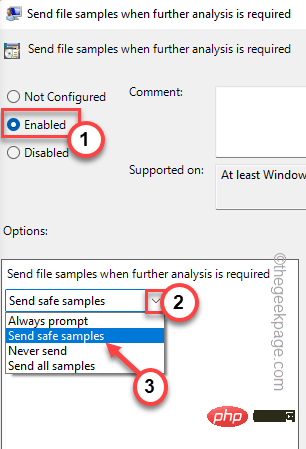
8. 现在,您必须应用这些更改。点击“应用”和“确定”即可。
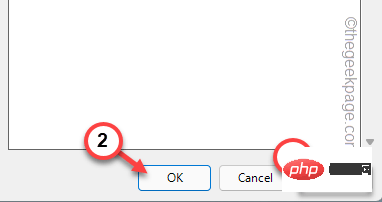
之后,关闭本地组策略编辑器。然后,重新启动系统并测试是否可行。
修复 3 – 检查 Windows 更新
Windows 已在其最新更新 KB5004300 中修复了此问题。因此,请尝试更新您的设备。
1. 打开设置。
2. 现在,点击左侧的“ Windows 更新”。
3.您可以检查最新的更新。因此,点击“检查更新”。
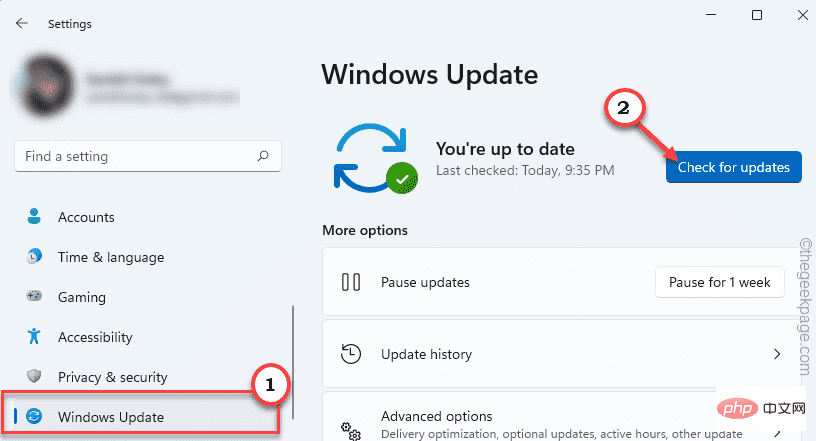
Windows 将检测您系统的最新补丁或功能更新。
5. 您可以点击“立即下载”下载更新补丁。
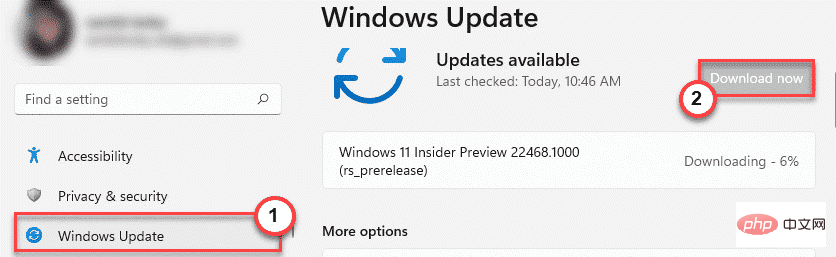
让 Windows 一段时间来下载补丁并将其安装到您的系统中。
一旦 Windows 完成下载挂起的更新并将它们安装在您的系统上。
6. 点击“立即重启”重启系统。
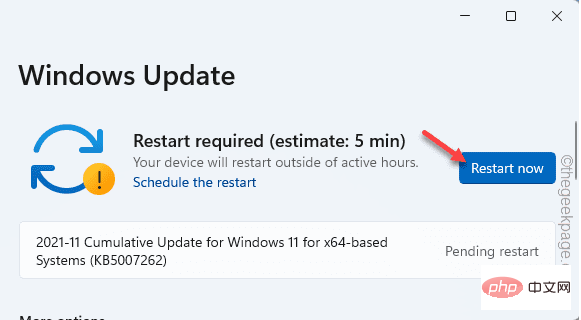
这应该可以解决您每次系统重新启动时都面临的自动样本提交问题。
Ce qui précède est le contenu détaillé de. pour plus d'informations, suivez d'autres articles connexes sur le site Web de PHP en chinois!

Outils d'IA chauds

Undresser.AI Undress
Application basée sur l'IA pour créer des photos de nu réalistes

AI Clothes Remover
Outil d'IA en ligne pour supprimer les vêtements des photos.

Undress AI Tool
Images de déshabillage gratuites

Clothoff.io
Dissolvant de vêtements AI

AI Hentai Generator
Générez AI Hentai gratuitement.

Article chaud

Outils chauds

Bloc-notes++7.3.1
Éditeur de code facile à utiliser et gratuit

SublimeText3 version chinoise
Version chinoise, très simple à utiliser

Envoyer Studio 13.0.1
Puissant environnement de développement intégré PHP

Dreamweaver CS6
Outils de développement Web visuel

SublimeText3 version Mac
Logiciel d'édition de code au niveau de Dieu (SublimeText3)
 Comment désactiver l'application de la signature du pilote dans Windows 11
May 20, 2023 pm 02:17 PM
Comment désactiver l'application de la signature du pilote dans Windows 11
May 20, 2023 pm 02:17 PM
Microsoft a intégré plusieurs fonctionnalités de sécurité dans Windows pour garantir la sécurité de votre PC. L’un d’eux est l’application de la signature du pilote dans Windows 11. Lorsque cette fonctionnalité est activée, elle garantit que seuls les pilotes signés numériquement par Microsoft peuvent être installés sur le système. Cela aide dans une large mesure la plupart des utilisateurs car cela les protège. Mais il y a un inconvénient à activer l’application de la signature du conducteur. Supposons que vous trouviez un pilote qui fonctionne pour votre appareil, mais qu'il n'est pas signé par Microsoft, bien qu'il soit totalement sûr. Mais vous ne pourrez pas l'installer. Par conséquent, vous devez savoir comment désactiver la signature du pilote dans Windows 11
 Comment réparer l'erreur d'activation de Windows 11 0xc004c060
May 17, 2023 pm 08:47 PM
Comment réparer l'erreur d'activation de Windows 11 0xc004c060
May 17, 2023 pm 08:47 PM
Pourquoi est-ce que je rencontre l’erreur d’activation de Windows 11 0xc004c060 ? Assurez-vous d’abord que vous utilisez Windows authentique et que la clé de licence est valide. Vérifiez également si elle a été obtenue auprès d'une source officielle et si la clé est adaptée à la version du système d'exploitation installée. S'il y a un problème avec l'un de ces éléments, vous pouvez rencontrer l'erreur d'activation de Windows 11 0xc004c060. Assurez-vous donc de les vérifier et si vous trouvez que tout est en ordre, passez à la section suivante. Si vous avez obtenu la clé par des moyens peu fiables ou si vous pensez que la copie installée est une version piratée, vous devrez acheter une clé valide auprès de Microsoft. En plus de cela, des paramètres mal configurés, manquants
 0x80010105 : Comment corriger cette erreur de mise à jour Windows
May 17, 2023 pm 05:44 PM
0x80010105 : Comment corriger cette erreur de mise à jour Windows
May 17, 2023 pm 05:44 PM
Microsoft publie régulièrement des mises à jour Windows pour améliorer les fonctionnalités ou augmenter la sécurité du système d'exploitation. Vous pouvez ignorer certaines de ces mises à jour, mais il est important de toujours installer les mises à jour de sécurité. Lors de l'installation de ces mises à jour, vous pouvez rencontrer le code d'erreur : 0x80010105. Une connexion instable provoque généralement la plupart des erreurs de mise à jour, et une fois la connexion rétablie, vous êtes prêt à partir. Cependant, certains nécessitent un dépannage plus technique, comme l'erreur 0x80010105, que nous examinerons dans cet article. Quelles sont les causes de l’erreur WindowsUpdate 0x80010105 ? Cette erreur peut se produire si votre ordinateur n'a pas été mis à jour depuis un certain temps. Certains utilisateurs peuvent avoir désactivé W de manière permanente pour leurs raisons
 5 façons de désactiver le service d'optimisation de la livraison sous Windows
May 17, 2023 am 09:31 AM
5 façons de désactiver le service d'optimisation de la livraison sous Windows
May 17, 2023 am 09:31 AM
Il existe de nombreuses raisons pour lesquelles vous souhaiterez peut-être désactiver le service d'optimisation de la livraison sur votre ordinateur Windows. Cependant, nos lecteurs se plaignent de ne pas connaître les bonnes étapes à suivre. Ce guide explique comment désactiver le service d'optimisation de la livraison en quelques étapes. Pour en savoir plus sur les services, vous pouvez consulter notre guide Comment ouvrir services.msc pour plus d'informations. Que fait le service d’optimisation de la livraison ? Delivery Optimization Service est un téléchargeur HTTP avec une solution d'hébergement cloud. Il permet aux appareils Windows de télécharger des mises à jour, des mises à niveau, des applications et d'autres fichiers de packages volumineux à partir de sources alternatives. De plus, cela permet de réduire la consommation de bande passante en permettant à plusieurs appareils d'un déploiement de télécharger ces packages. De plus, Windo
 Comment désactiver la mise à l'échelle de l'affichage pour les paramètres DPI élevés dans Windows 11 ou 10
May 22, 2023 pm 10:11 PM
Comment désactiver la mise à l'échelle de l'affichage pour les paramètres DPI élevés dans Windows 11 ou 10
May 22, 2023 pm 10:11 PM
La fonctionnalité de mise à l'échelle de l'affichage par défaut sur Windows 10 ou version ultérieure est un composant essentiel du système d'exploitation Windows. Mais parfois, cette fonctionnalité de certaines applications peut entraîner des problèmes de compatibilité, du texte illisible, des logos flous et, finalement, des plantages d'applications. Cela peut être un énorme casse-tête si vous utilisez des résolutions de 2160p ou supérieures. Il existe de nombreuses façons de désactiver la fonction de mise à l'échelle de l'affichage par défaut avec des paramètres DPI élevés. Nous avons sélectionné les meilleurs et des instructions détaillées étape par étape pour chaque processus. Comment désactiver la mise à l'échelle de l'affichage sur les paramètres DPI élevés Il existe un moyen, tout ce que vous avez à faire est de désactiver la mise à l'échelle DPI élevée pour une seule application, et il existe un moyen de le faire pour toute la fenêtre.
 Comment désactiver le stationnement principal sur Windows 10
May 16, 2023 pm 01:07 PM
Comment désactiver le stationnement principal sur Windows 10
May 16, 2023 pm 01:07 PM
Si vous êtes un utilisateur Windows et souhaitez désactiver la fonctionnalité de stationnement principale de votre système, cet article vous guidera tout au long du processus. Qu’est-ce que le stationnement de base ? La fonction principale de stationnement est un mécanisme d’économie d’énergie. Il met certains de vos processeurs en mode veille qui n'effectue aucune tâche et consomme très peu ou pas d'énergie. Cela permet de réduire la consommation d’énergie et donc la chaleur dans le système. Ces noyaux ne sont pas garés en cas de besoin. Peu d’utilisateurs ont besoin de désactiver cette fonctionnalité, notamment les joueurs. La désactivation de cette fonctionnalité améliorera les performances de votre système. Désactivez Windows Core Parking à l'aide de l'éditeur de registre Windows Étape 1 : utilisez simultanément les touches Windows + R pour ouvrir l'invite d'exécution. Étape 2 : À l'invite d'exécution
 Comment installer la console de gestion des stratégies de groupe sur Windows 11
May 17, 2023 am 09:59 AM
Comment installer la console de gestion des stratégies de groupe sur Windows 11
May 17, 2023 am 09:59 AM
L'installation de la console de gestion des stratégies de groupe (également connue sous le nom de GPMC) sur Windows 11 sera le sujet de l'article d'aujourd'hui. Dans les systèmes Windows, les outils dont nous discutons améliorent la gestion de la stratégie de groupe en la rendant plus facile à comprendre pour les administrateurs informatiques et système. Veillez à ne pas confondre l'éditeur de stratégie de groupe local (gpedit.msc) avec la console de gestion des stratégies de groupe (GPMC). En termes de paramètres du système local, Gpedit fonctionne avec le registre, mais GPMC fonctionne avec les paramètres de gestion de serveur pour les réseaux basés sur un domaine. Pour ce faire, vous devez télécharger et installer les outils d'administration de serveur distant Windows, parfois appelés RSAT. Utiliser la gestion de serveur distant
 10 façons de réparer les clés de registre corrompues dans Windows 11 : un guide étape par étape
May 15, 2023 pm 04:10 PM
10 façons de réparer les clés de registre corrompues dans Windows 11 : un guide étape par étape
May 15, 2023 pm 04:10 PM
Cliquez pour entrer : navigation du plug-in de l'outil ChatGPT. Les utilisateurs Windows ordinaires n'auront peut-être jamais accès au registre Windows, mais diverses applications et services Windows le feront. Si les clés de registre tombent en panne, vous rencontrerez divers problèmes tels qu'une utilisation plus élevée du processeur, des pannes aléatoires du système, des temps de démarrage et d'arrêt prolongés et des performances globales inférieures à la moyenne. Il va sans dire que le registre doit continuer de fonctionner correctement. Qu’est-ce que le registre Windows ? Le registre Windows est un référentiel de fichiers et de paramètres à l'échelle du système qui stocke des informations importantes sur Windows, les préférences utilisateur, les applications, le matériel et de nombreux autres éléments importants qui composent votre ordinateur personnel. Ces données sont stockées dans "




