 Problème commun
Problème commun
 Comment réparer Razer Synapse qui ne s'ouvre pas ou ne démarre pas (pour Windows 11/10)
Comment réparer Razer Synapse qui ne s'ouvre pas ou ne démarre pas (pour Windows 11/10)
Comment réparer Razer Synapse qui ne s'ouvre pas ou ne démarre pas (pour Windows 11/10)
L'outil Razer Synapse vous permet de contrôler les effets d'éclairage de votre souris, de votre clavier Razer et de divers autres composants Razer que vous possédez. Mais que se passe-t-il si ce Razer Synapse ne démarre pas ou plante au démarrage ? Eh bien, l'une des solutions que vous pouvez essayer consiste à désinstaller tous les pilotes Razer et à les réinstaller. Donc, si Razer Synapse 3 ne fonctionne pas sur votre système, suivez ces étapes simples.
Solution de contournement –
1. Si vous n'avez qu'un seul clavier Razer, essayez de le brancher sur un autre port USB, de préférence n'importe quel port à l'arrière. Ensuite, redémarrez Synaptic et vérifiez.
2. Désactivez tout logiciel antivirus que vous utilisez.
Fix 1 – Désinstallez et réinstallez votre appareil Razer
Désinstallez et réinstallez votre appareil Razer de votre système. Cela permettra à Razer Synapse de les détecter à nouveau.
1. Tout d'abord, vous devez appuyer simultanément sur la touche Win + la touche X.
2. Cela ouvrira le menu utilisateur avancé. Là, cliquez sur "Gestionnaire de périphériques" pour l'ouvrir.
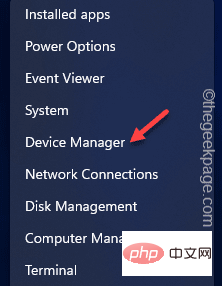
3. Maintenant, si vous avez branché un clavier Razer, développez la zone "Clavier".
4. Sinon, si vous possédez un Razer Death Adder ou une souris Basilisk, veuillez développer la section "Souris et autres dispositifs de pointage".
5. De plus, vous devez cliquer une fois sur "Human Interface Device".
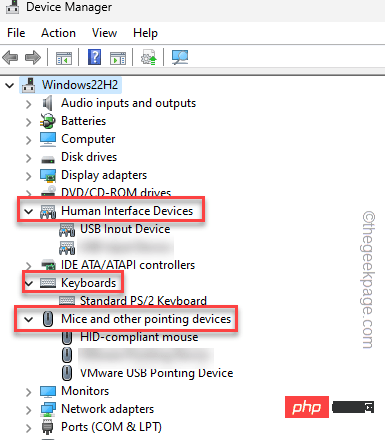
6. Maintenant, trouvez votre appareil Razer dans les trois sections.
7. Une fois identifiés, faites un clic droit sur chacun d'eux et cliquez sur "Désinstaller l'appareil".
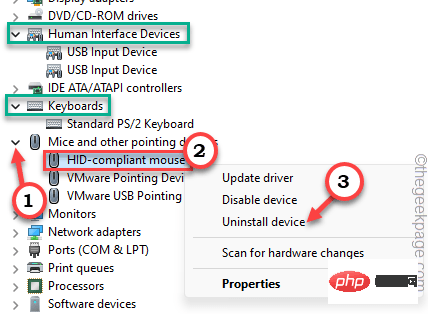
8. Après avoir terminé cette étape, un message d'avertissement apparaîtra. Alors, cochez la case « Supprimer le logiciel pilote pour cet appareil » . Si cette déclaration n'est pas affichée, ignorez simplement cette étape.
9. Après cela, cliquez sur « Désinstaller » pour le désinstaller de votre ordinateur.
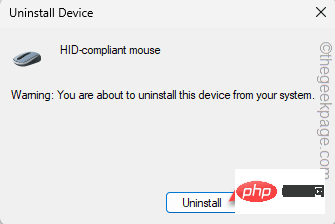
10. Maintenant, répétez le même exploit pour tous les appareils Razer que vous pouvez trouver dans le Gestionnaire de périphériques.
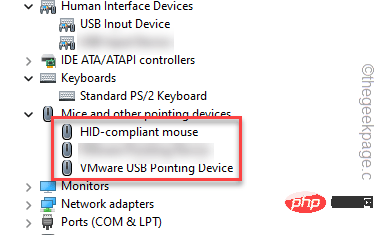
Avec cela, désinstallez tous les pilotes de périphériques Razer dont vous disposez.
11. Maintenant, débranchez tous les appareils Razer connectés au système.
12. Attendez deux ou trois minutes. Ensuite, fermez le panneau du Gestionnaire de périphériques et redémarrezvotre ordinateur.
13. Attendez que la fenêtre redémarre. Ensuite, branchez tous les appareils Razer que vous possédez un par un.
Windows les reconnaîtra et réinstallera le pilote de périphérique esclave du périphérique Razer.
Après avoir terminé toutes ces étapes, téléchargez et installez la dernière version de Razer Synapse 3 sur votre ordinateur.
Fix 2 – Lancer Razer Synapse avec les droits d'administrateur
Vous devez lancer Razer Synapse avec les droits d'administrateur pour éviter toute restriction d'autorisation.
1. Utilisez simplement le champ de recherche pour rechercher "Razer".
2. Ensuite, lorsque vous voyez « Razer Synapse » dans la zone des résultats de recherche élevés, faites un clic droit sur la case et appuyez sur « Exécuter en tant qu'administrateur ».
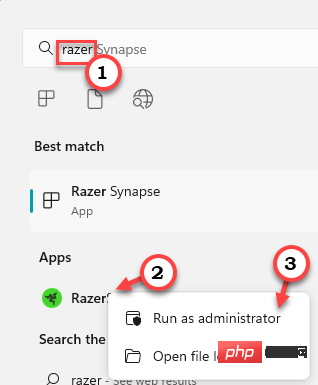
Après votre accord, Razer Synapse s'ouvrira. Laissez-le fonctionner et analysez tous les appareils Razer que vous possédez.
Fix 3 – Démarrer ou redémarrer les services Razer
Certains services, comme le service Razer Synapse, nécessitent que l'application Razer Synapse fonctionne correctement.
1. Alors, appuyez simultanément sur la touche Win et la touche R.
2. Ensuite, écrivez-le dans la case Exécuter et appuyez sur Entrée pour ouvrir le service.
services.msc
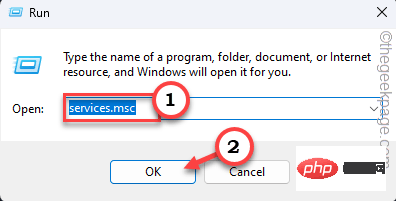
3. Une fois que vous avez atteint le panneau Services, faites défiler vers le bas pour trouver ces deux Services.
Razer Central ServiceRazer Synapse Service
4. Maintenant, faites un clic droit sur "RazerCentral Service" et cliquez sur "Démarrer" ou s'il est déjà démarré, cliquez sur "Redémarrer" pour redémarrer le service.
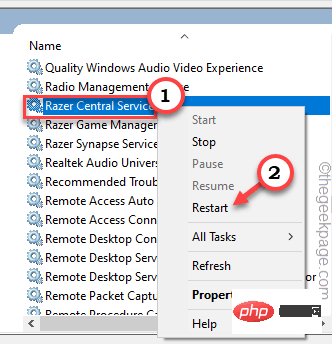
5.按照同样的方式,右键单击“Razer突触服务”,然后点击“开始”,或者如果它已经启动
否则,请单击“重新启动”以重新启动服务。
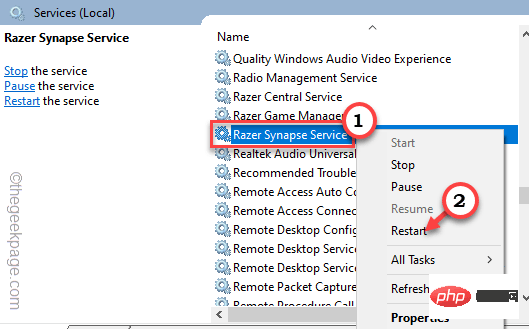
启动或重新启动这些服务后,请关闭“服务”窗口。
接下来,再次运行Razer Synapse并检查它是否正常工作。
修复4 –下载并安装最新的MS框架
你的机器应该安装了最新版本的.NET Framework,才能正确运行Razer Synapse。
1. 您必须访问 .NET Framework 网站。
2.在那里,您可以找到两种类型的可下载内容。在“运行时”部分中,点击“下载 .NET Framework 4.7.2 运行时”进行下载。
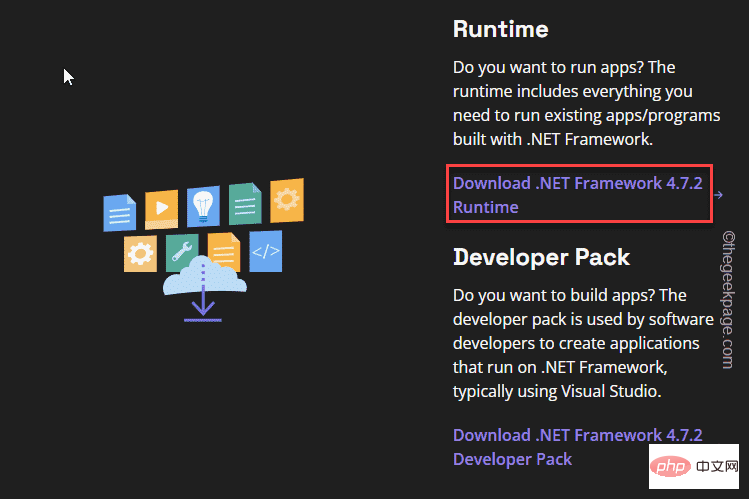
3.下载安装程序后,双击以在系统上运行它。
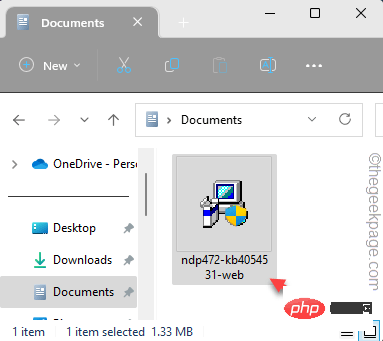
只需按照安装程序的步骤完成安装过程即可。
现在,如果您在屏幕上看到此消息 –
.NET Framework 4.7.2 or a later update is already installed in this computer.
然后,您的计算机已经安装了最好的.NET Framework,并且那里不存在问题。
修复5 –关闭MS后卫防火墙
尝试关闭Microsoft Defender防火墙,如果它禁止Razer Synapse的入站或出站访问。
1.您可以非常轻松地打开防火墙设置。
2.因此,同时按Win键和R键并写下此内容。
firewall.cpl
点击“确定”。
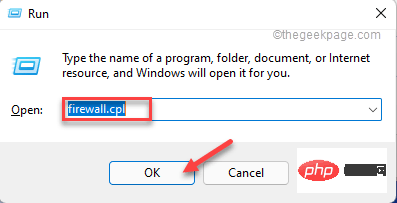
3.这将带您控制面板中的防火墙页面。
4.在左侧窗格中,点击“打开或关闭Windows Defender防火墙”功能以将其打开。
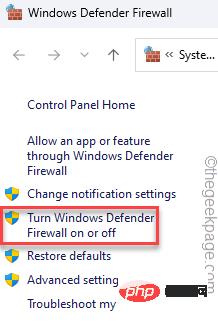
5.现在,您可以在此处找到“专用网络设置”和“公用网络设置”。
6. 接下来,为两种网络类型选择“关闭 Windows Defender 防火墙(不推荐)”。如果您知道正在使用哪种网络类型,也可以专门更改它。
7.最后,点击“确定”。
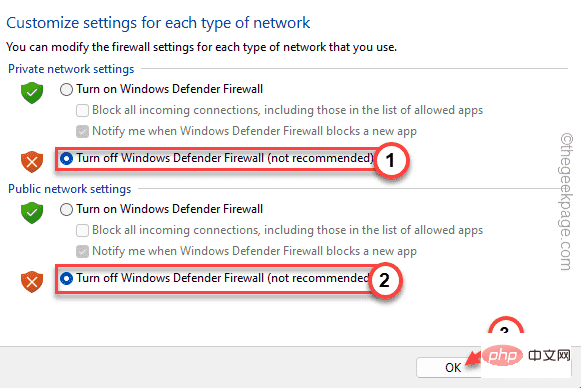
关闭防火墙设置后,将其关闭。然后,重新启动Razer Synapse并检查它是否正常工作。
修复6 –卸载Razer环绕声
一些用户指出Razer Surround软件是导致Razer Synapse应用程序崩溃的罪魁祸首。
1.首先,使用Win键+ R打开运行。
2.然后,在其中输入此代码,然后单击“确定”。
appwiz.cpl
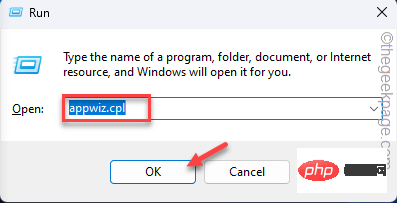
3.只需浏览应用程序列表即可找到“Razer Surround”应用程序。
4.接下来,右键单击它,然后点击“卸载”以从系统中卸载该应用程序。
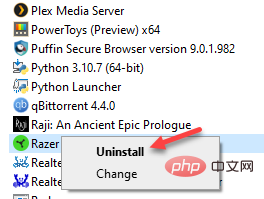
按照屏幕上的步骤卸载雷蛇环绕声。现在,重新启动计算机。检查这是否解决了问题。
修复7 –修复雷蛇突触
您可以修复Razer Synapse软件来修复它。
1. 在搜索栏中写下“appwiz.cpl”。
2.然后,点击“appwiz.cpl”以在控制面板中打开它。

3.现在,在所有应用程序中找到“雷蛇突触”应用程序。
4.之后,右键单击它并点击“更改”。
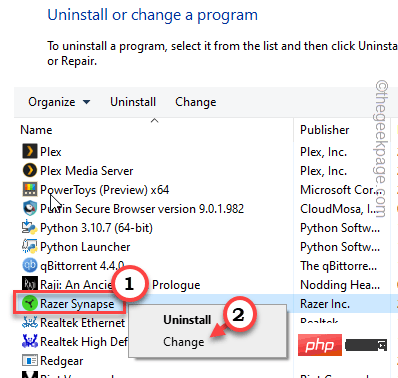
这将打开RAZER游戏软件页面。
5.现在,单击“修改”进行修改。如果有任何新的更新可用,它将下载并更新它。
6. Là, cliquez sur "Réparer" pour démarrer l'application Réparer.
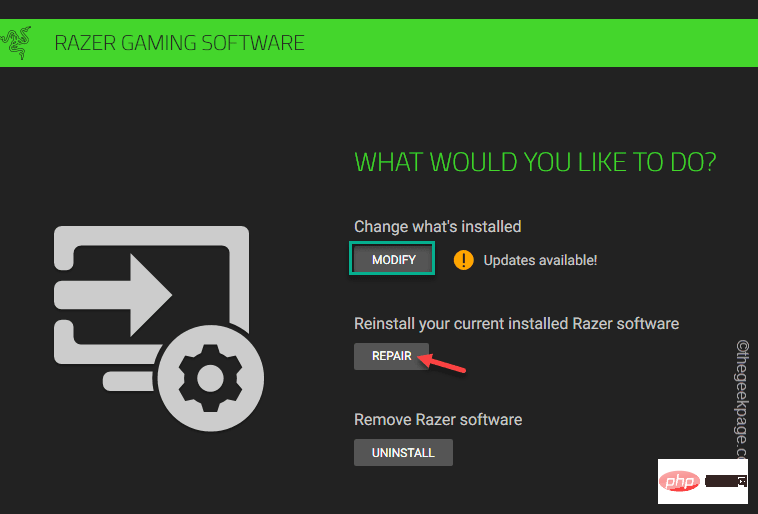
Cette étape corrigera l'application. Une fois réparé, activez Razer Synapse. Vérifiez s'il peut détecter votre appareil Razer.
Fix 8 – Redémarrer l'application Chroma
Le composant Chroma peut parfois provoquer ce problème avec l'application Razer Synapse. Donc, si vous utilisez une application Chroma, veuillez la fermer.
1. Ouvrez le Razer Synapse Center.
2. Ici, vous remarquerez que toutes les applications Chroma sont ouvertes.
3. Maintenant, vous devez fermer ces applications Chroma une par une.
4. Maintenant, ouvrez à nouveau ces applications.
Correctif 9 – Désinstallez et réinstallez Razer Synapse
Si tous les autres correctifs échouent, désinstallez Razer Synapse et réinstallez-le.
1. Tout d'abord, cliquez sur "Icône Windows" et écrivez "appwiz.cpl".
2. Ensuite, cliquez sur « appwiz.cpl » pour l'ouvrir.

3. Après cela, faites un clic droit sur « Razer Synapse » et cliquez sur « Désinstaller » pour le désinstaller.
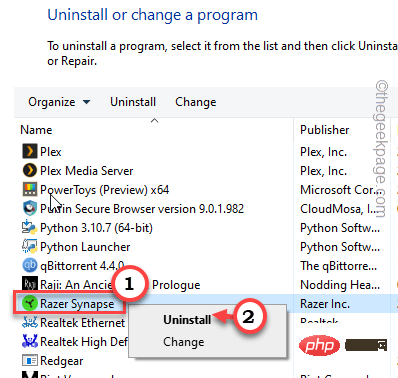
4. Attendez que l'écran suivant se charge. Ensuite, cliquez sur "Désinstaller" pour le désinstaller de votre ordinateur.
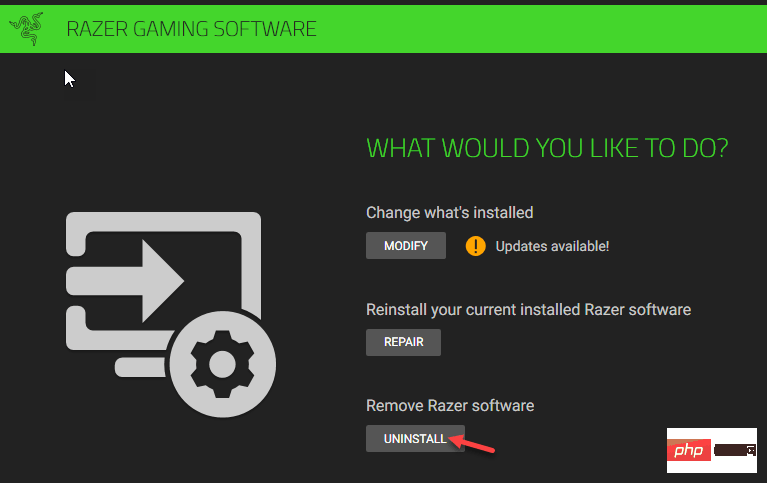
5. Maintenant, rendez-vous sur le site Web Razer Synapse.
6. Là, cliquez sur « Télécharger maintenant » pour télécharger le programme d'installation de Razer Synapse.
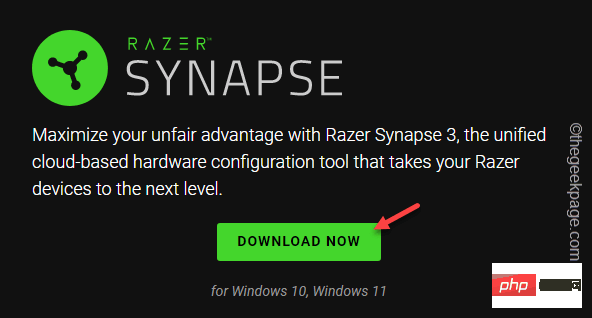
7. Ensuite, exécutez « SynapseInstaller » sur votre système.
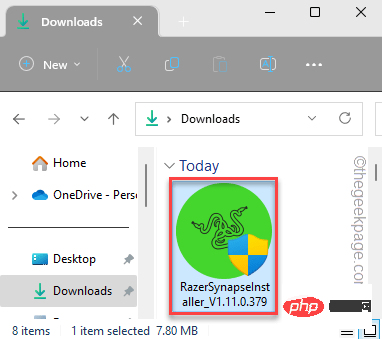
8. Ensuite, assurez-vous que « Razor Synapse » est sélectionné.
9. Ensuite, cliquez sur "Installer" pour installer.
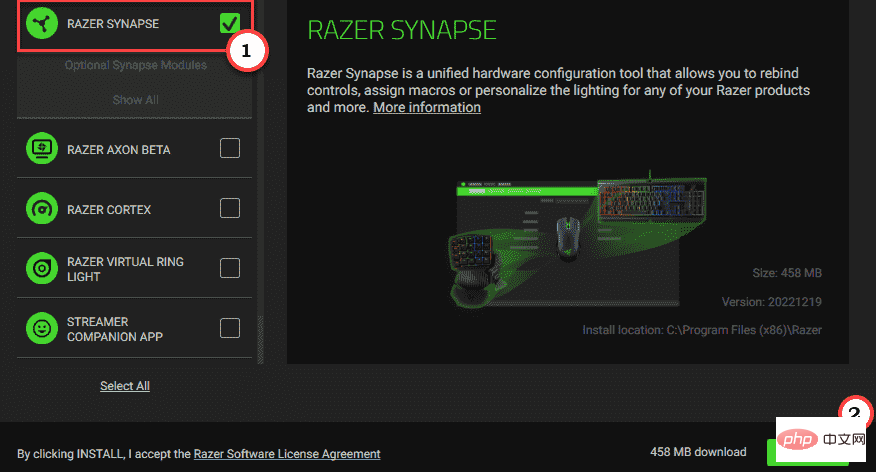
Attendez qu'il soit installé. Ensuite, activez Razer Synapse.
Ce qui précède est le contenu détaillé de. pour plus d'informations, suivez d'autres articles connexes sur le site Web de PHP en chinois!

Outils d'IA chauds

Undresser.AI Undress
Application basée sur l'IA pour créer des photos de nu réalistes

AI Clothes Remover
Outil d'IA en ligne pour supprimer les vêtements des photos.

Undress AI Tool
Images de déshabillage gratuites

Clothoff.io
Dissolvant de vêtements AI

Video Face Swap
Échangez les visages dans n'importe quelle vidéo sans effort grâce à notre outil d'échange de visage AI entièrement gratuit !

Article chaud

Outils chauds

Bloc-notes++7.3.1
Éditeur de code facile à utiliser et gratuit

SublimeText3 version chinoise
Version chinoise, très simple à utiliser

Envoyer Studio 13.0.1
Puissant environnement de développement intégré PHP

Dreamweaver CS6
Outils de développement Web visuel

SublimeText3 version Mac
Logiciel d'édition de code au niveau de Dieu (SublimeText3)

Sujets chauds
 1393
1393
 52
52
 1205
1205
 24
24
 Quel logiciel est CrystalDiskmark ? -Comment utiliser crystaldiskmark ?
Mar 18, 2024 pm 02:58 PM
Quel logiciel est CrystalDiskmark ? -Comment utiliser crystaldiskmark ?
Mar 18, 2024 pm 02:58 PM
CrystalDiskMark est un petit outil de référence pour disques durs qui mesure rapidement les vitesses de lecture/écriture séquentielles et aléatoires. Ensuite, laissez l'éditeur vous présenter CrystalDiskMark et comment utiliser crystaldiskmark~ 1. Introduction à CrystalDiskMark CrystalDiskMark est un outil de test de performances de disque largement utilisé pour évaluer la vitesse et les performances de lecture et d'écriture des disques durs mécaniques et des disques SSD (SSD). ). Performances d’E/S aléatoires. Il s'agit d'une application Windows gratuite qui fournit une interface conviviale et divers modes de test pour évaluer différents aspects des performances du disque dur. Elle est largement utilisée dans les revues de matériel.
 Que faire si WPS Office ne peut pas ouvrir le fichier PPT - Que faire si WPS Office ne peut pas ouvrir le fichier PPT
Mar 04, 2024 am 11:40 AM
Que faire si WPS Office ne peut pas ouvrir le fichier PPT - Que faire si WPS Office ne peut pas ouvrir le fichier PPT
Mar 04, 2024 am 11:40 AM
Récemment, de nombreux amis m'ont demandé quoi faire si WPSOffice ne pouvait pas ouvrir les fichiers PPT. Ensuite, apprenons comment résoudre le problème de l'incapacité de WPSOffice à ouvrir les fichiers PPT. J'espère que cela pourra aider tout le monde. 1. Ouvrez d'abord WPSOffice et accédez à la page d'accueil, comme indiqué dans la figure ci-dessous. 2. Saisissez ensuite le mot-clé « réparation de documents » dans la barre de recherche ci-dessus, puis cliquez pour ouvrir l'outil de réparation de documents, comme indiqué dans la figure ci-dessous. 3. Importez ensuite le fichier PPT pour réparation, comme indiqué dans la figure ci-dessous.
 La souris et le tapis de souris sans fil Razer | Pokémon Gengar sont désormais disponibles, au prix fixe de 1 549 yuans
Jul 19, 2024 am 04:17 AM
La souris et le tapis de souris sans fil Razer | Pokémon Gengar sont désormais disponibles, au prix fixe de 1 549 yuans
Jul 19, 2024 am 04:17 AM
Selon les informations de ce site du 12 juillet, Razer a annoncé aujourd'hui le lancement de la souris et du tapis de souris sans fil Razer|Pokémon Gengar. Les prix des produits individuels sont respectivement de 1 299 yuans et 299 yuans, et le prix du forfait comprenant les deux produits est de 1 549 yuans. Ce n'est pas la première fois que Razer lance des produits périphériques co-marqués Gengar. En 2023, Razer a lancé la souris de jeu Yamata Orochi V2 de style Gengar. Les deux nouveaux produits lancés cette fois utilisent tous un fond violet foncé similaire à l'apparence des familles Ghost, Ghost et Gengar. Ils sont imprimés avec les contours de ces trois Pokémon et Poké Balls, avec le personnage Gengar A au milieu. grande image colorée d’un Pokémon de type fantôme classique. Ce site a constaté que la souris sans fil Razer|Pokémon Gengar est basée sur la Viper V3 Professional Edition précédemment publiée. Son poids total est de 55 g et équipé du FOC de deuxième génération de Razer
 Tutoriel d'utilisation de CrystalDiskinfo – Quel logiciel est CrystalDiskinfo ?
Mar 18, 2024 pm 04:50 PM
Tutoriel d'utilisation de CrystalDiskinfo – Quel logiciel est CrystalDiskinfo ?
Mar 18, 2024 pm 04:50 PM
CrystalDiskInfo est un logiciel utilisé pour vérifier les périphériques matériels informatiques. Dans ce logiciel, nous pouvons vérifier notre propre matériel informatique, tel que la vitesse de lecture, le mode de transmission, l'interface, etc. ! Alors en plus de ces fonctions, comment utiliser CrystalDiskInfo et qu'est-ce que CrystalDiskInfo exactement ? Laissez-moi faire le tri pour vous ! 1. L'origine de CrystalDiskInfo En tant que l'un des trois composants principaux d'un ordinateur hôte, un disque SSD est le support de stockage d'un ordinateur et est responsable du stockage des données informatiques. Un bon disque SSD peut accélérer la lecture et la lecture des fichiers. affecter l’expérience du consommateur. Lorsque les consommateurs reçoivent de nouveaux appareils, ils peuvent utiliser des logiciels tiers ou d'autres disques SSD pour
 Prend en charge le réglage de l'angle de rotation de la souris, la courbe de sensibilité dynamique, Razer Viper V3 Professional Edition et Infernal Viper V3 Express Edition mis à jour
Jul 18, 2024 pm 12:31 PM
Prend en charge le réglage de l'angle de rotation de la souris, la courbe de sensibilité dynamique, Razer Viper V3 Professional Edition et Infernal Viper V3 Express Edition mis à jour
Jul 18, 2024 pm 12:31 PM
Selon les informations de ce site Web du 13 juillet, Razer a annoncé qu'il apporterait des mises à jour aux souris Viper V3 Professional Edition et Viper V3 Extreme Edition, en ajoutant le réglage de l'angle de rotation de la souris MouseRotation et les fonctions de sensibilité dynamique DynamicSensitivity. MouseRotation Ce site Web a remarqué que la fonction MouseRotation permet aux utilisateurs de personnaliser l'angle de sortie du capteur de la souris pour qu'il corresponde à la méthode de maintien la plus appropriée, garantissant que le mouvement de la souris de gauche à droite sur le bureau correspond directement au mouvement horizontal du jeu. . DynamicSensitivityDynamicSensitivityLa fonction de sensibilité dynamique fournit trois courbes DPI parmi lesquelles les joueurs peuvent choisir et prend également en charge la personnalisation
 Dans quel dossier se trouve le pilote de la souris Razer ?
Mar 02, 2024 pm 01:28 PM
Dans quel dossier se trouve le pilote de la souris Razer ?
Mar 02, 2024 pm 01:28 PM
De nombreux utilisateurs ne savent pas où vont les fichiers installés par leurs pilotes Razer. Ces fichiers de pilotes sont généralement installés sur le disque système, qui est le lecteur C de l'ordinateur. L'emplacement spécifique se trouve dans le dossier RAZE sous programfiles. Dans quel dossier se trouve le pilote de la souris Razer ? R : Dans le dossier RAZE sous programfiles sur le lecteur système C. Généralement, le pilote sera installé sur le lecteur C, il suffit de le trouver en fonction de l'emplacement. Introduction à la méthode d'installation du pilote de souris Razer 1. Après avoir téléchargé le fichier depuis le site officiel, double-cliquez pour exécuter le fichier EXE téléchargé. 2. Attendez que le logiciel se charge. 3. Ici, vous pouvez choisir le pilote que vous souhaitez installer. 4. Après la sélection, cliquez sur « Installer » dans le coin inférieur droit.
 Comment définir l'incrément du clavier dans Adobe Illustrator CS6 - Comment définir l'incrément du clavier dans Adobe Illustrator CS6
Mar 04, 2024 pm 06:04 PM
Comment définir l'incrément du clavier dans Adobe Illustrator CS6 - Comment définir l'incrément du clavier dans Adobe Illustrator CS6
Mar 04, 2024 pm 06:04 PM
De nombreux utilisateurs utilisent le logiciel Adobe Illustrator CS6 dans leurs bureaux, alors savez-vous comment définir l'incrément du clavier dans Adobe Illustrator CS6. Ensuite, l'éditeur vous proposera la méthode de définition de l'incrément du clavier dans Adobe Illustrator CS6. jetez un oeil ci-dessous. Étape 1 : Démarrez le logiciel Adobe Illustrator CS6, comme indiqué dans la figure ci-dessous. Étape 2 : Dans la barre de menu, cliquez successivement sur la commande [Modifier] → [Préférences] → [Général]. Étape 3 : La boîte de dialogue [Incrément du clavier] apparaît, entrez le nombre requis dans la zone de texte [Incrément du clavier] et enfin cliquez sur le bouton [OK]. Étape 4 : utilisez la touche de raccourci [Ctrl]
 Comment résoudre une tentative de chargement d'un logiciel incompatible avec Edge ?
Mar 15, 2024 pm 01:34 PM
Comment résoudre une tentative de chargement d'un logiciel incompatible avec Edge ?
Mar 15, 2024 pm 01:34 PM
Lorsque nous utilisons le navigateur Edge, il arrive parfois que des logiciels incompatibles tentent d'être chargés ensemble, alors que se passe-t-il ? Laissez ce site présenter soigneusement aux utilisateurs comment résoudre le problème lié à la tentative de chargement de logiciels incompatibles avec Edge. Comment résoudre le problème de la tentative de chargement d'un logiciel incompatible avec Edge Solution 1 : Recherchez IE dans le menu Démarrer et accédez-y directement avec IE. Solution 2 : Remarque : La modification du registre peut entraîner une panne du système, alors soyez prudent. Modifiez les paramètres du registre. 1. Entrez regedit pendant le fonctionnement. 2. Recherchez le chemin\HKEY_LOCAL_MACHINE\SOFTWARE\Policies\Micros


