
Bien que cela ne soit pas évident, l'Explorateur de fichiers de Windows 11 a la possibilité de renommer un lot de fichiers à la fois. Cela ne vous donne pas beaucoup d'options, mais si vous souhaitez simplement renommer un tas de fichiers dans un format standardisé, cela pourrait être ce dont vous avez besoin. Voici comment procéder :
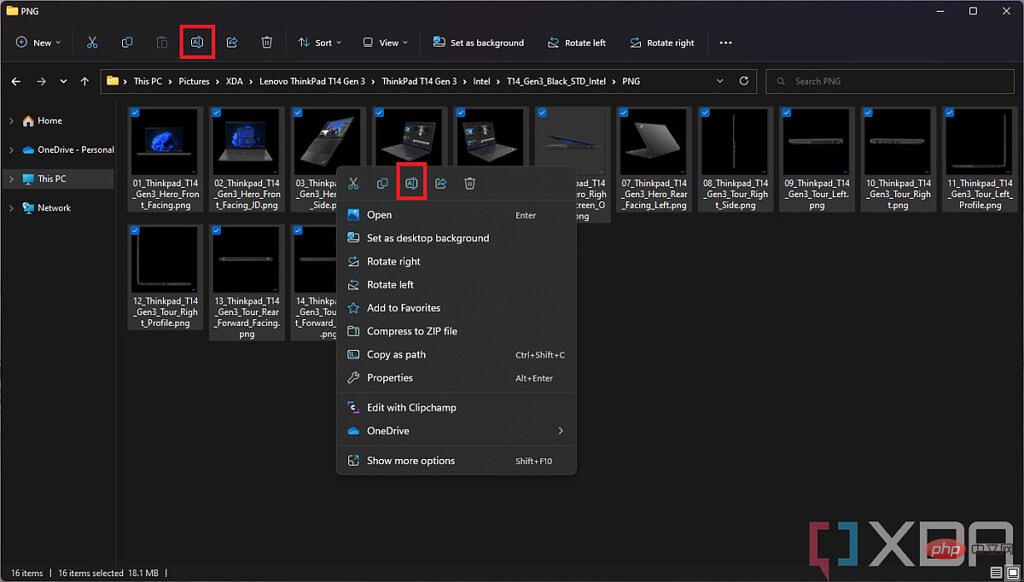
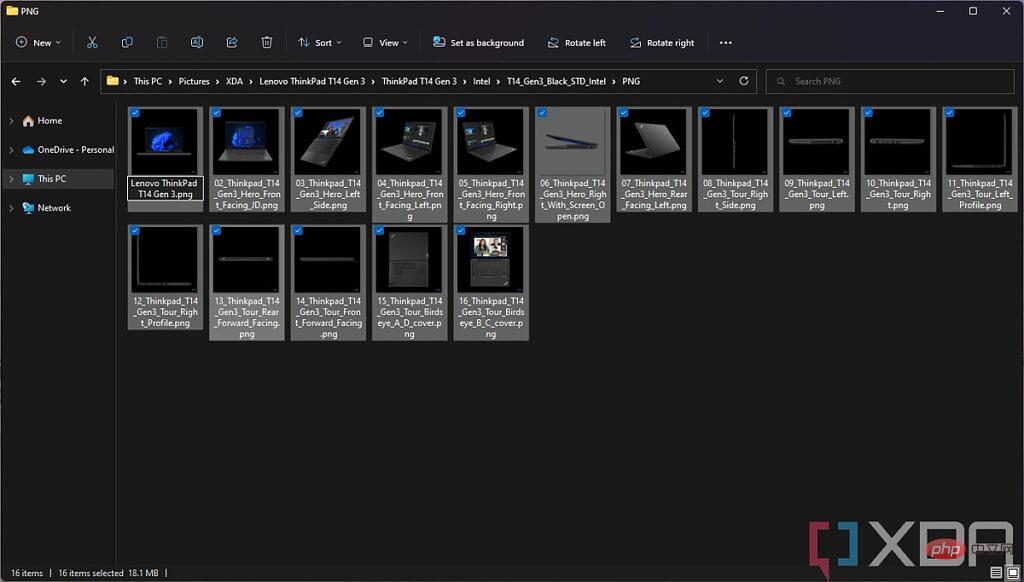
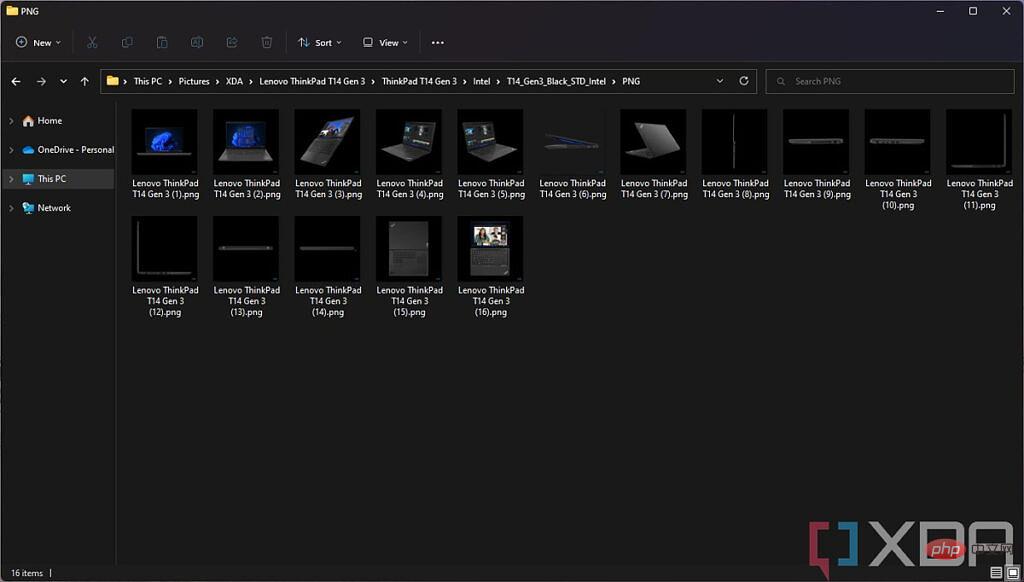
C’est un processus assez simple et comme nous l’avons déjà mentionné, vous n’avez pas beaucoup d’options, mais cela fonctionnera probablement bien pour beaucoup de gens.
Si vous souhaitez plus d'options sur la façon de renommer vos fichiers, une bonne option consiste à utiliser le logiciel PowerToys de Microsoft. Les versions modernes de PowerToys (le PowerToys original a été conçu pour Windows 95 et XP) sont livrées avec un outil appelé PowerRename que vous pouvez utiliser pour renommer par lots des fichiers sur Windows 11 en utilisant une série de conditions pour obtenir le format exact souhaité. C'est un peu compliqué, mais cela vaut probablement le coup pour obtenir les résultats souhaités. Tout d'abord, vous devez installer PowerToys et vous assurer que PowerRename est en cours d'exécution :

Avec PowerRename activé, vous pouvez maintenant accéder à vos fichiers et commencer à les renommer. PowerRename est beaucoup plus puissant que le simple outil de renommage de Windows 11. Vous pouvez faire correspondre n'importe quel mot ou caractère dans le nom de fichier d'origine et le remplacer par autre chose, de sorte que vous pouvez modifier seulement une partie du nom pour rendre le fichier plus facile à identifier. Vous pouvez également utiliser des expressions régulières (RegEx) pour créer certaines conditions de correspondance. noms de fichiers et remplacez-les par autre chose. Voici comment procéder :
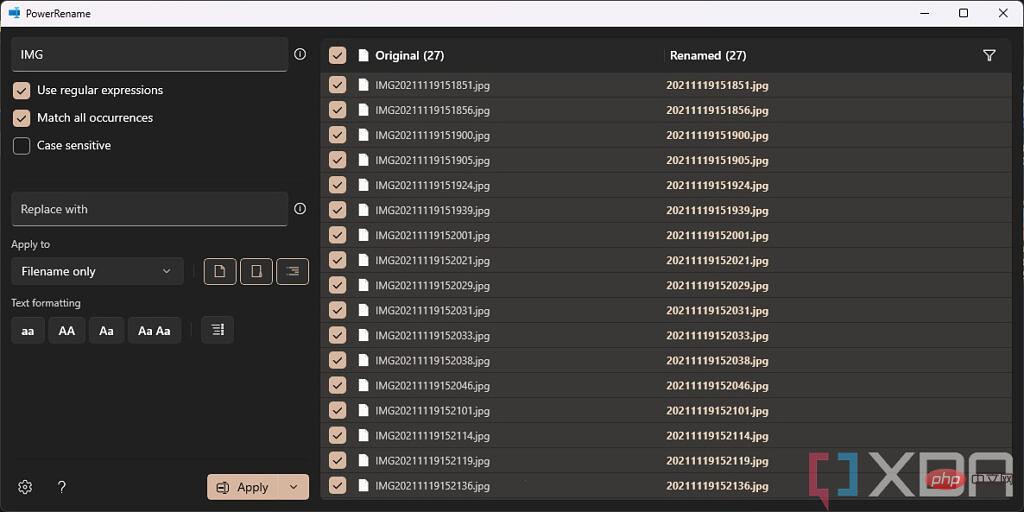
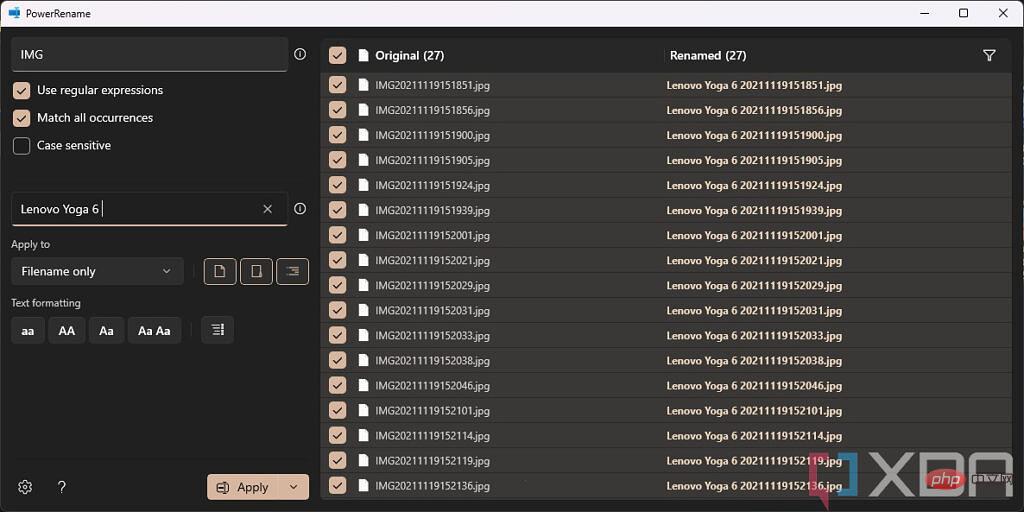
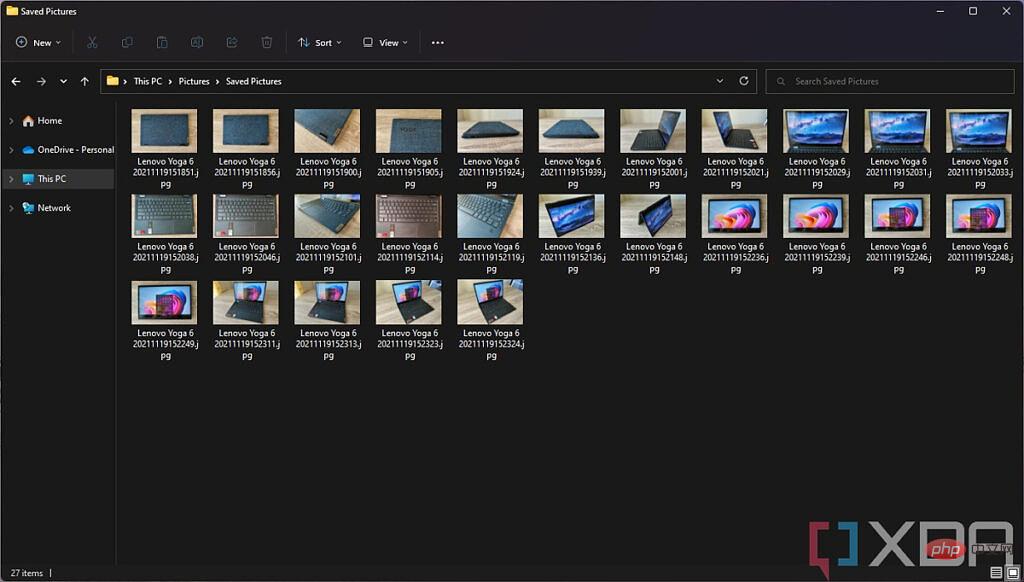
Si vous souhaitez renommer un lot de fichiers sur votre PC Windows 11, cela devrait faire l'affaire. Il existe d'autres façons de procéder, mais ces deux-là devraient répondre aux besoins de la plupart des gens. Nous pensons que la méthode intégrée de Windows est probablement suffisante pour presque tout le monde, mais PowerToys propose certainement une personnalisation plus puissante pour obtenir le nom de fichier exact souhaité.
Ce qui précède est le contenu détaillé de. pour plus d'informations, suivez d'autres articles connexes sur le site Web de PHP en chinois!
 Comment résoudre l'erreur http 503
Comment résoudre l'erreur http 503
 La différence entre Java et Java
La différence entre Java et Java
 À quel point le Dimensity 6020 est-il équivalent à Snapdragon ?
À quel point le Dimensity 6020 est-il équivalent à Snapdragon ?
 méthode de sauvegarde des données MySQL
méthode de sauvegarde des données MySQL
 Solution à l'invite d'écran noir de l'ordinateur manquant avec le système d'exploitation
Solution à l'invite d'écran noir de l'ordinateur manquant avec le système d'exploitation
 La différence entre grande fonction et max
La différence entre grande fonction et max
 Que se passe-t-il avec le voyant rouge sur le signal lumineux ?
Que se passe-t-il avec le voyant rouge sur le signal lumineux ?
 Que dois-je faire si des lettres anglaises apparaissent lorsque l'ordinateur est allumé et que l'ordinateur ne peut pas être allumé ?
Que dois-je faire si des lettres anglaises apparaissent lorsque l'ordinateur est allumé et que l'ordinateur ne peut pas être allumé ?
 esd en iso
esd en iso