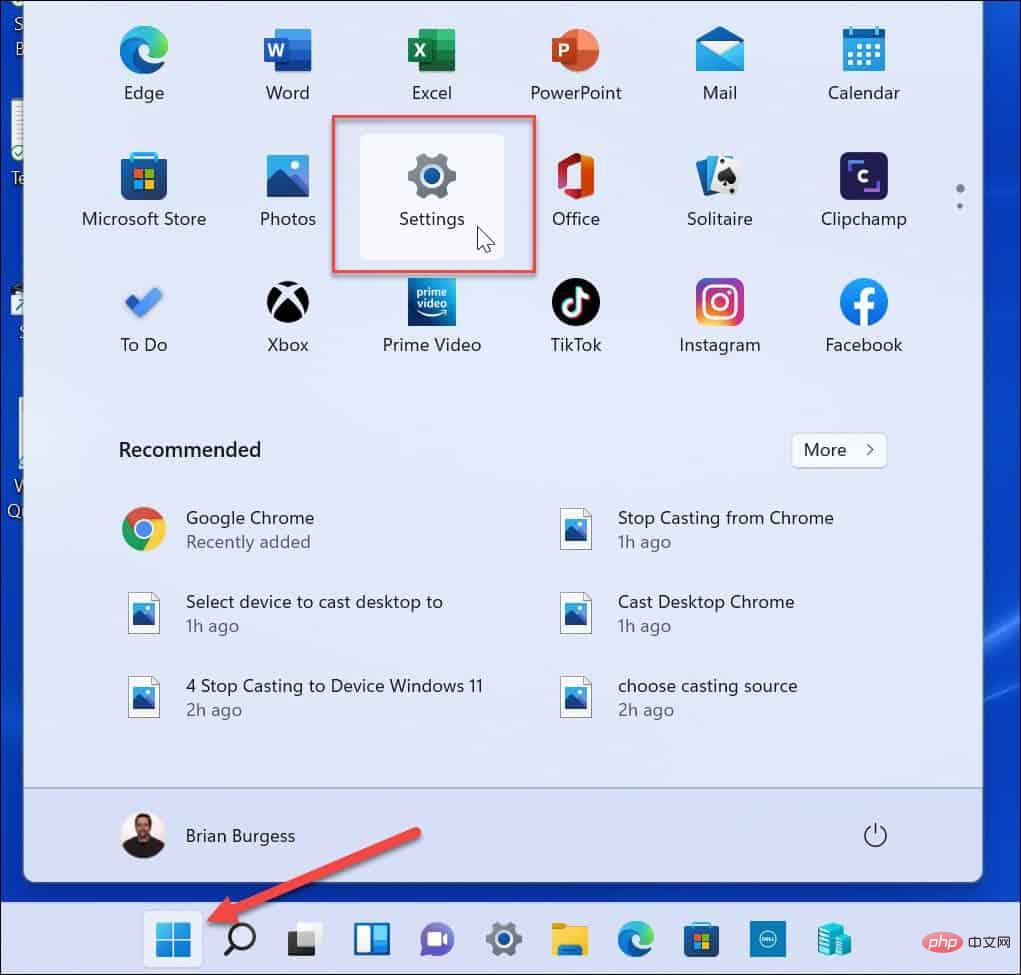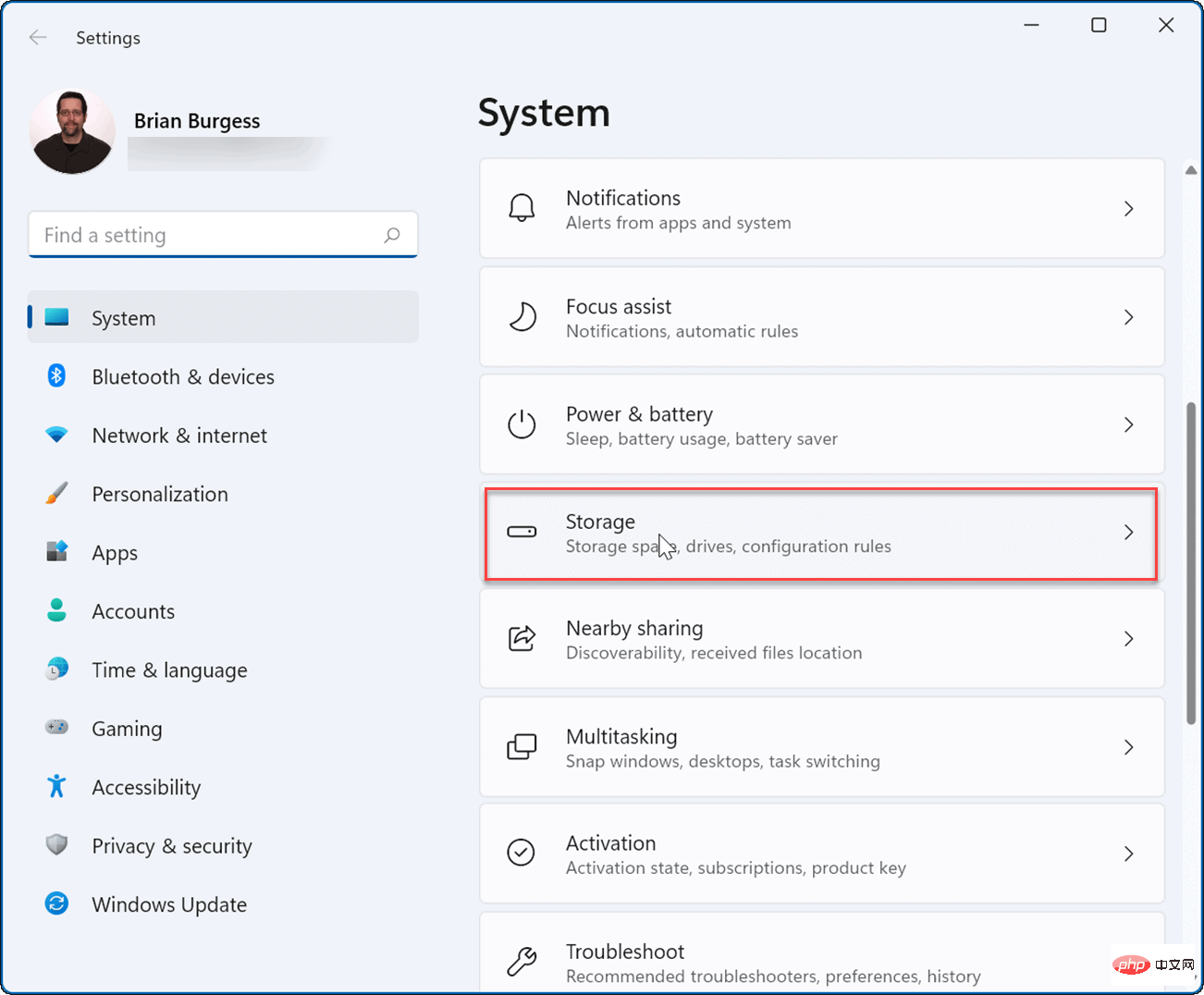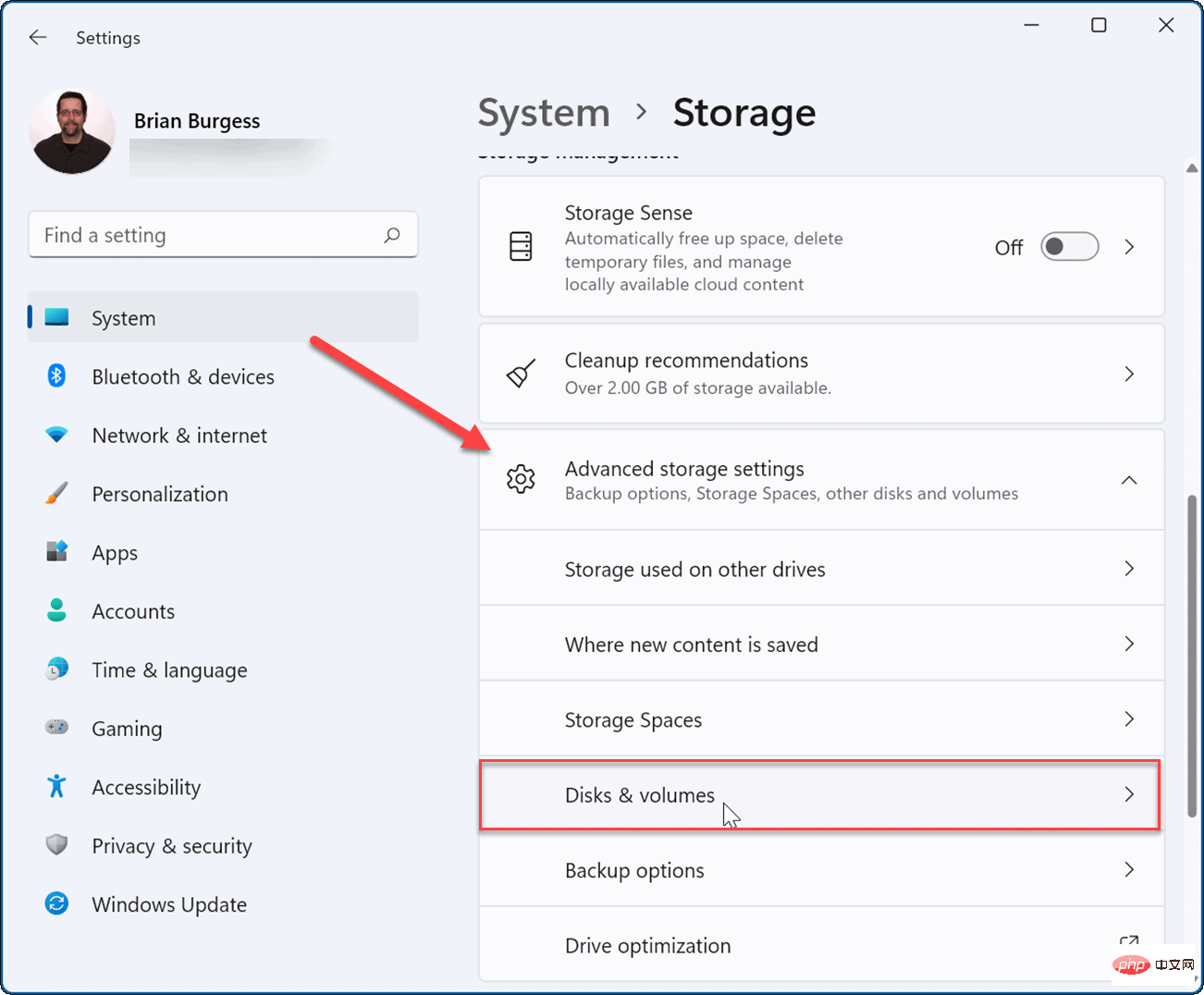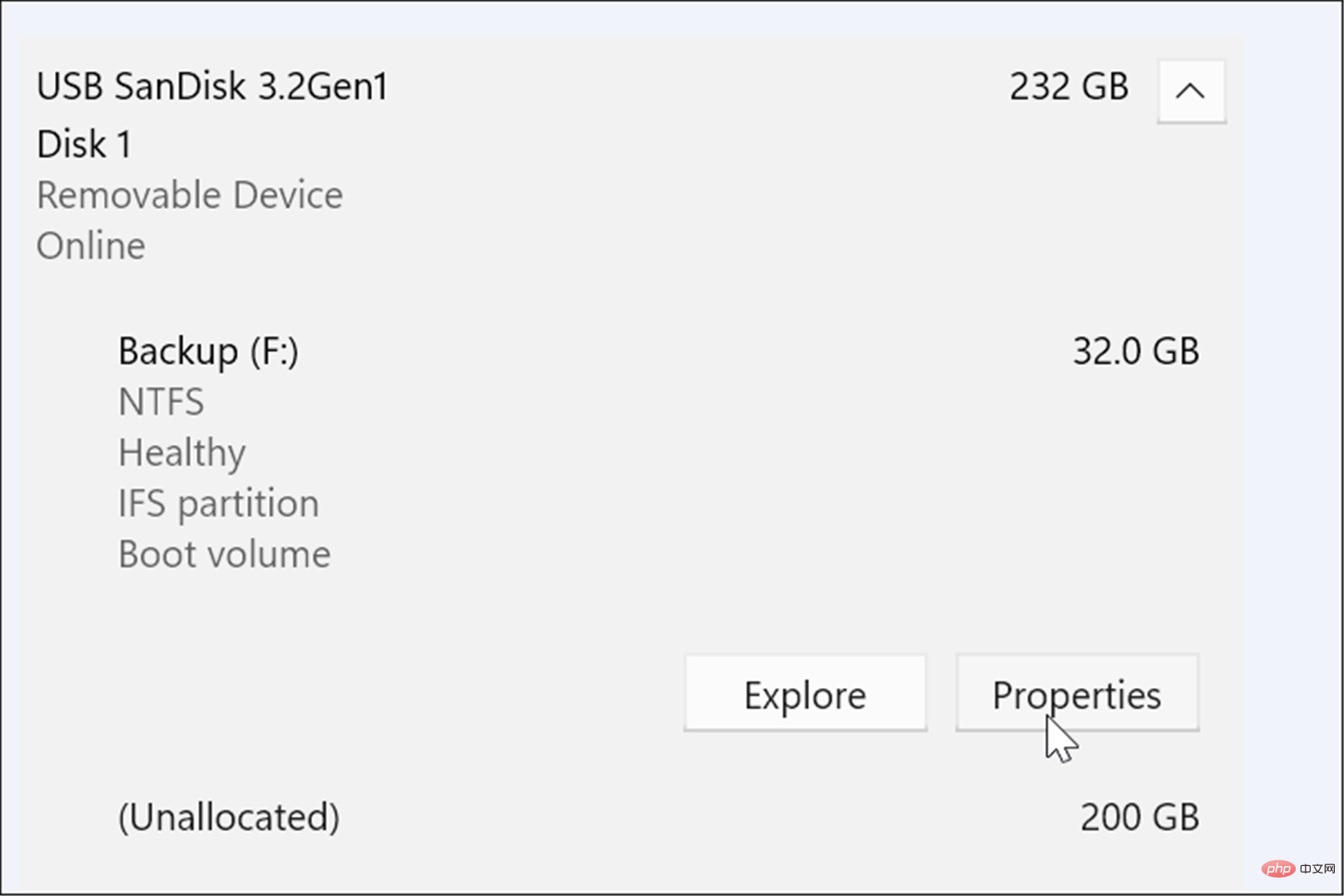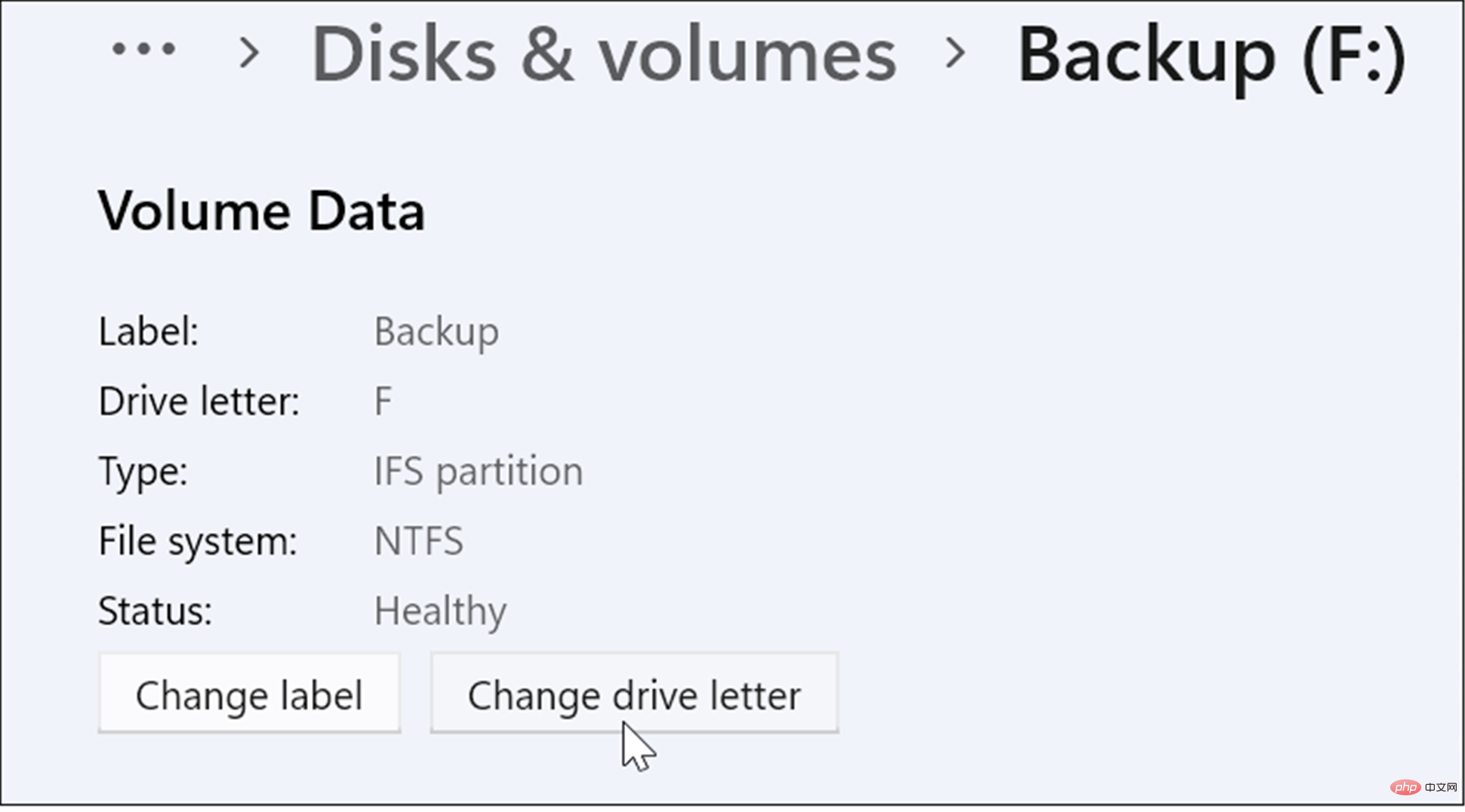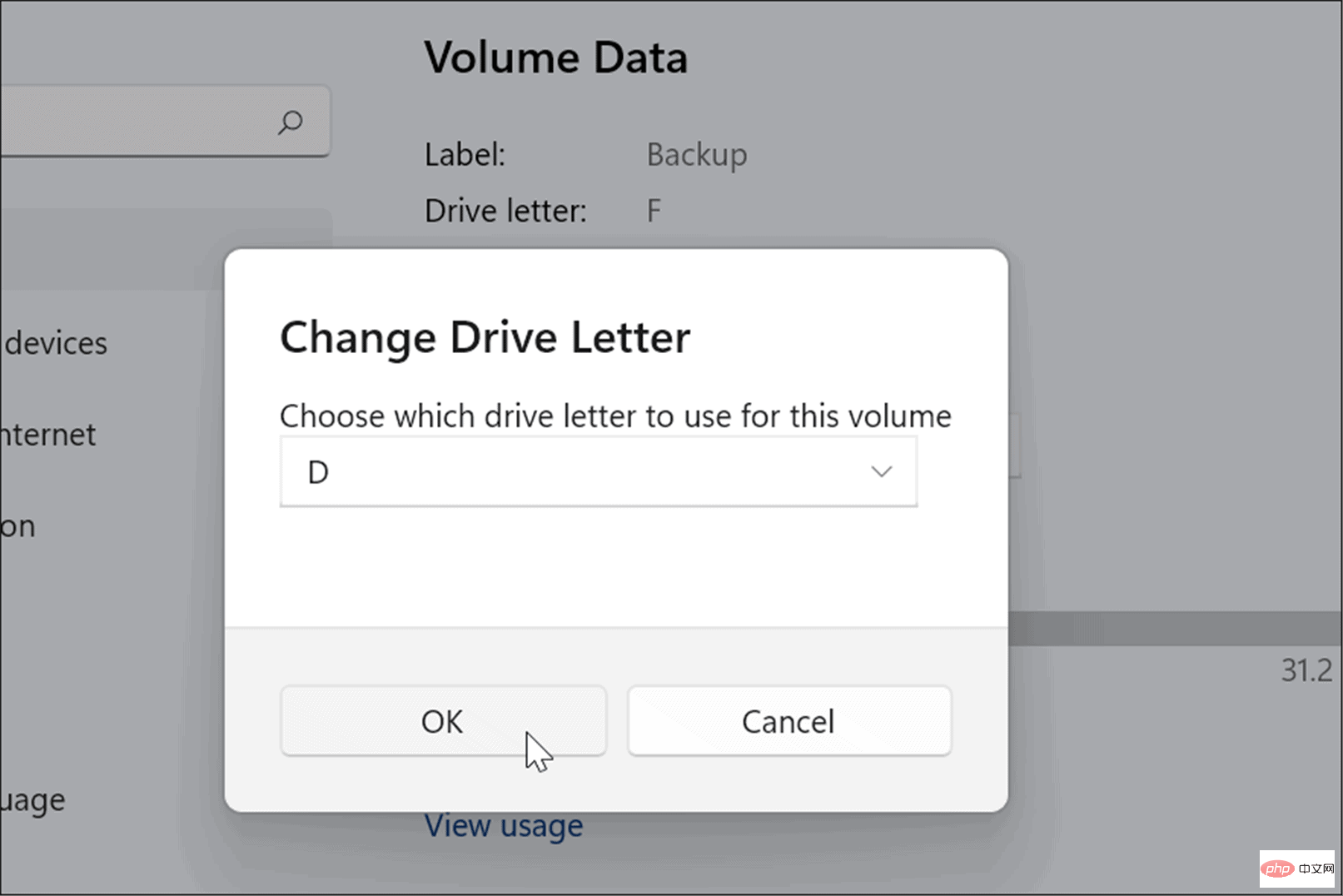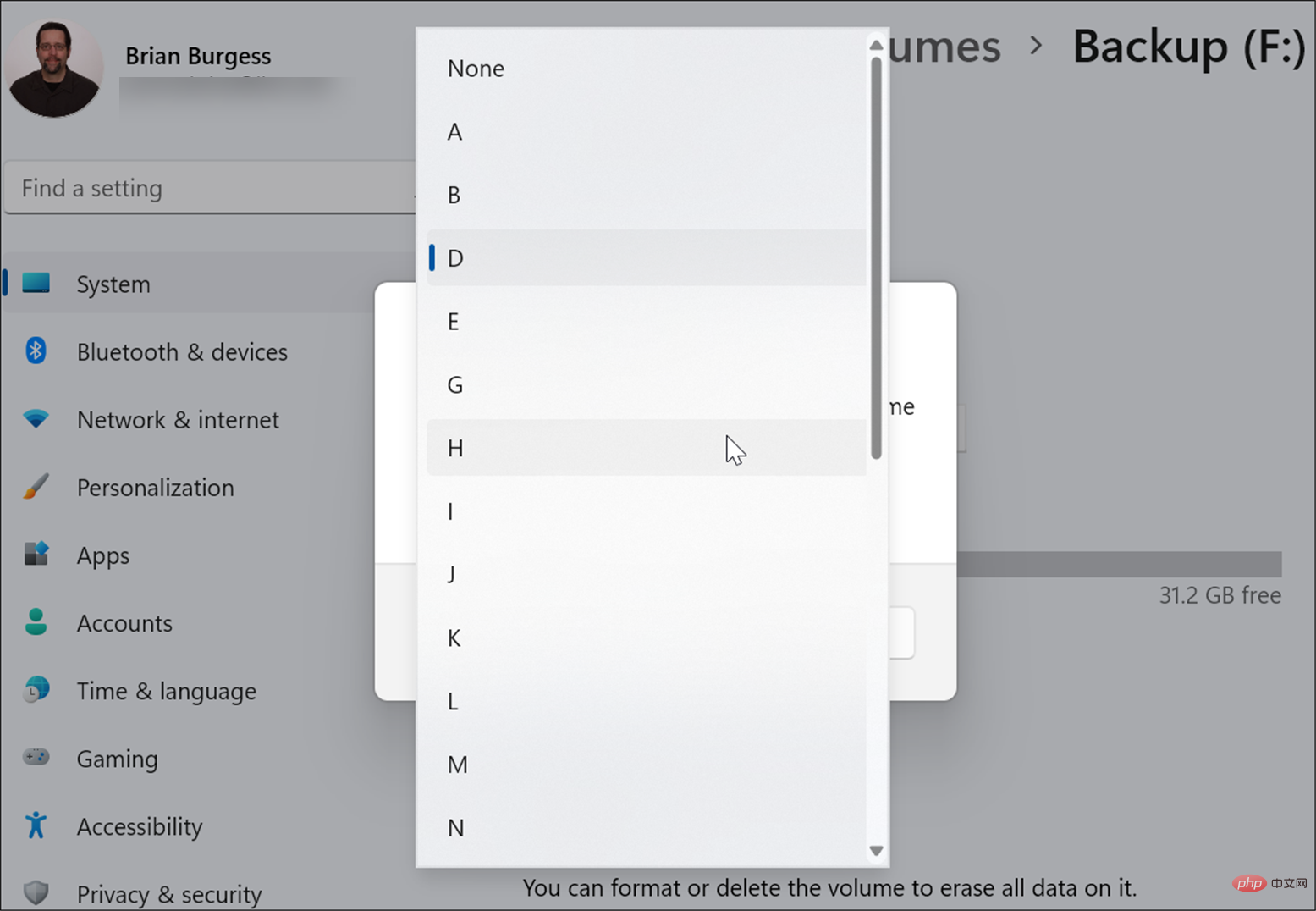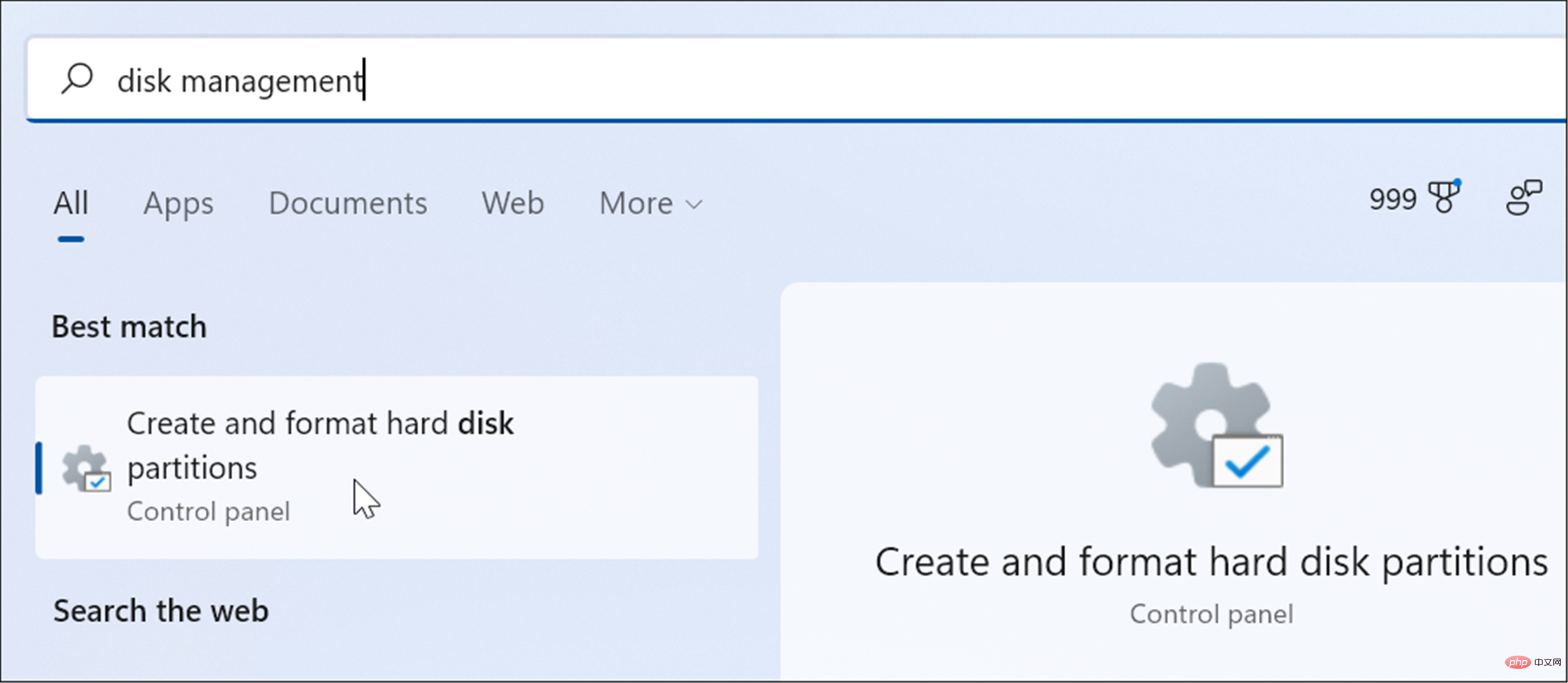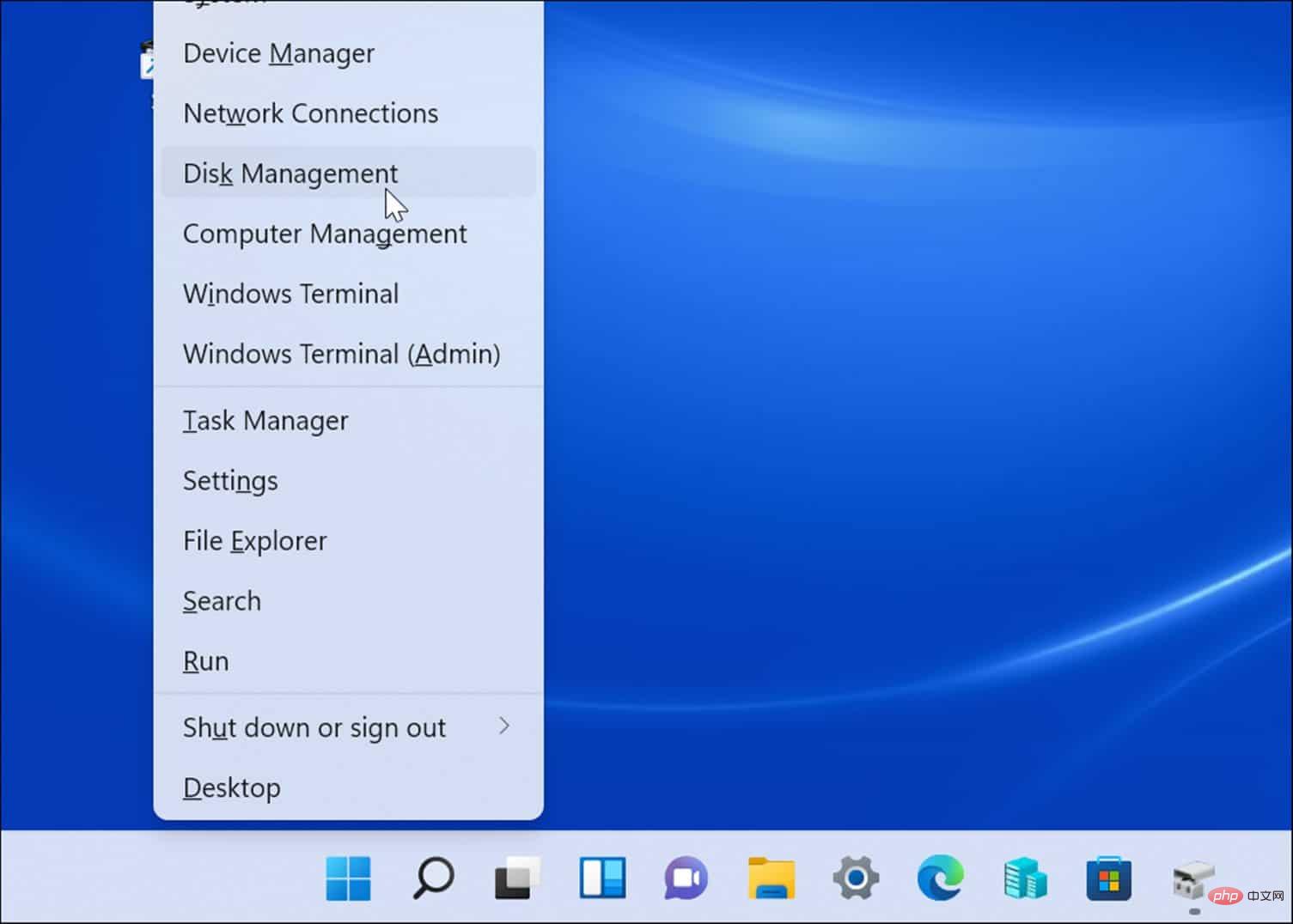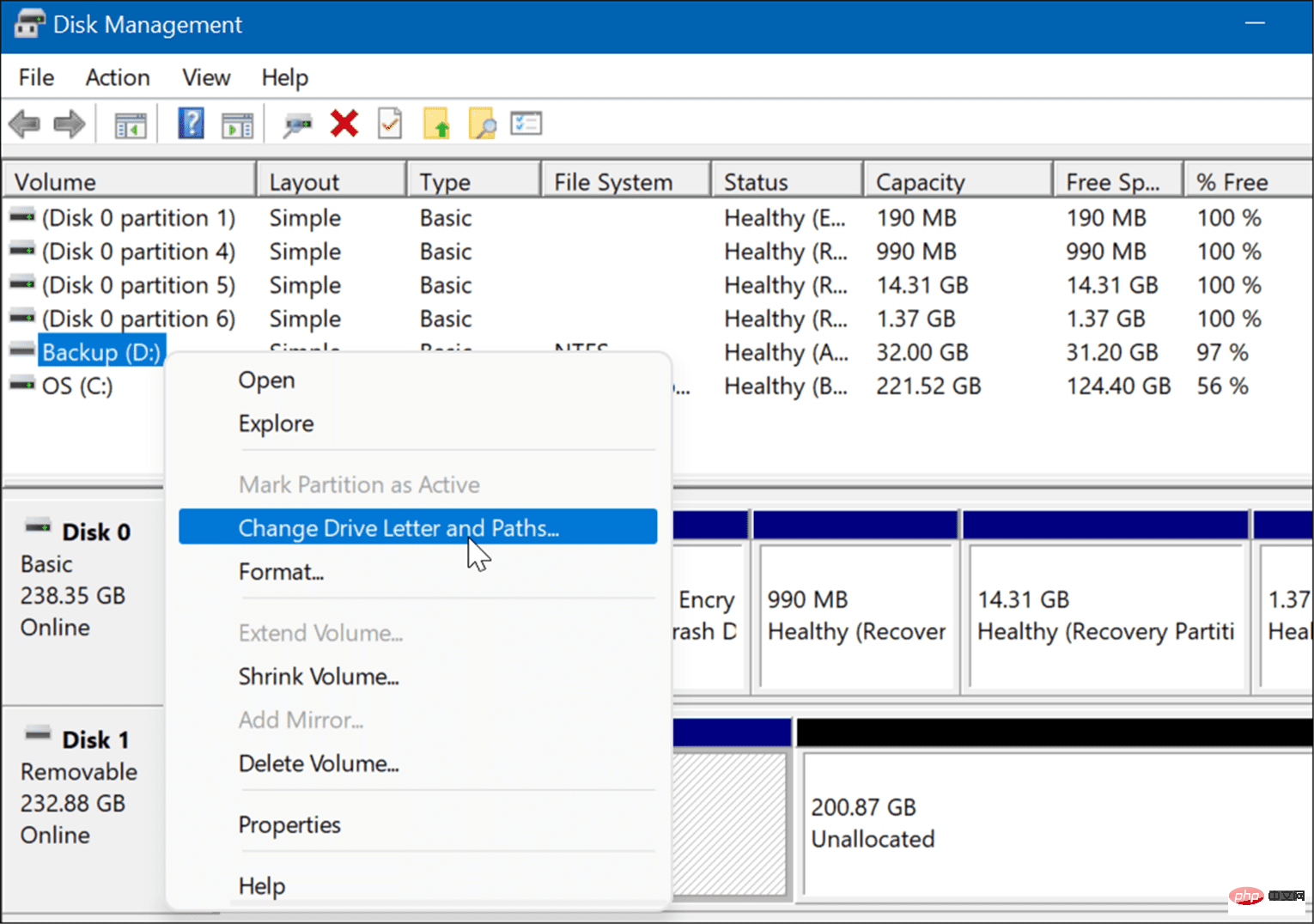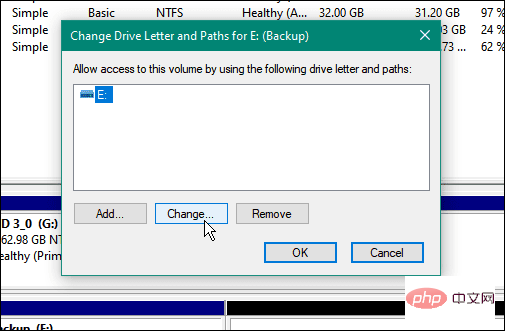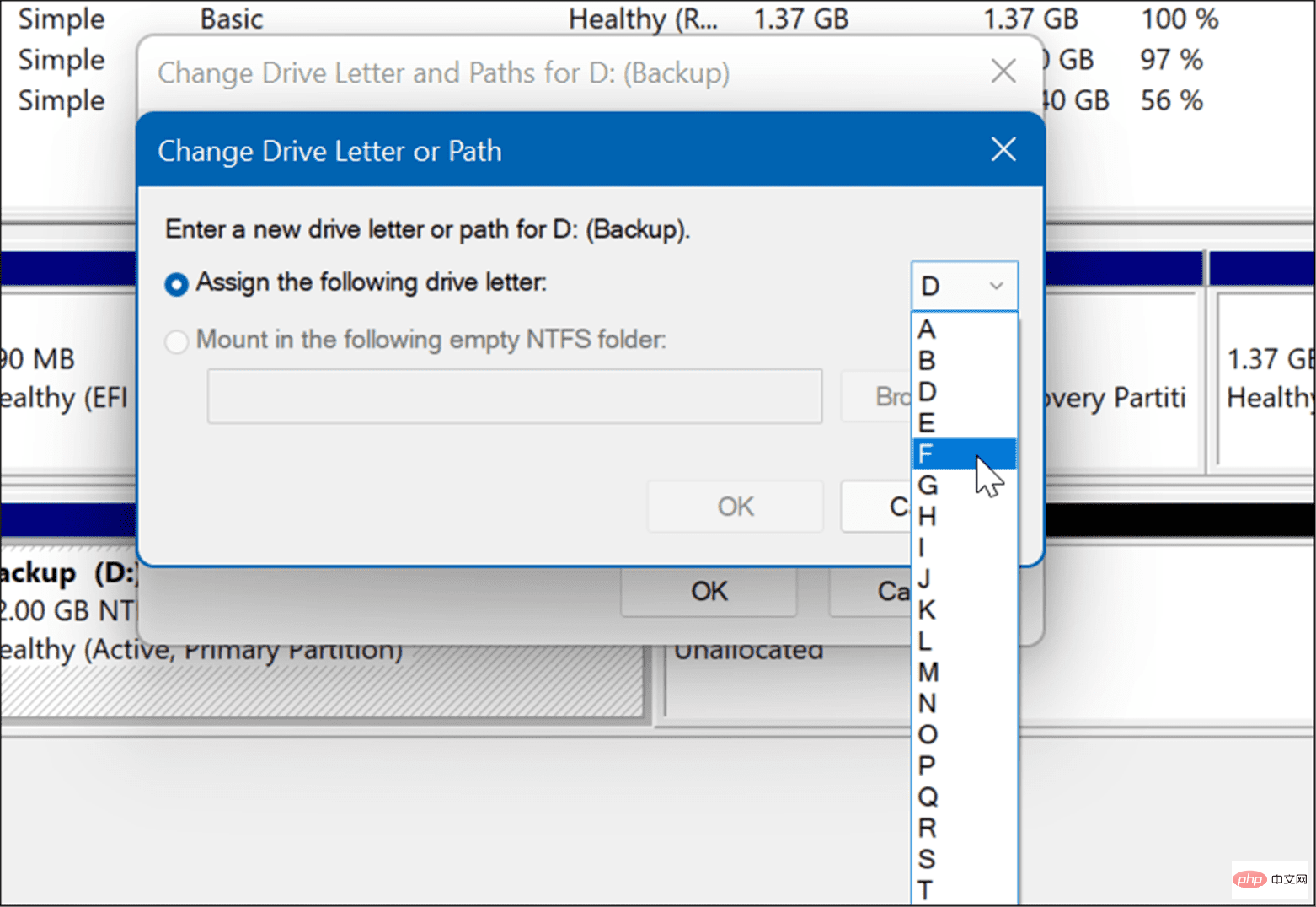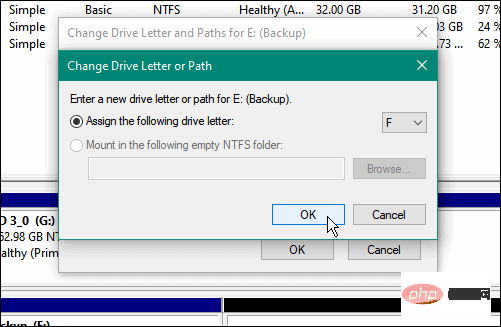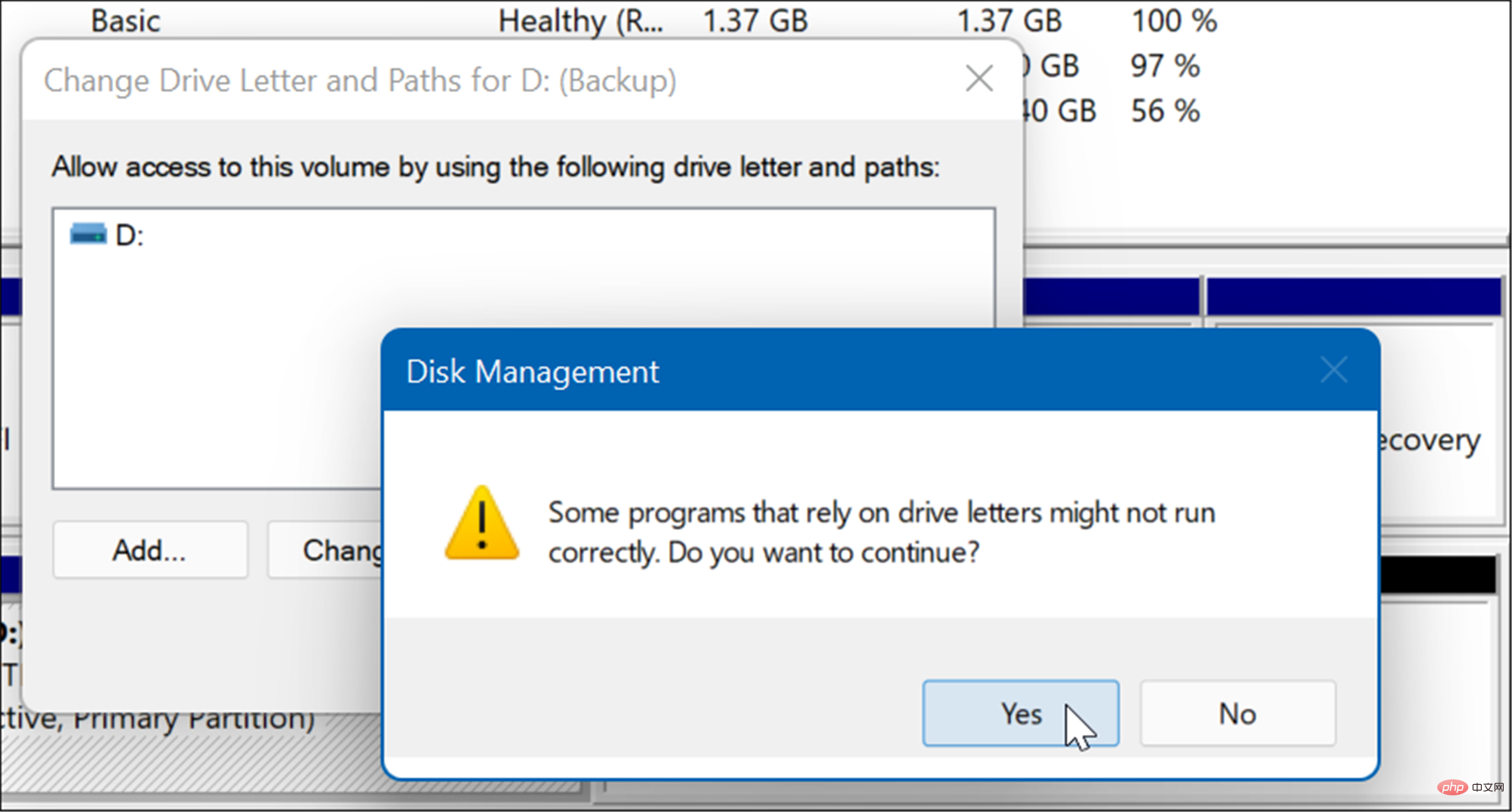Comment changer la lettre du lecteur de disque sous Windows 10 et 11 ?
Modifier la lettre de lecteur sous Windows 11 via Paramètres
Avant de modifier votre lettre de lecteur sous Windows, il y a quelques points à noter sur le processus. Tout d'abord, vous ne devriez pas essayer de changer la lettre de votre lecteur C: local, car c'est là que Windows et la plupart des applications s'exécutent. La modification de la lettre du lecteur principal empêchera Windows de démarrer et les applications ne s'exécuteront pas du tout.
Dans cet esprit, changer votre lettre de lecteur sous Windows 11 est un processus simple si vous utilisez Paramètres. Pour commencer :
- Cliquez sur le bouton Démarrer et sélectionnez l'icône Paramètres.

- Lorsque les paramètres s'ouvrent, accédez à Système > Stockage.

- Faites défiler la section Stockage, développez l'option Paramètres de stockage avancés et cliquez sur Disques et volumes.

- Dans la section Disques et volumes, faites défiler vers le bas et cliquez sur le lecteur que vous souhaitez modifier.
- Ensuite, cliquez sur le bouton Propriétés .

- Sous la section Données de volume, cliquez sur le bouton Changer de lecteurNuméro.

- Lorsque la fenêtre Modifier la lettre de lecteur apparaît, cliquez sur le menu déroulant.

- Sélectionnez la lettre que vous souhaitez utiliser dans le menu et cliquez sur "OK". Dans cet exemple, nous avons changé la clé USB externe de F à D.

C'est tout. La nouvelle lettre de lecteur prendra effet et apparaîtra avec la lettre que vous avez sélectionnée. Les modifications se produisent immédiatement et vous les verrez dans l'Explorateur de fichiers et tout au long de votre expérience Windows 11.
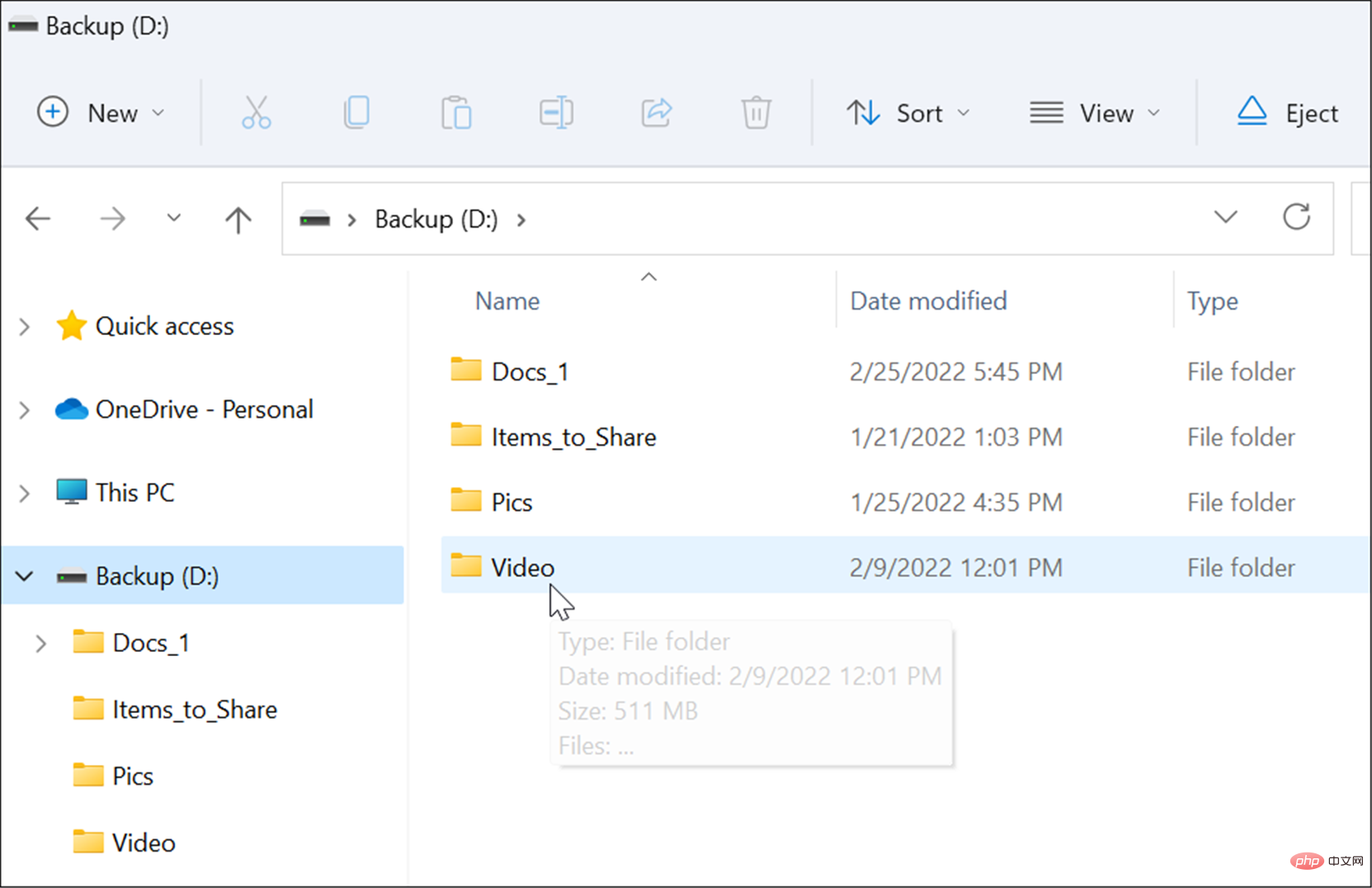
Comment changer la lettre de lecteur sous Windows 10 et 11 à l'aide de la gestion des disques
Vous pouvez également modifier la lettre du lecteur à l'aide de l'outil de gestion des disques. Cette méthode fonctionne sur les PC Windows 10 et Windows 11.
Pour modifier la lettre de lecteur sous Windows 11 ou Windows 10 à l'aide de la gestion des disques :
- Cliquez sur le bouton Démarrer ou appuyez sur la Touche Windows et tapez Gestion des disques.
- Sélectionnez parmi les meilleurs résultats pour créer et formater votre partition de disque dur.

- Vous pouvez également cliquer avec le bouton droit sur Démarrer ou appuyer sur Touche Windows + X et sélectionner Gestion des disques dans le menu.

- Lorsque la fenêtre Gestion des disques s'ouvre, faites un clic droit sur le lecteur que vous souhaitez modifier et sélectionnez Modifier la lettre et le chemin du lecteur dans le menu. Par exemple, nous changeons la clé USB amovible de D à F.

- Cliquez sur le bouton Modifier dans la fenêtre qui apparaît.

- Ensuite, assurez-vous que Attribuer le numéro de lecteur suivant est sélectionné et sélectionnez la lettre souhaitée dans le menu déroulant.

- Après avoir sélectionné la lettre de lecteur, cliquez sur OK.

- Enfin, cliquez sur Oui sur le message d'avertissement qui apparaît.

À ce stade, la lettre de votre lecteur sous Windows changera et il devra être ouvert dans l'Explorateur de fichiers pour afficher son contenu. Cependant, vous devrez peut-être redémarrer votre PC pour que les modifications prennent effet.
La nouvelle lettre de lecteur apparaîtra dans Gestion des disques et partout ailleurs, une lettre de lecteur apparaîtra, comme dans Ce PC. 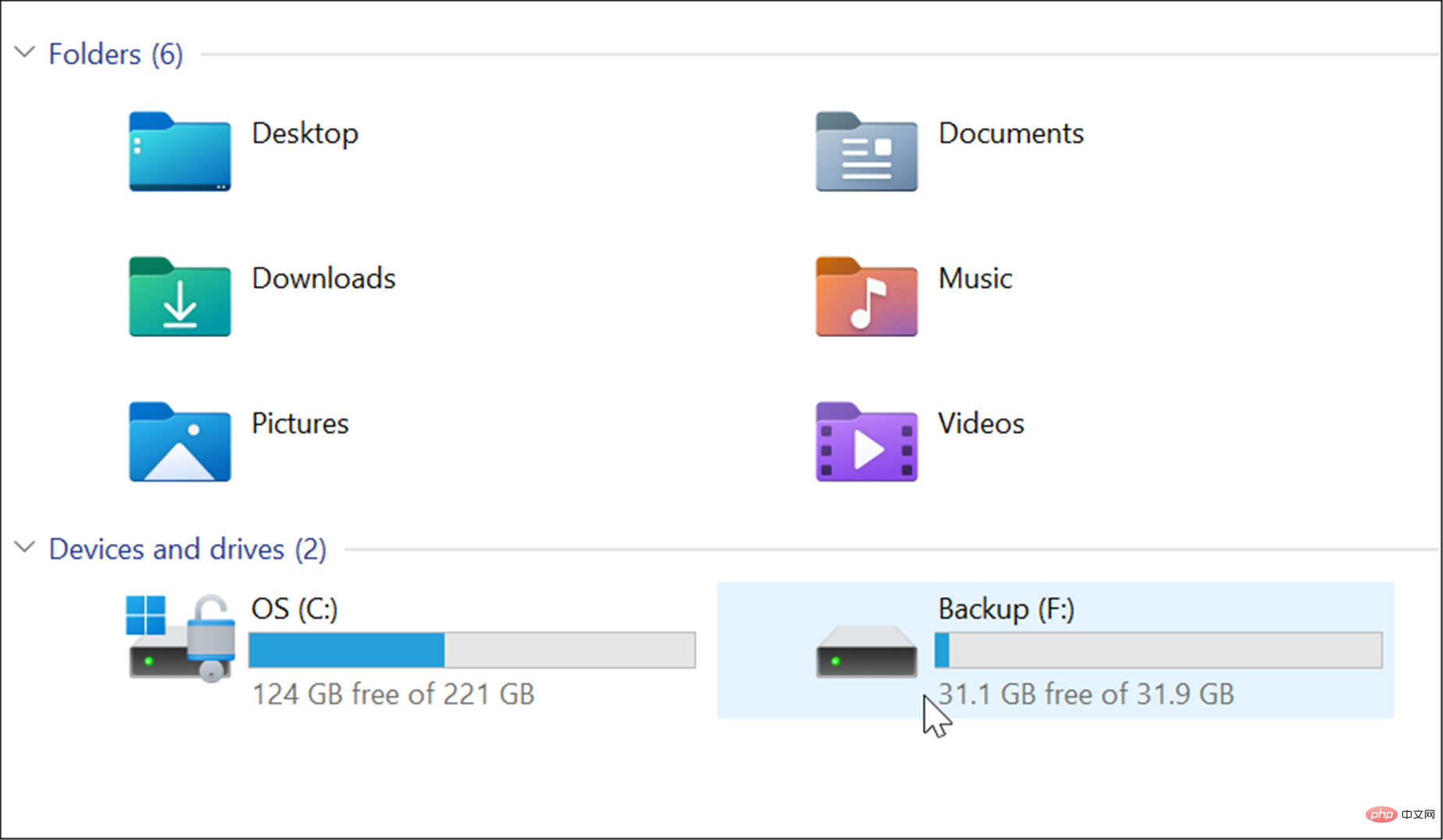
Si vous modifiez la lettre du lecteur amovible, elle doit rester la même sur l'ordinateur à partir duquel vous l'avez modifiée. Par exemple, si vous l'emportez sur un autre ordinateur, Windows lui attribuera une lettre différente de celle que vous lui avez donnée. Après avoir renommé le disque, si vous branchez d'autres disques externes dans un ordre différent, une nouvelle lettre lui sera probablement attribuée.
Gérer l'espace disque sous Windows
Windows 11 et 10 disposent d'outils utiles pour gérer l'espace disque. Par exemple, vous pouvez limiter l'espace disque utilisé par la corbeille ou libérer de l'espace à l'aide des suggestions de nettoyage sur Windows 11. Vous souhaiterez peut-être également configurer Storage Sense sur Windows 11.
Ce qui précède est le contenu détaillé de. pour plus d'informations, suivez d'autres articles connexes sur le site Web de PHP en chinois!

Outils d'IA chauds

Undresser.AI Undress
Application basée sur l'IA pour créer des photos de nu réalistes

AI Clothes Remover
Outil d'IA en ligne pour supprimer les vêtements des photos.

Undress AI Tool
Images de déshabillage gratuites

Clothoff.io
Dissolvant de vêtements AI

AI Hentai Generator
Générez AI Hentai gratuitement.

Article chaud

Outils chauds

Bloc-notes++7.3.1
Éditeur de code facile à utiliser et gratuit

SublimeText3 version chinoise
Version chinoise, très simple à utiliser

Envoyer Studio 13.0.1
Puissant environnement de développement intégré PHP

Dreamweaver CS6
Outils de développement Web visuel

SublimeText3 version Mac
Logiciel d'édition de code au niveau de Dieu (SublimeText3)
 Recherche approfondie Entrée du site officiel Deepseek
Mar 12, 2025 pm 01:33 PM
Recherche approfondie Entrée du site officiel Deepseek
Mar 12, 2025 pm 01:33 PM
Au début de 2025, l'IA domestique "Deepseek" a fait un début magnifique! Ce modèle d'IA gratuit et open source a une performance comparable à la version officielle d'OpenAI d'Openai, et a été entièrement lancé sur le côté Web, l'application et l'API, prenant en charge l'utilisation multi-terminale des versions iOS, Android et Web. Recherche approfondie du site officiel de Deepseek et du guide d'utilisation: Adresse officielle du site Web: https://www.deepseek.com/using étapes pour la version Web: cliquez sur le lien ci-dessus pour entrer le site officiel Deepseek. Cliquez sur le bouton "Démarrer la conversation" sur la page d'accueil. Pour la première utilisation, vous devez vous connecter avec votre code de vérification de téléphone mobile. Après vous être connecté, vous pouvez entrer dans l'interface de dialogue. Deepseek est puissant, peut écrire du code, lire des fichiers et créer du code
 Version Web Deepseek Entrée officielle
Mar 12, 2025 pm 01:42 PM
Version Web Deepseek Entrée officielle
Mar 12, 2025 pm 01:42 PM
La profondeur domestique de l'IA Dark Horse a fortement augmenté, choquant l'industrie mondiale de l'IA! Cette société chinoise de renseignement artificiel, qui n'a été créée que depuis un an et demi, a gagné des éloges des utilisateurs mondiaux pour ses maquettes gratuites et open source, Deepseek-V3 et Deepseek-R1. Deepseek-R1 est désormais entièrement lancé, avec des performances comparables à la version officielle d'Openaio1! Vous pouvez vivre ses fonctions puissantes sur la page Web, l'application et l'interface API. Méthode de téléchargement: prend en charge les systèmes iOS et Android, les utilisateurs peuvent le télécharger via l'App Store; Version Web Deepseek Entrée officielle: HT
 Comment résoudre le problème des serveurs occupés pour Deepseek
Mar 12, 2025 pm 01:39 PM
Comment résoudre le problème des serveurs occupés pour Deepseek
Mar 12, 2025 pm 01:39 PM
Deepseek: Comment gérer l'IA populaire qui est encombré de serveurs? En tant qu'IA chaude en 2025, Deepseek est gratuit et open source et a une performance comparable à la version officielle d'Openaio1, qui montre sa popularité. Cependant, une concurrence élevée apporte également le problème de l'agitation du serveur. Cet article analysera les raisons et fournira des stratégies d'adaptation. Entrée de la version Web Deepseek: https://www.deepseek.com/deepseek serveur Raison: Accès simultané: des fonctionnalités gratuites et puissantes de Deepseek attirent un grand nombre d'utilisateurs à utiliser en même temps, ce qui entraîne une charge de serveur excessive. Cyber Attack: Il est rapporté que Deepseek a un impact sur l'industrie financière américaine.