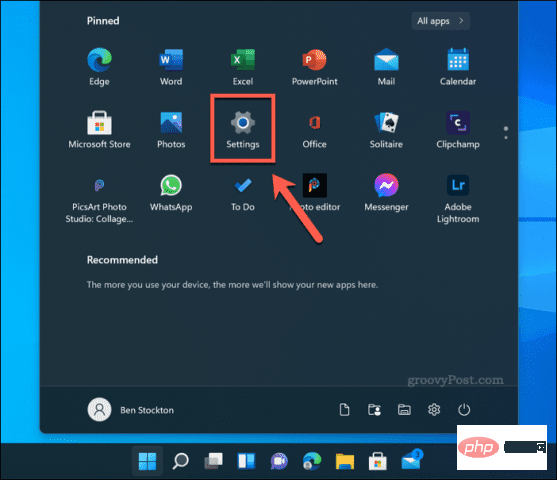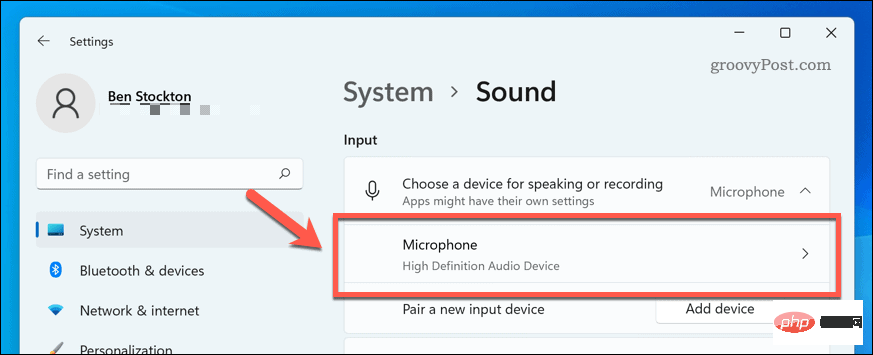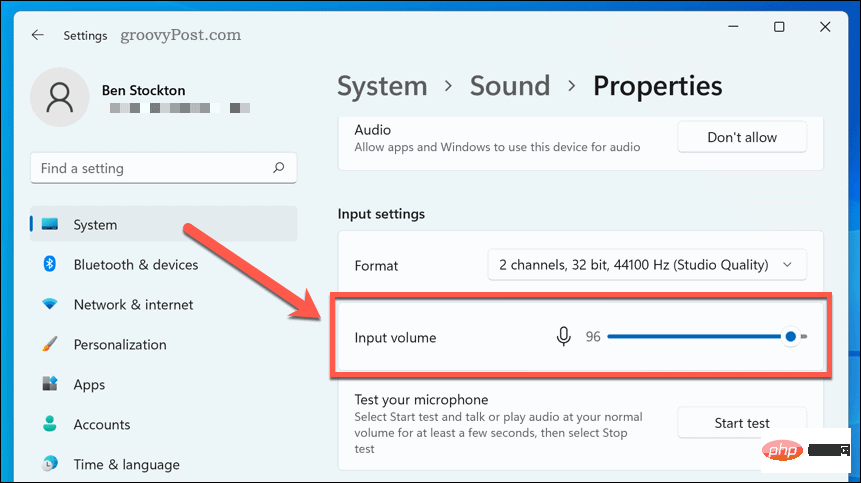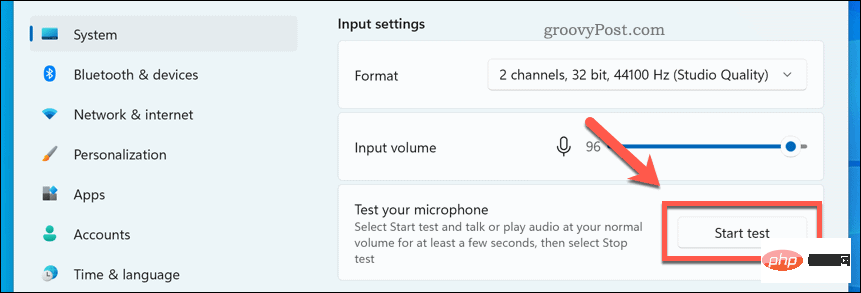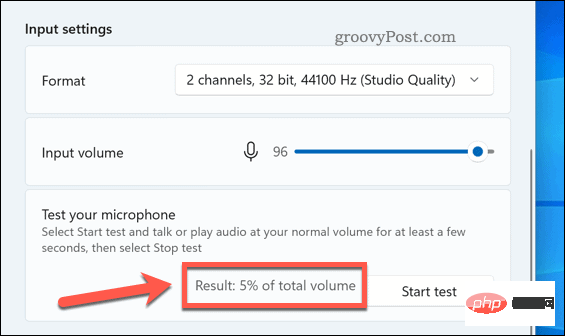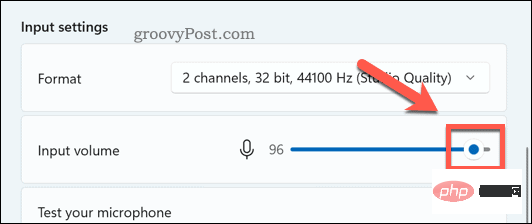Comment tester la fonctionnalité du microphone sur Windows 11 ?
Comment configurer un microphone sur Windows 11
Avant de commencer, vous devez vous assurer que votre microphone fonctionne correctement sur votre PC.
Connectez votre microphone et installez le pilote
La première étape évidente consiste à vous assurer que votre matériel est correctement connecté. Vérifiez que votre port USB fonctionne correctement et que tous les câbles sont correctement connectés. Si le microphone est intégré, vous devez vérifier s'il est activé et fonctionne dans le Gestionnaire de périphériques.
Si vous utilisez un appareil Bluetooth, assurez-vous qu'il est connecté et couplé à votre PC. Vous voudrez vous assurer que votre radio Bluetooth est allumée avant d'essayer cela. Que vous utilisiez un microphone USB ou Bluetooth, vous devez également vous assurer d'avoir mis à jour les pilotes de votre périphérique.
Définir le microphone comme périphérique d'entrée
Si vous êtes sûr que le microphone est connecté et fonctionne, vous pouvez vérifier s'il est détecté dans le menu Paramètres sonores. Pour accéder à cette fonctionnalité, cliquez avec le bouton droit sur l'Icône Son dans le coin inférieur droit de la barre des tâches et sélectionnez Paramètres sonores.
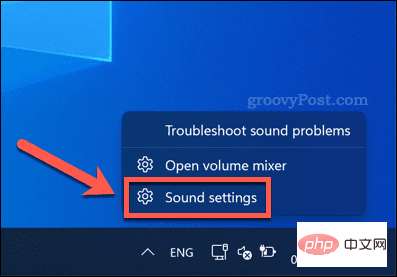
Dans le menu Son , vous devriez voir le microphone apparaître comme un périphérique dans le menu Entrée. Si vous ne l'avez pas déjà fait, sélectionnez-le comme Périphérique d'entrée actif en appuyant sur Sélectionner un appareil pour parler et enregistrer et en le sélectionnant dans la liste.
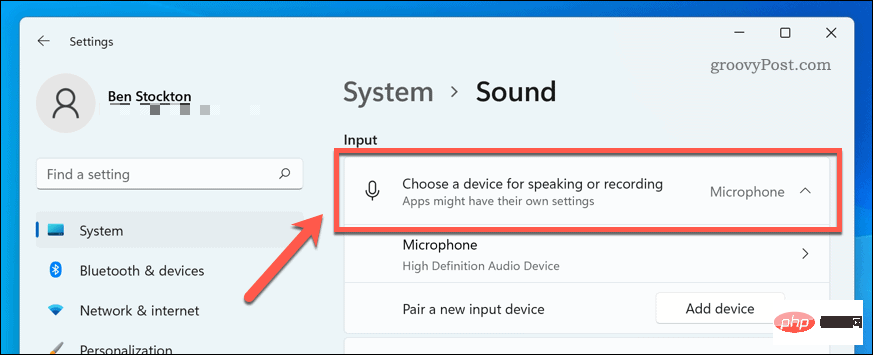
Comment tester un microphone sous Windows 11
À ce stade, votre microphone devrait être prêt à être utilisé, ce qui signifie qu'il est connecté, allumé et que le bon pilote est installé. Vous devriez également pouvoir le sélectionner comme périphérique d'entrée dans les paramètres sonores.
Votre prochaine étape consiste à tester votre microphone et à configurer vos paramètres d'entrée afin que votre microphone sonne clair, net et prêt à discuter ou à enregistrer. Le moyen le plus simple consiste à utiliser l'outil de test intégré dans le menu des paramètres sonores .
Testez le microphone sous Windows 11 :
- Ouvrez le Menu Démarrer et sélectionnez Paramètres.

- Dans Paramètres, appuyez sur Système>Son.
-
Sélectionnez votre microphone dans la section entrée .

- Dans le menu "Propriétés" du Microphone, vérifiez si le volume d'entrée est réglé correctement en déplaçant le curseur vers le haut ou vers le bas.

- Confirmez les autres paramètres si nécessaire, tels que les paramètres Format audio.
- Pour commencer à tester votre microphone, appuyez sur le bouton Démarrer le test.

- Parlez dans le microphone pendant quelques secondes, puis appuyez sur Stop Test.
- Si votre microphone capte correctement le son, vous devriez voir un pourcentage de résultat à côté du bouton « Démarrer le test ».

- Si le pourcentage obtenu est inférieur à 75 %, vous devez déplacer le Curseur de volume d'entrée vers le haut pour augmenter le volume.

À ce stade, votre microphone Windows 11 devrait être prêt à être utilisé. Vous pouvez commencer à l'utiliser pour enregistrer, diffuser ou passer des appels vocaux dans des applications comme Discord ou Zoom.
Si vous rencontrez toujours des problèmes, assurez-vous d'ajuster davantage vos paramètres de volume d'entrée. Vous pouvez également envisager d'utiliser une application fournie par le fabricant de votre microphone, qui peut inclure des outils d'installation et de configuration supplémentaires. Des alternatives tierces existent également, comme VoiceMeeter, qui vous permet d'augmenter le niveau de boost de votre microphone.
Utilisation de Windows 11
Les étapes ci-dessus devraient vous aider à tester rapidement votre microphone sous Windows 11. Si vous rencontrez des problèmes, assurez-vous de rechercher de nouvelles mises à jour de votre système et des pilotes de périphériques.
Vous utilisez toujours Windows 10 ? Bien que les étapes soient différentes sous Windows 11, vous pouvez toujours configurer les paramètres sonores dans l'application Paramètres sous Windows 10.
Ce qui précède est le contenu détaillé de. pour plus d'informations, suivez d'autres articles connexes sur le site Web de PHP en chinois!

Outils d'IA chauds

Undresser.AI Undress
Application basée sur l'IA pour créer des photos de nu réalistes

AI Clothes Remover
Outil d'IA en ligne pour supprimer les vêtements des photos.

Undress AI Tool
Images de déshabillage gratuites

Clothoff.io
Dissolvant de vêtements AI

AI Hentai Generator
Générez AI Hentai gratuitement.

Article chaud

Outils chauds

Bloc-notes++7.3.1
Éditeur de code facile à utiliser et gratuit

SublimeText3 version chinoise
Version chinoise, très simple à utiliser

Envoyer Studio 13.0.1
Puissant environnement de développement intégré PHP

Dreamweaver CS6
Outils de développement Web visuel

SublimeText3 version Mac
Logiciel d'édition de code au niveau de Dieu (SublimeText3)
 Le microphone du casque Hyperx n'a pas de son
Feb 16, 2024 am 09:12 AM
Le microphone du casque Hyperx n'a pas de son
Feb 16, 2024 am 09:12 AM
La qualité des écouteurs hyperx a toujours été très bonne, mais certains utilisateurs constatent que le microphone du casque n'émet aucun son lors de son utilisation. Il existe de nombreuses raisons possibles pour cette situation. En voici quelques-unes. Il n'y a aucun son provenant du microphone du casque hyperx. 1. Connectez et vérifiez si le microphone est entièrement inséré dans la prise casque. Vous pouvez essayer de le brancher et de le débrancher plusieurs fois. 2. Si d'autres conditions d'équipement le permettent, vous pouvez brancher le casque sur un autre équipement fonctionnant normalement pour voir s'il peut être utilisé normalement et si la liaison audio est normale. 3. Paramètres audio Vérifiez les paramètres audio pour vous assurer que les haut-parleurs et le microphone sont activés normalement et non coupés ou à faible volume. 4. Pour désactiver le logiciel, vous pouvez essayer de désactiver l'adaptateur audio.
 Votre microphone est désactivé par les paramètres système sur Google Meet sous Windows 10/11
May 12, 2023 pm 11:58 PM
Votre microphone est désactivé par les paramètres système sur Google Meet sous Windows 10/11
May 12, 2023 pm 11:58 PM
GoogleMeet est utilisé à des fins de communication et de collaboration. Des vidéoconférences de haute qualité peuvent être organisées où les gens peuvent parler et partager leurs points de vue. Mais quelques utilisateurs sont confrontés à des problèmes de microphone, et l'erreur la plus courante est « Votre microphone a été désactivé par les paramètres du système ». Si cela se produit, les autres ne pourront pas vous entendre. Mais pas de panique, ce problème peut être résolu. Voici quelques raisons expliquant les problèmes de microphone : votre microphone est mis en sourdine, les paramètres du microphone sont modifiés, les pilotes sont obsolètes, etc. Dans cet article, nous verrons différentes manières de résoudre le problème de paramètres « Votre microphone est coupé par le système » dans Windows 10. Première méthode : vérifier si le microphone est coupé. Avant de passer à différentes solutions, vérifiez simplement l'écran lorsque vous êtes en réunion.
 Comment utiliser la technologie de synthèse vocale et de reconnaissance vocale sous Windows 11 ?
Apr 24, 2023 pm 03:28 PM
Comment utiliser la technologie de synthèse vocale et de reconnaissance vocale sous Windows 11 ?
Apr 24, 2023 pm 03:28 PM
Comme Windows 10, les ordinateurs Windows 11 disposent d'une fonctionnalité de synthèse vocale. Également connue sous le nom de TTS, la synthèse vocale vous permet d'écrire avec votre propre voix. Lorsque vous parlez dans le microphone, l'ordinateur utilise une combinaison de reconnaissance de texte et de synthèse vocale pour écrire du texte à l'écran. C'est un excellent outil si vous avez des difficultés à lire ou à écrire, car vous pouvez effectuer un flux de conscience tout en parlant. Vous pouvez surmonter le blocage de l'écrivain avec cet outil pratique. TTS peut également vous aider si vous souhaitez générer un script de voix off pour une vidéo, vérifier la prononciation de certains mots ou entendre du texte à haute voix via Microsoft Narrator. De plus, le logiciel est efficace pour ajouter une ponctuation appropriée, vous pouvez donc également apprendre une bonne grammaire. voix
 L'erreur 0x80049dd3 se produit dans Windows 10/11
Apr 29, 2023 pm 11:28 PM
L'erreur 0x80049dd3 se produit dans Windows 10/11
Apr 29, 2023 pm 11:28 PM
Le code d'erreur 0x80049d est lié à la fonction de saisie vocale. Certains utilisateurs ont rencontré ce problème en essayant de saisir de la voix dans Windows 11. Principalement lorsque le pilote du périphérique audio est défectueux ou qu'il possède un pilote ancien et corrompu, ce message d'erreur affichera « Il y a un problème avec 0x80049dd3 ». Alors ne perdez plus de temps et suivez les étapes ci-dessous pour résoudre rapidement le problème et recommencer à utiliser votre microphone. Correctif 1 – Exécutez l’utilitaire de résolution des problèmes d’enregistrement audio Vous devez exécuter l’utilitaire de résolution des problèmes d’enregistrement audio afin qu’il puisse identifier le problème et le résoudre en conséquence. 1. Ouvrez les paramètres en cliquant avec le bouton droit sur l'icône Windows et en cliquant sur "Paramètres". 2. Une fois que vous atteignez la page « Paramètres », cliquez sur Paramètres « Système ». 3. Dans la fenêtre de droite
![Le microphone Discord ne fonctionne pas sur iPhone [Résolu]](https://img.php.cn/upload/article/000/465/014/168153342424545.png?x-oss-process=image/resize,m_fill,h_207,w_330) Le microphone Discord ne fonctionne pas sur iPhone [Résolu]
Apr 15, 2023 pm 12:37 PM
Le microphone Discord ne fonctionne pas sur iPhone [Résolu]
Apr 15, 2023 pm 12:37 PM
Récemment, la plupart des utilisateurs d'iPhone se plaignent de problèmes avec leur iPhone où le microphone de l'application Discord cesse soudainement de fonctionner. Cela a causé un grand inconfort aux utilisateurs d'iPhone qui utilisent l'application Discord pour interagir avec des amis et d'autres joueurs. Après analyse, nous avons découvert les raisons pour lesquelles le microphone Discord ne fonctionne pas et certaines d'entre elles sont répertoriées ci-dessous. Application Discord obsolète sur iPhone L'application Discord ne permet pas l'accès aux paramètres du microphone Problèmes techniques/bugs logiciels sur iPhone Données corrompues dans l'application Discord Modification des paramètres vocaux à partir de l'application Discord Si vous êtes également confronté à ce problème, les gens
 Le microphone Discord ne fonctionne pas sous Windows 11 ? Appliquer ces correctifs
Apr 28, 2023 pm 04:04 PM
Le microphone Discord ne fonctionne pas sous Windows 11 ? Appliquer ces correctifs
Apr 28, 2023 pm 04:04 PM
Discord est une plateforme populaire non seulement parmi les joueurs, mais aussi parmi les personnes qui souhaitent interagir avec des personnes partageant les mêmes idées. Cependant, de nombreuses personnes ont signalé que le microphone Discord ne fonctionnait pas sous Windows 11. Discord vous permet de vous connecter avec d'autres utilisateurs individuellement ou en groupe via texte, audio et vidéo. Bien que le premier fonctionne correctement, les problèmes de microphone peuvent affecter vos interactions audio et vidéo. Mais le correctif ici est encore assez simple et vous pouvez facilement résoudre le problème de non-fonctionnement du microphone Discord dans Windows 11. Veuillez lire la section suivante pour tout savoir sur ce problème. Pourquoi le microphone Discord fonctionne-t-il sur Windows ?
 Le microphone du casque Logitech est silencieux, veuillez le réparer
Jan 18, 2024 am 08:03 AM
Le microphone du casque Logitech est silencieux, veuillez le réparer
Jan 18, 2024 am 08:03 AM
Certains utilisateurs peuvent rencontrer le problème de l'absence de son provenant du microphone du casque lors de l'utilisation des pilotes Logitech. Vérifiez si le câble du microphone du casque est correctement branché ou si le casque est mis en sourdine. Cela peut être résolu en l'activant dans les paramètres. Il n'y a aucun son provenant du microphone du casque piloté par Logitech : 1. Les utilisateurs doivent d'abord vérifier si le microphone du casque est branché sur le mauvais fil. 2. Si c'est faux, rebranchez-le simplement. Sinon, vous devez vérifier si le microphone du casque est cassé. 3. Ouvrez « Paramètres » et recherchez « Panneau de configuration » dans « Paramètres ». 4. Sélectionnez « Matériel et audio ». 5. Cliquez sur « Gérer les périphériques audio ». 6. Après être entré dans l'interface, cliquez sur l'option « Enregistrement » et double-cliquez sur « Microphone ». 7. Après avoir entré, cliquez sur « Niveau » pour augmenter le volume du microphone au maximum. S'il n'est pas assez fort, vous pouvez renforcer les paramètres du microphone. 8. Dernier regard
 Comment réparer le microphone d'un ordinateur portable Acer Swift 3 qui ne fonctionne pas
May 01, 2023 pm 10:40 PM
Comment réparer le microphone d'un ordinateur portable Acer Swift 3 qui ne fonctionne pas
May 01, 2023 pm 10:40 PM
Cela peut être ennuyeux si le microphone de votre ordinateur portable AcerSwift3 n'est pas détecté et qu'il n'y a pas de son. Bien que le microphone semble actif, vous n'entendrez rien du tout lorsque vous jouez ou enregistrez de l'audio, jouez à des jeux sur des applications comme Discord ou communiquez sur Skype. Différentes raisons peuvent déclencher ce problème, les plus courantes incluent des pilotes obsolètes ou corrompus, etc. Cet article couvrira tous ces problèmes et bien plus encore et vous proposera différentes solutions pour résoudre le problème de non-fonctionnement du microphone intégré AcerSwift3. Que dois-je faire si le microphone AcerSwift3 n'est pas détecté ? 1. Exécutez l'utilitaire de résolution des problèmes d'enregistrement audio tout en appuyant sur