Comment résoudre le problème de plantage de Zoom sous Windows 11/10
Zoom est une plateforme qui aide les utilisateurs à communiquer entre eux via des réunions, des chats, des webinaires, des conférences et des événements. Il s'agit d'une application gratuite qui vous permet de rester connecté lors de vos déplacements. De nombreux utilisateurs ont vu l'application Zoom planter ou se bloquer constamment lorsqu'ils essayaient de rejoindre une réunion Zoom sur leur PC Windows.
Êtes-vous toujours ennuyé de ne pas pouvoir rejoindre une réunion en ligne ou partager votre écran parce que l'application Zoom plante à chaque fois que vous essayez de le faire ? Dans cet article, nous proposons quelques méthodes que vous pouvez essayer pour résoudre ce problème sur votre ordinateur.
Solution
1. Essayez d'utiliser Task Manager(Ctrl + Shift + Esc)Forcer l'arrêt de l'application Zoom. Sélectionnez Zoom Meetings dans la liste des processus en cours et cliquez sur le bouton Fin de tâche.
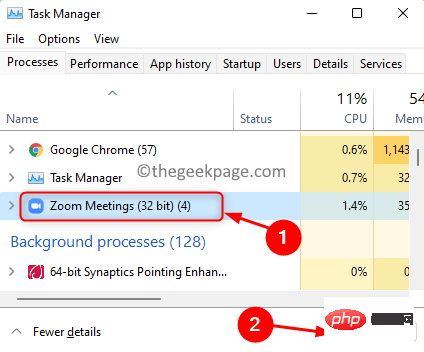
2.Redémarrezle système et vérifiez si le problème est résolu.
Fix 1 – Modifier les paramètres vidéo dans l'application Zoom
1. Ouvrez l'application Zoom sur votre système.
2. Cliquez sur l'icône engrenage dans le coin supérieur droit de la fenêtre pour ouvrir les Paramètres.

3. Dans la fenêtre Paramètres, sélectionnez l'onglet Vidéo.
4. Sur le côté droit, cliquez sur le bouton Avancé.
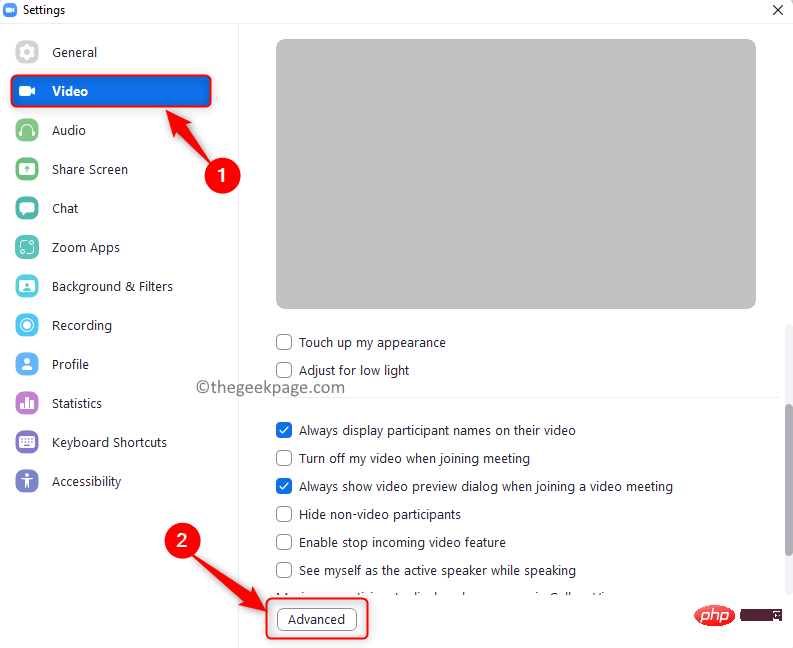
5. Utilisez le menu déroulant sous Rendu vidéo Méthode et sélectionnez Direct3D11 dans la liste.
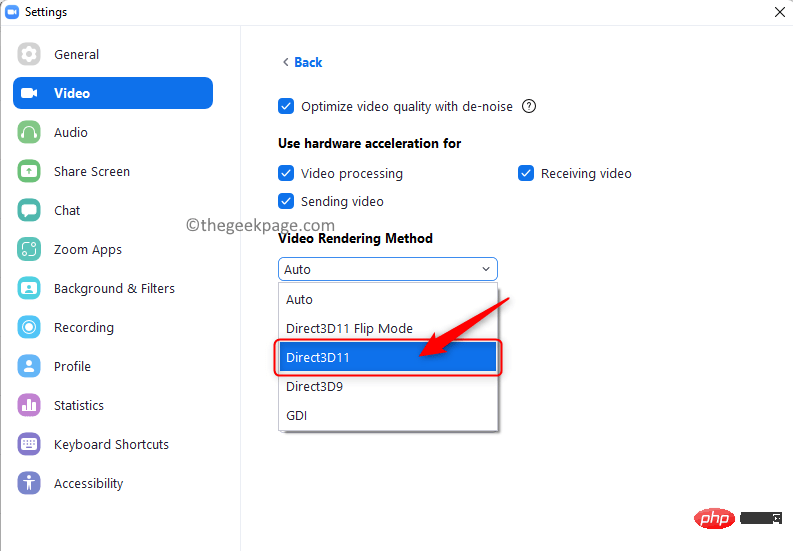
6.Redémarrez l'application de bureau Zoom pour que les modifications prennent effet.
7. Essayez une réunion Zoom et vérifiez si cela résout le problème de plantage pour vous.
Fix 2 – Ajoutez une mise à l'échelle aux paramètres graphiques de votre système
Si votre système est équipé de plusieurs processeurs graphiques, suivez ces étapes.
1. Recherchez l'application Zoom sur votre bureau.
2.Cliquez avec le bouton droit dessus et sélectionnez Ouvrir l'emplacement du fichier.
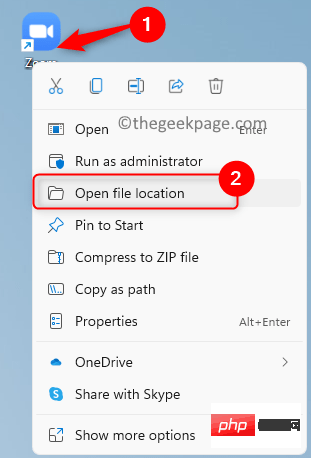
3. Copiez (Ctrl + C) ce chemin depuis la barre de navigation de l'Explorateur de fichiers.
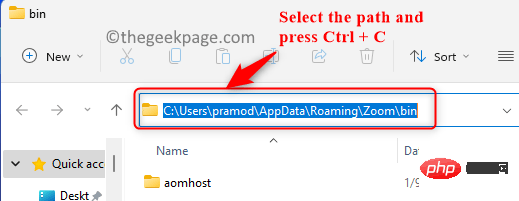
4. Utilisez la combinaison de touches Windows et R pour ouvrir la boîte de dialogue Exécuter.
5. Entrezms-settings:display pour ouvrir la page paramètres d'affichage.
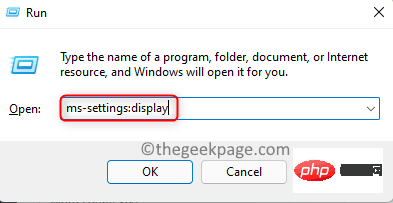
Paramètres associés et sélectionnez l'option Graphiques .
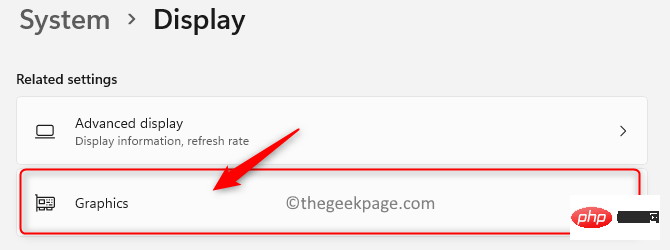
Application de bureau dans la liste déroulante ci-dessous Ajouter une application.
8. Cliquez surpour parcourir.
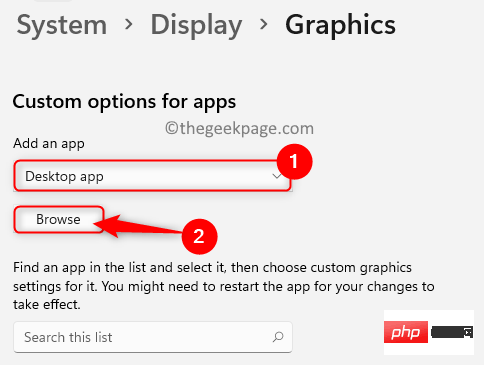
ici la position du zoom que vous avez copié auparavant dans la barre de navigation.
10. Trouvez le fichierzoom.exe ici et sélectionnez-le. Cliquez sur le bouton Ajouter.
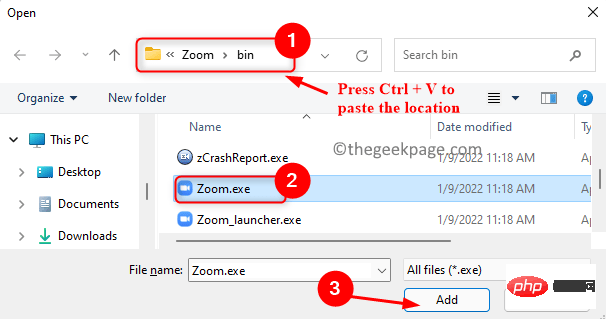 11. Une fois ajouté, cliquez sur le bouton
11. Une fois ajouté, cliquez sur le bouton
Options associé à Zoom Meetings.
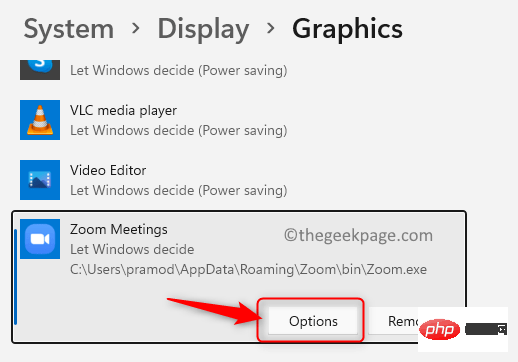 12. Sélectionnez l'option
12. Sélectionnez l'option
pour les préférences graphiques de Zoom afin qu'il utilise le GPU le plus puissant du système. 13. Cliquez sur
Enregistrerpour enregistrer ces paramètres pour l'application Zoom.
Si vous disposez d'un GPU NVIDIA ou de tout autre GPU externe, vous devrez laisser Zoom fonctionner dessus. Voici les étapes pour exécuter Zoom sur NVIDIA.
1. Faites un clic droit sur n'importe quelle zone vide de et sélectionnez Afficher plus d'options.
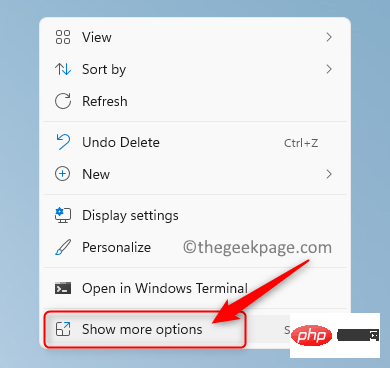
2. Dans le menu qui s'ouvre, sélectionnez Panneau de configuration NVIDIA.
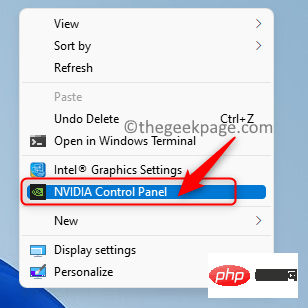
3. Sur la gauche, cliquez sur Gérer les paramètres 3D.
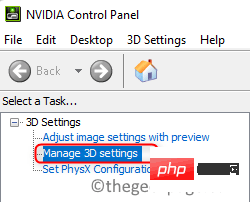
4. Dans le volet de droite, sélectionnez l'onglet Paramètres du programme.
5. Cliquez sur le bouton Ajouter.
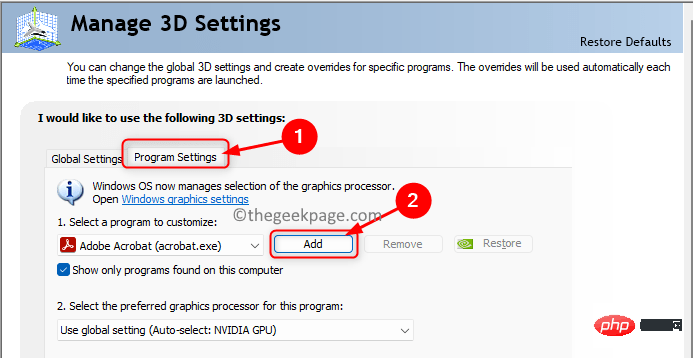
6. Recherchez Zoom Meetings dans la liste. Sélectionnez-le et cliquez sur le bouton "Ajouter le programme sélectionné".
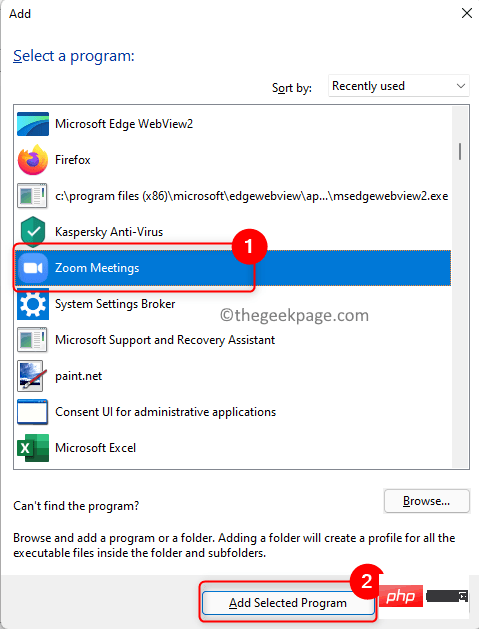
7. Sélectionnez l'option Processeur NVIDIA hautes performances dans la liste déroulante sous Sélectionnez le processeur graphique préféré pour ce programme.
8. Cliquez sur Appliquer pour confirmer les modifications.
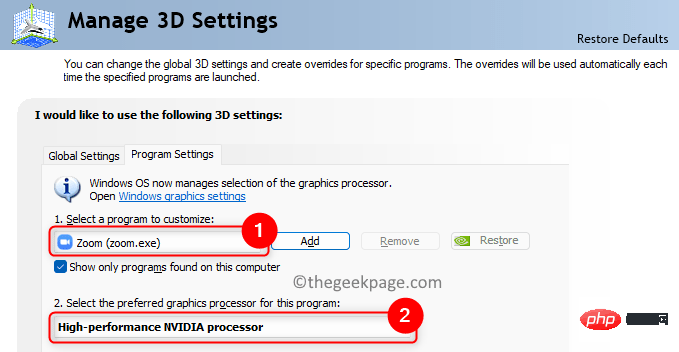
9. Vérifiez si le problème a été résolu.
Fix 3 – Mettez à jour le pilote de votre appareil photo
1. Appuyez sur la touche Windows et tapez Gestionnaire de périphériques dans la barre de recherche Windows.
2. Cliquez sur Gestionnaire de périphériques dans les résultats de recherche.
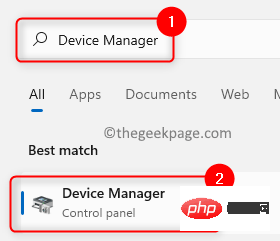
3. Développez les options de Caméra en cliquant sur la flèche à côté.
4.Cliquez avec le bouton droit sur Camera Driver dans la liste et sélectionnez Mettre à jour le pilote.
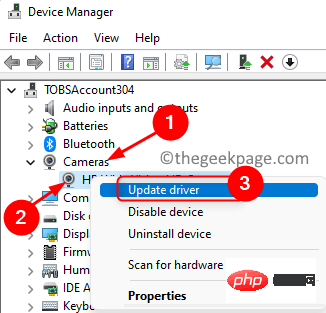
5. Sélectionnez l'option Rechercher automatiquement les pilotes mis à jour dans la fenêtre Mettre à jour le pilote.
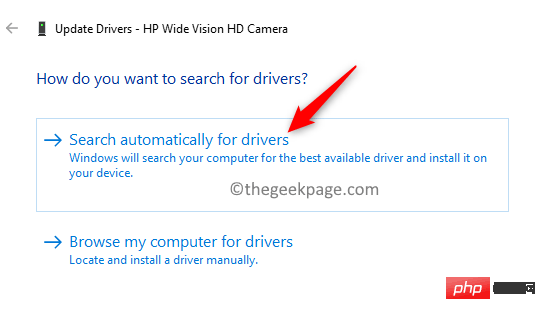
6. S'il existe une nouvelle version du pilote, elle sera mise à jour.
7. Une fois la mise à jour terminée, vérifiez si le problème de Zoom a été résolu.
Fix 4 – Faire reculer le pilote de la caméra
1. Effectuez les Étapes 1 à 3 comme décrit dans Fix 3 ci-dessus.
2.Cliquez avec le bouton droit sur la Caméra Pilote et sélectionnez Propriétés.
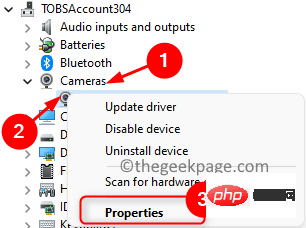
3. Accédez à l'onglet Pilotes.
4. Ici, cliquez sur le bouton Rollback Driver.
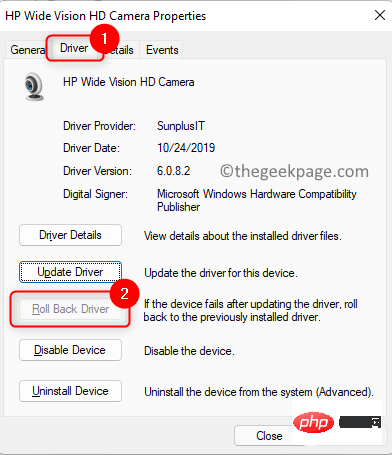
5. Si quelque chose ne va pas avec la nouvelle mise à jour, elle reviendra au pilote en cours d'exécution précédemment installé.
6. Vérifiez si le problème est résolu.
Fix 5 – Désinstallez et réinstallez le pilote de la caméra
1. Répétez les Étapes 1 à 3 comme dans Fix 3.
2.Cliquez avec le bouton droit sur votre pilote de caméra et sélectionnez Désinstaller l'appareil.
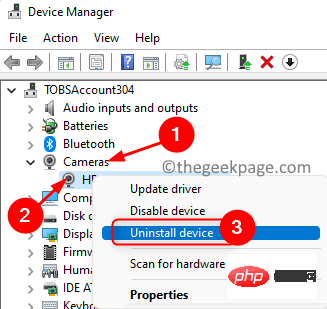
3. Dans la fenêtre qui apparaît, cochez la case à côté de Essayez de supprimer le pilote de cet appareil .
4. Ensuite, cliquez sur Désinstaller pour confirmer la désinstallation du pilote de la caméra.
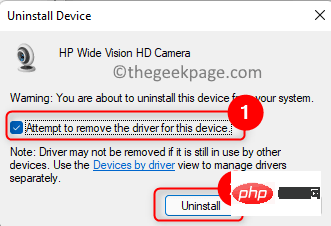
5. Après avoir désinstallé le pilote de la caméra, cliquez sur le menu Actions dans le Gestionnaire de périphériques.
6. Sélectionnez l'option Rechercher les modifications matérielles.
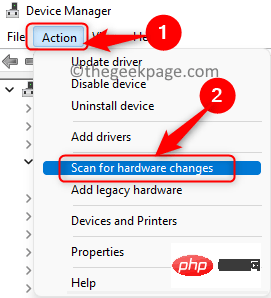
7. Scannera et installera automatiquement la dernière version du pilote de l'appareil photo.
8. Ouvrez Zoom et vérifiez si vous pouvez l'utiliser sans que l'application ne plante.
Fix 6 – Réinstallez Zoom
1. Appuyez sur la combinaison de touches Windows et R pour ouvrir Exécuter.
2.Entrez ms-settings:appsfeatures pour ouvrir la page applications et fonctionnalités.
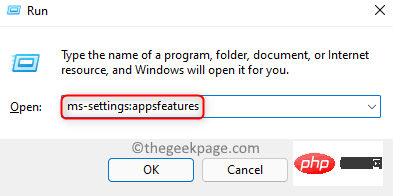
3. Recherchez Zoom dans la Liste des applications.
4. Cliquez sur les trois points verticaux à côté de Zoom et sélectionnez Désinstaller.
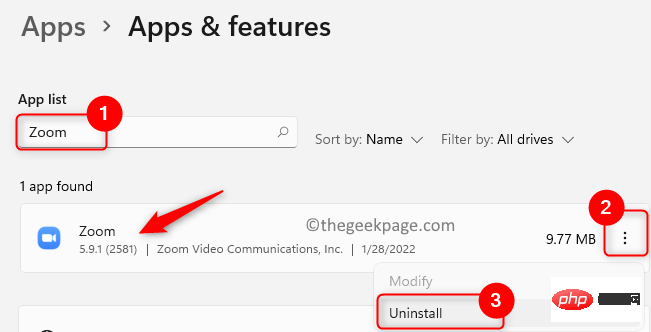
Désinstaller pour confirmer la désinstallation.
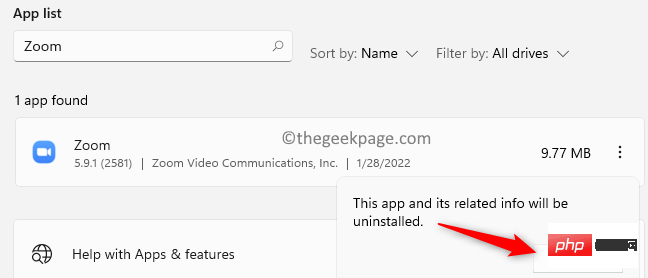
Redémarrez votre ordinateur après avoir désinstallé l'application.
7. Rendez-vous sur la page de téléchargement officielle de l'application Zoom. 8. Téléchargez le fichier d'installation correct à partir de la page Web ci-dessus.
9.Exécutez le fichier d'installation pour réinstaller Zoom sur votre PC.
10. Vérifiez si le problème de crash de Zoom a été résolu. C'est tout ! L'application Zoom doit fonctionner correctement sur votre PC sans planter ni se bloquer pendant les réunions ou toute autre activité. Nous espérons que cet article vous a aidé à résoudre le problème de crash de Zoom sur un PC Windows.Ce qui précède est le contenu détaillé de. pour plus d'informations, suivez d'autres articles connexes sur le site Web de PHP en chinois!

Outils d'IA chauds

Undresser.AI Undress
Application basée sur l'IA pour créer des photos de nu réalistes

AI Clothes Remover
Outil d'IA en ligne pour supprimer les vêtements des photos.

Undress AI Tool
Images de déshabillage gratuites

Clothoff.io
Dissolvant de vêtements AI

AI Hentai Generator
Générez AI Hentai gratuitement.

Article chaud

Outils chauds

Bloc-notes++7.3.1
Éditeur de code facile à utiliser et gratuit

SublimeText3 version chinoise
Version chinoise, très simple à utiliser

Envoyer Studio 13.0.1
Puissant environnement de développement intégré PHP

Dreamweaver CS6
Outils de développement Web visuel

SublimeText3 version Mac
Logiciel d'édition de code au niveau de Dieu (SublimeText3)
 Quel logiciel est Bonjour et peut-il être désinstallé ?
Feb 20, 2024 am 09:33 AM
Quel logiciel est Bonjour et peut-il être désinstallé ?
Feb 20, 2024 am 09:33 AM
Titre : Explorez le logiciel Bonjour et comment le désinstaller Résumé : Cet article présentera les fonctions, le champ d'utilisation et comment désinstaller le logiciel Bonjour. Parallèlement, il sera également expliqué comment utiliser d'autres outils pour remplacer Bonjour afin de répondre aux besoins des utilisateurs. Introduction : Bonjour est un logiciel courant dans le domaine de la technologie informatique et réseau. Bien que cela puisse paraître peu familier à certains utilisateurs, cela peut être très utile dans certaines situations spécifiques. Si le logiciel Bonjour est installé mais que vous souhaitez maintenant le désinstaller, alors
 Que faire si WPS Office ne peut pas ouvrir le fichier PPT - Que faire si WPS Office ne peut pas ouvrir le fichier PPT
Mar 04, 2024 am 11:40 AM
Que faire si WPS Office ne peut pas ouvrir le fichier PPT - Que faire si WPS Office ne peut pas ouvrir le fichier PPT
Mar 04, 2024 am 11:40 AM
Récemment, de nombreux amis m'ont demandé quoi faire si WPSOffice ne pouvait pas ouvrir les fichiers PPT. Ensuite, apprenons comment résoudre le problème de l'incapacité de WPSOffice à ouvrir les fichiers PPT. J'espère que cela pourra aider tout le monde. 1. Ouvrez d'abord WPSOffice et accédez à la page d'accueil, comme indiqué dans la figure ci-dessous. 2. Saisissez ensuite le mot-clé « réparation de documents » dans la barre de recherche ci-dessus, puis cliquez pour ouvrir l'outil de réparation de documents, comme indiqué dans la figure ci-dessous. 3. Importez ensuite le fichier PPT pour réparation, comme indiqué dans la figure ci-dessous.
 Quel logiciel est CrystalDiskmark ? -Comment utiliser crystaldiskmark ?
Mar 18, 2024 pm 02:58 PM
Quel logiciel est CrystalDiskmark ? -Comment utiliser crystaldiskmark ?
Mar 18, 2024 pm 02:58 PM
CrystalDiskMark est un petit outil de référence pour disques durs qui mesure rapidement les vitesses de lecture/écriture séquentielles et aléatoires. Ensuite, laissez l'éditeur vous présenter CrystalDiskMark et comment utiliser crystaldiskmark~ 1. Introduction à CrystalDiskMark CrystalDiskMark est un outil de test de performances de disque largement utilisé pour évaluer la vitesse et les performances de lecture et d'écriture des disques durs mécaniques et des disques SSD (SSD). ). Performances d’E/S aléatoires. Il s'agit d'une application Windows gratuite qui fournit une interface conviviale et divers modes de test pour évaluer différents aspects des performances du disque dur. Elle est largement utilisée dans les revues de matériel.
 Tutoriel d'utilisation de CrystalDiskinfo – Quel logiciel est CrystalDiskinfo ?
Mar 18, 2024 pm 04:50 PM
Tutoriel d'utilisation de CrystalDiskinfo – Quel logiciel est CrystalDiskinfo ?
Mar 18, 2024 pm 04:50 PM
CrystalDiskInfo est un logiciel utilisé pour vérifier les périphériques matériels informatiques. Dans ce logiciel, nous pouvons vérifier notre propre matériel informatique, tel que la vitesse de lecture, le mode de transmission, l'interface, etc. ! Alors en plus de ces fonctions, comment utiliser CrystalDiskInfo et qu'est-ce que CrystalDiskInfo exactement ? Laissez-moi faire le tri pour vous ! 1. L'origine de CrystalDiskInfo En tant que l'un des trois composants principaux d'un ordinateur hôte, un disque SSD est le support de stockage d'un ordinateur et est responsable du stockage des données informatiques. Un bon disque SSD peut accélérer la lecture et la lecture des fichiers. affecter l’expérience du consommateur. Lorsque les consommateurs reçoivent de nouveaux appareils, ils peuvent utiliser des logiciels tiers ou d'autres disques SSD pour
 Comment définir l'incrément du clavier dans Adobe Illustrator CS6 - Comment définir l'incrément du clavier dans Adobe Illustrator CS6
Mar 04, 2024 pm 06:04 PM
Comment définir l'incrément du clavier dans Adobe Illustrator CS6 - Comment définir l'incrément du clavier dans Adobe Illustrator CS6
Mar 04, 2024 pm 06:04 PM
De nombreux utilisateurs utilisent le logiciel Adobe Illustrator CS6 dans leurs bureaux, alors savez-vous comment définir l'incrément du clavier dans Adobe Illustrator CS6. Ensuite, l'éditeur vous proposera la méthode de définition de l'incrément du clavier dans Adobe Illustrator CS6. jetez un oeil ci-dessous. Étape 1 : Démarrez le logiciel Adobe Illustrator CS6, comme indiqué dans la figure ci-dessous. Étape 2 : Dans la barre de menu, cliquez successivement sur la commande [Modifier] → [Préférences] → [Général]. Étape 3 : La boîte de dialogue [Incrément du clavier] apparaît, entrez le nombre requis dans la zone de texte [Incrément du clavier] et enfin cliquez sur le bouton [OK]. Étape 4 : utilisez la touche de raccourci [Ctrl]
 Quel type de logiciel est bonjour ?
Feb 22, 2024 pm 08:39 PM
Quel type de logiciel est bonjour ?
Feb 22, 2024 pm 08:39 PM
Bonjour est un protocole réseau et un logiciel lancé par Apple pour découvrir et configurer les services réseau au sein d'un réseau local. Son rôle principal est de découvrir et de communiquer automatiquement entre les appareils connectés au même réseau. Bonjour a été introduit pour la première fois dans la version MacOSX10.2 en 2002 et est désormais installé et activé par défaut dans le système d'exploitation d'Apple. Depuis lors, Apple a ouvert la technologie Bonjour à d'autres fabricants, de sorte que de nombreux autres systèmes d'exploitation et appareils peuvent également prendre en charge Bonjour.
 Comment résoudre une tentative de chargement d'un logiciel incompatible avec Edge ?
Mar 15, 2024 pm 01:34 PM
Comment résoudre une tentative de chargement d'un logiciel incompatible avec Edge ?
Mar 15, 2024 pm 01:34 PM
Lorsque nous utilisons le navigateur Edge, il arrive parfois que des logiciels incompatibles tentent d'être chargés ensemble, alors que se passe-t-il ? Laissez ce site présenter soigneusement aux utilisateurs comment résoudre le problème lié à la tentative de chargement de logiciels incompatibles avec Edge. Comment résoudre le problème de la tentative de chargement d'un logiciel incompatible avec Edge Solution 1 : Recherchez IE dans le menu Démarrer et accédez-y directement avec IE. Solution 2 : Remarque : La modification du registre peut entraîner une panne du système, alors soyez prudent. Modifiez les paramètres du registre. 1. Entrez regedit pendant le fonctionnement. 2. Recherchez le chemin\HKEY_LOCAL_MACHINE\SOFTWARE\Policies\Micros
 Quel logiciel est Photoshop5 ? -tutoriel d'utilisation de Photoshopcs5
Mar 19, 2024 am 09:04 AM
Quel logiciel est Photoshop5 ? -tutoriel d'utilisation de Photoshopcs5
Mar 19, 2024 am 09:04 AM
PhotoshopCS est l'abréviation de Photoshop Creative Suite. C'est un logiciel produit par Adobe et est largement utilisé dans la conception graphique et le traitement d'images. En tant que novice apprenant PS, laissez-moi vous expliquer aujourd'hui ce qu'est le logiciel photoshopcs5 et comment l'utiliser. 1. Qu'est-ce que Photoshop CS5 ? Adobe Photoshop CS5 Extended est idéal pour les professionnels des domaines du cinéma, de la vidéo et du multimédia, les graphistes et web designers qui utilisent la 3D et l'animation, ainsi que les professionnels des domaines de l'ingénierie et des sciences. Rendu une image 3D et fusionnez-la dans une image composite 2D. Modifiez facilement des vidéos





