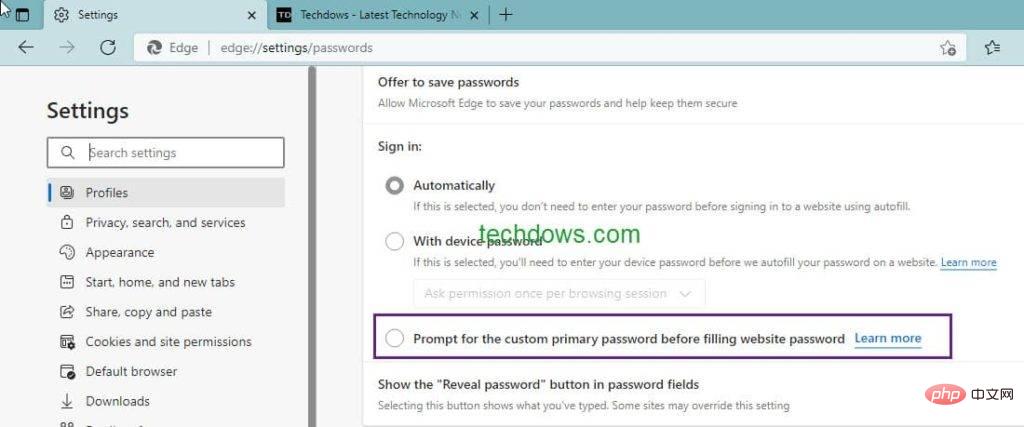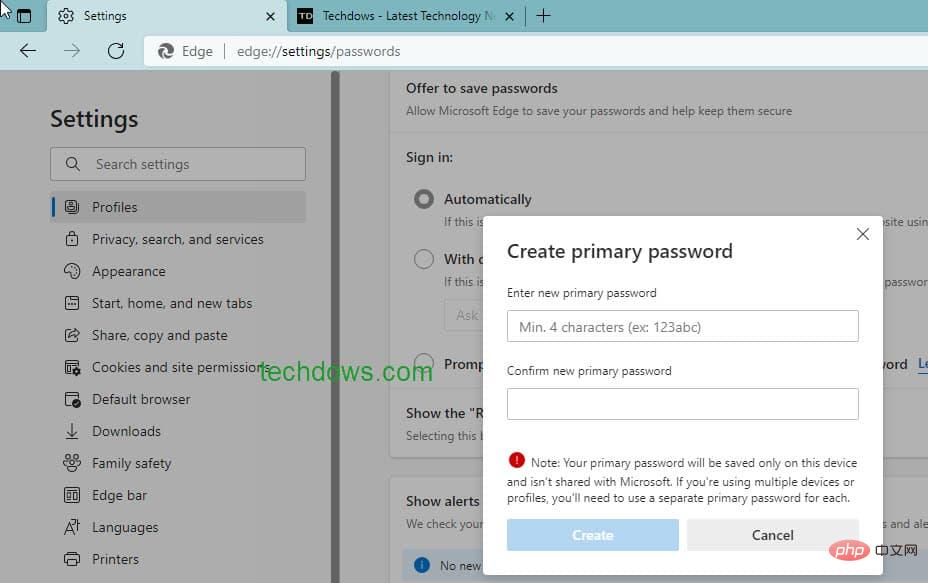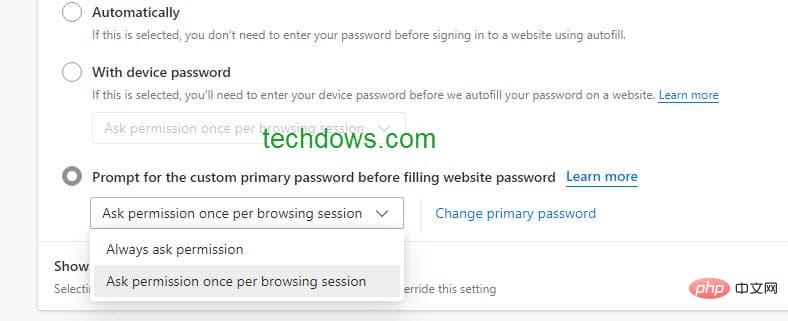Comment définir un mot de passe principal personnalisé dans Microsoft Edge ?
Microsoft Edge peut remplir automatiquement les mots de passe sur les sites Web afin que vous n'ayez pas besoin de les saisir à chaque fois que vous visitez. Microsoft a introduit l'authentification de l'appareil, appelée mot de passe principal, dans Edge, ce qui est utile si vous partagez votre appareil avec d'autres. Edge a également une étape pour améliorer la confidentialité des mots de passe enregistrés, il vous permet désormais de créerpersonnalisé définir mots de passe principaux comme Firefox.
Microsoft Edge économise du temps et des efforts grâce à la saisie automatique. Chaque fois que vous accédez à un site Web et enregistrez un mot de passe, Edge peut le remplir automatiquement la prochaine fois sans que vous ayez à saisir votre compte.
Edge stocke en toute sécurité les mots de passe sous forme cryptée sur votre disque dur et les remplit automatiquement lorsque vous visitez le site.
Si vous utilisez le même appareil avec plusieurs personnes, elles peuvent utiliser des mots de passe enregistrés et remplir automatiquement pour se connecter à votre compte.
Edge fournit un paramètre permettant de vous authentifier à l'aide des informations d'identification de l'appareil avant de les utiliser pour remplir automatiquement des mots de passe sur des sites Web.
Cela présente également certains inconvénients ou problèmes de confidentialité :
Si vous partagez votre appareil avec plus de personnes, elles peuvent connaître le mot de passe de votre appareil. De nouvelles fonctionnalités de confidentialité sont donc nécessaires pour protéger vos mots de passe stockés. C'est là que les mots de passe personnalisés entrent en jeu. d'action.
Si nécessaire, vous pouvez créer un mot de passe principal personnalisé dans Microsoft Edge
Créer un mot de passe principal personnalisé dans Edge
- Lancez le navigateur Edge
- Cliquez sur l'icône à trois points et sélectionnez Paramètres
- Cliquez sur Profil et sélectionnez Mot de passe
- sous Connexion :
- Sélectionnez "Demander un mot de passe personnalisé avant de remplir le mot de passe du site"

- Entrez le mot de passe de votre appareil lorsque vous y êtes invité
- Dans la fenêtre contextuelle Créer un mot de passe principal ", entrez le nouveau mot de passe et confirmez et cliquez sur Créer.

- Dans la liste déroulante, sélectionnez « Demander des autorisations à chaque session de navigation » ou « Toujours demander des autorisations » .

Points de réflexion :
Le mot de passe doit contenir au moins 4 caractères. Créez un mot de passe court, différent des informations d'identification de votre appareil, dont vous vous souviendrez. Cela permet de gagner du temps en tapant rapidement lorsque vous devez vous authentifier plusieurs fois au cours de la journée.
Vous devriez vous en souvenir ou l'écrire ailleurs. Si vous oubliez, vous ne pouvez rien faire d’autre que supprimer le profil. Vous devez créer un mot de passe distinct pour chaque profil ou appareil que vous exécutez.
Fonctionnement d'un mot de passe principal personnalisé
Après avoir terminé les étapes ci-dessus, chaque fois que vous visitez un site Web sur lequel votre mot de passe est stocké, il vous sera demandé de vous authentifier à l'aide du mot de passe personnalisé que vous avez créé ci-dessus avant que le mot de passe ne soit automatiquement renseigné.
Voici à quoi ressemble la boîte de dialogue et ce qu'elle dit
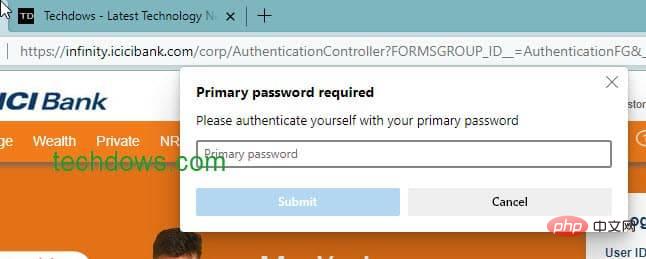
"Mot de passe principal requis. Veuillez vous authentifier en utilisant votre mot de passe principal
Cela signifie que, à moins qu'ils n'utilisent un mot de passe principal personnalisé, vous seul." sachez, sinon d'autres personnes ne pourront pas utiliser vos mots de passe stockés pour la saisie automatique.
Vous pouvez modifier ou supprimer des mots de passe personnalisés à tout moment en visitant la page de gestion des mots de passe ou edge://settings/Passwords dans le navigateur Edge
Remarque : cette fonctionnalité est actuellement disponible dans Edge 100 Canary et Dev Channel. Selon le calendrier officiel, Edge 100 devrait arriver en version stable "entre le 31 mars et la semaine de mars 2022".
Ce qui précède est le contenu détaillé de. pour plus d'informations, suivez d'autres articles connexes sur le site Web de PHP en chinois!

Outils d'IA chauds

Undresser.AI Undress
Application basée sur l'IA pour créer des photos de nu réalistes

AI Clothes Remover
Outil d'IA en ligne pour supprimer les vêtements des photos.

Undress AI Tool
Images de déshabillage gratuites

Clothoff.io
Dissolvant de vêtements AI

AI Hentai Generator
Générez AI Hentai gratuitement.

Article chaud

Outils chauds

Bloc-notes++7.3.1
Éditeur de code facile à utiliser et gratuit

SublimeText3 version chinoise
Version chinoise, très simple à utiliser

Envoyer Studio 13.0.1
Puissant environnement de développement intégré PHP

Dreamweaver CS6
Outils de développement Web visuel

SublimeText3 version Mac
Logiciel d'édition de code au niveau de Dieu (SublimeText3)
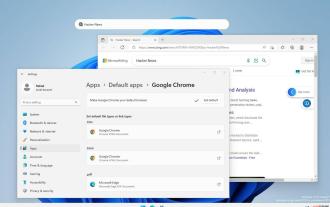 La nouvelle barre de recherche du bureau Windows 11 vous permettra d'utiliser Edge
Apr 13, 2023 pm 07:34 PM
La nouvelle barre de recherche du bureau Windows 11 vous permettra d'utiliser Edge
Apr 13, 2023 pm 07:34 PM
Vous en avez peut-être oublié certains, mais Microsoft n'a certainement pas ignoré sa campagne agressive d'adoption d'Edge. Vous ne l'avez peut-être pas remarqué depuis un moment, mais la société technologique basée à Redmond travaille toujours dur pour pousser autant d'utilisateurs que possible à faire d'Edge le navigateur par défaut. Désormais, avec le dernier Dev Channel Insider Preview, il existe une nouvelle façon intelligente de le faire sous la forme d'une barre de recherche sur le bureau. Une nouvelle barre de recherche sur le bureau a été ajoutée au Dev Channel. L'œil non averti dirait que c'est un excellent ajout et qu'elle ne pose aucun problème. Cependant, ceux qui savent trouveront certainement le problème. Bien entendu, une nouvelle barre de recherche sur le bureau rendra les choses plus faciles et plus rapides. Mais si les gens ne veulent vraiment pas utiliser Edg
 Chrome, Edge plante avec 0xc0000022 après la mise à jour de Windows 11, Windows 10
May 02, 2023 pm 08:01 PM
Chrome, Edge plante avec 0xc0000022 après la mise à jour de Windows 11, Windows 10
May 02, 2023 pm 08:01 PM
Un problème potentiel de compatibilité entre les mises à jour Windows et les solutions antivirus est que les navigateurs tels que Chrome, Edge et Firefox se bloquent avec le message d'erreur "L'application n'a pas pu démarrer correctement (0xc0000022). Cliquez sur OK pour fermer l'application." Les mises à jour de Windows ont été assez stables ces derniers temps, avec moins de rapports de problèmes majeurs. Microsoft a maintenant publié la mise à jour d'avril 2022 pour Windows 10 et Windows 11, et la société n'a connaissance d'aucun nouveau problème. Cependant, des rapports isolés indiquent que le correctif pourrait endommager certains navigateurs populaires. Nous exécutons la dernière mise à jour sur notre appareil et n'avons aucun problème majeur
 Comment résoudre le problème d'écran noir dans le navigateur Microsoft Edge
May 16, 2023 am 10:04 AM
Comment résoudre le problème d'écran noir dans le navigateur Microsoft Edge
May 16, 2023 am 10:04 AM
Microsoft a publié début 2020 une version de NewEdge basée sur Chromium (le moteur open source de Google). Le nouveau Edge ressemble à Google Chrome et possède des fonctionnalités disponibles dans Chrome. Cependant, de nombreux utilisateurs ont signalé avoir vu un écran noir immédiatement après le lancement de Microsoft New Edge. L'utilisateur peut accéder au menu des paramètres, mais lorsqu'il clique sur une option du menu, cela ne fonctionne pas et seul un écran noir est visible. Il met en évidence les options lorsque la souris de l'ordinateur les survole et que l'utilisateur peut fermer le navigateur. Rencontrez-vous un écran noir lors de l’ouverture du nouveau navigateur Edge sur votre PC ? Alors cet article vous sera utile. Dans cet article,
 Comment réparer Microsoft Edge se bloque ou plante lors de l'ouverture de fichiers PDF sous Windows
Apr 28, 2023 pm 05:46 PM
Comment réparer Microsoft Edge se bloque ou plante lors de l'ouverture de fichiers PDF sous Windows
Apr 28, 2023 pm 05:46 PM
Le navigateur intégré Microsoft Edge est également l'application par défaut pour ouvrir et visualiser des fichiers PDF sous Windows 11/10. De nos jours, il est courant que les gens communiquent et envoient des fichiers PDF sous forme de pièces jointes à un courrier électronique. Pour ouvrir et afficher ces fichiers PDF, vous devez double-cliquer sur le fichier et Edge ouvrira le fichier PDF sélectionné. Cependant, certains utilisateurs ont signalé que le navigateur Edge se bloque ou plante lorsqu'ils tentent d'ouvrir un fichier PDF sur leur PC Windows. Une fois le navigateur gelé, l'utilisateur ne pourra plus utiliser le navigateur, modifier les onglets ou effectuer toute autre opération. Cependant, ils ont pu ouvrir d'autres applications et les utiliser sans aucun problème.
 Comment effacer l'historique de téléchargement du navigateur Microsoft Edge ?
Apr 21, 2023 am 09:34 AM
Comment effacer l'historique de téléchargement du navigateur Microsoft Edge ?
Apr 21, 2023 am 09:34 AM
<ul><li><strong>Cliquez pour accéder :</strong>Navigation du plug-in de l'outil ChatGPT</li></ul><h2>Rechercher et supprimer l'historique des téléchargements dans Edge< /h2> ;<p>Comme les autres navigateurs, Edge dispose d'un<strong>Téléchargement
 Comment corriger l'erreur « Nous n'avons pas pu charger cette extension » dans le navigateur Edge
May 17, 2023 pm 10:53 PM
Comment corriger l'erreur « Nous n'avons pas pu charger cette extension » dans le navigateur Edge
May 17, 2023 pm 10:53 PM
Les extensions sont des outils conçus et programmés pour offrir aux consommateurs une excellente expérience de navigation avec des fonctionnalités supplémentaires sur leurs systèmes Windows. Cependant, récemment, de nombreux utilisateurs de Windows se sont plaints du fait qu'après l'installation d'une extension dans le navigateur Edge, le message d'erreur « Nous ne pouvons pas charger cette extension » s'affiche après le redémarrage du navigateur Edge. Ils ne savent pas quoi faire ensuite et certains continuent simplement à utiliser le navigateur sans charger l'extension. Ce problème peut également être dû à un fichier d'extension défectueux ou à une faille dans le navigateur MSEdge lui-même. Après avoir étudié en profondeur le problème à l'origine des difficultés de chargement de l'extension, nous avons découvert des solutions qui pourraient grandement contribuer à résoudre le problème. Si vous rencontrez un problème similaire, veuillez vous référer à ceci
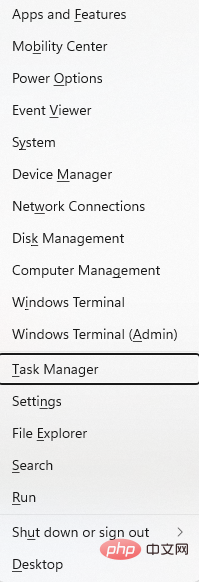 Comment réparer les fichiers PDF qui ne s'ouvrent pas dans le navigateur Microsoft Edge ?
Apr 22, 2023 pm 12:37 PM
Comment réparer les fichiers PDF qui ne s'ouvrent pas dans le navigateur Microsoft Edge ?
Apr 22, 2023 pm 12:37 PM
Microsoft Edge est le navigateur intégré fourni avec le système d'exploitation Windows. Cette application est également définie comme application par défaut pour ouvrir des fichiers PDF sous Windows. De nos jours, recevoir des pièces jointes PDF par courrier électronique est courant. Cependant, lorsque les utilisateurs tentent d'ouvrir des pièces jointes PDF, ils remarquent que le navigateur Edge se bloque ou se bloque simplement. Une fois que cela se produit, l’utilisateur ne pourra plus changer d’onglet ni entreprendre aucune action. Dans cet article, examinons les différentes manières de résoudre ce problème à l'aide du navigateur Edge. Correctif 1 : terminez la tâche et essayez de l’ouvrir à nouveau. 1. Appuyez et maintenez les touches Windows+X. 2. Vous verrez une fenêtre contextuelle. Appuyez sur la touche T de votre clavier
 Bientôt, Microsoft Edge vous permettra de placer des onglets verticaux à droite
May 09, 2023 pm 05:46 PM
Bientôt, Microsoft Edge vous permettra de placer des onglets verticaux à droite
May 09, 2023 pm 05:46 PM
<ul><li><strong>Cliquez pour accéder :</strong>Navigation du plug-in de l'outil ChatGPT</li></ul><headerclass="entry-header"></ header> ;<p>Sauf Startupbo