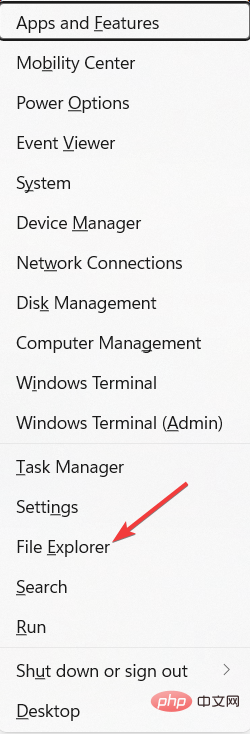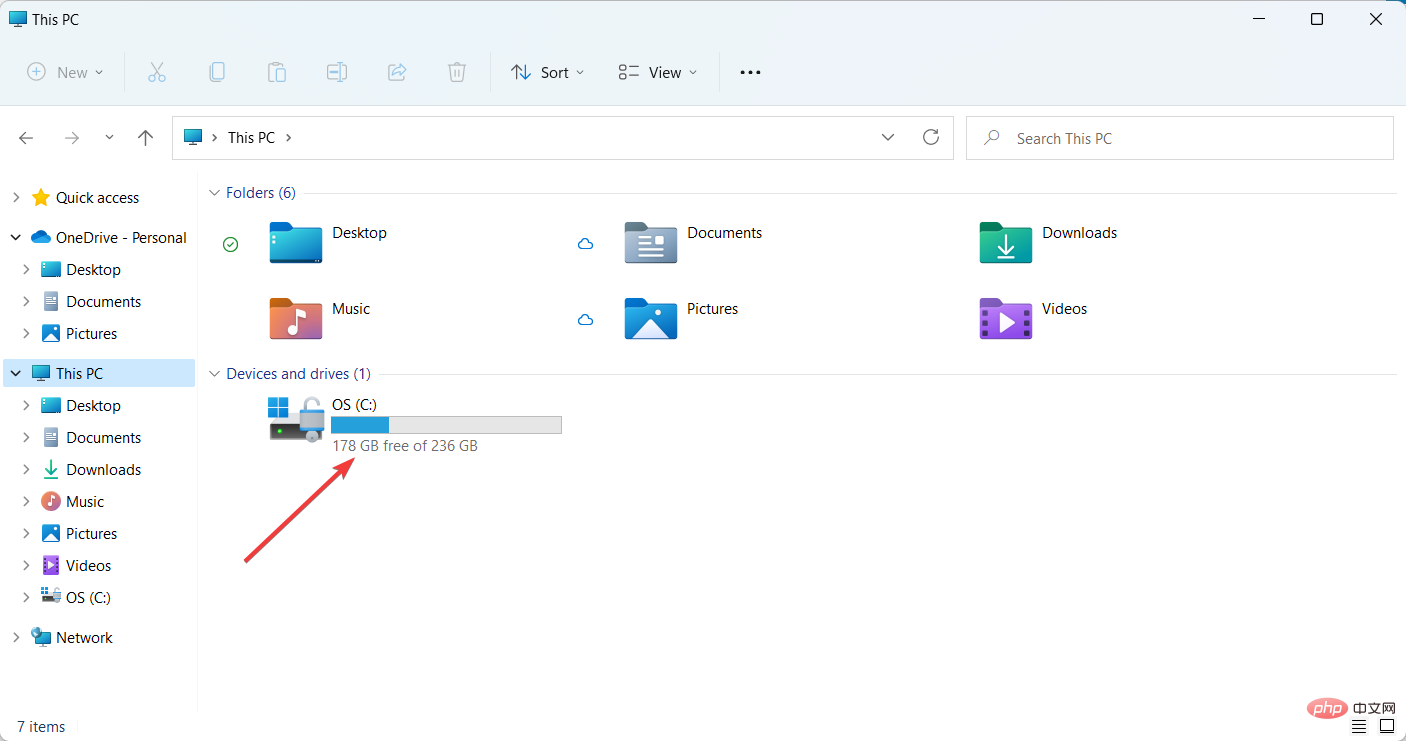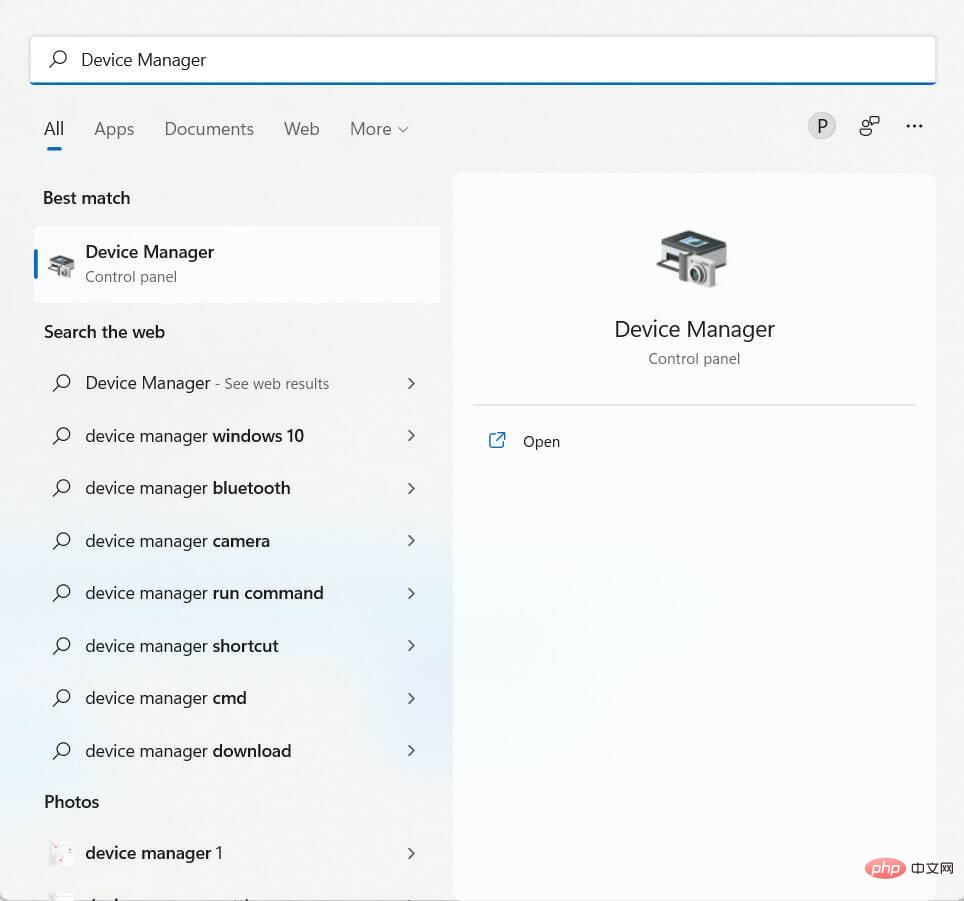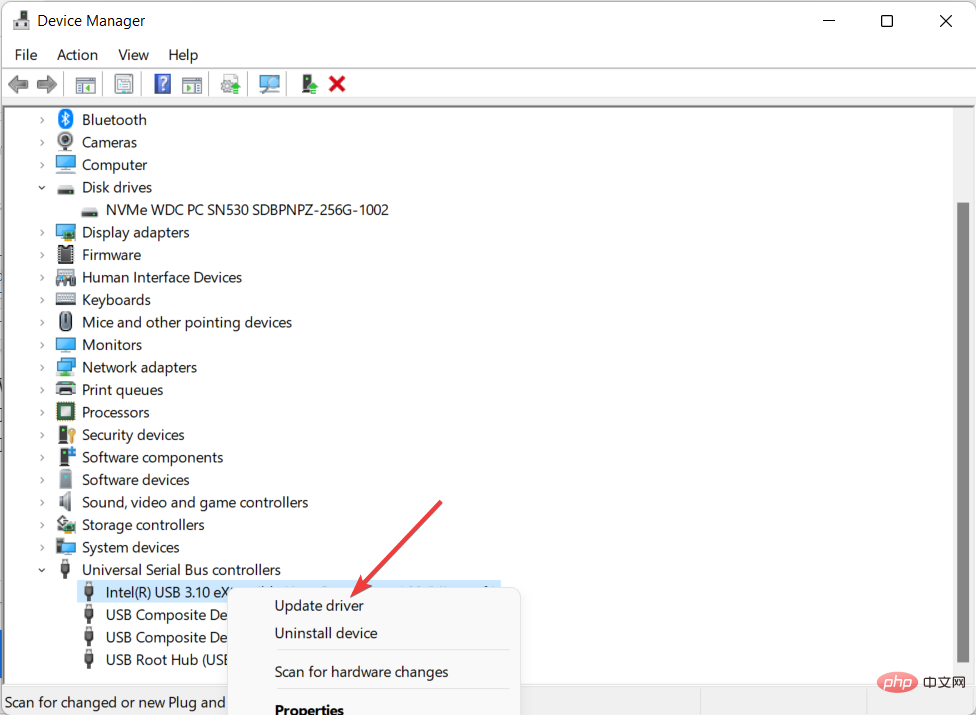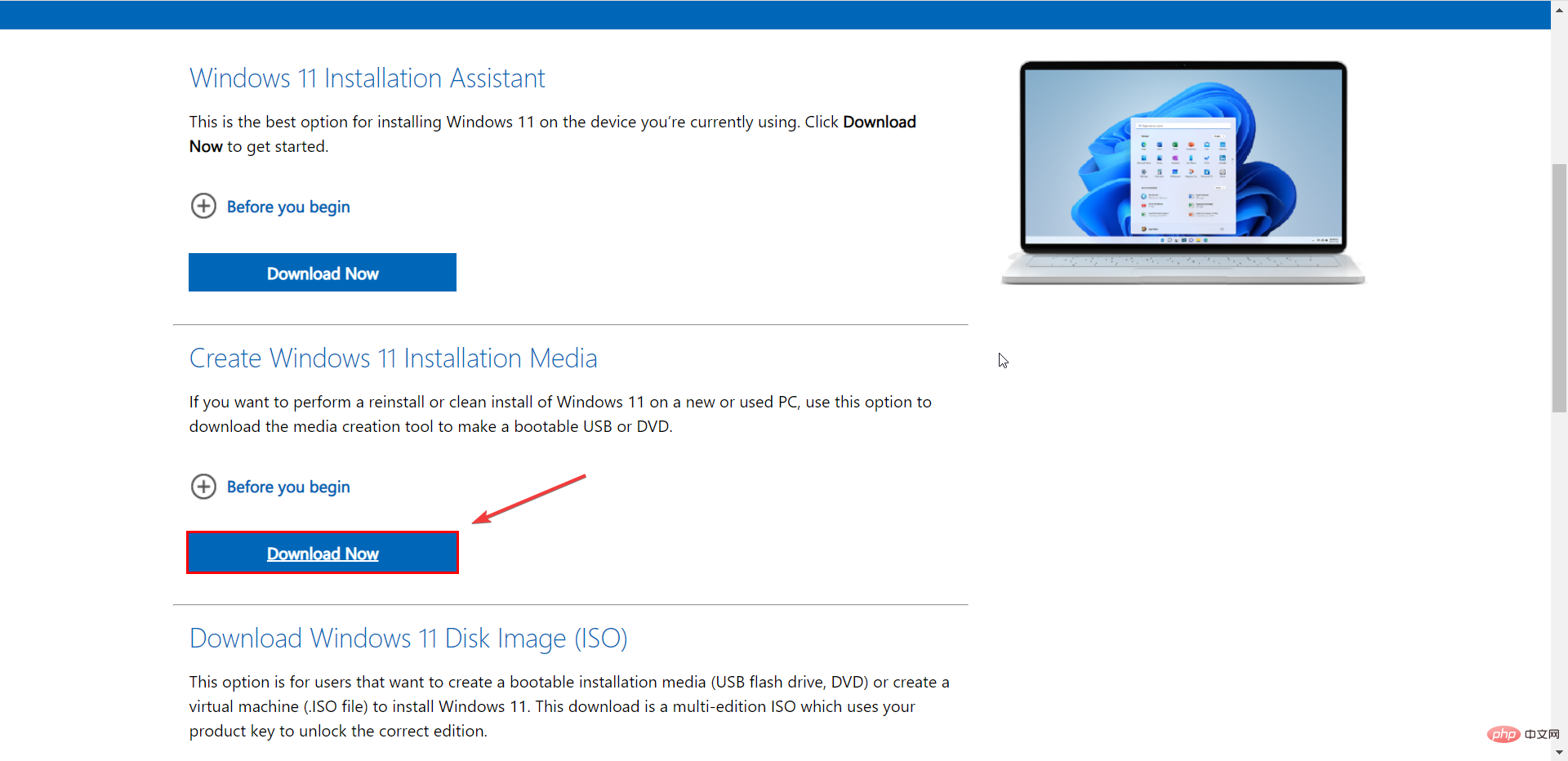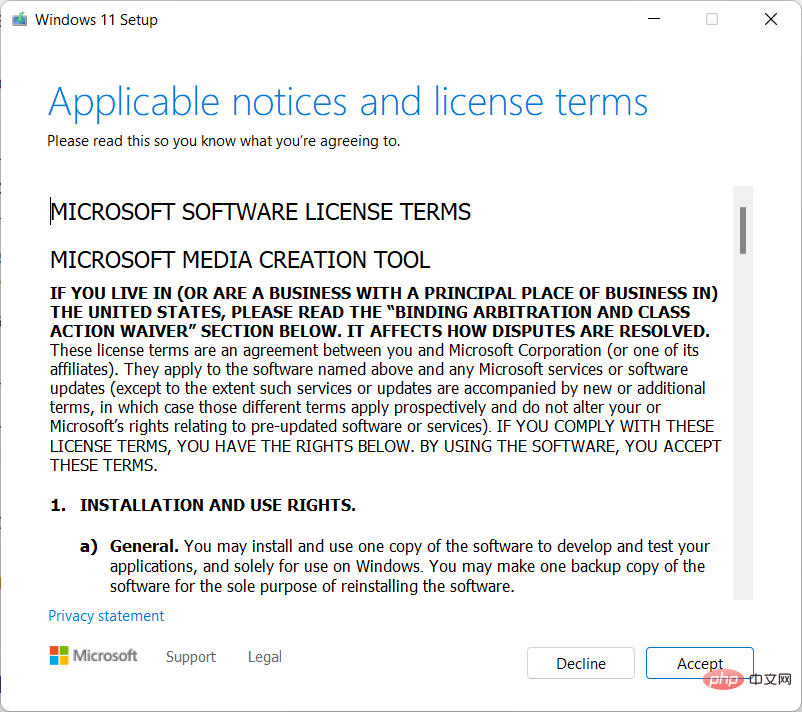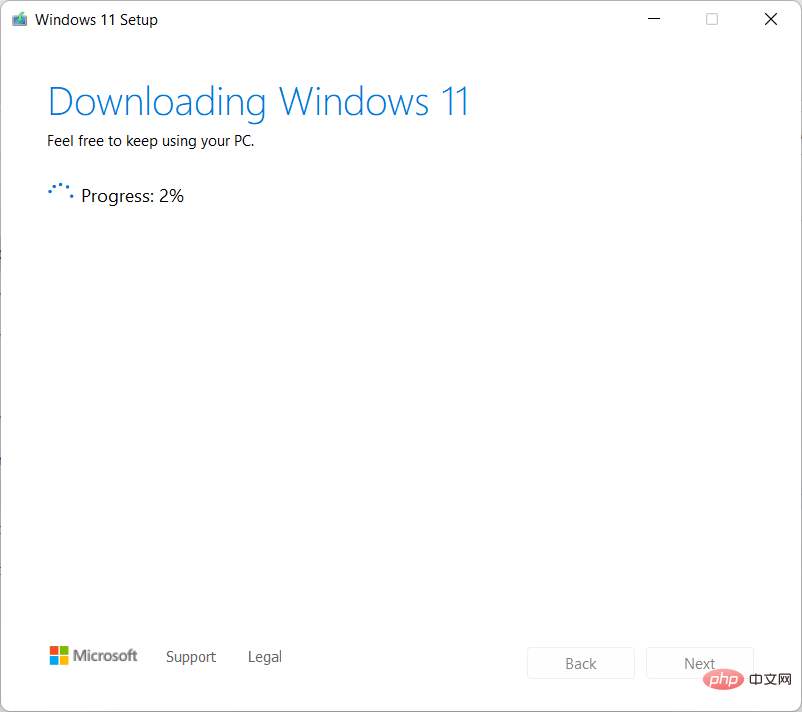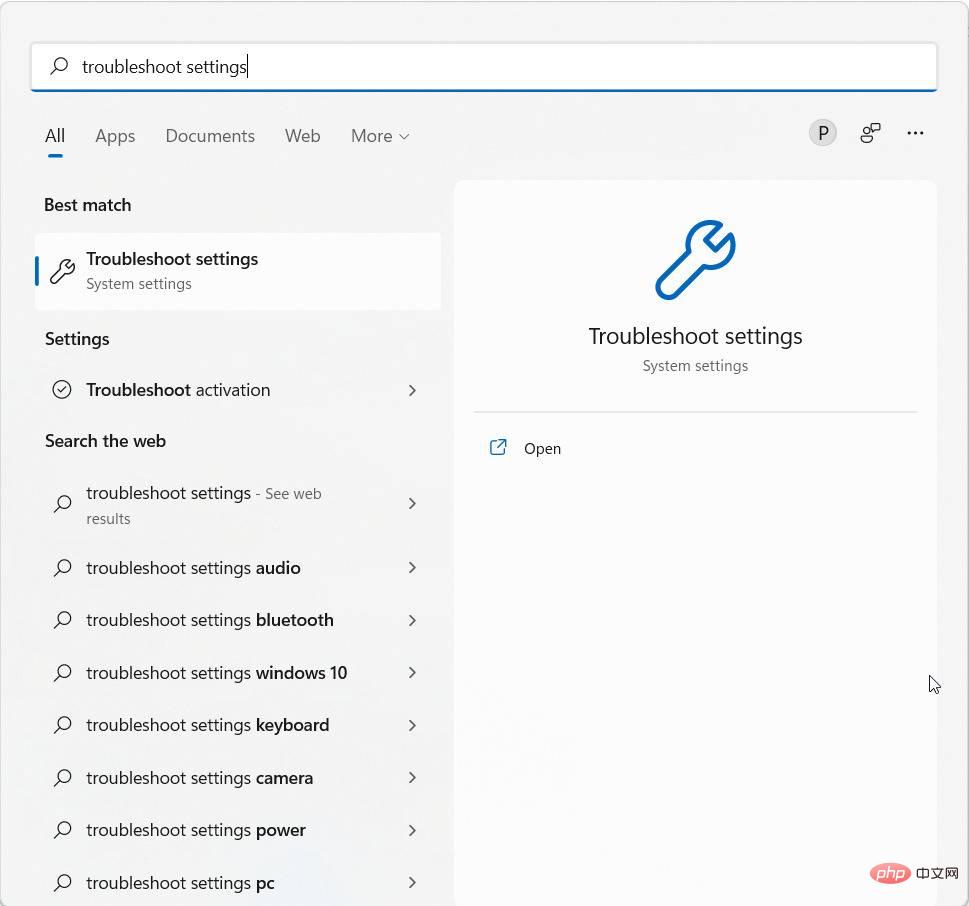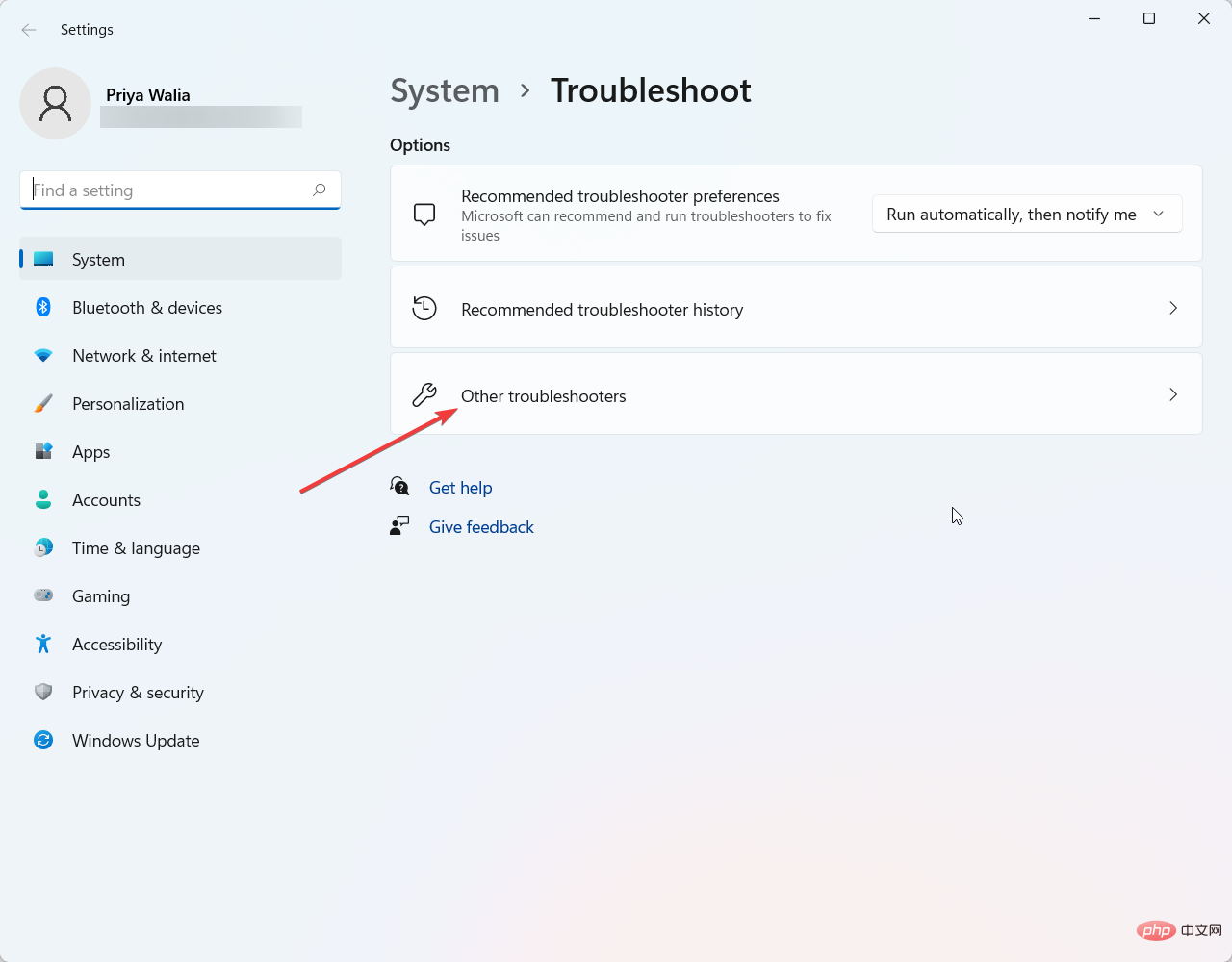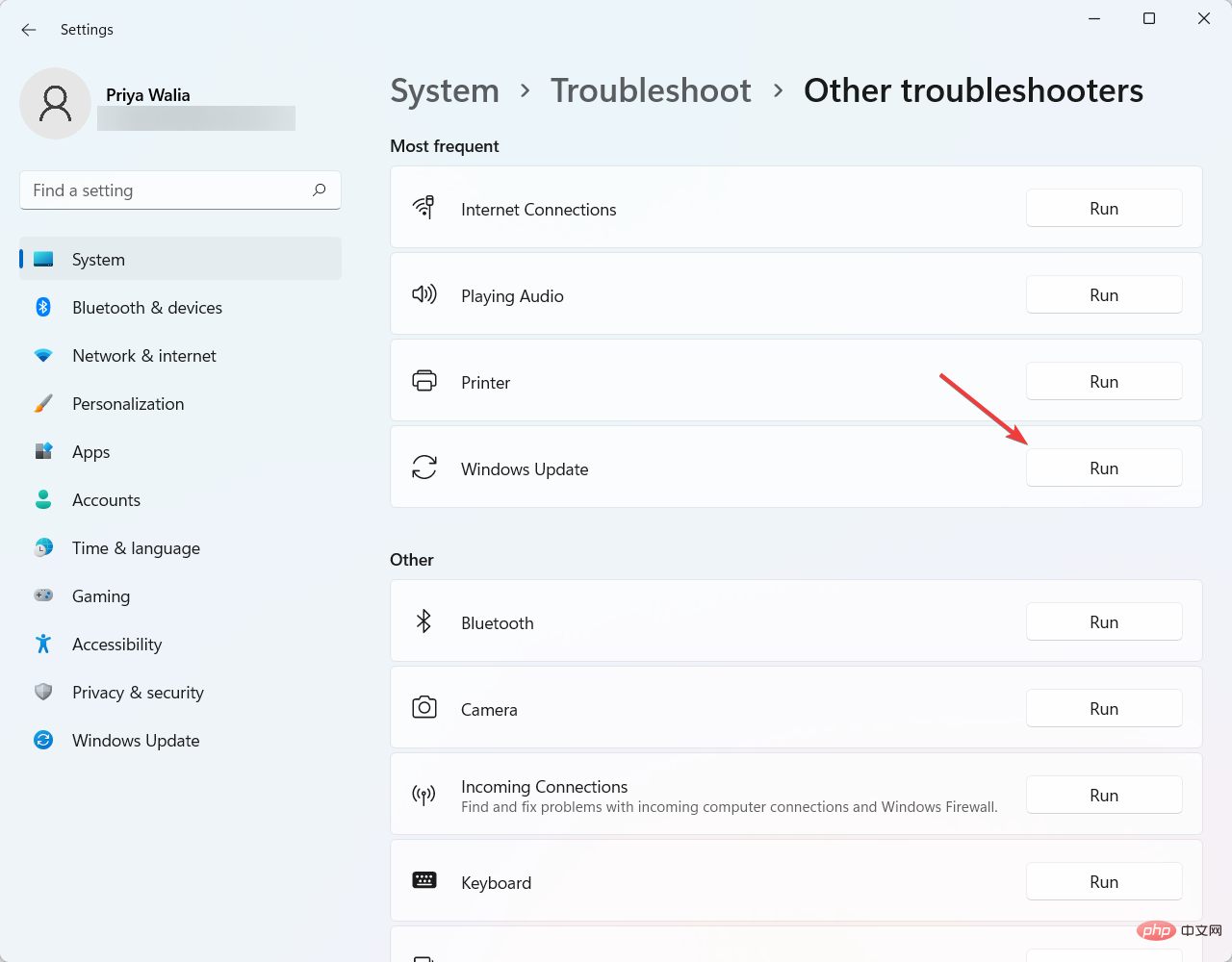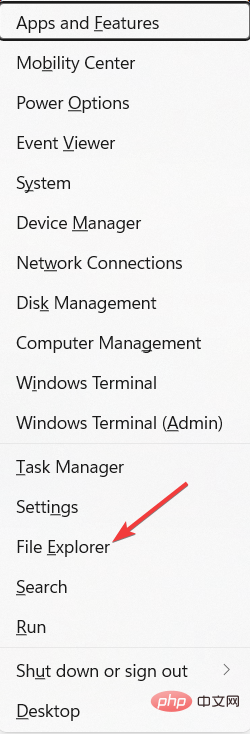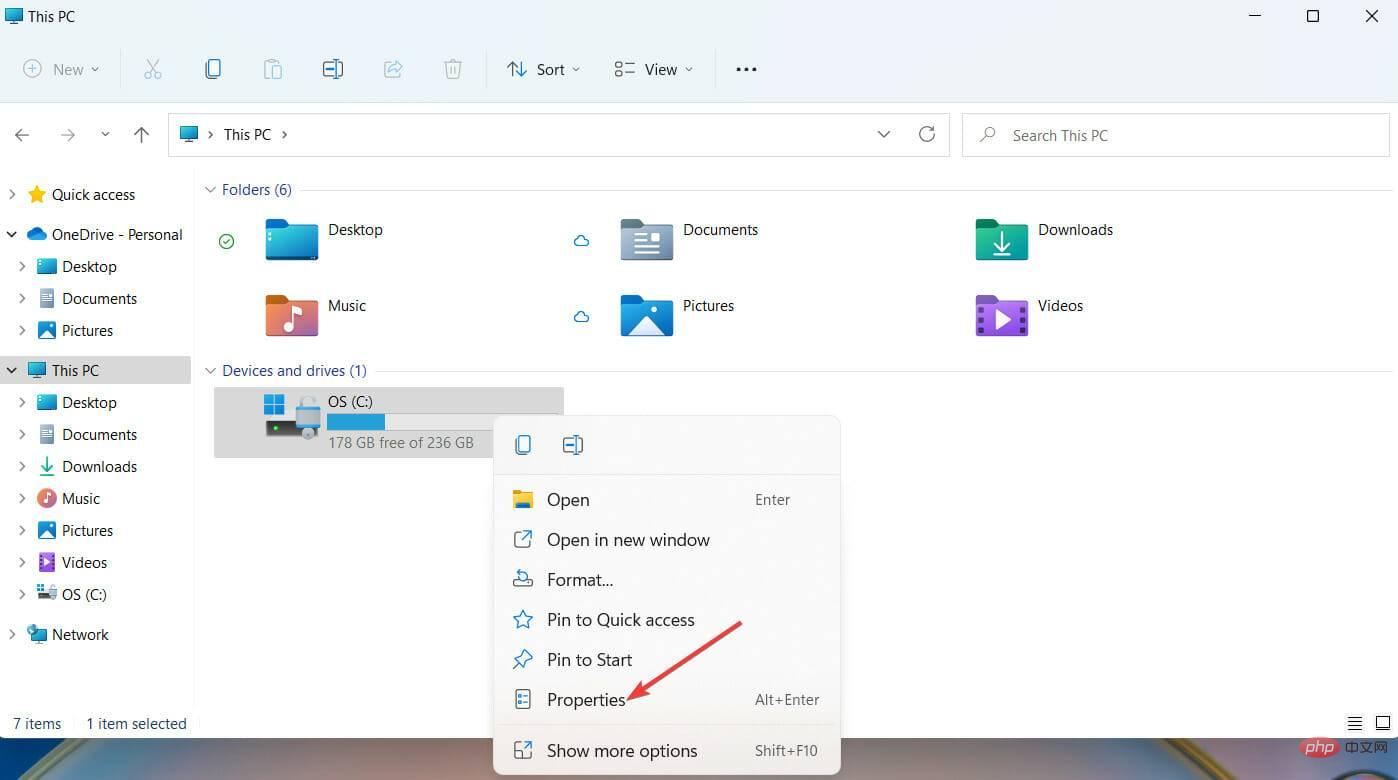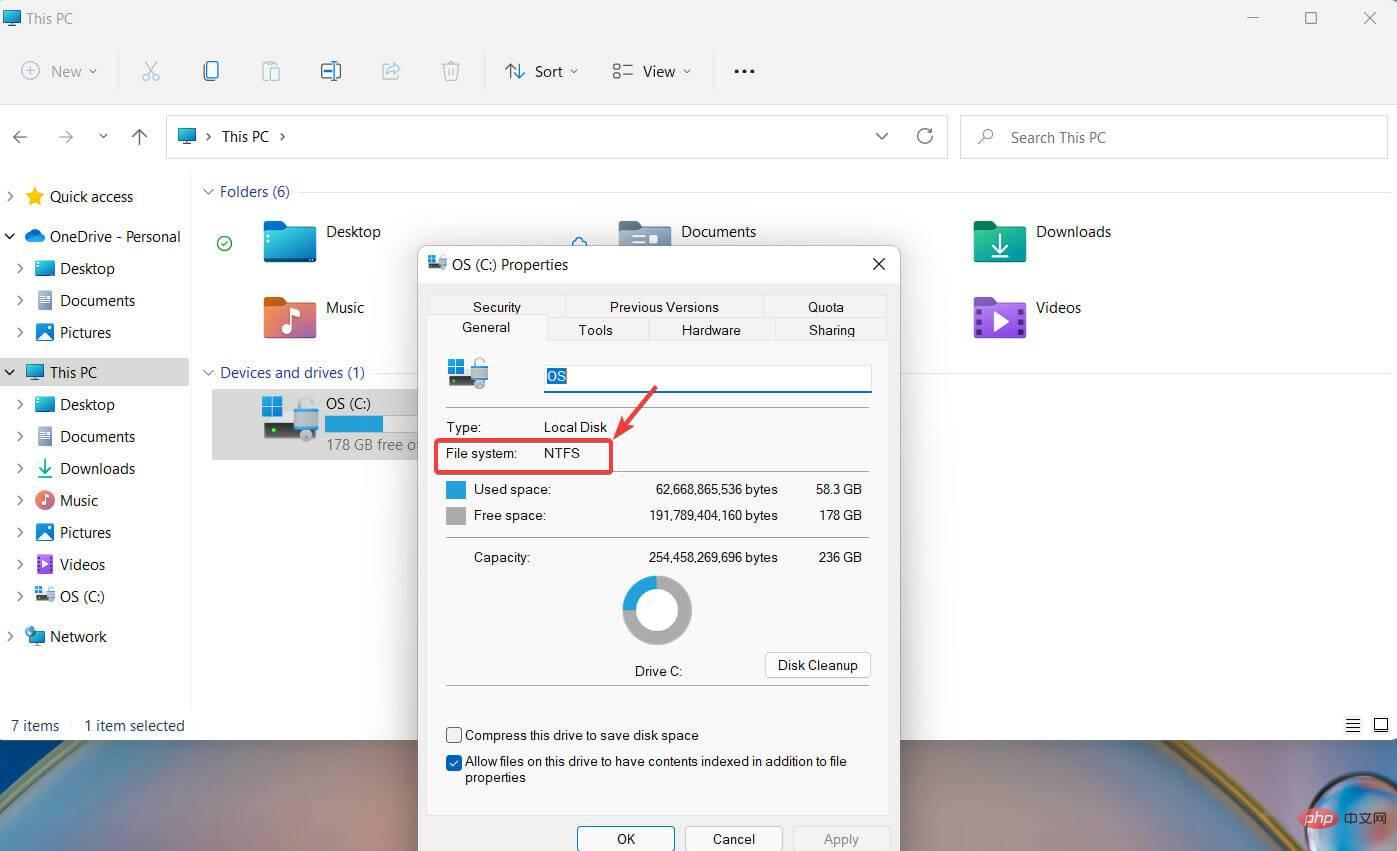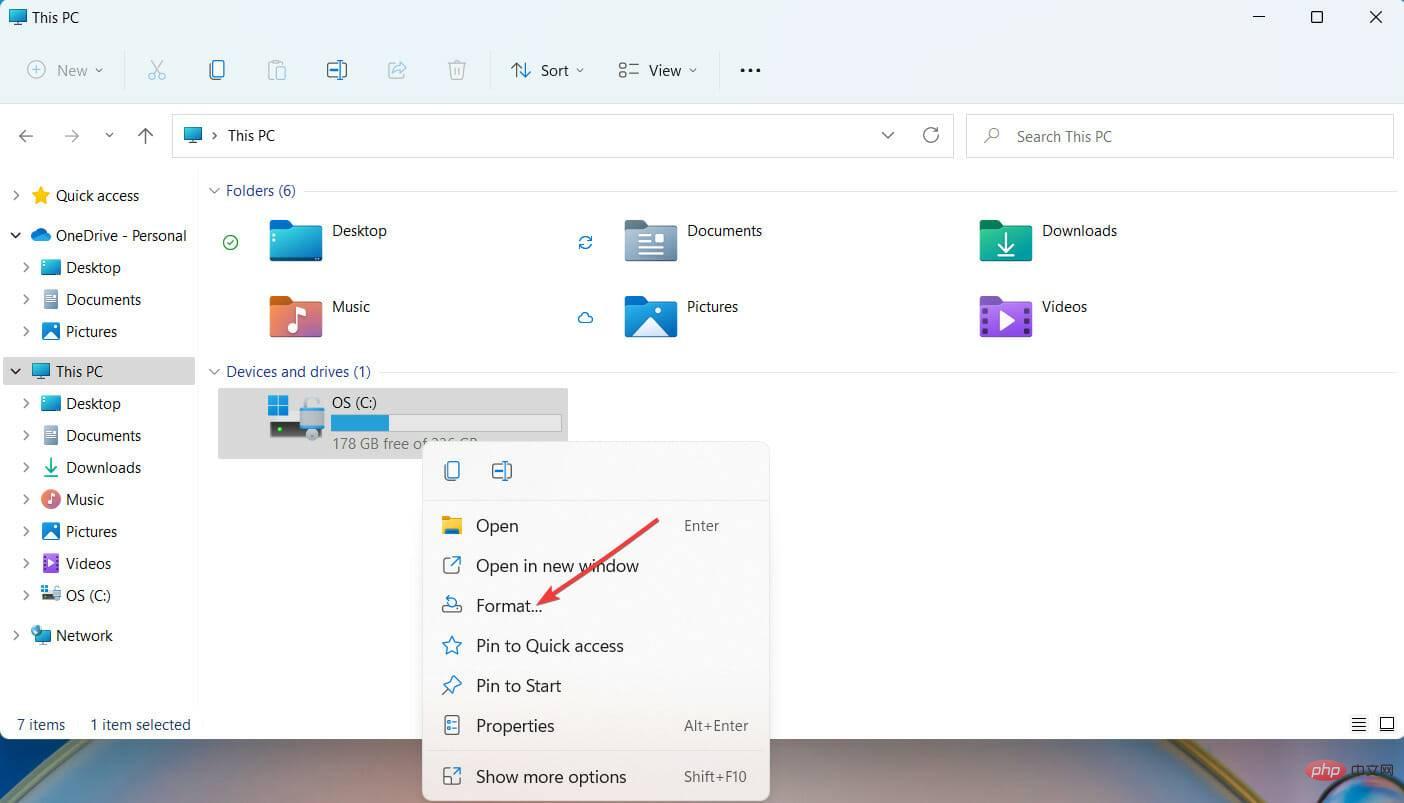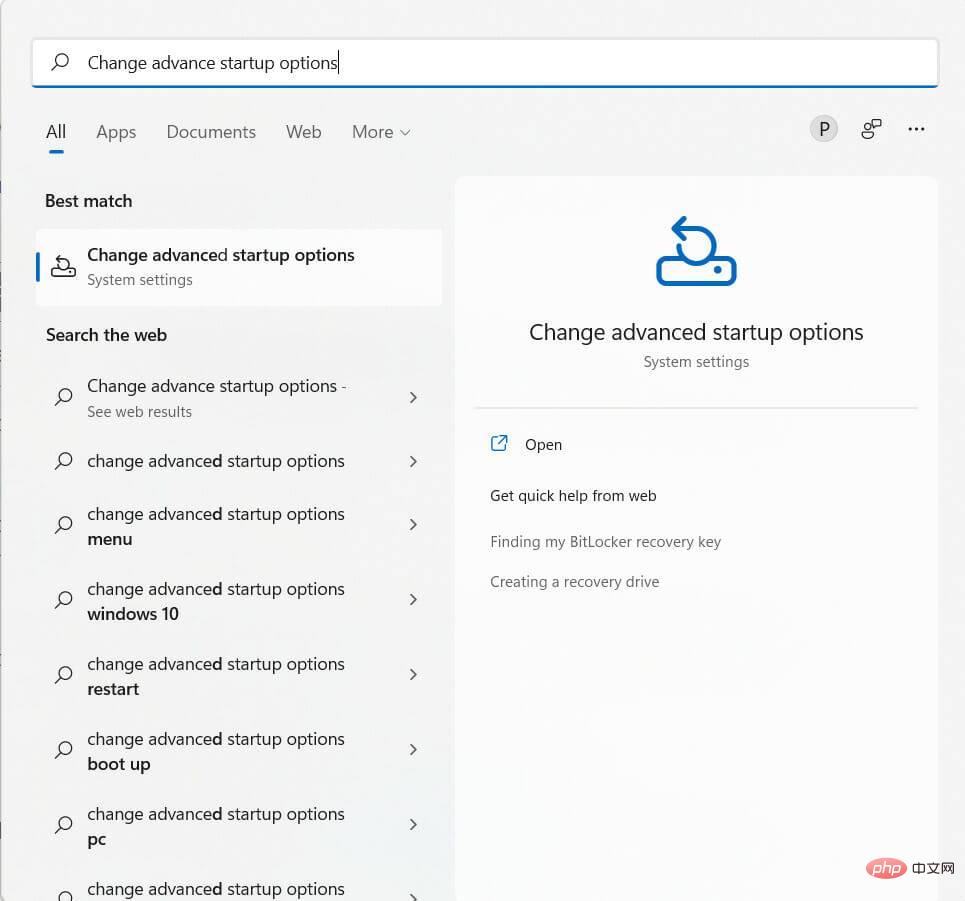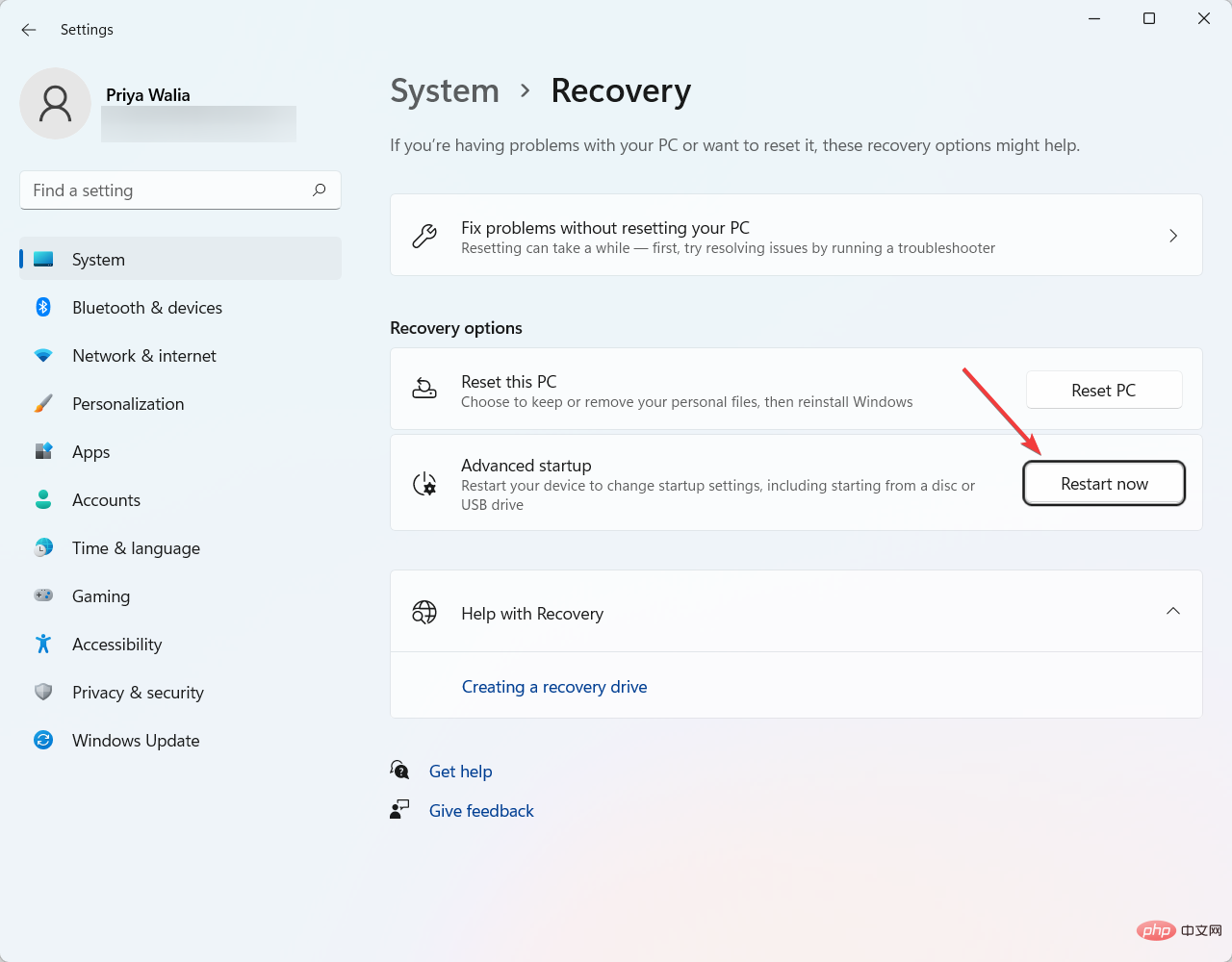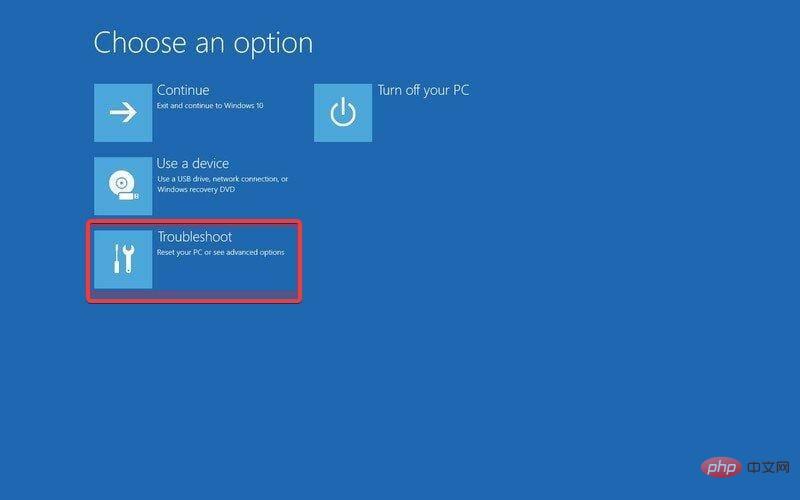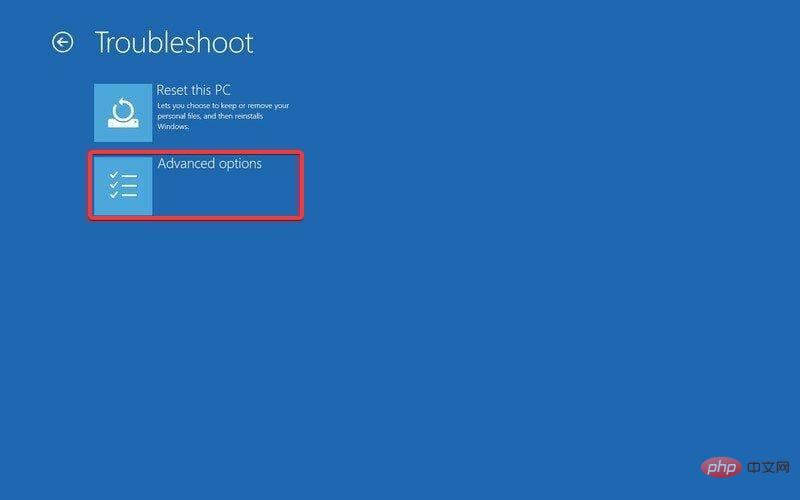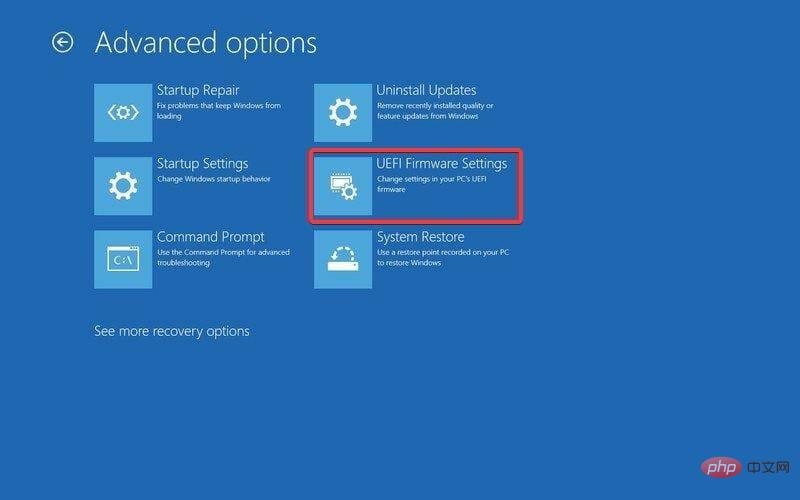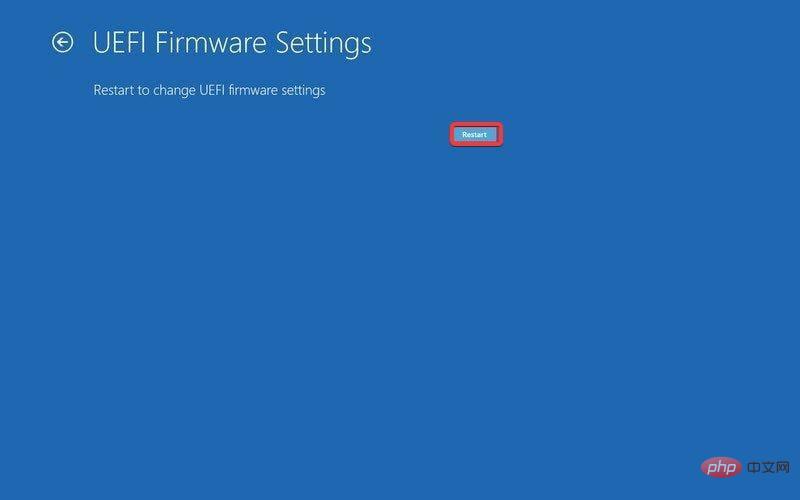Problème commun
Problème commun
 Comment résoudre le problème d'impossibilité d'installer Windows 11 à partir d'un port USB ?
Comment résoudre le problème d'impossibilité d'installer Windows 11 à partir d'un port USB ?
Comment résoudre le problème d'impossibilité d'installer Windows 11 à partir d'un port USB ?
Si vous rencontrez des difficultés pour installer Windows 11 depuis USB, cela peut être très frustrant. Peu de gens savent grand-chose sur les ordinateurs, cela peut donc être une tâche ardue. Malheureusement, il s’agit d’un problème courant que de nombreux utilisateurs tentent de résoudre.
Lors de l’installation de Windows 11, il est important de comprendre les différents risques et problèmes. Par exemple, les installations USB peuvent être sujettes à des erreurs et à des pannes matérielles. Lors de l'installation à partir d'une clé USB, assurez-vous d'utiliser le fichier ISO officiel de Windows.
Certaines raisons possibles de l'échec de l'installation du système d'exploitation Windows à l'aide d'une clé USB incluent une incompatibilité matérielle, un espace disque insuffisant ou un port USB défectueux. Si aucun de ces problèmes ne vous concerne, la meilleure solution consiste à utiliser une méthode d’installation différente.
Ce processus peut être accablant et frustrant, surtout si vous ne connaissez pas les techniques nécessaires. Mais ne vous inquiétez pas, cet article vous aidera. Lisez la suite pour en savoir plus sur les réparations.
Pourquoi ne pas installer Windows 11 depuis USB ?
Il existe de nombreuses raisons pour lesquelles l'installation de Windows échoue. Voici quelques-unes des plus courantes :
- Une raison possible pour laquelle vous ne pouvez pas installer Windows 11 à partir d’une clé USB est que votre clé USB elle-même ne fonctionne pas. Une autre possibilité est que la clé USB soit corrompue ou mal formatée.
- Si les paramètres UEFI ne sont pas configurés correctement, ils peuvent interférer avec l'installation. Par conséquent, il est sage de s’assurer que les paramètres sont correctement configurés avant de démarrer le processus d’installation.
- Installer Windows 11 sur votre PC nécessite beaucoup d'espace (au moins 64 Go). S'il n'y a pas assez d'espace libre, vous ne pourrez pas terminer le processus.
- Le problème peut être dû au fait que votre clé USB ne démarre pas.
Voici quelques correctifs qui pourraient vous aider à vous débarrasser de ce problème :
Que dois-je faire si Windows 11 ne s'installe pas depuis USB ?
1. Vérifiez la compatibilité
Avant d'installer Windows 11, consultez l'application PC Health Check pour confirmer que votre appareil répond à la configuration minimale requise.
Cela dit, si vous utilisez un ordinateur portable ou de bureau avec de bonnes spécifications, vous aimerez probablement la nouvelle version. L'état des informations sur la version Windows des problèmes connus est également disponible pour votre référence.
2. Essayez un autre port USB
Avant de continuer, assurez-vous que le port USB que vous utilisez n'est pas endommagé. Pour vous en assurer, passez à un autre port USB et essayez à nouveau d’installer Windows 11 à partir de la clé USB pour voir si le problème est résolu.
3. Essayez une autre clé USB
Si votre clé USB est trop ancienne, elle risque de ne pas être compatible avec votre ordinateur. Vous devriez donc envisager de le remplacer par un modèle plus récent. Par exemple, aujourd’hui, les clés USB 1.0 ou USB 2.0 ne conviennent pas comme clés USB amorçables.
4. Vérifiez si votre PC est configuré pour installer Windows 11 à partir d'un port USB
L'une des meilleures étapes de préparation avant d'installer Windows 11 consiste à brancher le port USB et à configurer votre ordinateur pour qu'il démarre à partir de celui-ci. Ce paramètre n'est pas activé par défaut et vous devez le définir manuellement.
Tout d’abord, redémarrez votre ordinateur. Lorsque le logo du fabricant apparaît, certaines touches ou combinaisons de touches peuvent généralement être utilisées. Cela dépendra de la marque et du modèle de votre PC. Consultez le site Web du fabricant de votre PC pour les mêmes informations.
Lorsque vous appuyez sur une touche spéciale, vous verrez très probablement une autre invite apparaître. Il vous montrera sur quelle touche appuyer. Par exemple, certaines touches couramment utilisées sont F8 et F12. Les options peuvent varier en fonction de la configuration de votre ordinateur.
Vous verrez très probablement un menu avec des options pour différents types de démarrage. Dans le coin supérieur droit, vous verrez une option indiquant quelle touche peut déclencher quoi. Faites donc très attention à l'écran.
Après avoir appuyé sur la touche, recherchez l'option permettant d'accéder au CD-ROM ou au DVD-ROM et assurez-vous qu'elle est activée.
5. Libérez de l'espace pour installer Windows 11
- Appuyez sur les touches Windows+X et recherchez l'Explorateur de fichiers.

- Accédez à Poste de travail et vérifiez que le disque intitulé Windows dispose d'au moins 20 Go d'espace libre.

- Sinon, il est temps de supprimer certains fichiers pour libérer de l'espace dans Windows 11.
L'installation de Windows 11 nécessite une certaine quantité d'espace libre sur votre disque de stockage. S'il n'y a pas assez d'espace libre, l'installation sera interrompue.
6. Mettez à jour le pilote USB
- Accédez à la Barre de recherche Windows et tapez Gestionnaire de périphériques. Appuyez sur Entrée.

- Dans le Gestionnaire de périphériques, recherchez la clé USB en question.
- Cliquez avec le bouton droit sur la clé USB et sélectionnez Mettre à jour l'appareil.

Parfois, des pilotes obsolètes peuvent vous empêcher d'installer Windows 11 via USB. Par conséquent, il est recommandé de maintenir votre pilote à jour pour éviter toute expérience désagréable.
La recherche de pilotes sur le Web peut prendre du temps et être frustrante. DriverFix est un excellent moyen de maintenir votre ordinateur à jour sans passer des heures à rechercher les bons pilotes.
Il fonctionne en analysant votre ordinateur et en recherchant les pilotes obsolètes ; il recherche ensuite sur le Web les pilotes mis à jour et les installe sur votre ordinateur.
⇒Obtenez Driverfix
7.Créez une autre clé USB amorçable
- Accédez à la page de téléchargement de Windows 11 sur le site Web de Microsoft.
- Accédez à Créer un support d'installation de Windows 11 et cliquez sur Télécharger maintenant.

- Acceptez les avis et les conditions de licence applicables.

- Insérez votre clé USB.
- Ouvrez l'outil de création multimédia Windows 11 téléchargé, suivez les instructions à l'écran, puis suivez les instructions à l'écran pour créer une clé USB d'installation de Windows 11.

- Une fois que vous avez fait cela, redémarrez votre ordinateur et accédez à BIOS. Définissez ensuite le support USB comme lecteur de démarrage.
- Après avoir vu l'interface d'installation, cliquez sur Suivant pour continuer.
Dans la fenêtre suivante, vous pouvez réinstaller/installer Windows 11 en cliquant sur le bouton Installer maintenant et en suivant les instructions à l'écran.
Très probablement, cela devrait résoudre le problème et vous devriez pouvoir installer Windows 11 sur votre PC. Sinon, passez à la solution suivante.
8. Exécutez l'utilitaire de résolution des problèmes Windows
- Accédez à la barre de recherche Windows et tapez Paramètres de dépannage. Appuyez sur Entrée.

- Sélectionnez l'option Dépanneurs supplémentaires.

- Accédez à Windows Update et cliquez sur Exécuter.

L'un des moyens les plus efficaces de déterminer la cause du problème consiste à exécuter l'utilitaire de résolution des problèmes de Windows 11. Il détecte et tente de résoudre certains des problèmes de système d'exploitation les plus courants.
9. Vérifiez si la clé USB est formatée en FAT32
- Appuyez simultanément sur les touches Windows+X et sélectionnez Explorateur de fichiers dans le menu qui apparaît.

- Ensuite, recherchez Poste de travail et développez-le.
- Faites un clic droit sur la clé USB en question et sélectionnez Propriétés.

- Accédez à l'onglet Général et vérifiez si la clé USB est formatée en FAT32. Comme vous pouvez le voir dans la capture d'écran ci-dessous, la clé USB est formatée en NTFS.

- Vous pouvez changer le format en FAT32 en cliquant à nouveau avec le bouton droit sur le pilote USB. Cette fois, sélectionnez l'option Format.

- Dans la nouvelle fenêtre qui apparaît, sélectionnez le format FAT32 et cliquez sur "OK" pour continuer.
Si vous reformatez une clé USB, il est préférable de faire une copie des fichiers que vous souhaitez stocker sur la clé USB. Une fois cela fait, reformater votre clé USB est très simple.
10. Entrez la configuration du BIOS
- Dans la barre de recherche Windows, tapez Modifier les options de démarrage avancées et cliquez sur Entrée.

- Ensuite, sélectionnez Redémarrer maintenant.

- Windows va maintenant redémarrer votre ordinateur.
- Après le redémarrage de l'ordinateur, cliquez sur Dépanner.

- Sélectionnez les options avancées.

- Cliquez sur Paramètres du micrologiciel UEFI.

- Ensuite, cliquez sur l'option Reboot pour accéder à la configuration du BIOS.

BIOS (qui signifie Basic Input Output System) est un type de micrologiciel utilisé dans les ordinateurs. La tâche principale du BIOS d'un ordinateur est de contrôler les premières étapes du processus de démarrage, par exemple en garantissant que le système d'exploitation Windows 11 se charge correctement en mémoire.
Comment créer une machine virtuelle (fichier .ISO) pour installer Windows 11 ?
Vous pouvez créer une machine virtuelle (fichier .ISO) en visitant le site Web de Microsoft. Recherchez l'option Télécharger l'image disque Windows 11 (ISO). Ensuite, cliquez sur Télécharger et suivez les instructions à l'écran.
Ce qui précède est le contenu détaillé de. pour plus d'informations, suivez d'autres articles connexes sur le site Web de PHP en chinois!

Outils d'IA chauds

Undresser.AI Undress
Application basée sur l'IA pour créer des photos de nu réalistes

AI Clothes Remover
Outil d'IA en ligne pour supprimer les vêtements des photos.

Undress AI Tool
Images de déshabillage gratuites

Clothoff.io
Dissolvant de vêtements AI

AI Hentai Generator
Générez AI Hentai gratuitement.

Article chaud

Outils chauds

Bloc-notes++7.3.1
Éditeur de code facile à utiliser et gratuit

SublimeText3 version chinoise
Version chinoise, très simple à utiliser

Envoyer Studio 13.0.1
Puissant environnement de développement intégré PHP

Dreamweaver CS6
Outils de développement Web visuel

SublimeText3 version Mac
Logiciel d'édition de code au niveau de Dieu (SublimeText3)
 Comment passer du plug-in Word au navigateur pour l'autorisation de connexion?
Apr 01, 2025 pm 08:27 PM
Comment passer du plug-in Word au navigateur pour l'autorisation de connexion?
Apr 01, 2025 pm 08:27 PM
Comment réaliser l'autorisation de connexion à partir de la demande à l'extérieur de l'application? Dans certaines applications, nous rencontrons souvent la nécessité de passer d'une application à une autre ...
 Comment convertir XML en PDF sur votre téléphone?
Apr 02, 2025 pm 10:18 PM
Comment convertir XML en PDF sur votre téléphone?
Apr 02, 2025 pm 10:18 PM
Il n'est pas facile de convertir XML en PDF directement sur votre téléphone, mais il peut être réalisé à l'aide des services cloud. Il est recommandé d'utiliser une application mobile légère pour télécharger des fichiers XML et recevoir des PDF générés, et de les convertir avec des API Cloud. Les API Cloud utilisent des services informatiques sans serveur et le choix de la bonne plate-forme est crucial. La complexité, la gestion des erreurs, la sécurité et les stratégies d'optimisation doivent être prises en compte lors de la gestion de l'analyse XML et de la génération de PDF. L'ensemble du processus nécessite que l'application frontale et l'API back-end fonctionnent ensemble, et il nécessite une certaine compréhension d'une variété de technologies.
 Comment implémenter un saut croisé pour l'autorisation de connexion du plug-in Word?
Apr 01, 2025 pm 11:27 PM
Comment implémenter un saut croisé pour l'autorisation de connexion du plug-in Word?
Apr 01, 2025 pm 11:27 PM
Comment implémenter un saut croisé pour l'autorisation de connexion du plug-in Word? Lorsque nous utilisons certains plugins de mots, nous rencontrons souvent ce scénario: cliquez sur la connexion dans le plugin ...
 Formatage en ligne XML
Apr 02, 2025 pm 10:06 PM
Formatage en ligne XML
Apr 02, 2025 pm 10:06 PM
Les outils de format en ligne XML organisent automatiquement le code XML désordonné en formats faciles à lire et à maintenir. En analysant l'arbre de syntaxe de XML et en appliquant des règles de formatage, ces outils optimisent la structure du code, améliorant sa maintenabilité et son efficacité de travail d'équipe.
 La production de pages H5 nécessite-t-elle une maintenance continue?
Apr 05, 2025 pm 11:27 PM
La production de pages H5 nécessite-t-elle une maintenance continue?
Apr 05, 2025 pm 11:27 PM
La page H5 doit être maintenue en continu, en raison de facteurs tels que les vulnérabilités du code, la compatibilité des navigateurs, l'optimisation des performances, les mises à jour de sécurité et les améliorations de l'expérience utilisateur. Des méthodes de maintenance efficaces comprennent l'établissement d'un système de test complet, à l'aide d'outils de contrôle de version, de surveiller régulièrement les performances de la page, de collecter les commentaires des utilisateurs et de formuler des plans de maintenance.
 Comment implémenter un rechargement chaud dans Debian
Apr 02, 2025 am 07:54 AM
Comment implémenter un rechargement chaud dans Debian
Apr 02, 2025 am 07:54 AM
Découvrez la commodité de Flutter Hot Recharger sur le système Debian, suivez simplement les étapes ci-dessous: Installez Fluttersdk: Tout d'abord, vous devez installer Fluttersdk sur le système Debian. Visitez le site officiel de Flutter pour télécharger la dernière version stable de SDK et décompresser dans le répertoire spécifié (par exemple, ~ / Flutter). Après cela, ajoutez le répertoire bac de Flutter à la variable d'environnement du chemin du système. Modifiez le fichier ~ / .bashrc ou ~ / .profile, ajoutez le code suivant: exportpath = "$ path: ~ / flutter / bin" Enregistrer le fichier et exécuter la source ~ / .bas
 Existe-t-il un outil gratuit XML à PDF pour les téléphones mobiles?
Apr 02, 2025 pm 09:12 PM
Existe-t-il un outil gratuit XML à PDF pour les téléphones mobiles?
Apr 02, 2025 pm 09:12 PM
Il n'y a pas d'outil XML à PDF simple et direct sur mobile. Le processus de visualisation des données requis implique une compréhension et un rendu complexes des données, et la plupart des outils dits "gratuits" sur le marché ont une mauvaise expérience. Il est recommandé d'utiliser des outils côté informatique ou d'utiliser des services cloud, ou de développer vous-même des applications pour obtenir des effets de conversion plus fiables.
 Quelle est la raison pour laquelle PS continue de montrer le chargement?
Apr 06, 2025 pm 06:39 PM
Quelle est la raison pour laquelle PS continue de montrer le chargement?
Apr 06, 2025 pm 06:39 PM
Les problèmes de «chargement» PS sont causés par des problèmes d'accès aux ressources ou de traitement: la vitesse de lecture du disque dur est lente ou mauvaise: utilisez Crystaldiskinfo pour vérifier la santé du disque dur et remplacer le disque dur problématique. Mémoire insuffisante: améliorez la mémoire pour répondre aux besoins de PS pour les images à haute résolution et le traitement complexe de couche. Les pilotes de la carte graphique sont obsolètes ou corrompues: mettez à jour les pilotes pour optimiser la communication entre le PS et la carte graphique. Les chemins de fichier sont trop longs ou les noms de fichiers ont des caractères spéciaux: utilisez des chemins courts et évitez les caractères spéciaux. Problème du PS: réinstaller ou réparer le programme d'installation PS.