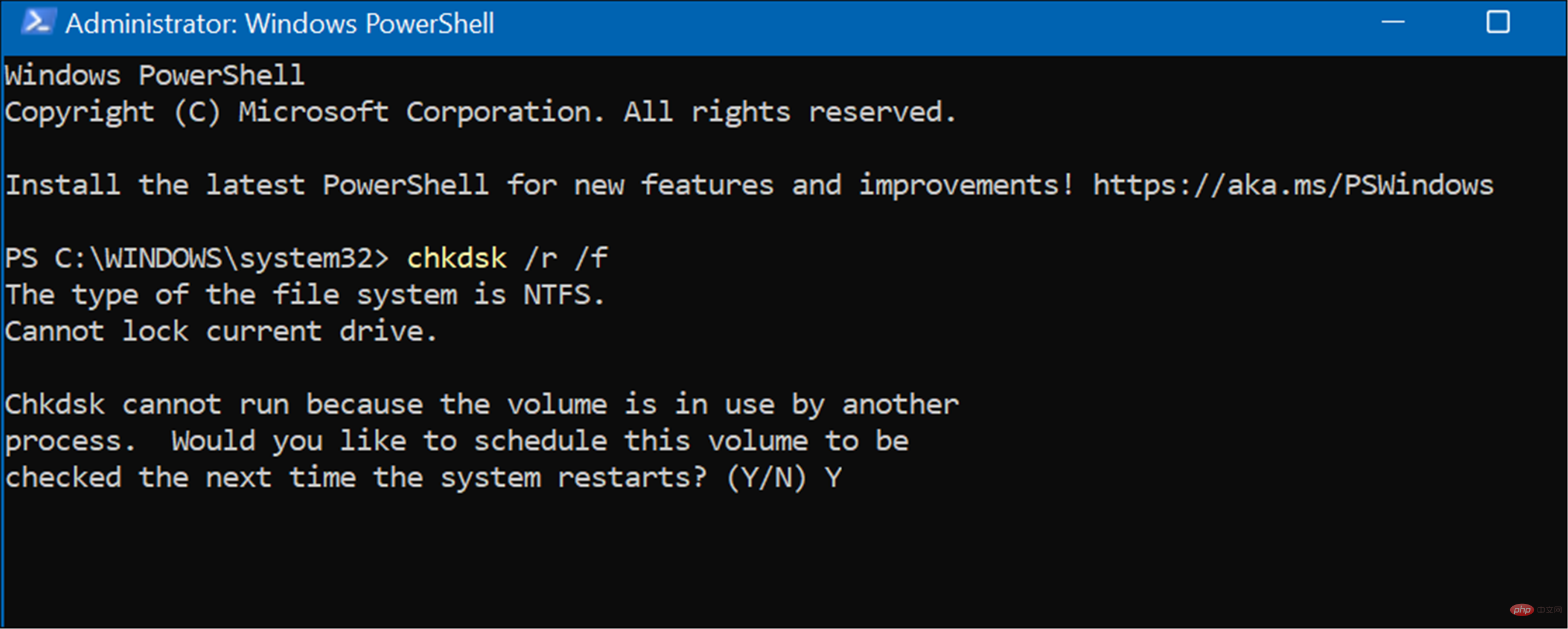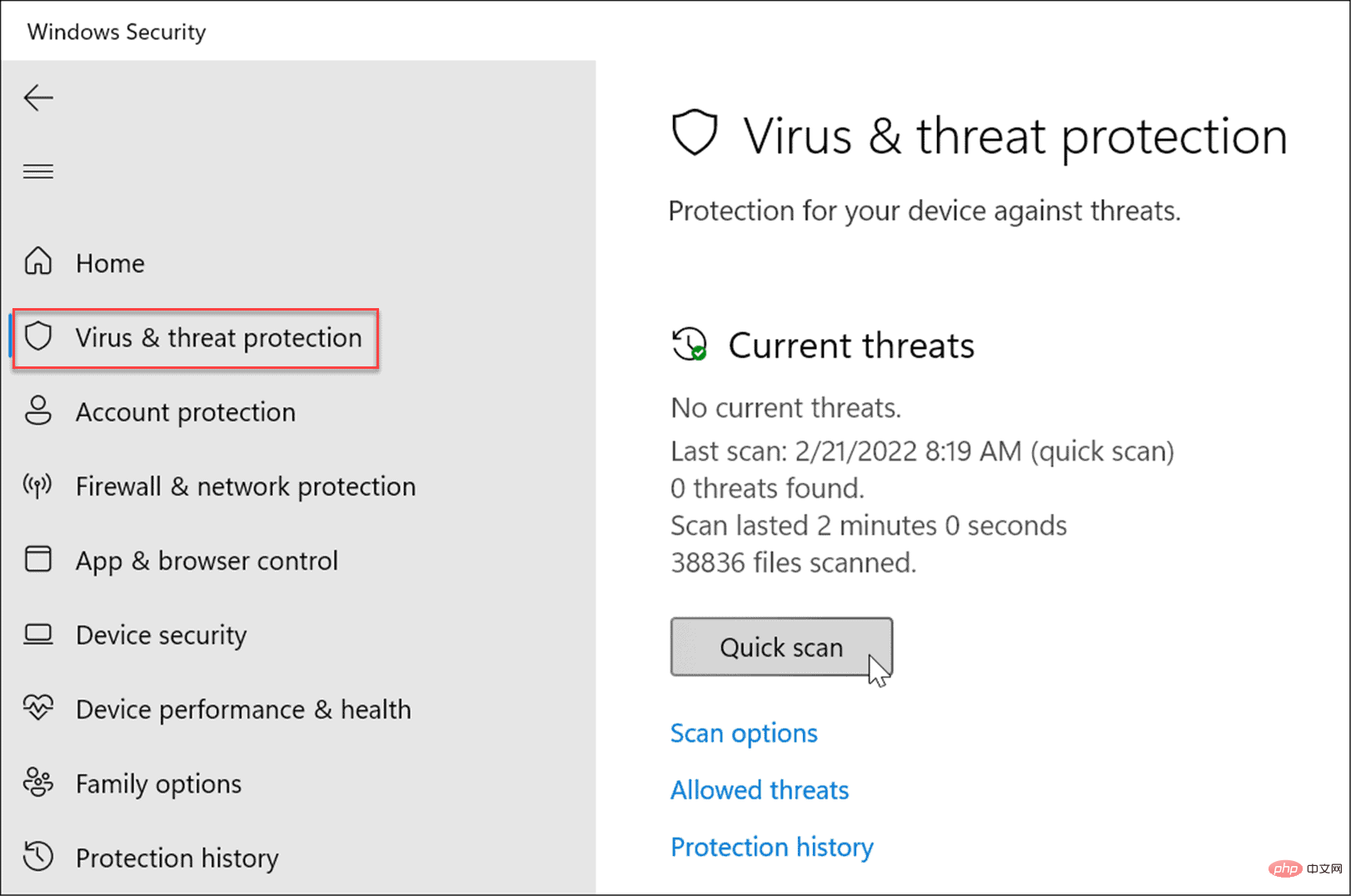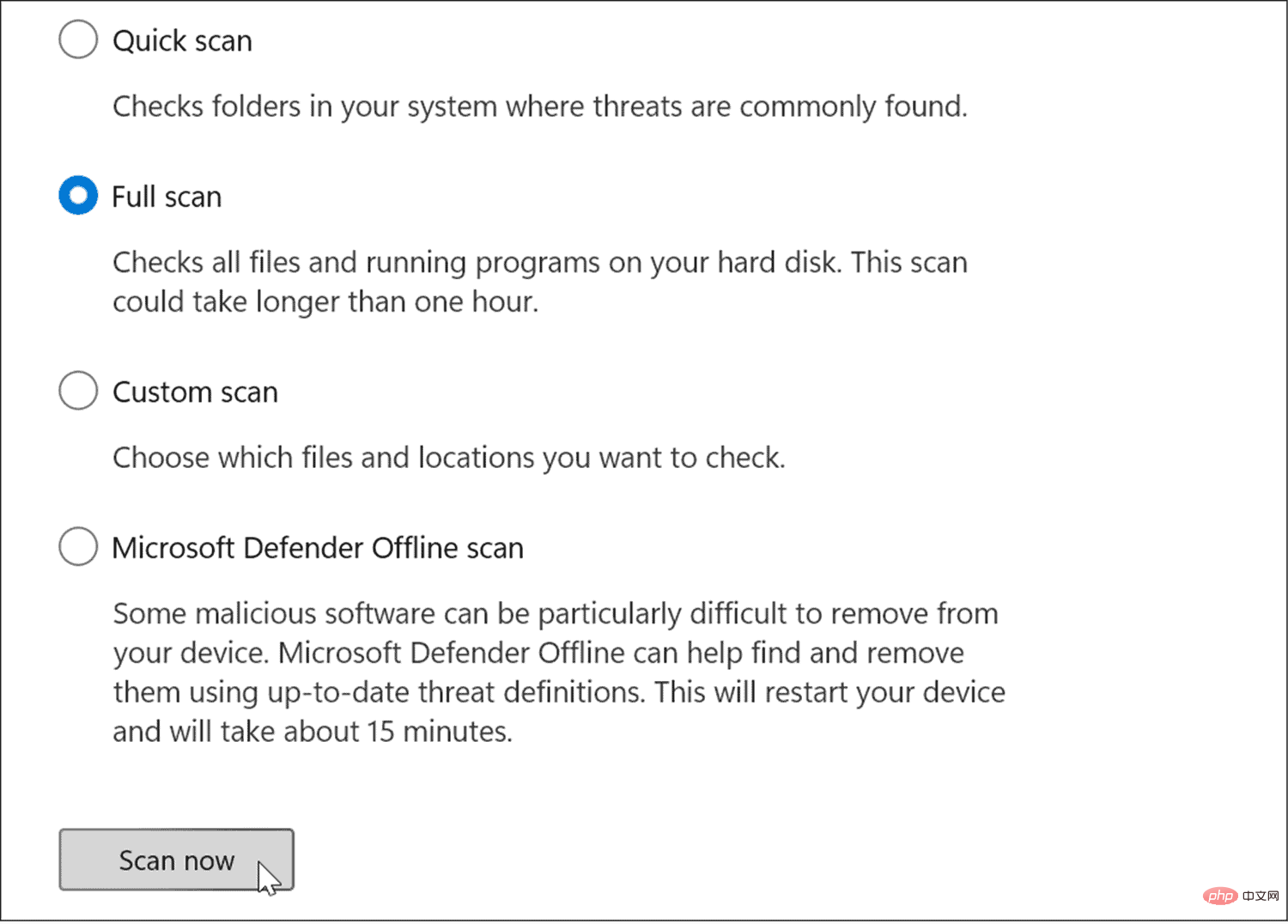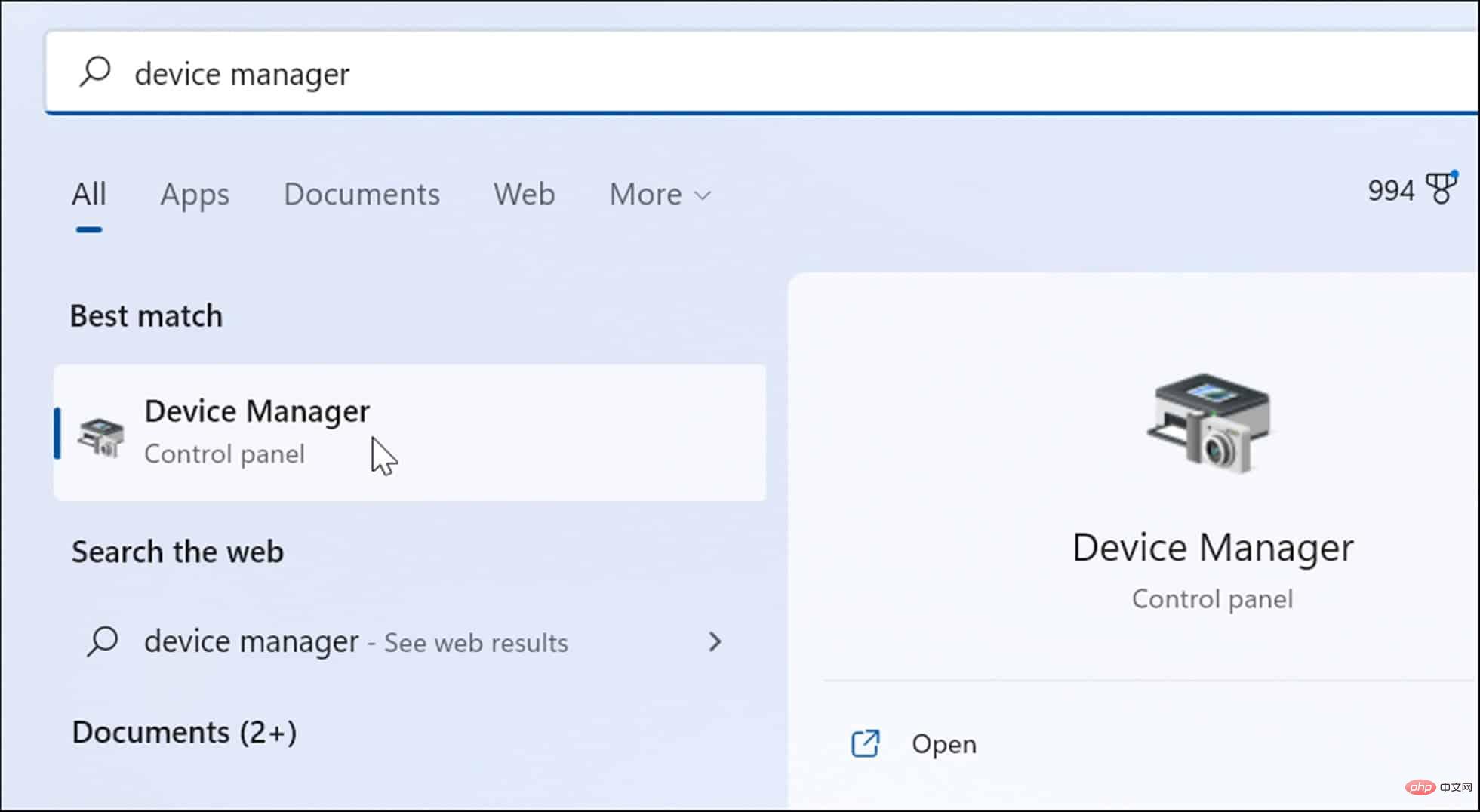Problème commun
Problème commun
 Comment résoudre le problème d'écran bleu de la mort Ntoskrnl.exe dans Windows 11
Comment résoudre le problème d'écran bleu de la mort Ntoskrnl.exe dans Windows 11
Comment résoudre le problème d'écran bleu de la mort Ntoskrnl.exe dans Windows 11
Cette erreur indique un problème avec l'exécutable du noyau du système d'exploitation Windows (ntoskrnl.exe). Sans ce fichier, Windows ne peut pas fonctionner. Si vous recevez cette erreur, les étapes suivantes vous aideront à corriger l'écran bleu de la mort ntoskrnl.exe sous Windows 11.
Vérifiez les erreurs dans votre RAM
La première chose à faire est de vérifier l'intégrité de la RAM de votre système pour détecter d'éventuelles erreurs. Vous pouvez le faire à l'aide de l'outil de diagnostic de la mémoire Windows ou d'un autre utilitaire tiers. Pour exécuter un test de diagnostic de votre RAM, procédez comme suit :
Cliquez sur- Démarrer
- ou appuyez sur la touche Windows pour lancer le menu Démarrer. Tapez memory
- et cliquez sur l'application Windows Memory Diagnostic dans les meilleurs résultats.
 Lorsque l'outil de diagnostic de la mémoire démarre, cliquez sur l'option Redémarrer maintenant et rechercher les problèmes (recommandé)
Lorsque l'outil de diagnostic de la mémoire démarre, cliquez sur l'option Redémarrer maintenant et rechercher les problèmes (recommandé) - en haut.
 Votre PC va redémarrer et démarrer dans l'outil de diagnostic de la mémoire Windows et rechercher les problèmes.
Votre PC va redémarrer et démarrer dans l'outil de diagnostic de la mémoire Windows et rechercher les problèmes. -
Si l'analyse détecte une erreur, essayez de réinstaller et d'échanger la clé RAM de votre bureau ou de réinstaller la mémoire de votre ordinateur portable si elle est accessible. Si vous continuez à rencontrer des erreurs, vous souhaiterez vérifier auprès du fabricant de votre PC – j'espère qu'il est toujours sous garantie.
 Vous voudrez peut-être obtenir un deuxième avis, alors utilisez memetest86+ et comparez les résultats des tests. Memtest86+ est un utilitaire populaire pour tester la RAM car il est gratuit et open source.
Vous voudrez peut-être obtenir un deuxième avis, alors utilisez memetest86+ et comparez les résultats des tests. Memtest86+ est un utilitaire populaire pour tester la RAM car il est gratuit et open source.
Exécuter des analyses SFC et DISM
En plus de l'outil de diagnostic de mémoire intégré, vous pouvez également exécuter des analyses SFC et DISM pour rechercher des fichiers corrompus dans Windows. Des fichiers corrompus peuvent être à l'origine d'erreurs BSOD ntoskrnl.exe. Les analyses SFC et DISM recherchent les fichiers système corrompus et les remplacent par des fichiers de travail.
Vous pouvez exécuter des analyses SFC et DISM sur Windows 11 en procédant comme suit :
Cliquez avec le bouton droit sur le bouton Démarrer et sélectionnezTerminal Windows (Administrateur) dans le menu.
-
Tapez la commande suivante dans le terminal et appuyez sur Entrée
 .
. DISM /Online /Cleanup-Image /RestoreHealth
Copier après la connexion - Maintenant, une fois l'analyse DISM terminée, vérifiez les fichiers système en exécutant la commande suivante :
sfc /scannow
Copier après la connexion
Effectuez une analyse Chkdsk
 Il vaut également la peine de vérifier le disque dur pour les erreurs car un disque dur défectueux le lecteur peut empêcher Windows de fonctionner correctement. Par exemple, vous pouvez utiliser l'utilitaire
Il vaut également la peine de vérifier le disque dur pour les erreurs car un disque dur défectueux le lecteur peut empêcher Windows de fonctionner correctement. Par exemple, vous pouvez utiliser l'utilitaire
intégré pour identifier les problèmes avec votre lecteur système.
Vérifiez les erreurs sur votre lecteur système à l'aide de chkdsk :
Ouvrez leMenu Démarrer
et tapez- powershell
- . Lorsque Windows PowerShell apparaît, cliquez sur l'option Exécuter en tant qu'administrateur .
- Lorsque le terminal s'ouvre, entrez la commande suivante et appuyez sur Entrée
 .
. chkdsk /r /f
Copier après la connexion - L'utilitaire vous demandera d'analyser la prochaine fois que vous redémarrerez Windows 11 - tapez Y et appuyez sur Entrée
- . Vérification des logiciels malveillants
 Si un virus ou un autre logiciel malveillant de mauvaise qualité réside sur votre système, il peut interférer avec les fonctionnalités du système. L'application de sécurité Windows 11 recherche les logiciels malveillants en temps réel, mais il se peut qu'elle ne détecte pas tout.
Si un virus ou un autre logiciel malveillant de mauvaise qualité réside sur votre système, il peut interférer avec les fonctionnalités du système. L'application de sécurité Windows 11 recherche les logiciels malveillants en temps réel, mais il se peut qu'elle ne détecte pas tout.
Vous pouvez rechercher des virus et autres logiciels malveillants en procédant comme suit :
- Ouvrez le menu Démarrer, tapez sécurité Windows et sélectionnez le premier résultat.

- Sélectionnez Protection contre les virus et les menaces sur la gauche et cliquez sur le bouton Analyse rapide.

- Si l'option d'analyse rapide ne trouve rien, lancez une analyse plus approfondie. Sélectionnez le lien Options d'analyse, puis sélectionnez Analyse complète ou Analyse hors ligne Microsoft Defender.

Veuillez noter que des analyses plus approfondies prendront plus de temps, mais cela en vaudra la peine si un logiciel malveillant tenace est à l'origine de l'erreur BSOD. De plus, si le Centre de sécurité Windows ne trouve rien, essayez une analyse antivirus avec un utilitaire de sécurité gratuit et fiable tel qu'Avast ou AVG AntiVirus.
Vérifiez les pilotes de vos périphériques
Les pilotes de périphériques sont étroitement intégrés à Windows, leur permettant de se connecter correctement aux composants de votre PC. Si le pilote est corrompu, cela peut entraîner une erreur d'écran bleu ntoskrnl.exe. La mise à jour ou la réinstallation du pilote peut résoudre ce problème. Cependant, il y a tellement de pilotes qu’il peut être difficile de savoir par où commencer.
Si vous avez récemment mis à jour le pilote de votre appareil et que vous rencontrez des erreurs, commencez par cet appareil. Par exemple, si vous mettez à jour votre pilote GPU et obtenez une erreur, commencez par cela.
Vous pouvez gérer les pilotes via le Gestionnaire de périphériques en procédant comme suit :
- Ouvrez Démarrer, tapez gestionnaire de périphériques et sélectionnez le premier résultat.

- Lorsque le Gestionnaire de périphériques s'ouvre, faites un clic droit sur votre appareil récemment mis à jour. À partir de là, vous pouvez mettre à jour, désinstaller ou désactiver le pilote.

Essayez le démarrage en mode minimal ou le mode sans échec
Si vous avez du mal à diagnostiquer ce problème, vous devrez peut-être effectuer un démarrage en mode minimal sous Windows 11. Un démarrage en mode minimal utilisera un minimum d'applications de démarrage et de pilotes pour charger le système d'exploitation.
Le démarrage en mode minimal vous donne plus de contrôle sur les services et les applications exécutés au démarrage que le mode sans échec. Cependant, le processus peut être fastidieux car vous devez démarrer votre PC et activer les applications et services un par un.
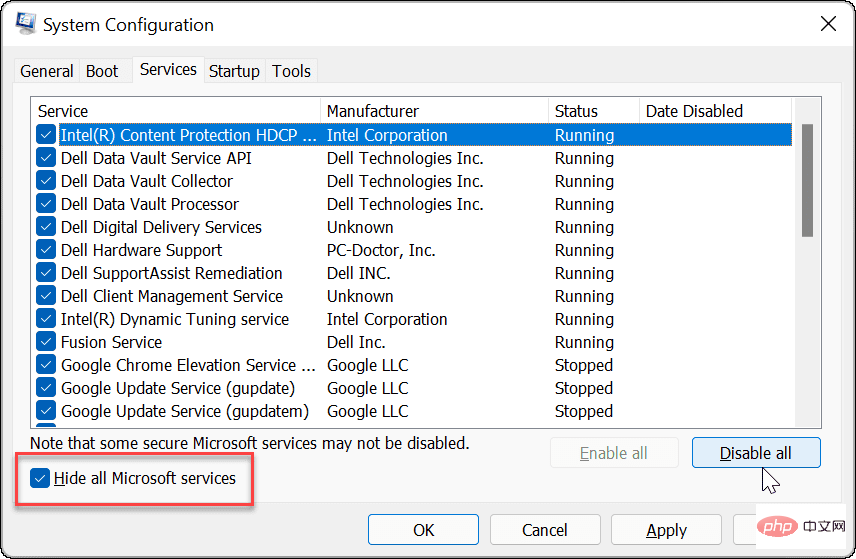
Si vous rencontrez toujours des problèmes ou si Windows plante avant d'accéder à l'écran de connexion, démarrez Windows 11 en mode sans échec. Une fois que vous êtes dans l'environnement du mode sans échec, sélectionnez Activer le mode sans échec à l'aide de l'invite de commande et essayez de résoudre le problème en suivant les étapes ci-dessus.
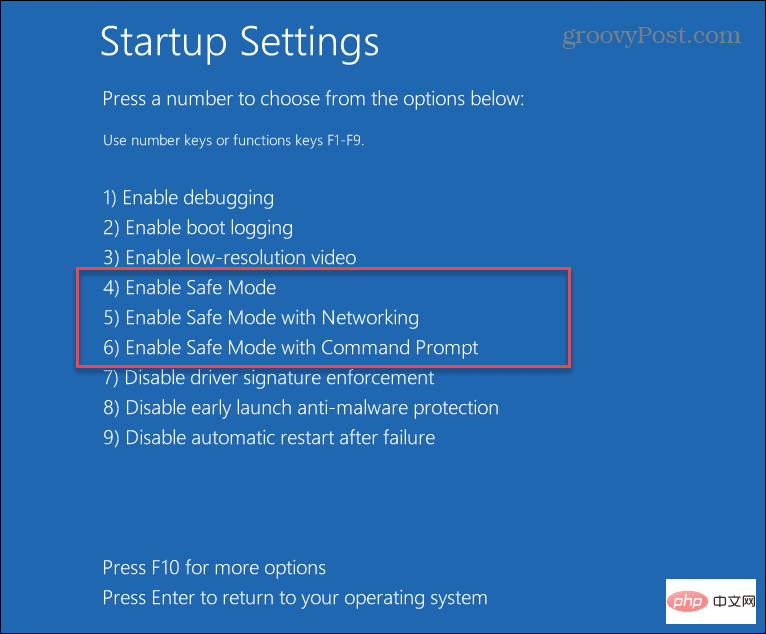
Gardez vos données en sécurité
Ne paniquez pas si vous recevez une erreur d'écran bleu ntoskrnl.exe. L'une des étapes ci-dessus devrait remettre votre PC opérationnel. Mais n’oubliez pas que même si vous corrigez le BSOD ntoskrnl.exe sur Windows 11, vos données doivent être en sécurité avant qu’un crash ne se produise.
Windows 11 inclut des outils pour vous aider à protéger vos données. Vous pouvez créer des points de restauration pour remettre votre système en état de fonctionnement. Il comprend OneDrive pour la sauvegarde des données et la synchronisation des paramètres. Vous pouvez également effectuer une sauvegarde complète du système pour protéger votre système contre la perte de données.
Ce qui précède est le contenu détaillé de. pour plus d'informations, suivez d'autres articles connexes sur le site Web de PHP en chinois!

Outils d'IA chauds

Undresser.AI Undress
Application basée sur l'IA pour créer des photos de nu réalistes

AI Clothes Remover
Outil d'IA en ligne pour supprimer les vêtements des photos.

Undress AI Tool
Images de déshabillage gratuites

Clothoff.io
Dissolvant de vêtements AI

AI Hentai Generator
Générez AI Hentai gratuitement.

Article chaud

Outils chauds

Bloc-notes++7.3.1
Éditeur de code facile à utiliser et gratuit

SublimeText3 version chinoise
Version chinoise, très simple à utiliser

Envoyer Studio 13.0.1
Puissant environnement de développement intégré PHP

Dreamweaver CS6
Outils de développement Web visuel

SublimeText3 version Mac
Logiciel d'édition de code au niveau de Dieu (SublimeText3)
 Comment résoudre l'exception de thread système d'écran bleu de l'ordinateur non gérée ?
Mar 13, 2024 pm 02:46 PM
Comment résoudre l'exception de thread système d'écran bleu de l'ordinateur non gérée ?
Mar 13, 2024 pm 02:46 PM
Lorsque l'ordinateur est en cours d'exécution, il est inévitable que l'ordinateur ait un écran bleu, un écran noir, des opérations qui ne répondent pas, etc. Récemment, certains utilisateurs ont signalé à l'éditeur que leurs ordinateurs avaient un système de code d'écran bleuthreadexceptionnon géré. ? Comment pouvons-nous résoudre ce problème ? Jetons un coup d'œil aux solutions détaillées ci-dessous. Que signifie systemthreadexceptionnothandled ? Réponse : L’écran bleu systemthreadexceptionnothandled est généralement provoqué par des défauts logiciels tels que des conflits de pilotes et des erreurs de configuration de la mémoire virtuelle. Le matériel et les logiciels incompatibles, les pilotes ou les correctifs mis à jour endommagent les fichiers système. Solution:
 Comment résoudre le problème de l'écran bleu Win11 bloqué à 100%
Jan 03, 2024 pm 08:50 PM
Comment résoudre le problème de l'écran bleu Win11 bloqué à 100%
Jan 03, 2024 pm 08:50 PM
Lorsque nous installons ou mettons à jour le système Win11, nous pouvons rencontrer une situation dans laquelle la barre de progression est bloquée à 100 %. Tout d'abord, nous devons attendre un certain temps pour confirmer s'il y a un réel problème. Après avoir confirmé le problème, nous pouvons. résolvez-le en réparant la panne mécanique, jetons un coup d’œil ci-dessous. Que faire si l'écran bleu Win11 est bloqué à 100 % Méthode 1. Tout d'abord, nous attendons un moment dans cette interface pour confirmer s'il est vraiment bloqué. 2. Après avoir attendu plus de 10 minutes pour confirmer le problème, utilisez d'abord le bouton d'alimentation pour redémarrer l'ordinateur. 3. Si vous pouvez entrer dans le système normalement, maintenez la touche "shift" du clavier enfoncée, puis cliquez sur le menu Démarrer avec la souris, sélectionnez "Alimentation" - "Redémarrer". 4. Après avoir redémarré le système, vous entrerez automatiquement dans le options de réparation avancées, sélectionnez "Démarrage et échec"
 Comment redémarrer l'ordinateur sans écran bleu lorsque vous jouez à League of Legends
Feb 13, 2024 pm 07:12 PM
Comment redémarrer l'ordinateur sans écran bleu lorsque vous jouez à League of Legends
Feb 13, 2024 pm 07:12 PM
En tant que l’un des jeux en ligne les plus populaires et les plus influents, LOL dispose d’une énorme base d’utilisateurs. Cependant, de nombreux amis ont récemment signalé à l'éditeur qu'un écran bleu apparaissait lors de la lecture de LOL. C'est vraiment terrible, comment dois-je gérer cela ? Ne paniquez pas lorsque vous rencontrez quelque chose. Ici, l'éditeur partagera avec vous quelques conseils pour résoudre l'écran bleu LOL. mdr solution d'écran bleu : Raison 1, la mémoire propre de l'ordinateur est insuffisante, ce qui entraîne une solution d'écran bleu : Afin de résoudre le problème de l'espace disque insuffisant, nous pouvons prendre certaines mesures. Tout d’abord, assurez-vous de ne pas stocker trop de fichiers et de données sur votre disque dur et essayez de supprimer certains fichiers dont vous n’avez plus besoin. Deuxièmement, pour nettoyer régulièrement les fichiers temporaires générés par le système, vous pouvez utiliser le propre outil de nettoyage du système ou un logiciel de nettoyage tiers. De plus, s'il y a
 Que faire si le code d'écran bleu 0x0000001 apparaît
Feb 23, 2024 am 08:09 AM
Que faire si le code d'écran bleu 0x0000001 apparaît
Feb 23, 2024 am 08:09 AM
Que faire avec le code d'écran bleu 0x0000001. L'erreur d'écran bleu est un mécanisme d'avertissement en cas de problème avec le système informatique ou le matériel. Le code 0x0000001 indique généralement une panne de matériel ou de pilote. Lorsque les utilisateurs rencontrent soudainement une erreur d’écran bleu lors de l’utilisation de leur ordinateur, ils peuvent se sentir paniqués et perdus. Heureusement, la plupart des erreurs d’écran bleu peuvent être dépannées et traitées en quelques étapes simples. Cet article présentera aux lecteurs certaines méthodes pour résoudre le code d'erreur d'écran bleu 0x0000001. Tout d'abord, lorsque nous rencontrons une erreur d'écran bleu, nous pouvons essayer de redémarrer
 Que faire si le code d'erreur d'écran bleu 0x00000124 apparaît dans le système Win7 ? L'éditeur vous apprendra comment le résoudre ?
Mar 21, 2024 pm 10:10 PM
Que faire si le code d'erreur d'écran bleu 0x00000124 apparaît dans le système Win7 ? L'éditeur vous apprendra comment le résoudre ?
Mar 21, 2024 pm 10:10 PM
Les ordinateurs sont désormais les plus utilisés. Qu'il s'agisse du travail, des études ou de la vie, ils sont partout. Cependant, les ordinateurs ont aussi leurs problèmes. Par exemple, l'erreur d'écran bleu 0x00000124 apparaît dans l'écran. Le système Win7 de l'ordinateur. Le code est l'un des problèmes les plus courants pour les utilisateurs de Win7. Que devez-vous faire si vous rencontrez ce problème ? Pour cette raison, l'éditeur a proposé une méthode pour résoudre l'écran bleu 0x00000124. Lors de l'utilisation du système Win7, il est inévitable de rencontrer des problèmes d'une sorte ou d'une autre. En particulier, un écran bleu ou un écran noir et d'autres défauts sont souvent rencontrés par les utilisateurs. Certains utilisateurs du système Win7 Ultimate ont signalé un écran bleu. est apparu lorsque l'ordinateur a été allumé et demande le code d'erreur 0x00000124, comment gérer cela.
 Un guide simple pour résoudre les problèmes d'écran bleu de Windows 11
Dec 27, 2023 pm 02:26 PM
Un guide simple pour résoudre les problèmes d'écran bleu de Windows 11
Dec 27, 2023 pm 02:26 PM
De nombreux amis rencontrent toujours des écrans bleus lorsqu'ils utilisent des systèmes d'exploitation informatiques. Même le dernier système Win11 ne peut pas échapper au sort des écrans bleus. Par conséquent, je vous propose aujourd'hui un tutoriel sur la façon de réparer les écrans bleus Win11. Que vous ayez rencontré ou non un écran bleu, vous pouvez d'abord l'apprendre au cas où vous en auriez besoin. Comment réparer la méthode de l'écran bleu Win11 1. Si nous rencontrons un écran bleu, redémarrez d'abord le système et vérifiez s'il peut démarrer normalement. 2. S'il peut démarrer normalement, cliquez avec le bouton droit sur "Ordinateur" sur le bureau et sélectionnez "Gérer". 3. Développez ensuite "Outils système" sur le côté gauche de la fenêtre contextuelle et sélectionnez "Observateur d'événements". 4. Dans le Observateur d'événements, nous verrons quel problème spécifique a causé l'écran bleu. 5. Ensuite, suivez simplement la situation et les événements sur l'écran bleu
 L'ordinateur affiche fréquemment des écrans bleus et le code est différent à chaque fois
Jan 06, 2024 pm 10:53 PM
L'ordinateur affiche fréquemment des écrans bleus et le code est différent à chaque fois
Jan 06, 2024 pm 10:53 PM
Le système Win10 est un très excellent système à haute intelligence. Sa puissante intelligence peut apporter la meilleure expérience utilisateur aux utilisateurs. Dans des circonstances normales, les ordinateurs du système Win10 des utilisateurs n'auront aucun problème ! Cependant, il est inévitable que divers défauts se produisent sur d'excellents ordinateurs. Récemment, des amis ont signalé que leurs systèmes Win10 rencontraient fréquemment des écrans bleus ! Aujourd'hui, l'éditeur vous proposera des solutions aux différents codes qui provoquent des écrans bleus fréquents sur les ordinateurs Windows 10. Jetons un coup d'œil. Solutions aux écrans bleus fréquents de l'ordinateur avec des codes différents à chaque fois : causes des différents codes d'erreur et suggestions de solutions 1. Cause de l'erreur 0×000000116 : Il se peut que le pilote de la carte graphique soit incompatible. Solution : Il est recommandé de remplacer le pilote d'origine du fabricant. 2,
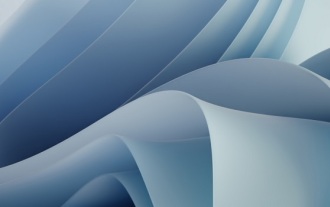 Une méthode efficace pour résoudre le problème de l'écran bleu Win11 qui ne redémarre pas
Jan 04, 2024 pm 08:18 PM
Une méthode efficace pour résoudre le problème de l'écran bleu Win11 qui ne redémarre pas
Jan 04, 2024 pm 08:18 PM
Parfois, lors de l'installation de Win11, un écran bleu affiche 100 % mais ne redémarre pas. Cela peut être dû au fait que le système est bloqué. Si cela ne fonctionne pas après un redémarrage manuel, il peut y avoir un problème avec le système. système installé. D’autres fichiers système doivent être sélectionnés pour l’installation. Que faire si l'écran bleu Win11 est bloqué à 100 % Méthode 1 : Attendez patiemment un moment, car l'installation du système lui-même nécessite d'attendre. 2. Si vous ne parvenez toujours pas à redémarrer après un certain temps, utilisez le bouton d'alimentation pour redémarrer manuellement. 3. Si vous entrez dans le système directement après un redémarrage manuel, cela signifie que l'installation est terminée et que vous pouvez l'utiliser normalement. Méthode 2 1. Si nous redémarrons l'installation et qu'elle est toujours bloquée à 100%, cela signifie que la version du système est installée.


 Lorsque l'outil de diagnostic de la mémoire démarre, cliquez sur l'option
Lorsque l'outil de diagnostic de la mémoire démarre, cliquez sur l'option 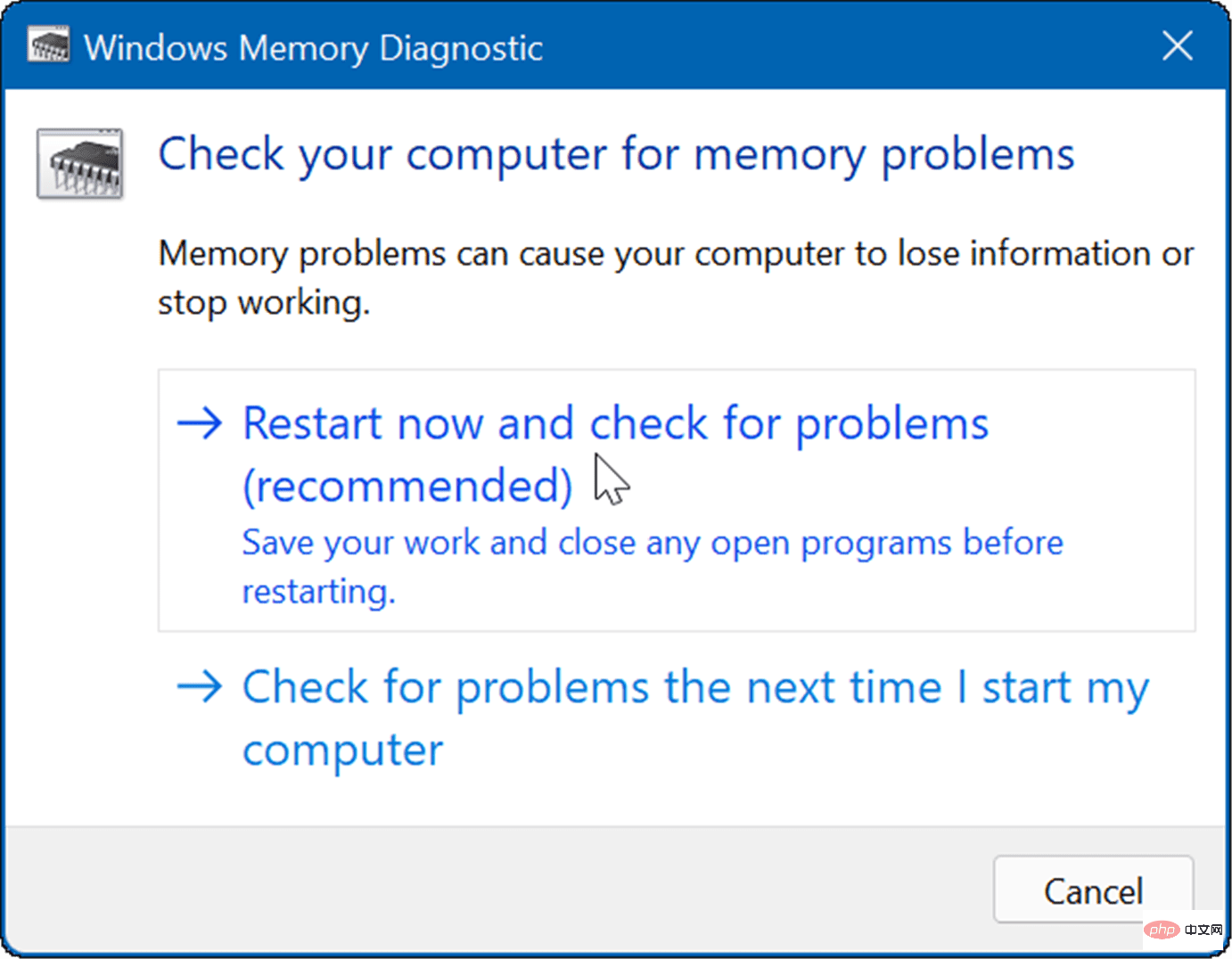 Votre PC va redémarrer et démarrer dans l'outil de diagnostic de la mémoire Windows et rechercher les problèmes.
Votre PC va redémarrer et démarrer dans l'outil de diagnostic de la mémoire Windows et rechercher les problèmes. 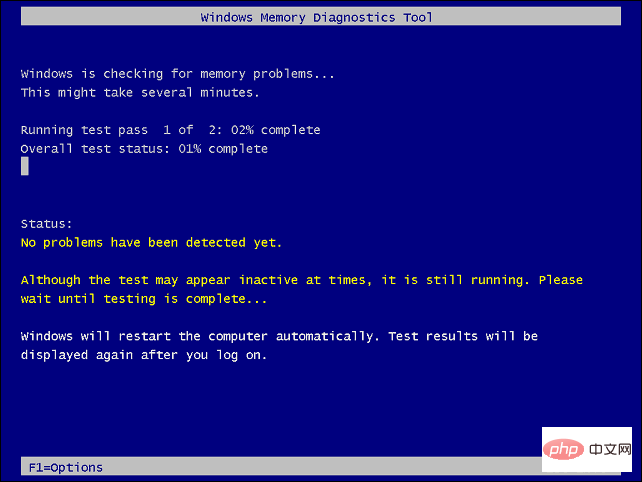
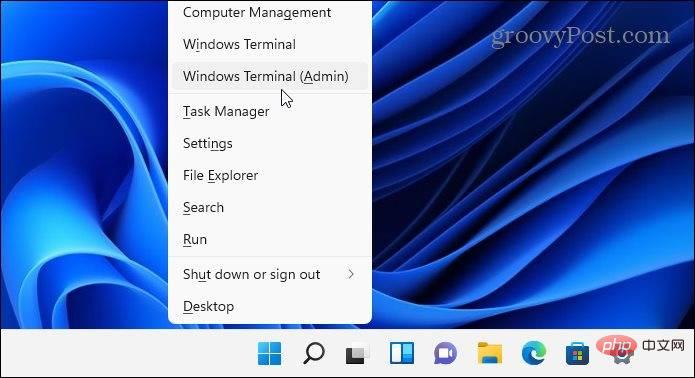 .
. 

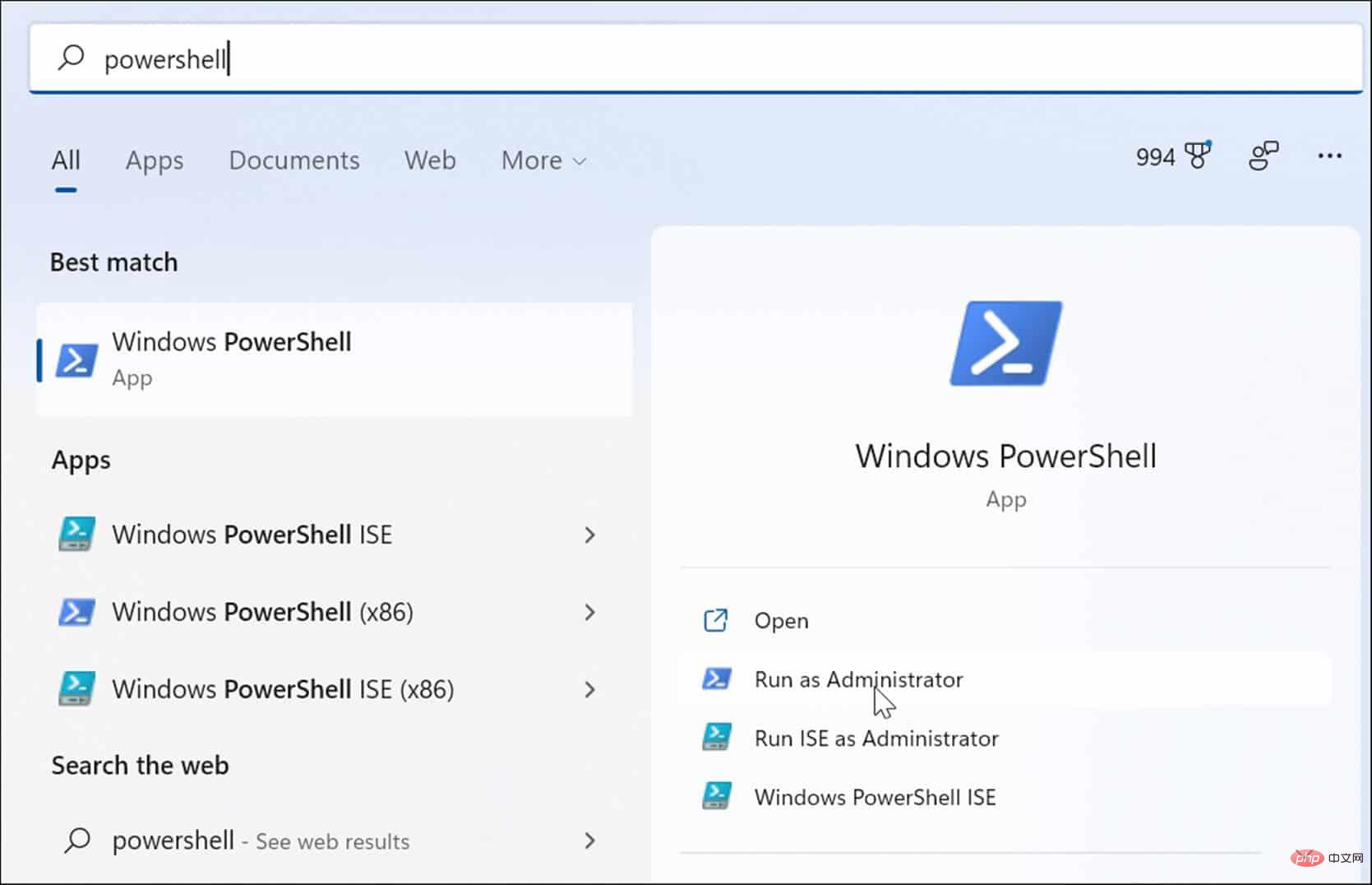 .
.