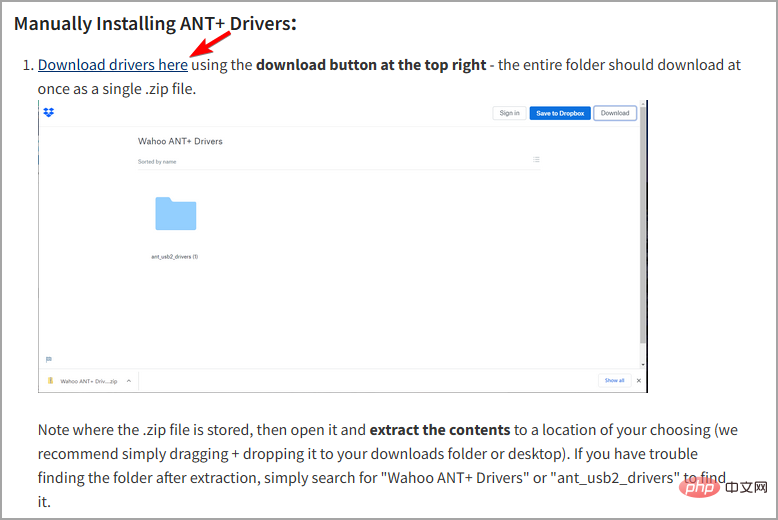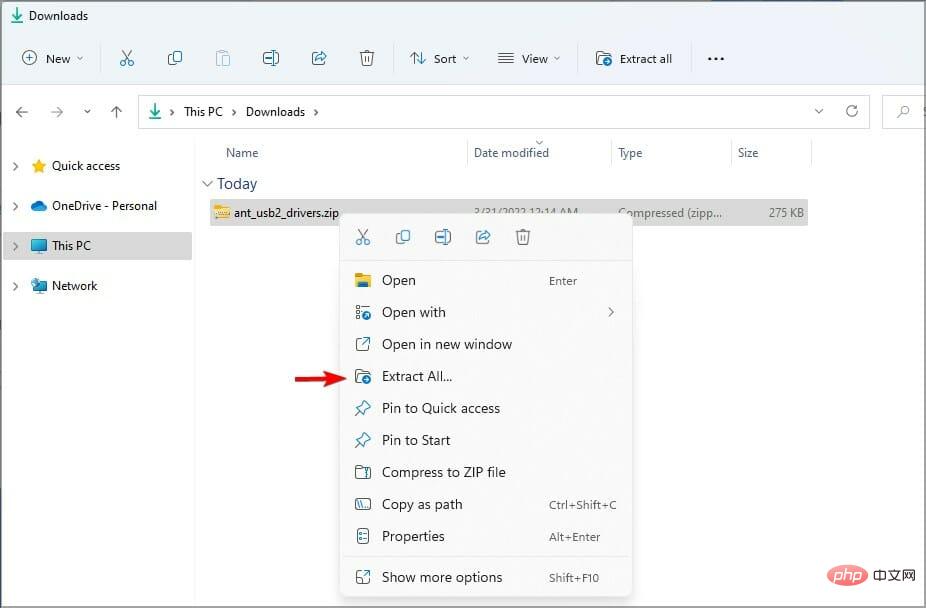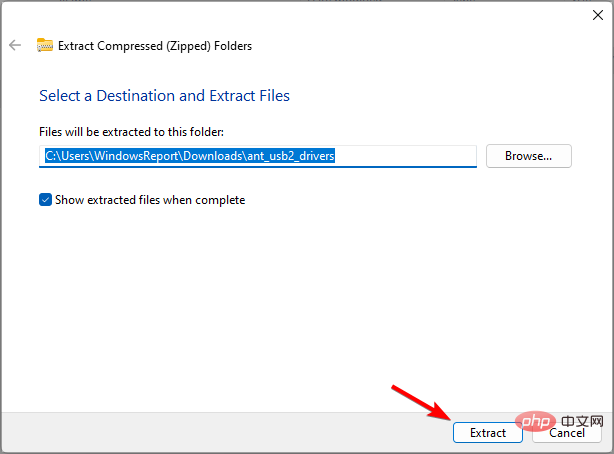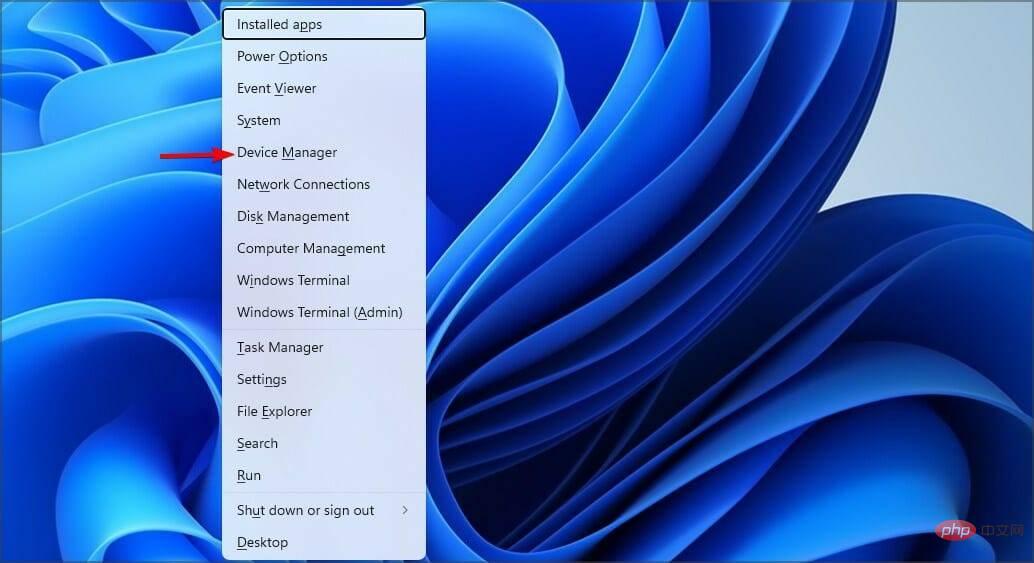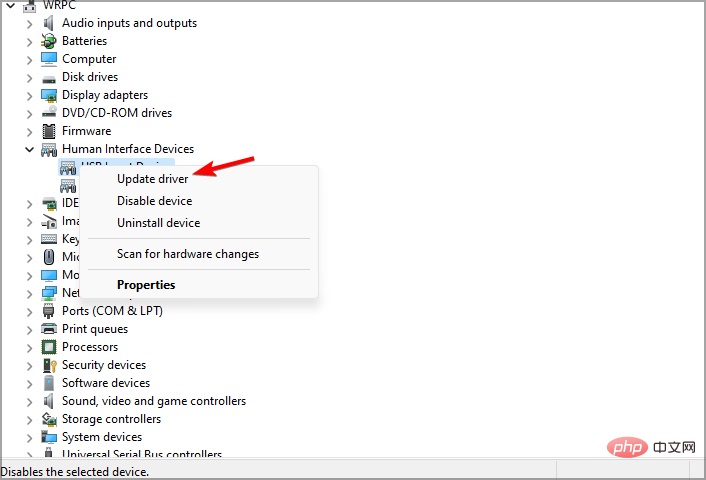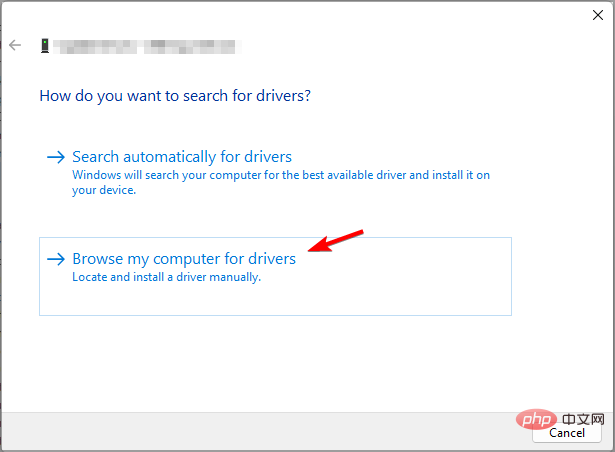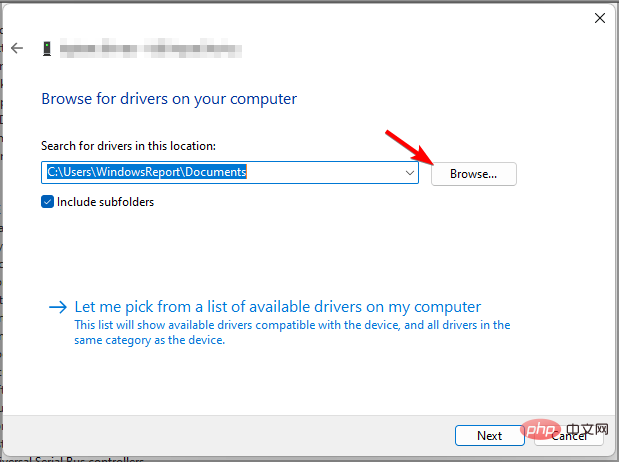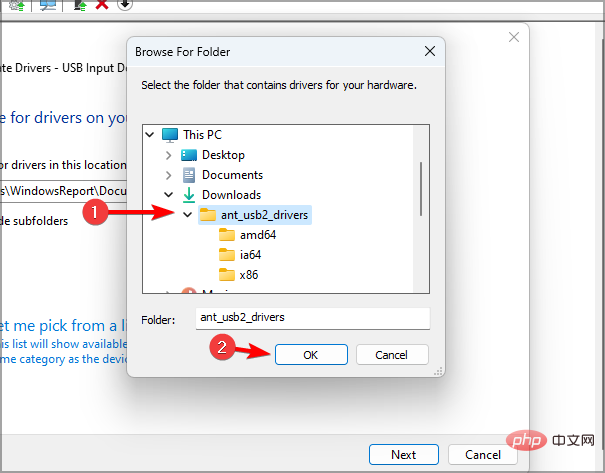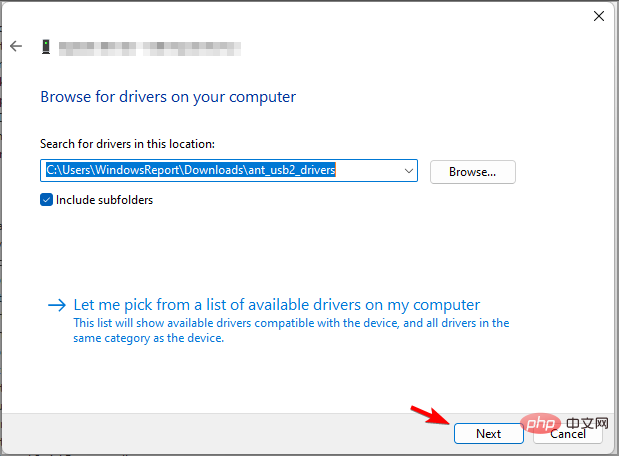Pilote ANT+ manquant ou corrompu dans Windows 11 ? Réparez-le maintenant !
La technologie ANT+ permet de coupler facilement l'entraîneur intelligent avec un PC. Il est connu pour sa connectivité transparente, car le PC peut surveiller, analyser et stocker les données des capteurs de condition physique et de santé.
Cependant, cette connexion n'est possible que si le pilote ANT+ est installé sur votre PC.
Avant que les utilisateurs ne commencent la mise à niveau vers Windows 11, le processus était simple. Désormais, les utilisateurs se plaignent d'échecs de couplage dus à des pilotes manquants et corrompus, entre autres plaintes.
La plupart des grands acteurs ne trouvant pas de solution, certains utilisateurs sont obligés de revenir à Windows 10.
Ce tutoriel vous expliquera comment installer les pilotes ANT+ sur Windows 11 sans rétrograder votre PC.
Comment activer ANT+ sous Windows ?
- Connectez votre appareil ANT+ à votre PC.
- Attendez que Windows le détecte.
- Une fois qu'un périphérique est détecté, Windows installera automatiquement son pilote.
- L'appareil sera automatiquement activé après l'installation.
Comment résoudre les problèmes de pilote ANT+ sous Windows 11 ?
1. Installez manuellement le pilote ANT+
- Visitez la page Wahoofitness et téléchargez le pilote à partir de là.

- Allez dans le dossier Téléchargements, faites un clic droit sur le fichier téléchargé et sélectionnez Extraire tout.

- Sélectionnez le répertoire cible et cliquez sur Extraire.

- Maintenant, appuyez sur les touches Windows+ et X sélectionnez Gestionnaire de périphériques dans la liste.

- Trouvez votre clé USB ANT+ dans la liste des appareils.
- Maintenant, faites un clic droit sur la clé USB et sélectionnez l'option Mettre à jour le pilote.

- Sélectionnez l'option Parcourir mon ordinateur pour le pilote dans la fenêtre suivante.

- Cliquez sur le bouton Parcourir.

- Allez dans le répertoire où vous avez extrait le pilote. Dans notre cas, il s'agit de ant_usb2_drivers dans le répertoire de téléchargement.

- Cliquez sur Suivant et attendez que le pilote soit installé.

Ce correctif ne fonctionne que si votre PC reconnaît toujours votre clé USB ANT+, c'est-à-dire que la clé USB fonctionne correctement et apparaît toujours dans le Gestionnaire de périphériques.
Avec cela, vous pouvez installer le pilote ANT+ sur Windows 11 et être prêt à vous coupler avec votre appareil !
2. Téléchargez et installez automatiquement les pilotes ANT+
Au lieu de subir le stress de l'installation manuelle des pilotes ANT+, vous pouvez automatiser le processus à l'aide d'un programme de mise à jour de pilotes tiers efficace.
Certaines des erreurs et bugs Windows les plus courants sont causés par des pilotes anciens ou incompatibles. L’absence d’un système à jour peut entraîner des retards, des erreurs système et même des écrans bleus de la mort. Pour éviter de tels problèmes, vous pouvez utiliser un outil automatique pour rechercher, télécharger et installer la bonne version du pilote sur votre PC Windows en quelques clics, nous vous recommandons fortement DriverFix. Voici comment procéder :
- Téléchargez et installez DriverFix.
- Lancez l'application.
- Attendez que DriverFix détecte tous les pilotes défectueux.
- Le logiciel va maintenant vous montrer tous les pilotes problématiques et il vous suffit de sélectionner celui que vous souhaitez réparer.
- Attendez que DriverFix télécharge et installe le dernier pilote.
- RedémarrezPC pour que les modifications prennent effet.

Réparation des pilotes
Si vous téléchargez et utilisez ce logiciel puissant aujourd'hui, vos pilotes ne créeront plus aucun problème.
Essai gratuitVisitez le site Web
Avertissement : ce programme nécessite une mise à niveau depuis la version gratuite pour effectuer certaines actions.
ANT+ CONTRE. Bluetooth : quel est le meilleur ?
Les deux appareils sont très efficaces et ont beaucoup de hauts et de bas. ANT+ est clairement le gagnant avec sa consommation d'énergie ultra faible. Même si nous disposons désormais du Bluetooth Low Energy (BLE), ce n'est toujours pas tout à fait au niveau de l'ANT+.
Bluetooth est bien en avance sur ANT+ en termes de portée et de vitesse de transmission de données. Il transfère les données plus rapidement et sur une distance plus longue que ANT+.
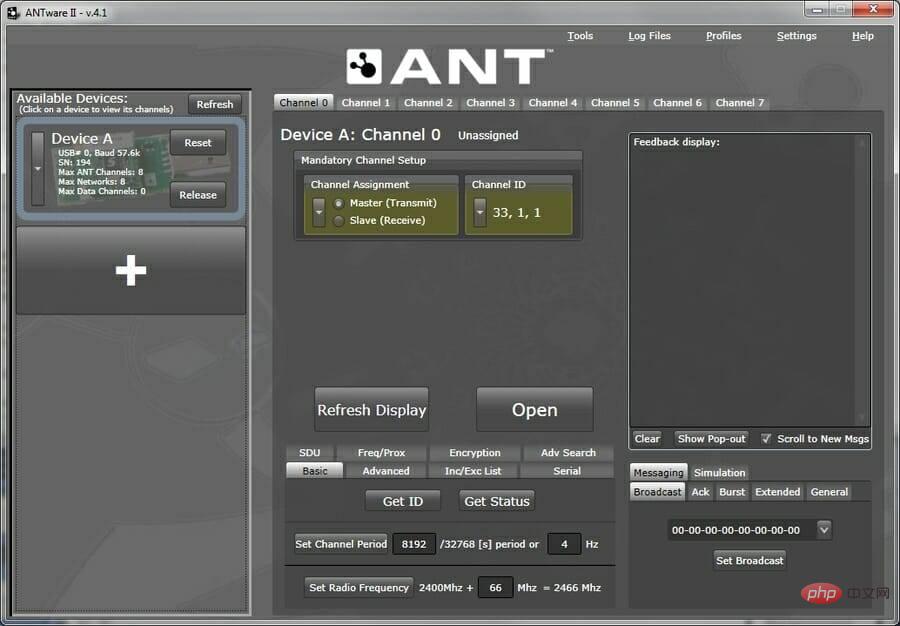
Enfin, Bluetooth est loin d'être proche d'ANT+ en termes d'interopérabilité. En fait, c'est l'argument de vente le plus fort d'ANT+, car il peut établir des connexions d'un appareil à plusieurs appareils et vice versa.
Par exemple, deux personnes peuvent se connecter simultanément à un home trainer et suivre ses résultats à partir de différents appareils.
En revanche, le Bluetooth bloque la connexion une fois l'appareil connecté à un autre appareil. Cela empêche efficacement l'appareil de se connecter à un autre appareil jusqu'à ce qu'il mette fin à sa connexion actuelle.
Cette interopérabilité est la raison pour laquelle les athlètes, en particulier ceux qui surveillent les données de divers capteurs sur leurs entraîneurs, préfèrent ANT+ au Bluetooth.
Avec les capacités impressionnantes de Windows 11, il est injuste de ne pas pouvoir coupler vos baskets et autres appareils avec la technologie ANT+ en raison de pilotes corrompus ou manquants.
Dans ce tutoriel, vous disposez de ce dont vous avez besoin pour installer manuellement les pilotes ANT+ sur Windows 11 pour continuer à profiter des avantages de la technologie ANT+ sans rétrograder votre PC.
Ce qui précède est le contenu détaillé de. pour plus d'informations, suivez d'autres articles connexes sur le site Web de PHP en chinois!

Outils d'IA chauds

Undresser.AI Undress
Application basée sur l'IA pour créer des photos de nu réalistes

AI Clothes Remover
Outil d'IA en ligne pour supprimer les vêtements des photos.

Undress AI Tool
Images de déshabillage gratuites

Clothoff.io
Dissolvant de vêtements AI

Video Face Swap
Échangez les visages dans n'importe quelle vidéo sans effort grâce à notre outil d'échange de visage AI entièrement gratuit !

Article chaud

Outils chauds

Bloc-notes++7.3.1
Éditeur de code facile à utiliser et gratuit

SublimeText3 version chinoise
Version chinoise, très simple à utiliser

Envoyer Studio 13.0.1
Puissant environnement de développement intégré PHP

Dreamweaver CS6
Outils de développement Web visuel

SublimeText3 version Mac
Logiciel d'édition de code au niveau de Dieu (SublimeText3)

Sujets chauds
 1393
1393
 52
52
 1209
1209
 24
24
 Comment réparer Windows 11 ne détectant pas le problème de votre contrôleur PS4
May 09, 2023 pm 04:19 PM
Comment réparer Windows 11 ne détectant pas le problème de votre contrôleur PS4
May 09, 2023 pm 04:19 PM
Il existe de nombreuses façons différentes de jouer à des jeux vidéo sur votre ordinateur Windows 11. Une souris et un clavier classiques, une manette Xbox ou une manette PlayStation 4 fonctionnent tous sur le dernier système d'exploitation de Microsoft. Mais selon certains rapports, la manette PS4 pourrait ne pas être reconnue sur votre PC Windows 11. Cela peut être dû à des pilotes Bluetooth obsolètes qui ne fonctionnent pas correctement ou à un dysfonctionnement de DS4Windows. Quels sont les correctifs pour la manette PS4 non reconnue ? Votre PS4 peut se connecter à votre PC via Bluetooth, mais de nombreux jeux ne prennent pas en charge la manette et préfèrent les appareils Xbox. Voici comment télécharger et installer DS4Windo
 Résolvez le problème de la lecture simultanée d'écouteurs et de haut-parleurs dans Win11
Jan 06, 2024 am 08:50 AM
Résolvez le problème de la lecture simultanée d'écouteurs et de haut-parleurs dans Win11
Jan 06, 2024 am 08:50 AM
De manière générale, nous n'avons besoin d'utiliser qu'un seul casque ou haut-parleur en même temps. Cependant, certains amis ont signalé que dans le système Win11, ils ont rencontré le problème du son des écouteurs et des haut-parleurs en même temps. désactivez-le dans le panneau Realtek et tout ira bien, jetons un œil ci-dessous. Que dois-je faire si mes écouteurs et mes haut-parleurs sonnent ensemble dans Win11 ? 1. Recherchez et ouvrez d'abord le "Panneau de configuration" sur le bureau 2. Accédez au panneau de configuration, recherchez et ouvrez "Matériel et son" 3. Recherchez ensuite le ". Realtek High Definition" avec une icône de haut-parleur. Audio Manager" 4. Sélectionnez "Haut-parleurs" et cliquez sur "Panneau arrière" pour entrer les paramètres des haut-parleurs. 5. Après ouverture, nous pouvons voir le type d'appareil. Si vous souhaitez éteindre les écouteurs, décochez « Écouteurs ».
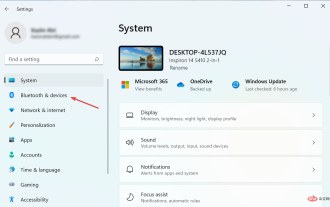 7 façons de corriger facilement le décalage de la souris Bluetooth dans Windows 11
May 10, 2023 pm 07:13 PM
7 façons de corriger facilement le décalage de la souris Bluetooth dans Windows 11
May 10, 2023 pm 07:13 PM
Votre souris est l'un des appareils les plus importants connectés à votre ordinateur, et des problèmes liés à celle-ci, même des interruptions mineures, peuvent avoir un impact sérieux sur votre flux de travail. Certains utilisateurs ont rencontré des problèmes similaires lorsque leurs souris Bluetooth ont commencé à prendre du retard dans Windows 11. Une souris Bluetooth est généralement plus sujette aux problèmes en raison de sa connexion sans fil, mais elle offre certains avantages par rapport à une souris filaire. Les problèmes rencontrés par les premiers sont facilement résolus. Voyons donc ce qui cause le retard de votre souris Bluetooth dans Windows 11 et les meilleures solutions au problème. Pourquoi ma souris est-elle en retard sous Windows 11 ? Les problèmes de connexion se retrouvent souvent derrière les souris Bluetooth. Il est également possible que la souris soit trop éloignée ou que l'adaptateur ne soit pas branché correctement. A part ça
 Comment corriger l'erreur « Expiration du délai d'expiration du périphérique Sidecar » sur Mac.
May 08, 2023 pm 11:19 PM
Comment corriger l'erreur « Expiration du délai d'expiration du périphérique Sidecar » sur Mac.
May 08, 2023 pm 11:19 PM
Comment réparer l'erreur "Device Timeout" de Sidecar sur Mac Vous le savez probablement déjà, mais Sidecar a des exigences de compatibilité pour Mac et iPad. Ces fonctionnalités ne sont pas du tout disponibles sur les appareils qui ne prennent pas en charge Sidecar. 1 : Assurez-vous que Bluetooth et Wi-Fi sont activés sur votre Mac et iPad. La première chose à faire est de vous assurer que Bluetooth et Wi-Fi sont tous deux activés sur votre Mac et iPad. Ces appareils doivent également être physiquement proches les uns des autres. 2 : Assurez-vous que le transfert est activé sur Mac et iPad. Sur Mac, vous pouvez le faire en allant dans Préférences Système > Général > Autoriser le transfert sur ce Mac et votre iC.
 Après réécriture :
Comment réparer le contrôleur PS5 non reconnu sous Windows 11
May 09, 2023 pm 10:16 PM
Après réécriture :
Comment réparer le contrôleur PS5 non reconnu sous Windows 11
May 09, 2023 pm 10:16 PM
<h3>Que dois-je savoir sur la connexion de ma manette PS5 ? </h3><p>Aussi bon que soit le contrôleur DualSense, il a été signalé que le contrôleur ne se connectait pas ou n'était pas détecté. Le moyen le plus simple de résoudre ce problème consiste à connecter le contrôleur à votre PC à l'aide d'un câble USB approprié. </p><p>Certains jeux prennent en charge DualSense de manière native. Dans ces cas-là, vous pouvez simplement brancher le contrôleur. Mais cela soulève d'autres questions, comme que se passe-t-il si vous n'avez pas de câble USB ou si vous ne souhaitez pas en utiliser un ?
 Comment activer le téléphone Bluetooth in vivo
Mar 23, 2024 pm 04:26 PM
Comment activer le téléphone Bluetooth in vivo
Mar 23, 2024 pm 04:26 PM
1. Faites glisser votre doigt vers le haut en bas de l'écran pour afficher le centre de contrôle, comme indiqué ci-dessous. Cliquez sur le commutateur Bluetooth pour activer Bluetooth. 2. Nous pouvons nous connecter à d'autres appareils Bluetooth couplés ou cliquer sur [Rechercher un appareil Bluetooth] pour nous connecter à un nouvel appareil Bluetooth. N'oubliez pas d'activer [Détectabilité] lorsque vous souhaitez que d'autres amis recherchent votre téléphone et se connectent au commutateur Bluetooth. Méthode 2. 1. Accédez au bureau du téléphone mobile, recherchez et ouvrez les paramètres. 2. Déroulez le répertoire [Paramètres] pour trouver [Plus de paramètres] et cliquez pour entrer. 3. Cliquez pour ouvrir [Bluetooth] et activez le commutateur Bluetooth pour activer Bluetooth.
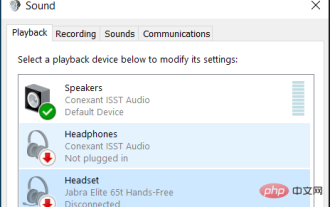 Correctif : les casques Bluetooth continuent de se déconnecter sous Windows 11
Apr 30, 2023 pm 03:19 PM
Correctif : les casques Bluetooth continuent de se déconnecter sous Windows 11
Apr 30, 2023 pm 03:19 PM
Pour de nombreuses personnes, écouter de la musique sur leur téléphone, leur tablette ou leur ordinateur portable constitue une partie importante de leur journée. Cela peut être fait via des écouteurs ou des haut-parleurs, mais la technologie a progressé et les écouteurs Bluetooth deviennent désormais de plus en plus populaires en raison de leur commodité. Bluetooth est une méthode populaire qui utilise des signaux radio à courte portée pour communiquer avec des appareils et transférer des données entre deux appareils, tels que des téléphones portables et des écouteurs. Bien qu'ils soient faciles à utiliser, les écouteurs Bluetooth ne sont pas parfaits et ils ont leurs propres problèmes. Par exemple, les écouteurs Bluetooth ont tendance à se déconnecter facilement. Pourquoi mes écouteurs Bluetooth continuent-ils à se déconnecter ? Les écouteurs Bluetooth sont parfaits lorsqu’ils fonctionnent, mais pas si bien lorsqu’ils ne le sont pas. Si vos écouteurs Bluetooth continuent de se déconnecter, vous devez en trouver la cause avant d'essayer de le réparer. Ils continuent de se déconnecter
 Il n'y a pas de module Bluetooth dans le gestionnaire de périphériques du système Win11
Mar 02, 2024 am 08:01 AM
Il n'y a pas de module Bluetooth dans le gestionnaire de périphériques du système Win11
Mar 02, 2024 am 08:01 AM
Il n'y a pas de module Bluetooth dans le gestionnaire de périphériques du système win11. Lorsque vous utilisez le système Windows 11, vous rencontrerez parfois la situation où il n'y a pas de module Bluetooth dans le gestionnaire de périphériques. Cela peut entraîner des désagréments dans notre utilisation quotidienne, car la technologie Bluetooth est devenue très courante dans la société moderne et nous avons souvent besoin de l'utiliser pour connecter des appareils sans fil. Si vous ne trouvez pas le module Bluetooth dans le gestionnaire de périphériques, ne vous inquiétez pas, voici quelques solutions possibles pour vous : 1. Vérifiez la connexion matérielle : Tout d'abord, assurez-vous que vous disposez bien d'un module Bluetooth sur votre ordinateur ou ordinateur portable. Certains appareils peuvent ne pas avoir de fonctionnalité Bluetooth intégrée, auquel cas vous devez acheter un adaptateur Bluetooth externe pour vous connecter. 2. Mettez à jour le pilote : Parfois, la raison pour laquelle il n'y a pas de module Bluetooth dans le gestionnaire de périphériques est due au pilote.