
Microsoft Office analyse n'importe quel fichier, son emplacement et certaines autres propriétés avant même d'ouvrir le fichier. S'il détecte un problème avec un attribut de fichier, il affichera un message d'erreur à l'écran : "Microsoft Office a découvert un problème de sécurité potentiel. " Maintenant, que se passe-t-il si vous rencontrez ce problème ? Vous devez effectuer certaines vérifications et cocher certaines cases avant de pouvoir faire quoi que ce soit avec le fichier.
Table des matières
Vous devez effectuer certaines vérifications.
1. Vérifiez l'emplacement du fichier. Si vous avez l'impression qu'il se trouve dans un emplacement inconnu, n'hésitez pas à transférer le fichier vers un emplacement plus fiable, tel que votre bureau.
2. Certains fichiers peuvent partager certaines données avec des sites Web externes à volonté. Cependant, vous devez être prudent avec ces fichiers et ouvrir uniquement ceux en qui vous avez confiance pour les connexions externes.
Word a la possibilité de désactiver l'ouverture directe des documents dans Word. Au lieu de cela, il s'ouvre en mode protégé où vous ne pouvez pas modifier le document.
Avant de faire quoi que ce soit, assurez-vous de faire confiance à la source du fichier.
1. Lancez Word sur votre système.
2. Après avoir ouvert le document, cliquez sur « Fichier » dans la barre de menu, puis cliquez sur « Options » pour parcourir les options du fichier.
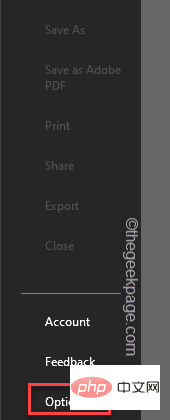
3. Dans la fenêtre Options Word, il y a deux volets. Dans le volet de droite, cliquez sur la dernière option « Trust Center ».
4. Dans le volet de droite, cliquez sur « Paramètres du Centre de confidentialité... » pour ouvrir.
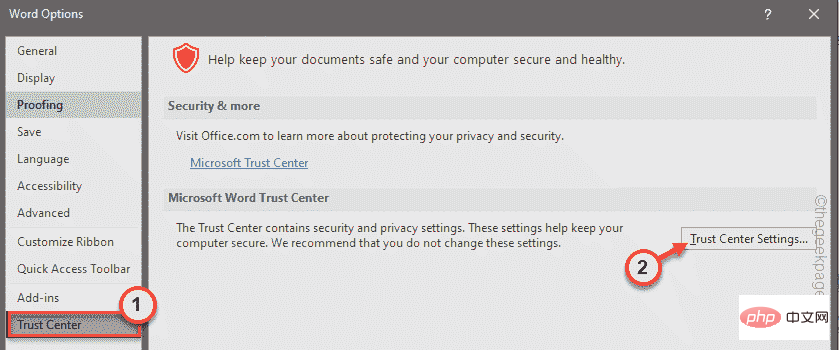
5. Dans le volet de gauche, cliquez sur "Vue protégée" pour le sélectionner.
6. Dans la section de droite, décochez toutes ces options -
为来自 Internet 的文件启用受保护的视图为位于潜在不安全位置的文件启用受保护的视图为 Outlook 附件启用受保护的视图
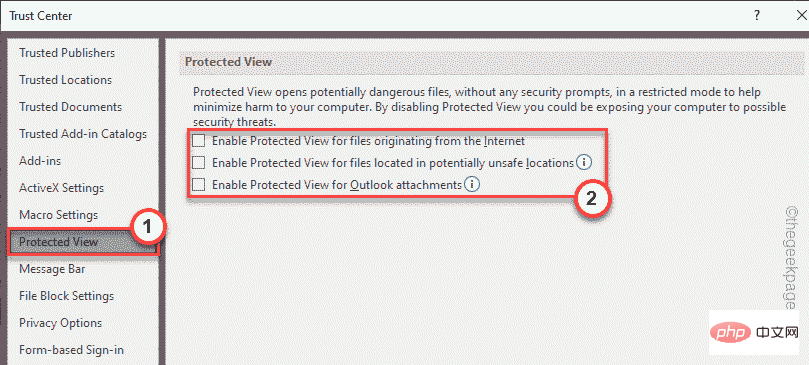
7 Plus tard, allez dans la section "Paramètres de blocage de fichiers".
8. Après cela, sélectionnez l'option « Ouvrir les types de fichiers sélectionnés en mode protégé et autoriser l'édition ».
9. Cliquez sur "OK" pour enfin enregistrer les paramètres.
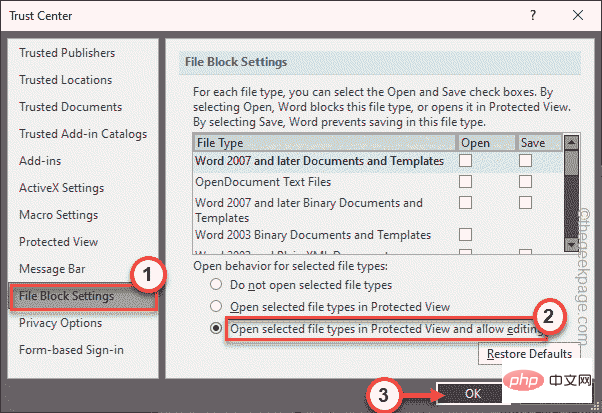
10. Après être revenu à la fenêtre Options Word, cliquez sur "OK" pour enregistrer cette modification.
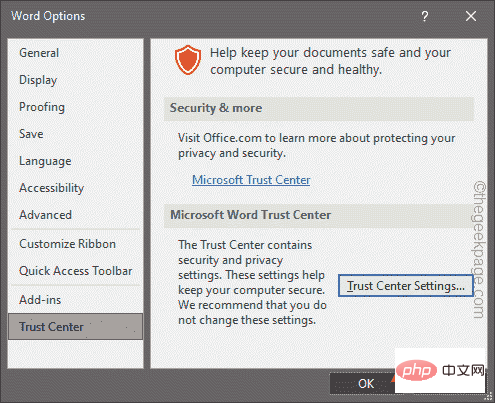
Maintenant, lancez le fichier Word où vous êtes confronté à ce problème. Il n'affichera pas de message d'erreur.
Word a approuvé certains emplacements enregistrés en tant qu'emplacements de confiance. Par conséquent, vous pouvez ajouter le répertoire contenant le fichier à la liste des emplacements approuvés.
1. Démarrez Word.
2. Une fois l'application ouverte, cliquez sur "Fichier" dans la barre de menu, puis cliquez sur "Options".
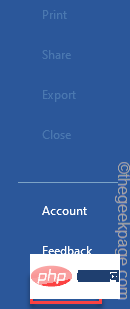
3. Dans la section de droite, cliquez sur "Trust Center".
4. Après cela, dans le volet de droite, cliquez sur « Paramètres du Centre de confiance... » pour y accéder.
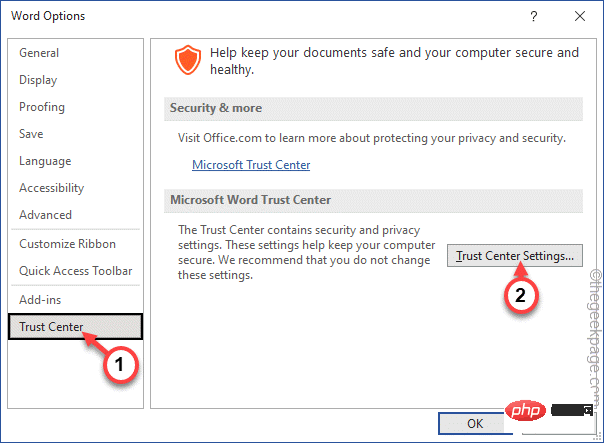
5. À l'étape suivante, cliquez sur « Emplacements fiables ».
6. Ensuite, cliquez sur "Ajouter un nouvel emplacement..." pour ajouter un nouvel emplacement pour le fichier.

7. Vous devez cliquer sur l'option « Parcourir ».
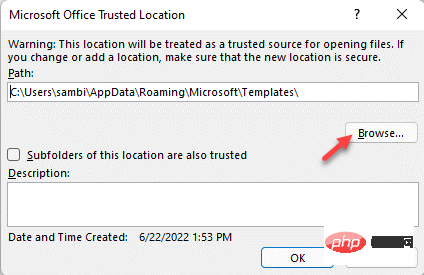
8. Ensuite, utilisez la même fenêtre pour accéder à l'emplacement du fichier.
9. Il suffit de sélectionner le dossier et de cliquer sur "Ouvrir" pour ouvrir le fichier.
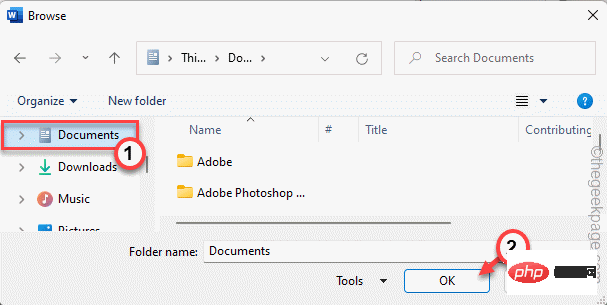
10. Maintenant, cochez « Les sous-dossiers de cet emplacement sont également approuvés » pour inclure les sous-dossiers du répertoire.
11. Cliquez simplement sur "OK" pour terminer le processus.
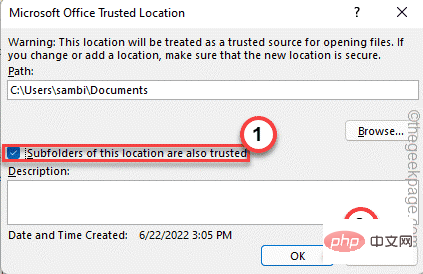
12. 在可信中心窗口中,点击“确定”。
现在,您可以直接打开 Word 文件并测试这是否适合您。测试您是否仍然看到错误消息。
如果您可以使用 Word,则可以在 Word 中切换外部内容设置。
1. 启动 Word,如果它没有打开。
2. 打开后,往这边走——
文件 > 选项
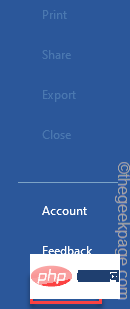
3.现在,点击“信任中心”,在右侧,点击“信任中心设置”访问它。
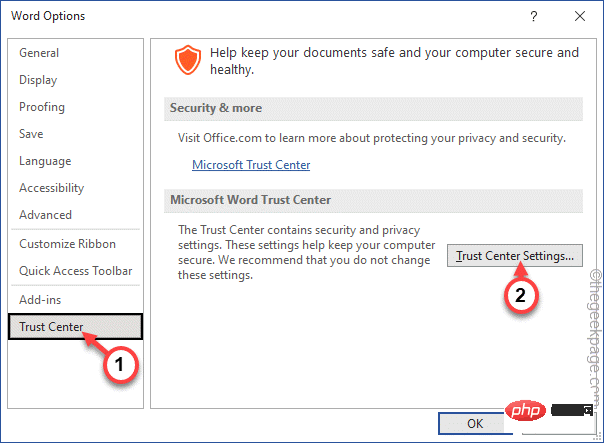
4. 现在,在下一步中,查找“外部内容”选项卡。
5. 进入后,将此设置切换为“提示用户有关链接数据类型”并选中“启用动态数据交换服务器查找”框。
6. 此外,如果进入您系统的所有文件都来自受信任的来源,请转到“消息栏”。
7. 在这里,您必须选中“从不显示有关阻止同意的信息”框,然后点击“确定”以保存更改。
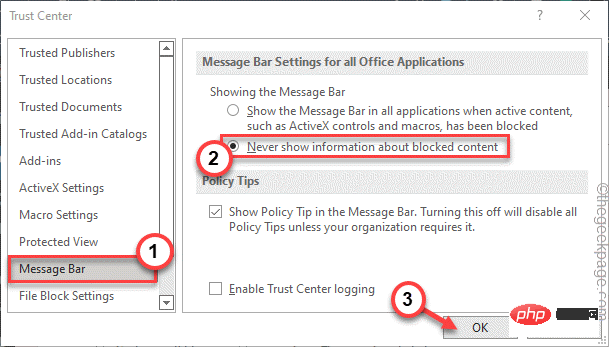
现在,只需保存 Word 的设置。
尝试打开您遇到困难的word文件并测试它是否有效。
您将不会再看到错误消息。
Ce qui précède est le contenu détaillé de. pour plus d'informations, suivez d'autres articles connexes sur le site Web de PHP en chinois!
 Solution à une signature invalide
Solution à une signature invalide
 Comment utiliser les macros Excel
Comment utiliser les macros Excel
 Que sont les constantes de caractère
Que sont les constantes de caractère
 numéro python en chaîne
numéro python en chaîne
 Comment modifier le fichier hosts
Comment modifier le fichier hosts
 Avantages et inconvénients du framework Flutter
Avantages et inconvénients du framework Flutter
 Désactivez les mises à jour automatiques de Win10
Désactivez les mises à jour automatiques de Win10
 Comment ouvrir un compte en monnaie numérique
Comment ouvrir un compte en monnaie numérique