
Que faire si vous oubliez votre mot de passe Windows 11 et que vous ne parvenez pas à vous connecter à votre ordinateur portable ? Vous n'avez pas à vous inquiéter. Il existe des moyens de réinitialiser votre mot de passe Windows 11 sans vous connecter. Et vous ne perdrez aucune donnée.
Comment réinitialiser un mot de passe Windows 11 oublié dépend du type de compte. Lisez la suite pour découvrir quatre façons de réinitialiser un mot de passe Windows 11 oublié sans vous connecter. Les trois premières méthodes concernent les comptes locaux et la quatrième méthode concerne les comptes Microsoft.
Méthode 1 : Réinitialiser le mot de passe Windows 11 à l'aide de questions de sécurité
Méthode 2 : Utiliser la réparation du mot de passe Windows
Réinitialiser le mot de passe Windows 11 Méthode 3 : Réinitialiser le mot de passe Windows 11 à l'aide de l'invite de commande
Méthode 4 : Réinitialiser sans vous connecter au mot de passe du compte Microsoft
Lorsque vous créez initialement un compte local et définissez un mot de passe pour celui-ci, Windows 11 vous demandera d'ajouter une question de sécurité au cas où vous oublieriez votre mot de passe.
Donc, si vous avez ajouté vos questions de sécurité et que vous vous souvenez encore des réponses maintenant, c'est le moyen le plus rapide de réinitialiser votre mot de passe Windows 11 sans vous connecter.
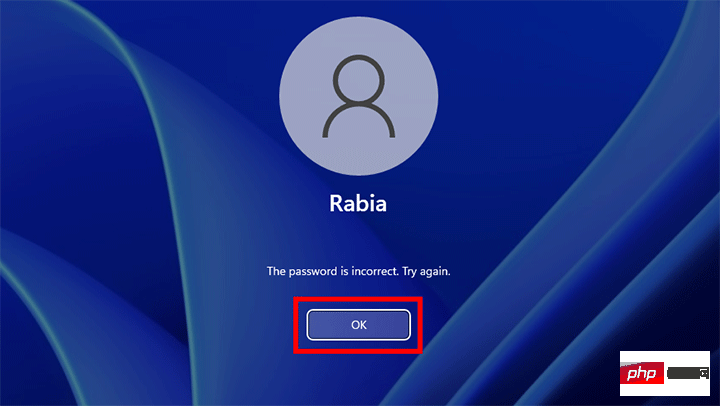
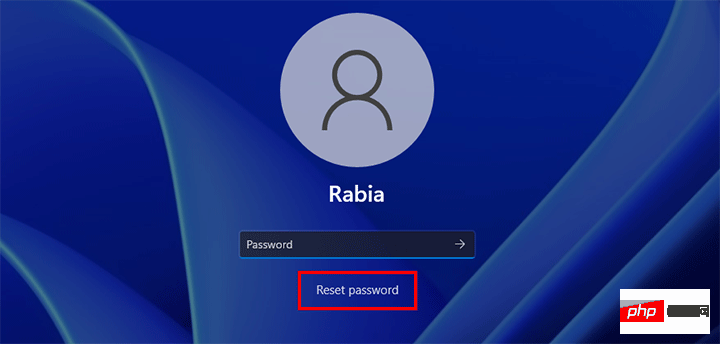
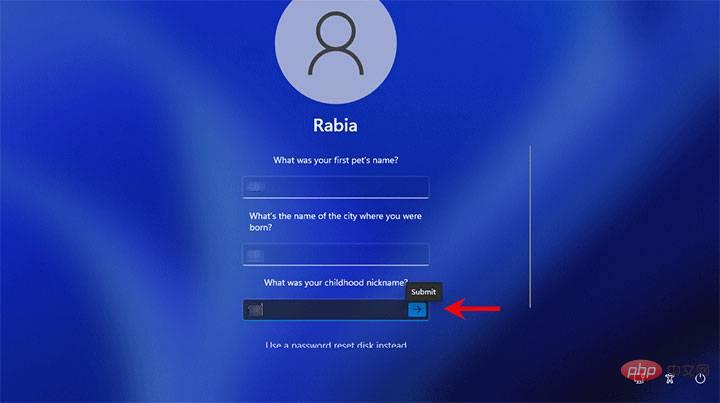
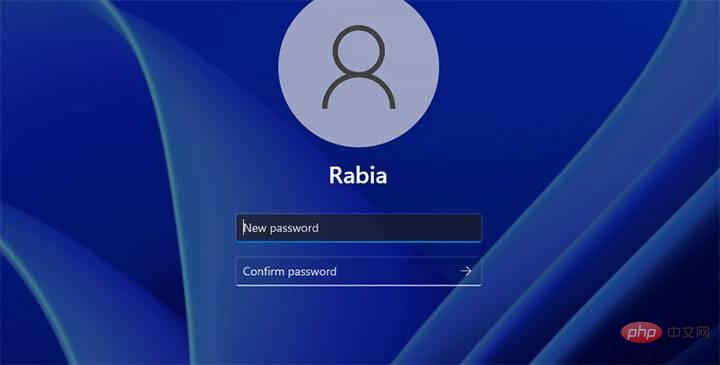
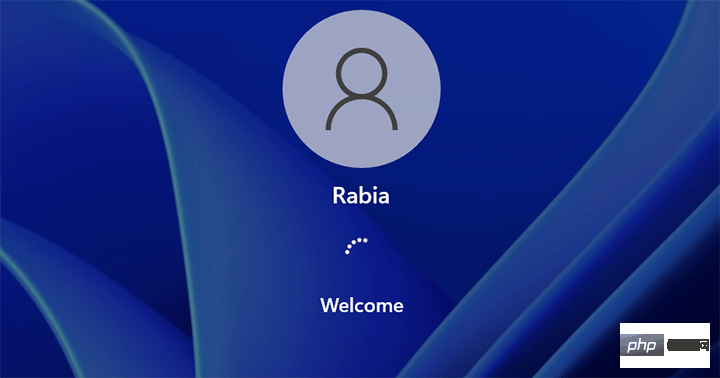
Et si vous avez oublié votre mot de passe Windows 11 et votre question de sécurité ? Ou vous n'avez pas ajouté de question de sécurité à votre compte ? Ne vous inquiétez pas, vous pouvez toujours réinitialiser votre mot de passe Windows 11 sans vous connecter. L'un des moyens les plus simples consiste à utiliser un outil tel que iSumsoft Windows Password Refixer.
Vous aurez besoin de l'aide d'un autre ordinateur accessible et d'une clé USB. Si vous n'en avez pas, empruntez-le à un ami.
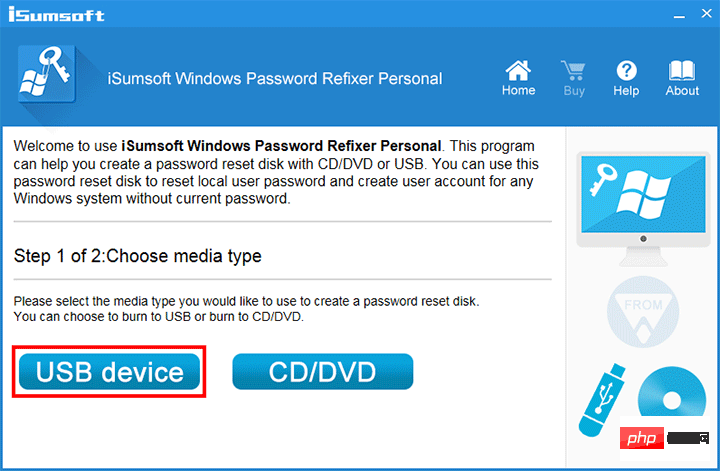
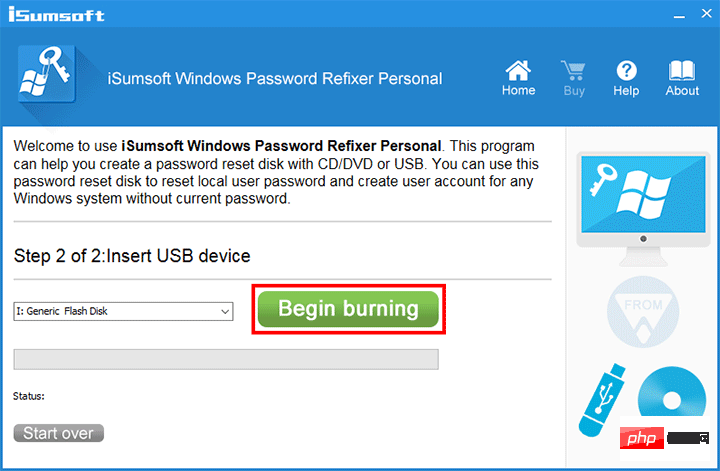
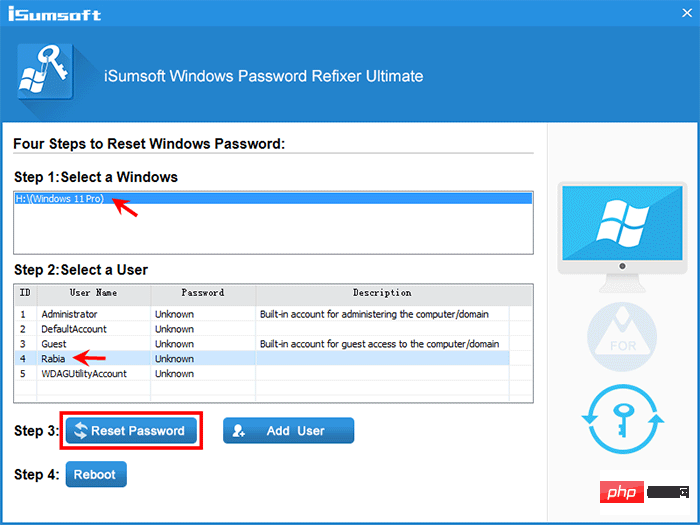
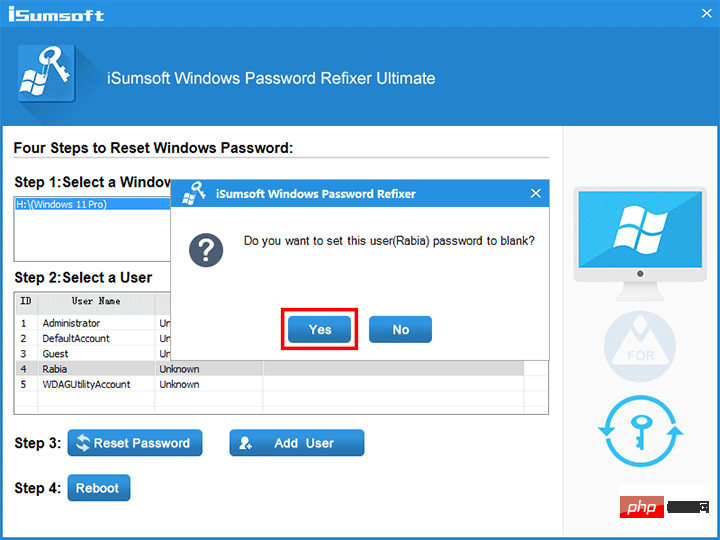
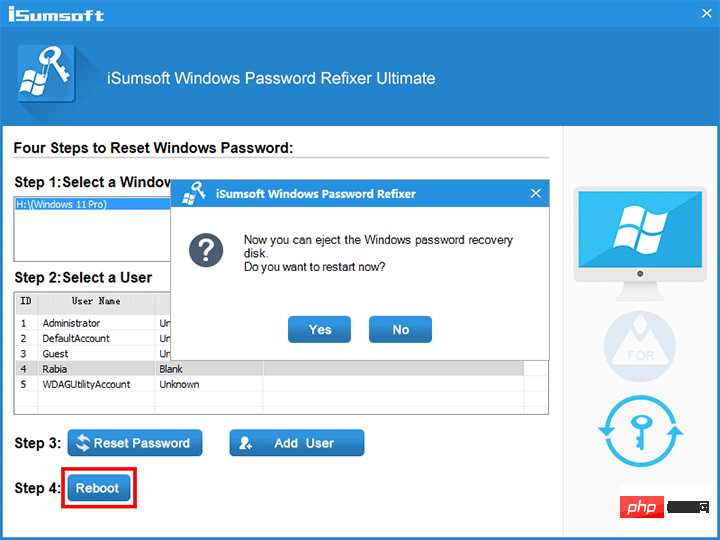
La troisième méthode pour réinitialiser le mot de passe Windows 11 sans vous connecter consiste à utiliser l'invite de commande.
Étape 1 : Accédez à l'écran de connexion de Windows 11, cliquez sur le bouton d'alimentation, puis cliquez sur Redémarrer tout en maintenant enfoncée la touche Maj de votre clavier. 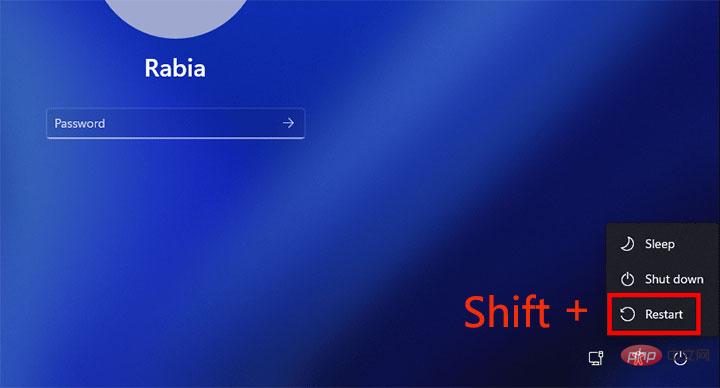
Étape 2 : Lorsque vous voyez l'écran « Choisir une option », sélectionnez Dépannage > Options avancées. 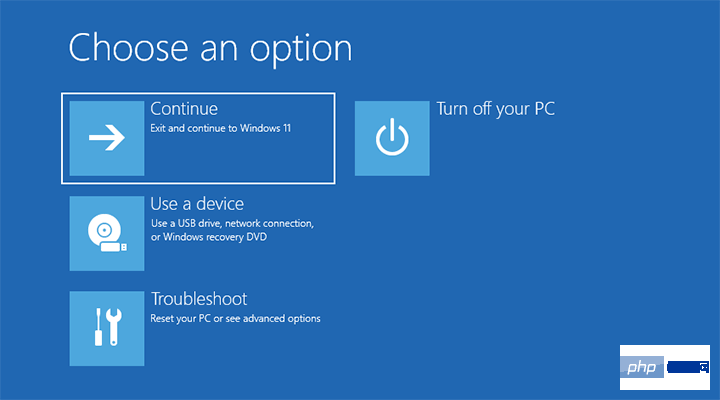
Étape 3 : Cliquez sur "Voir plus d'options de récupération". 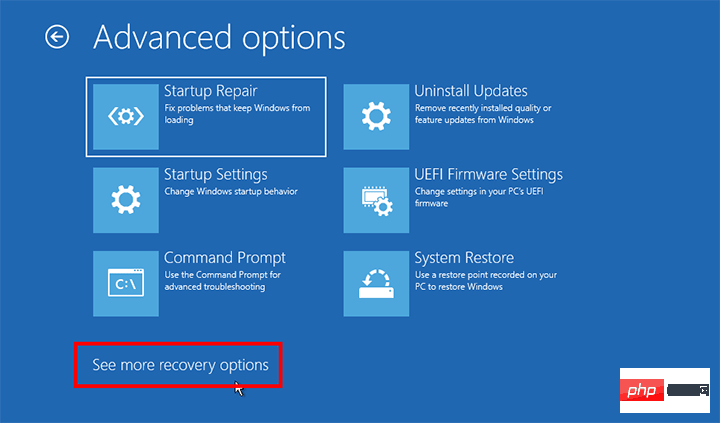
Étape 4 : Sélectionnez Récupération de l'image système. 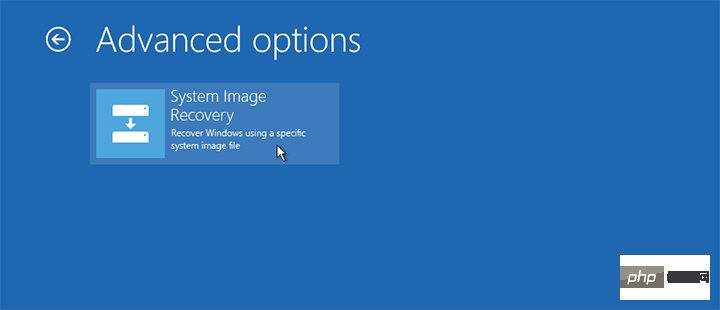
Étape 5 : La fenêtre Réimager votre ordinateur s'ouvrira. Vous devez d'abord cliquer sur Annuler, puis sur Suivant. 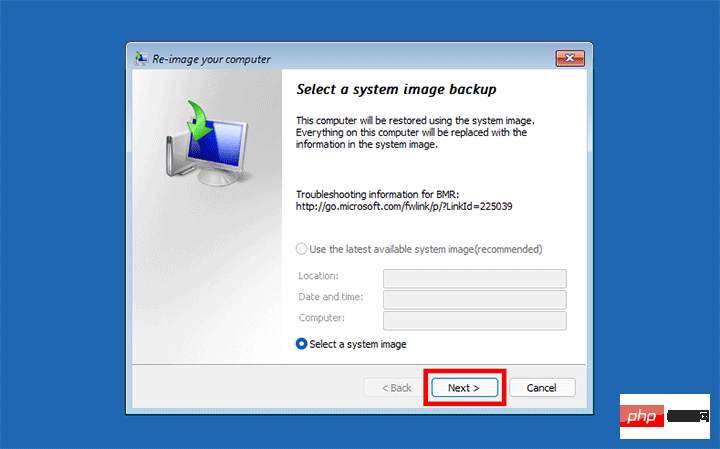
Étape 6 : Cliquez sur Avancé.
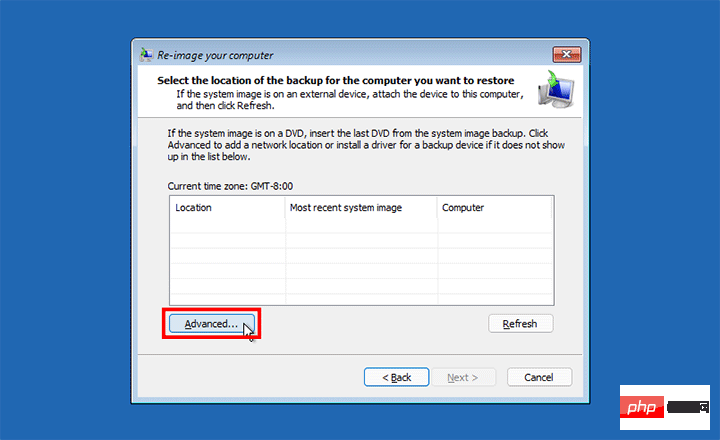
Étape 7 : Choisissez d'installer le pilote. Ensuite, cliquez sur OK et une boîte de dialogue Ouvrir apparaîtra. 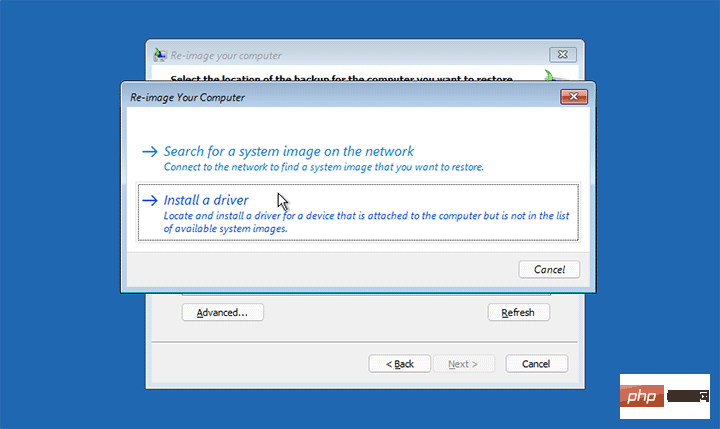
Étape 8 : Dans la boîte de dialogue Ouvrir, sélectionnez Ce PC sur la gauche, puis recherchez et ouvrez le lecteur du système d'exploitation sur lequel Windows 11 est installé.
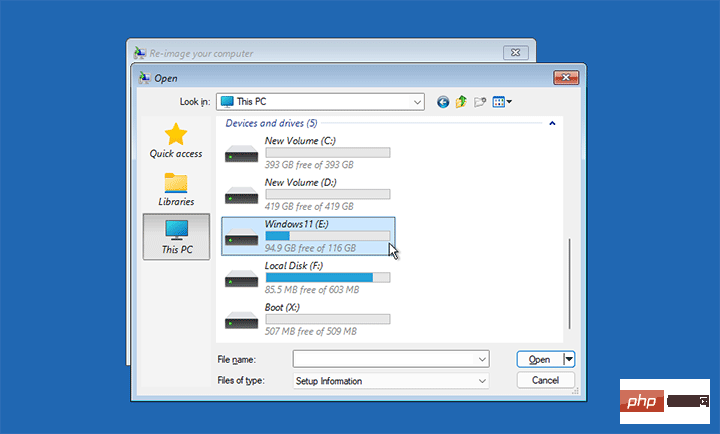
Étape 9 : Dans le lecteur du système d'exploitation, accédez à Windows > System32 et recherchez le fichier nommé Utilman. Une fois que vous avez trouvé le fichier Utilman, renommez-le en Utilman1. 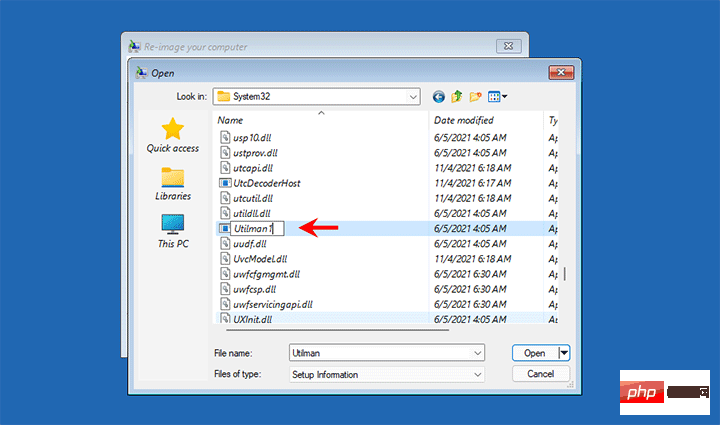
Étape 10 : Recherchez ensuite le fichier cmd et renommez-le en Utilman.
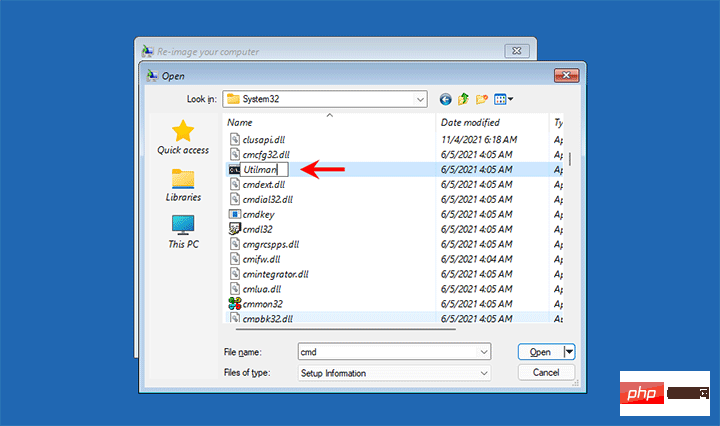
Étape 11 : Continuez à cliquer sur Annuler pour fermer toutes les fenêtres et vous serez renvoyé à l'écran Sélectionner une option. Ensuite, choisissez de continuer à démarrer sous Windows 10. 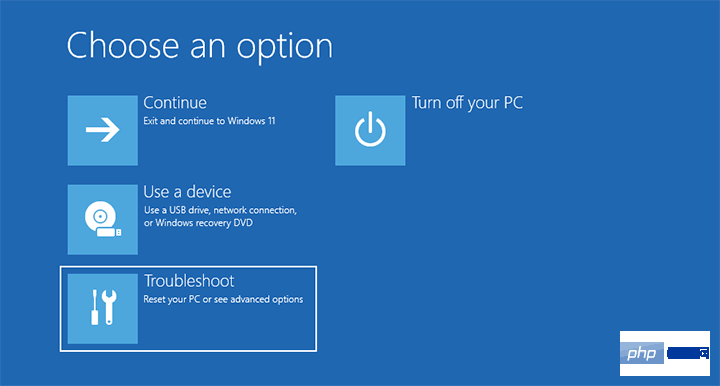
Étape 12 : Lorsque vous arrivez à l'écran de verrouillage de Windows 11, cliquez sur l'icône d'accessibilité dans le coin inférieur droit. Cela ouvrira une fenêtre d'invite de commande au lieu du menu Accessibilité. 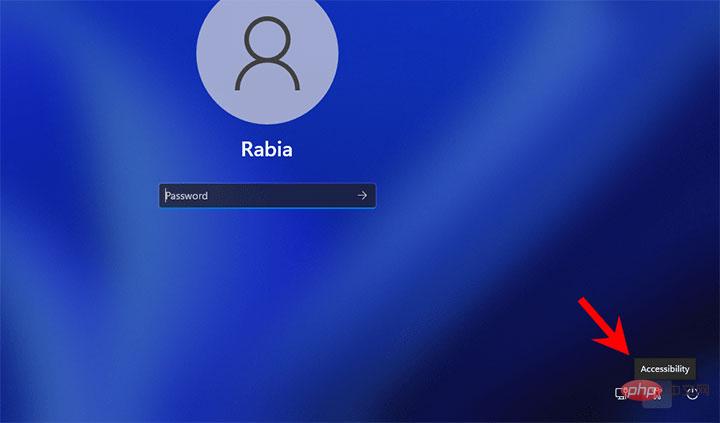
Étape 13 : Vous pouvez désormais utiliser l'invite de commande pour réinitialiser votre mot de passe Windows 11 sans vous connecter. Tout ce que vous avez à faire est de taper net user User_Name New_Password et d'appuyer sur Entrée. Remplacez User_Name par votre nom de compte réel et New_Password par le nouveau mot de passe souhaité. 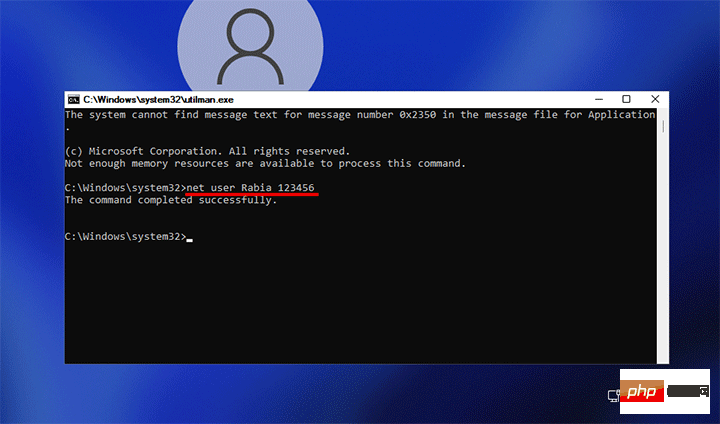
Étape 15 : Fermez la fenêtre d'invite de commande et vous pouvez maintenant vous connecter à Windows 11 en utilisant votre nouveau mot de passe.
Si vous utilisez un compte Microsoft pour vous connecter à Windows 11, vous pouvez également réinitialiser le mot de passe du compte Microsoft oublié sans vous connecter.
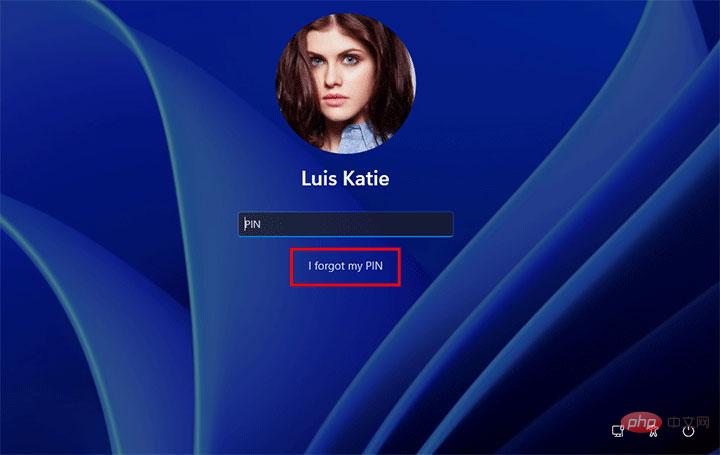
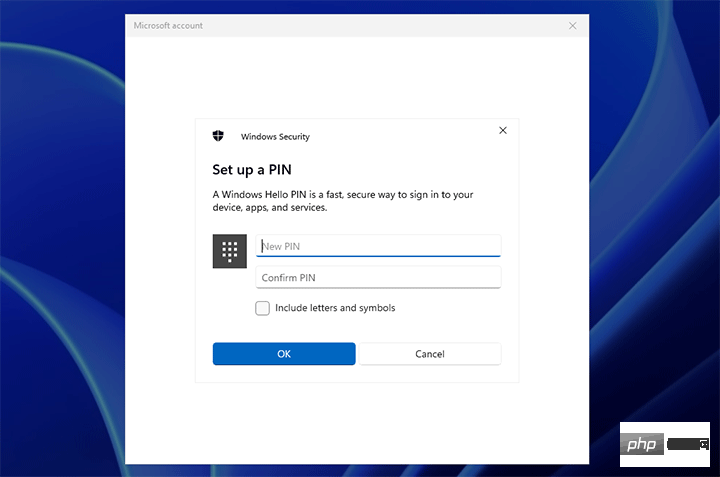
Ce qui précède est le contenu détaillé de. pour plus d'informations, suivez d'autres articles connexes sur le site Web de PHP en chinois!
 L'ordinateur est infecté et ne peut pas être allumé
L'ordinateur est infecté et ne peut pas être allumé
 Comment empêcher l'ordinateur d'installer automatiquement le logiciel
Comment empêcher l'ordinateur d'installer automatiquement le logiciel
 Résumé des touches de raccourci informatiques couramment utilisées
Résumé des touches de raccourci informatiques couramment utilisées
 Écran gelé de l'ordinateur bloqué
Écran gelé de l'ordinateur bloqué
 Comment mesurer la vitesse du réseau sur un ordinateur
Comment mesurer la vitesse du réseau sur un ordinateur
 Comment configurer l'ordinateur pour qu'il se connecte automatiquement au WiFi
Comment configurer l'ordinateur pour qu'il se connecte automatiquement au WiFi
 Page d'erreur 404 de l'ordinateur
Page d'erreur 404 de l'ordinateur
 Comment configurer la mémoire virtuelle de l'ordinateur
Comment configurer la mémoire virtuelle de l'ordinateur