 développement back-end
développement back-end
 Tutoriel Python
Tutoriel Python
 Explication détaillée et guide pratique de la programmation Python Socket
Explication détaillée et guide pratique de la programmation Python Socket
Explication détaillée et guide pratique de la programmation Python Socket
Dans l’Internet d’aujourd’hui, le protocole Socket est l’un des fondements les plus importants. Cet article couvre tous les domaines de travail avec la programmation Socket en Python.
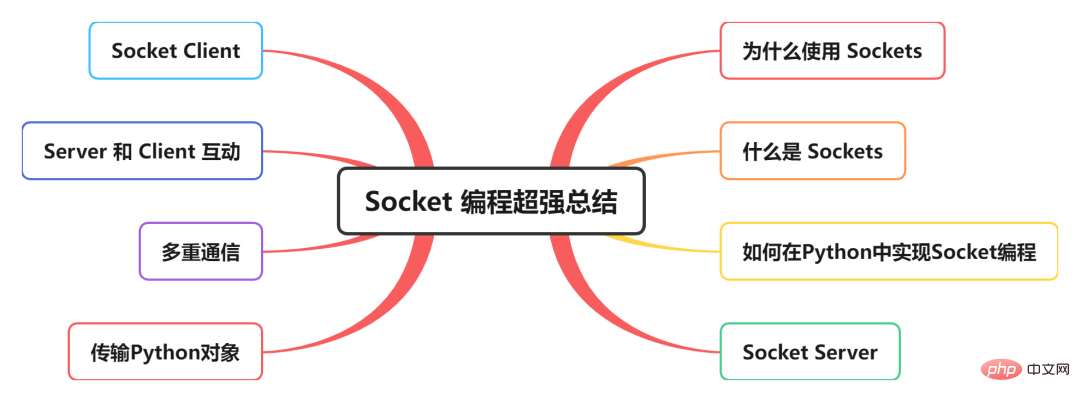
Pourquoi utiliser les Sockets
Les Sockets sont les différents protocoles de communication qui composent les réseaux actuels. Ces protocoles permettent de transférer des informations entre deux programmes ou appareils différents. Par exemple, lorsque nous ouvrons un navigateur, nous, en tant que clients, créons une connexion au serveur pour transférer des informations.
Avant d'aborder ce principe de communication, clarifions d'abord ce que sont les Sockets.
Que sont les Sockets
De manière générale, les Sockets sont des protocoles d'application internes conçus pour envoyer et recevoir des données. Un seul réseau aura deux Sockets, un pour chaque périphérique ou programme communicant, ces Sockets sont une combinaison d'adresse IP et de port. En fonction du numéro de port utilisé, un seul périphérique peut avoir un nombre « n » de sockets, et différents ports peuvent être utilisés pour différents types de protocoles.
L'image ci-dessous montre quelques numéros de port courants et les informations de protocole associées :
Protocole |
Numéro de port |
Bibliothèque Python |
Applications |
HTTP |
80 |
httplib, urllib, requêtes |
web, site web |
| FTP |
20 |
ftplib |
Transfert de fichiers |
|
NNTP |
smtplib |
Envoyer un mail |
|
23 |
telnetlib |
Ligne de commande |
|
| 110 |
poplib |
Recevoir du courrier |
|
70 |
gopherlib |
Transfert de documents |
Maintenant que nous avons compris le concept de Sockets, jetons un coup d'œil au module Socket de Python
Comment implémenter la programmation Socket en Python
Pour implémenter la programmation Socket en Python, vous devez importer le module socket.
Certaines méthodes importantes de ce module sont les suivantes :
Méthode |
Description |
socket.socket() |
est utilisé pour créer socket (server Le client et le client doivent être créés) |
socket.accept() |
est utilisé pour accepter les connexions. Il renvoie une paire de valeurs (conn, adresse), où conn est le nouvel objet socket utilisé pour envoyer ou recevoir des données et adresse est l'adresse du socket à l'autre extrémité de la connexion |
socket.bind () |
Utilisé pour se lier à l'adresse spécifiée en paramètre |
socket.close() |
Utilisé pour fermer le socket |
socket .connect( ) |
|
| socket.Listen () |
Maintenant que nous comprenons l'importance du module socket, voyons comment créer des serveurs et des clients en Python.
Qu'est-ce qu'un serveur
Un serveur est soit un programme, un ordinateur ou un appareil spécifiquement utilisé pour gérer les ressources réseau. Le serveur peut se trouver sur le même appareil ou ordinateur, connecté localement à d'autres appareils et ordinateurs, ou même à distance. Il existe différents types de serveurs tels que les serveurs de bases de données, les serveurs Web, les serveurs d'impression, etc.
Les serveurs utilisent généralement socket.socket(), socket.bind(), socket.listen(), etc. pour établir des connexions et se lier aux clients. Écrivons maintenant un programme pour créer un serveur.
import socket
s=socket.socket(socket.AF_INET, socket.SOCK_STREAM)
s.bind((socket.gethostname(),1234))
#port number can be anything between 0-65535(we usually specify non-previleged ports which are > 1023)
s.listen(5)
while True:
clt,adr=s.accept()
print(f"Connection to {adr}established")
#f string is literal string prefixed with f which
#contains python expressions inside braces
clt.send(bytes("Socket Programming in Python","utf-8 ")) #to send info to clientsocketLa première condition nécessaire pour créer un socket est d'importer les modules concernés. Utilisez ensuite la méthode socket.socket() pour créer un socket côté serveur.
AF_INET fait référence à l'adresse d'Internet, il nécessite une paire (hôte, port), où l'hôte peut être l'URL d'un site Web spécifique ou son adresse, et le numéro de port est un entier. SOCK_STREAM est utilisé pour créer le protocole TCP. La méthode
bind() accepte deux paramètres sous forme de tuple (hôte, port). Il convient de noter ici qu'il est préférable d'utiliser un numéro de port à 4 chiffres, car les numéros de port inférieurs sont généralement occupés ou réservés par le système. La méthode Listen() permet au serveur d'accepter les connexions, et 5 est une file d'attente pour plusieurs connexions acceptées en même temps. La valeur minimale pouvant être spécifiée ici est 0, et si aucun paramètre n'est spécifié, les paramètres appropriés par défaut sont utilisés.
La boucle while permet d'accepter les connexions pour toujours, clt et adr sont les objets et adresses client, l'instruction print imprime simplement l'adresse et le numéro de port du socket client, et enfin, clt.send est utilisé pour envoyer des données en octets .
Maintenant que notre serveur est configuré, passons au client.
Qu'est-ce qu'un client
Un client est un ordinateur ou un logiciel qui reçoit des informations ou des services d'un serveur. Dans le modèle client-serveur, le client demande des services au serveur. Les meilleurs exemples sont les navigateurs Web tels que Google Chrome, Firefox, etc. Ces navigateurs Web demandent au serveur Web de fournir les pages Web et les services requis en fonction des instructions de l'utilisateur. D'autres exemples incluent les jeux en ligne, le chat en ligne, etc.
Voyons maintenant comment écrire un programme client en langage de programmation Python :
import socket
s=socket.socket(socket.AF_INET, socket.SOCK_STREAM)
s.connect((socket.gethostname(), 2346))
msg=s.recv(1024)
print(msg.decode("utf-8"))Importez d'abord toujours le module socket, puis créez le socket comme vous l'avez fait lors de la création du serveur. Ensuite, pour créer une connexion entre le client et le serveur, vous devez utiliser la méthode connect() en spécifiant (hôte, port).
Remarque : gethostname doit être utilisé lorsque le client et le serveur sont sur le même ordinateur. (LAN–localip/WAN–publicip)
Ici, le client souhaite recevoir des informations du serveur, pour cela nous devons utiliser la méthode recv(), les informations sont stockées dans une autre variable msg. Il est important de noter que les informations transférées seront en octets et que dans le client du programme ci-dessus, un maximum de 1 024 octets (taille du tampon) peuvent être reçus en un seul transfert. Cela peut être spécifié sous n'importe quel nombre en fonction de la quantité d'informations transférées.
Enfin, décodez et imprimez le message en cours de transmission.
Maintenant que nous comprenons comment créer des programmes client-serveur, voyons comment ils doivent être exécutés.
Interaction client-serveur
Pour exécuter ces programmes, vous devez ouvrir le programme de commande, entrer dans le dossier dans lequel les programmes client et serveur ont été créés, puis taper :
py server.py #这里,server.py 是服务器的文件名
Comme prévu, le serveur commence à fonctionner
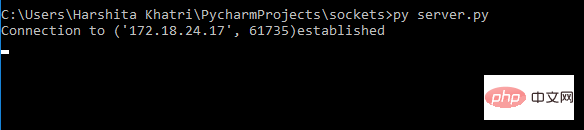
Pour exécuter le client, vous devez ouvrir une autre fenêtre cmd et taper :
pyclient.py
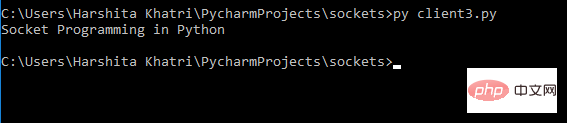
Réduisons la taille du tampon à 7 et voyons à quoi ressemblera le même programme

Comme le montre l'image, transférez 7 octets plus tard, la connexion est terminée.
En fait, c'est un problème car nous n'avons pas encore reçu les informations complètes, mais la connexion a été fermée plus tôt. Résolvons ce problème.
Communications multiples
Afin de poursuivre la connexion jusqu'à ce que le client ait reçu le message complet, nous pouvons utiliser une boucle while
import socket
s=socket.socket(socket.AF_INET, socket.SOCK_STREAM)
s.connect((socket.gethostname(), 2346))
while True:
msg=s.recv(7)
print(msg.decode("utf-8"))Après une telle modification, chaque transmission recevra le message complet en 7 octets.
Mais cela soulève un autre problème, la connexion ne se termine jamais, on ne sait jamais quand elle se terminera. De plus, que se passe-t-il si nous ne savons pas réellement quelle est la taille du message ou des informations que le client recevra du serveur. Dans ce cas, nous devons continuer à améliorer le code
complete_info=''
while True:
msg = s.recv(7)
if len(msg)<=0:
break
complete_info += msg.decode("utf-8")
print(complete_info)Côté serveur, utilisez la méthode close() comme indiqué ci-dessous :
clt.close()
Le résultat est le suivant :

程序会检查信息的大小,并将其打印到一次两个字节的缓冲区中,然后在完成连接后关闭连接。
传输 Python 对象
目前为止我们仅仅掌握了传递字符串的方法,但是,Python 中的 Socket 编程也允许我们传输 Python 对象。这些对象可以是集合、元组、字典等。要实现这一点,需要用到 Python 的 pickle 模块。
Python pickle模块
当我们实际序列化或反序列化 Python 中的对象时,就会使用到 Python pickle 模块。让我们看一个小例子
import pickle mylist=[1,2,'abc'] mymsg = pickle.dumps(mylist) print(mymsg)
Output:
b’x80x03]qx00(Kx01Kx02Xx03x00x00x00abcqx01e.’
在上面的程序中,mylist是使用pickle模块的dumps()函数序列化的。还要注意,输出以b开头,表示它已转换为字节。在 socket 编程中,可以实现此模块以在客户端和服务器之间传输 python 对象。
如何使用 pickle 模块传输 Python 对象
当我们将 pickle 与 socket 一起使用时,完全可以通过网络传输任何内容。
先来看看服务端代码
Server-Side:
import socket
import pickle
a=10
s=socket.socket(socket.AF_INET, socket.SOCK_STREAM)
s.bind((socket.gethostname(), 2133))#binding tuple
s.listen(5)
while True:
clt , adr = s.accept()
print(f"Connection to {adr}established")
m={1:"Client", 2:"Server"}
mymsg = pickle.dumps(m)#the msg we want to print later
mymsg = {len(mymsg):{a}}"utf-8") + mymsg
clt.send(mymsg)这里,m是一个字典,它基本上是一个需要从服务器发送到客户端的 Python 对象。这是通过首先使用dumps()序列化对象,然后将其转换为字节来完成的。
现在,让我们记下客户端:
Client-Side:
import socket
import pickle
a=10
s=socket.socket(socket.AF_INET, socket.SOCK_STREAM)
s.connect((socket.gethostname(), 2133))
while True:
complete_info = b''
rec_msg = True
while True:
mymsg = s.recv(10)
if rec_msg:
print(f"The length of message = {mymsg[:a]}")
x = int (mymsg[:a ] )
rec_msg = False
complete_info += mymsg
if len(complete_info)-a == x:
print("Recieved the complete info")
print(complete_info[a:])
m = pickle.loads(complete_info[a:])
print(m)
rec_msg = True
complete_info = b''
print(complete_info)第一个while循环将帮助我们跟踪完整的消息(complete_info)以及正在使用缓冲区接收的消息(rec_msg)。
然后,在接收消息时,我们所做的就是打印每一位消息,并将其放在大小为10的缓冲区中接收。此大小可以是任何大小,具体取决于个人选择。
然后如果收到的消息等于完整消息,我们只会将消息打印为收到的完整信息,然后使用loads()反序列化消息。
输出如下:
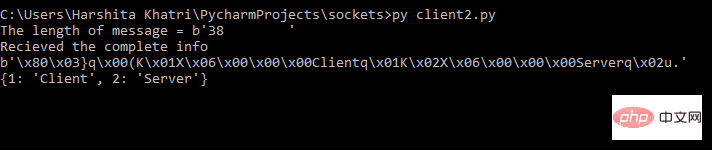
Ce qui précède est le contenu détaillé de. pour plus d'informations, suivez d'autres articles connexes sur le site Web de PHP en chinois!

Outils d'IA chauds

Undresser.AI Undress
Application basée sur l'IA pour créer des photos de nu réalistes

AI Clothes Remover
Outil d'IA en ligne pour supprimer les vêtements des photos.

Undress AI Tool
Images de déshabillage gratuites

Clothoff.io
Dissolvant de vêtements AI

Video Face Swap
Échangez les visages dans n'importe quelle vidéo sans effort grâce à notre outil d'échange de visage AI entièrement gratuit !

Article chaud

Outils chauds

Bloc-notes++7.3.1
Éditeur de code facile à utiliser et gratuit

SublimeText3 version chinoise
Version chinoise, très simple à utiliser

Envoyer Studio 13.0.1
Puissant environnement de développement intégré PHP

Dreamweaver CS6
Outils de développement Web visuel

SublimeText3 version Mac
Logiciel d'édition de code au niveau de Dieu (SublimeText3)

Sujets chauds
 1393
1393
 52
52
 1207
1207
 24
24
 Comment ajuster la taille du MTU sur Windows 11
Aug 25, 2023 am 11:21 AM
Comment ajuster la taille du MTU sur Windows 11
Aug 25, 2023 am 11:21 AM
Si vous rencontrez soudainement une connexion Internet lente sous Windows 11 et que vous avez essayé toutes les astuces du livre, cela n'a peut-être rien à voir avec votre réseau et tout à voir avec votre unité de transmission maximale (MTU). Des problèmes peuvent survenir si votre système envoie ou reçoit des données avec une taille MTU incorrecte. Dans cet article, nous apprendrons comment modifier la taille du MTU sous Windows 11 pour une connexion Internet fluide et ininterrompue. Quelle est la taille MTU par défaut dans Windows 11 ? La taille MTU par défaut dans Windows 11 est de 1 500, ce qui correspond au maximum autorisé. MTU signifie unité de transmission maximale. Il s'agit de la taille maximale des paquets pouvant être envoyés ou reçus sur le réseau. chaque réseau de soutien
![Le module d'extension WLAN s'est arrêté [correctif]](https://img.php.cn/upload/article/000/465/014/170832352052603.gif?x-oss-process=image/resize,m_fill,h_207,w_330) Le module d'extension WLAN s'est arrêté [correctif]
Feb 19, 2024 pm 02:18 PM
Le module d'extension WLAN s'est arrêté [correctif]
Feb 19, 2024 pm 02:18 PM
S'il y a un problème avec le module d'extension WLAN sur votre ordinateur Windows, cela peut entraîner une déconnexion d'Internet. Cette situation est souvent frustrante, mais heureusement, cet article propose quelques suggestions simples qui peuvent vous aider à résoudre ce problème et à rétablir le bon fonctionnement de votre connexion sans fil. Réparer le module d'extensibilité WLAN s'est arrêté Si le module d'extensibilité WLAN a cessé de fonctionner sur votre ordinateur Windows, suivez ces suggestions pour le réparer : Exécutez l'utilitaire de résolution des problèmes réseau et Internet pour désactiver et réactiver les connexions réseau sans fil Redémarrez le service de configuration automatique WLAN Modifier les options d'alimentation Modifier Paramètres d'alimentation avancés Réinstaller le pilote de la carte réseau Exécuter certaines commandes réseau Examinons-le maintenant en détail
 Comment résoudre l'erreur du serveur DNS Win11
Jan 10, 2024 pm 09:02 PM
Comment résoudre l'erreur du serveur DNS Win11
Jan 10, 2024 pm 09:02 PM
Nous devons utiliser le DNS correct lors de la connexion à Internet pour accéder à Internet. De la même manière, si nous utilisons des paramètres DNS incorrects, cela entraînera une erreur du serveur DNS. À ce stade, nous pouvons essayer de résoudre le problème en sélectionnant d'obtenir automatiquement le DNS dans les paramètres réseau. solutions. Comment résoudre l'erreur du serveur DNS du réseau Win11. Méthode 1 : Réinitialiser le DNS 1. Tout d'abord, cliquez sur Démarrer dans la barre des tâches pour entrer, recherchez et cliquez sur le bouton icône « Paramètres ». 2. Cliquez ensuite sur la commande d'option "Réseau et Internet" dans la colonne de gauche. 3. Recherchez ensuite l'option « Ethernet » sur la droite et cliquez pour entrer. 4. Après cela, cliquez sur "Modifier" dans l'attribution du serveur DNS et définissez enfin DNS sur "Automatique (D
 Corrigez les téléchargements « Échec de l'erreur réseau » sur Chrome, Google Drive et Photos !
Oct 27, 2023 pm 11:13 PM
Corrigez les téléchargements « Échec de l'erreur réseau » sur Chrome, Google Drive et Photos !
Oct 27, 2023 pm 11:13 PM
Qu'est-ce que le problème « Échec du téléchargement de l'erreur réseau » ? Avant d’aborder les solutions, comprenons d’abord ce que signifie le problème « Échec du téléchargement de l’erreur réseau ». Cette erreur se produit généralement lorsque la connexion réseau est interrompue pendant le téléchargement. Cela peut se produire pour diverses raisons telles qu'une faible connexion Internet, une congestion du réseau ou des problèmes de serveur. Lorsque cette erreur se produit, le téléchargement s'arrêtera et un message d'erreur s'affichera. Comment réparer l’échec du téléchargement avec une erreur réseau ? Faire face à « Échec du téléchargement d'une erreur réseau » peut devenir un obstacle lors de l'accès ou du téléchargement des fichiers nécessaires. Que vous utilisiez des navigateurs comme Chrome ou des plateformes comme Google Drive et Google Photos, cette erreur apparaîtra, provoquant des désagréments. Vous trouverez ci-dessous des points pour vous aider à naviguer et à résoudre ce problème.
 Correctif : WD My Cloud n'apparaît pas sur le réseau sous Windows 11
Oct 02, 2023 pm 11:21 PM
Correctif : WD My Cloud n'apparaît pas sur le réseau sous Windows 11
Oct 02, 2023 pm 11:21 PM
Si WDMyCloud n'apparaît pas sur le réseau sous Windows 11, cela peut être un gros problème, surtout si vous y stockez des sauvegardes ou d'autres fichiers importants. Cela peut constituer un gros problème pour les utilisateurs qui ont fréquemment besoin d'accéder au stockage réseau. Dans le guide d'aujourd'hui, nous allons donc vous montrer comment résoudre ce problème de manière permanente. Pourquoi WDMyCloud n'apparaît-il pas sur le réseau Windows 11 ? Votre appareil MyCloud, votre adaptateur réseau ou votre connexion Internet n'est pas configuré correctement. La fonction SMB n'est pas installée sur l'ordinateur. Un problème temporaire dans Winsock peut parfois être à l'origine de ce problème. Que dois-je faire si mon cloud n'apparaît pas sur le réseau ? Avant de commencer à résoudre le problème, vous pouvez effectuer quelques vérifications préliminaires :
 Que dois-je faire si la Terre s'affiche dans le coin inférieur droit de Windows 10 alors que je ne peux pas accéder à Internet Diverses solutions au problème selon lequel la Terre ne peut pas accéder à Internet dans Win10 ?
Feb 29, 2024 am 09:52 AM
Que dois-je faire si la Terre s'affiche dans le coin inférieur droit de Windows 10 alors que je ne peux pas accéder à Internet Diverses solutions au problème selon lequel la Terre ne peut pas accéder à Internet dans Win10 ?
Feb 29, 2024 am 09:52 AM
Cet article présentera la solution au problème selon lequel le symbole du globe s'affiche sur le réseau du système Win10 mais ne peut pas accéder à Internet. L'article fournira des étapes détaillées pour aider les lecteurs à résoudre le problème du réseau Win10 montrant que la Terre ne peut pas accéder à Internet. Méthode 1 : Redémarrez directement. Vérifiez d'abord si le câble réseau n'est pas correctement branché et si le haut débit est en retard. Dans ce cas, vous devez redémarrer le routeur ou le modem optique. Si aucune action importante n'est effectuée sur l'ordinateur, vous pouvez redémarrer l'ordinateur directement. La plupart des problèmes mineurs peuvent être rapidement résolus en redémarrant l'ordinateur. S’il est déterminé que le haut débit n’est pas en retard et que le réseau est normal, c’est une autre affaire. Méthode 2 : 1. Appuyez sur la touche [Win] ou cliquez sur [Menu Démarrer] dans le coin inférieur gauche. Dans l'élément de menu qui s'ouvre, cliquez sur l'icône d'engrenage au-dessus du bouton d'alimentation. Il s'agit de [Paramètres].
 Comment activer/désactiver Wake on LAN dans Windows 11
Sep 06, 2023 pm 02:49 PM
Comment activer/désactiver Wake on LAN dans Windows 11
Sep 06, 2023 pm 02:49 PM
Wake on LAN est une fonctionnalité réseau sur Windows 11 qui vous permet de sortir votre ordinateur à distance de la veille prolongée ou du mode veille. Bien que les utilisateurs occasionnels ne l'utilisent pas souvent, cette fonctionnalité est utile pour les administrateurs réseau et les utilisateurs expérimentés utilisant des réseaux filaires, et aujourd'hui nous allons vous montrer comment la configurer. Comment savoir si mon ordinateur prend en charge Wake on LAN ? Pour utiliser cette fonctionnalité, votre ordinateur a besoin des éléments suivants : Le PC doit être connecté à une alimentation ATX afin que vous puissiez le sortir du mode veille à distance. Des listes de contrôle d'accès doivent être créées et ajoutées à tous les routeurs du réseau. La carte réseau doit prendre en charge la fonction Wake-up-on-LAN. Pour que cette fonctionnalité fonctionne, les deux ordinateurs doivent être sur le même réseau. Bien que la plupart des adaptateurs Ethernet utilisent
 Comment vérifier les détails et l'état de la connexion réseau sous Windows 11
Sep 11, 2023 pm 02:17 PM
Comment vérifier les détails et l'état de la connexion réseau sous Windows 11
Sep 11, 2023 pm 02:17 PM
Afin de vous assurer que votre connexion réseau fonctionne correctement ou de résoudre le problème, vous devez parfois vérifier les détails de la connexion réseau sous Windows 11. En faisant cela, vous pouvez afficher diverses informations, notamment votre adresse IP, votre adresse MAC, la vitesse de la liaison, la version du pilote, etc., et dans ce guide, nous vous montrerons comment procéder. Comment trouver les détails de la connexion réseau sur Windows 11 ? 1. Utilisez l'application « Paramètres » et appuyez sur la touche + pour ouvrir les paramètres Windows. WindowsI Ensuite, accédez à Réseau et Internet dans le volet de gauche et sélectionnez votre type de réseau. Dans notre cas, il s'agit d'Ethernet. Si vous utilisez un réseau sans fil, sélectionnez plutôt un réseau Wi-Fi. Au bas de l'écran, vous devriez voir



