Comment le configurer à l'aide de Microsoft Teams ?
Microsoft Teams est la réponse à Slack et devrait bientôt remplacer Skype en tant qu'outil professionnel. Il devient peu à peu l’outil de collaboration de choix pour la plupart des petites et grandes entreprises. Cet article explique comment configurer votre équipe dans Microsoft Teams afin que vous puissiez commencer à partager et à interagir.
Créer une organisation
Vous devez d'abord vous rendre sur teams.microsoft.com et vous connecter avec votre compte Microsoft. Si vous n'en avez pas, vous pouvez créer un compte gratuit. Une fois connecté, vous devez télécharger l'application Windows. Cette application est compatible avec les appareils Windows, iOS, macOS, Linux et Android. Cette application est importante car l'application Teams basée sur un navigateur ne prend pas en charge les réunions ou les appels. Cependant, il convient de noter que les navigateurs sont plus rapides que les applications. Si vous ne souhaitez pas utiliser l'application, vous pouvez cliquer sur l'option permettant d'utiliser l'application Web.
Après vous être connecté, vous devez inscrire une équipe pour votre organisation. Lorsque vous cliquez sur Enregistrer une équipe, vous serez redirigé vers une nouvelle page Web. Cette page vous fournira toutes les fonctionnalités de l'application Microsoft Teams et leur coût. Si vous n'utilisez aucune autre application Microsoft 365, vous pouvez utiliser Teams gratuitement.
Si vous rejoignez une organisation qui fait déjà partie de Teams, vous devrez sélectionner que vous utilisez déjà Teams. Une fois connecté, vous pouvez voir l'infrastructure de votre organisation. Vous pouvez même commencer à discuter avec d’autres personnes de votre organisation.
Lorsque vous enregistrez votre organisation pour la première fois, vous devrez vous inscrire et saisir votre adresse e-mail. Vous devrez ensuite saisir le prénom et le nom de votre organisation. Une fois terminé, cliquez sur Configurer l'équipe.
Si le nom de votre organisation n'est pas déjà pris (il ne devrait pas l'être), votre organisation sera créée. Une fois connecté, il vous sera demandé de fournir votre nom et d'ajouter une photo de profil. Ces deux éléments sont facultatifs.
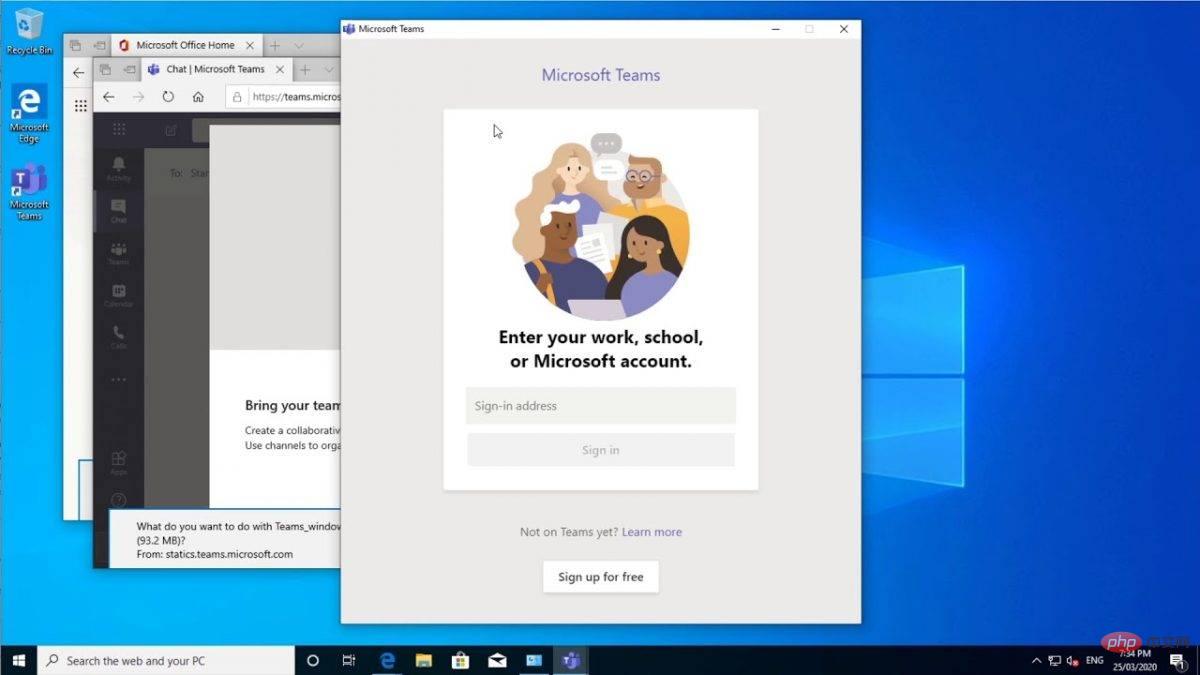
Invitez des personnes dans Microsoft Teams
Maintenant que votre organisation est configurée sur Teams, vous pouvez commencer à inviter les membres de votre équipe. Vous recevrez un lien par e-mail. Ceci est le lien d'invitation de l'équipe. Vous pouvez envoyer ce lien aux membres de votre équipe et les inviter à vous rejoindre. Si vous ne recevez pas le lien, vous pouvez toujours cliquer sur l'icône Teams sur le côté gauche du menu de l'application et cliquer sur Inviter des personnes. Sur l'écran suivant, vous devez saisir les adresses e-mail des personnes que vous souhaitez inviter. Bien que ces adresses e-mail ne soient pas nécessairement des comptes Microsoft, les utilisateurs seront invités à créer leur compte Microsoft avant de se connecter.
Les membres de votre équipe recevront un lien d'invitation. Une fois qu'ils auront cliqué pour rejoindre l'équipe, il leur sera demandé de télécharger l'application mobile (pour leurs systèmes d'exploitation respectifs).
Ce qui précède est le contenu détaillé de. pour plus d'informations, suivez d'autres articles connexes sur le site Web de PHP en chinois!

Outils d'IA chauds

Undresser.AI Undress
Application basée sur l'IA pour créer des photos de nu réalistes

AI Clothes Remover
Outil d'IA en ligne pour supprimer les vêtements des photos.

Undress AI Tool
Images de déshabillage gratuites

Clothoff.io
Dissolvant de vêtements AI

AI Hentai Generator
Générez AI Hentai gratuitement.

Article chaud

Outils chauds

Bloc-notes++7.3.1
Éditeur de code facile à utiliser et gratuit

SublimeText3 version chinoise
Version chinoise, très simple à utiliser

Envoyer Studio 13.0.1
Puissant environnement de développement intégré PHP

Dreamweaver CS6
Outils de développement Web visuel

SublimeText3 version Mac
Logiciel d'édition de code au niveau de Dieu (SublimeText3)
 Que dois-je faire si le point d'accès mobile de mon ordinateur ne peut pas être activé ?
Feb 21, 2023 pm 05:17 PM
Que dois-je faire si le point d'accès mobile de mon ordinateur ne peut pas être activé ?
Feb 21, 2023 pm 05:17 PM
Solution au problème selon lequel le point d'accès mobile de l'ordinateur ne peut pas être activé : 1. Cliquez sur « Ce PC->clic droit->Gérer->Gestionnaire de périphériques » 2. Double-cliquez sur le gestionnaire de périphériques, ouvrez la carte réseau, puis cliquez avec le bouton droit ; -cliquez pour trouver "Microsoft Wi-Fi" et choisissez simplement d'activer l'appareil.
 Windows 11 ne reconnaît pas le téléphone Android ? Voici une solution rapide
Apr 13, 2023 pm 04:31 PM
Windows 11 ne reconnaît pas le téléphone Android ? Voici une solution rapide
Apr 13, 2023 pm 04:31 PM
Les utilisateurs de Microsoft peuvent connecter leur téléphone à leur PC à l'aide de l'application Phone Link (anciennement Your Phone). Cette application permet à votre PC Windows d'accéder aux photos, textes, notifications et autres données sur votre téléphone. Phone Link pourra refléter l'écran de votre appareil Android. Actuellement, cette fonctionnalité est encore en phase de test pour certains smartphones Samsung. Les utilisateurs peuvent toujours connecter leurs appareils Android à leur PC à l'aide d'un câble USB. Cependant, cela permet uniquement aux utilisateurs de transférer des fichiers, des photos, de la musique et d'autres médias entre leur PC et leur smartphone. Pour accéder aux SMS et aux appels,
 Comment créer un point d'accès mobile sur Windows 11
Apr 17, 2023 pm 06:22 PM
Comment créer un point d'accès mobile sur Windows 11
Apr 17, 2023 pm 06:22 PM
Bien entendu, partager l’internet mobile entre un smartphone Android et un PC Windows 11 peut s’avérer utile, notamment lorsque le Wi-Fi n’est pas disponible. Il peut donc s'avérer très utile de savoir comment partager l'Internet mobile avec des appareils Windows lorsque d'autres options font leur apparition. Tout comme un iPhone peut se connecter à un Mac lorsque le Wi-Fi n'est pas disponible, les appareils Android permettent aux utilisateurs de connecter la connexion Internet de leur smartphone à n'importe quel ordinateur portable Windows via USB et Bluetooth. Pour beaucoup d'entre nous, connecter votre téléphone et votre PC via un câble n'est pas une option, et la connexion à Internet via Bluetooth peut être lente. Alors, utilisez votre smartphone pour créer W
![Impossible de changer la photo de profil Instagram [Résolu]](https://img.php.cn/upload/article/000/465/014/168146430730063.png?x-oss-process=image/resize,m_fill,h_207,w_330) Impossible de changer la photo de profil Instagram [Résolu]
Apr 14, 2023 pm 05:25 PM
Impossible de changer la photo de profil Instagram [Résolu]
Apr 14, 2023 pm 05:25 PM
Certains utilisateurs d'Instagram très sociaux mettent généralement à jour leurs photos de profil de temps en temps. Récemment, nous avons remarqué que de nombreux utilisateurs d'Instagram ne peuvent pas modifier leurs photos de profil Instagram. Lorsqu'ils essaient de modifier la nouvelle photo de profil Instagram, différents messages d'erreur s'affichent, tels que « Impossible de modifier la photo », « Désolé, nous ne pouvons pas mettre à jour votre photo de profil. Veuillez confirmer que vous êtes connecté à Internet plus tard. Réessayez », etc. . Il peut y avoir plusieurs raisons pour lesquelles ces erreurs se produisent lorsque vous essayez de modifier votre photo de profil Instagram, dont certaines sont répertoriées ci-dessous. Application Instagram obsolète Mauvaise connexion Internet Application Instagram
 Comment exécuter n'importe quelle application en tant qu'utilisateur différent dans Windows 11
May 03, 2023 pm 01:25 PM
Comment exécuter n'importe quelle application en tant qu'utilisateur différent dans Windows 11
May 03, 2023 pm 01:25 PM
Certaines applications ne peuvent être utilisées que par certains utilisateurs. Par conséquent, si vous êtes connecté au système à l'aide du compte utilisateur de quelqu'un d'autre et que vous souhaitez lancer l'application, vous devrez peut-être vous déconnecter du système et vous connecter à l'aide de votre compte utilisateur. Cependant, vous pouvez lancer l'application directement en l'exécutant en tant qu'utilisateur différent. Une fois que l'utilisateur exécute l'application en tant qu'autre utilisateur, une petite fenêtre apparaîtra lui demandant de saisir les informations d'identification du compte utilisateur requis pour ouvrir l'application. Ne serait-ce pas génial ? Cela permet vraiment d'économiser beaucoup de temps et d'éviter les tracas inutiles liés à la connexion à un autre compte utilisateur. Cet article vous expliquera comment procéder facilement. Comment exécuter n'importe quelle application en tant qu'utilisateur différent sous Windows 11, 10 Étape 1 : Si l'icône de l'application est sur le bureau
 Bai Jian annonce la nouvelle du nouveau téléphone NIO et explique pourquoi NIO insiste pour fabriquer des téléphones mobiles
Jul 25, 2024 pm 01:14 PM
Bai Jian annonce la nouvelle du nouveau téléphone NIO et explique pourquoi NIO insiste pour fabriquer des téléphones mobiles
Jul 25, 2024 pm 01:14 PM
Le nouveau NIO NIO Phone (NIOPhone 2) sortira le 27 juillet. À l'approche de la date de sortie, le 24 juillet, Bai Jian, vice-président de NIO Technology (Anhui) Co., Ltd., a répondu à deux des questions les plus fréquemment posées par les internautes sur NIO Phone. NIOPhone « Pourquoi NIO insiste-t-il pour fabriquer des téléphones mobiles ? » Des questions similaires apparaissent dans presque toutes les zones de commentaires liées au nouveau NIOPhone. Bai Jian a répondu que Weilai avait commencé très tôt à réfléchir et à planifier la fabrication de téléphones portables. Ce n'était pas un caprice, encore moins comme certains l'ont dit, car certaines marques de téléphones portables ont commencé à fabriquer des voitures. Bai Jian a annoncé la nouvelle du nouveau NIOPhone « voiture intelligente et téléphone portable »
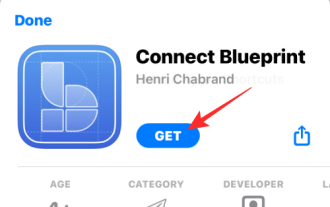 Comment définir un statut Slack à l'aide des raccourcis Apple
Apr 13, 2023 pm 10:49 PM
Comment définir un statut Slack à l'aide des raccourcis Apple
Apr 13, 2023 pm 10:49 PM
De quoi avez-vous besoin? Pour modifier votre statut Slack à partir de l'écran d'accueil d'iOS, vous devez disposer des éléments suivants : Un iPhone exécutant iOS 13 ou une version ultérieure (obligatoire pour exécuter l'application Raccourcis) L'application Raccourcis doit être installée Connectez l'application Blueprint depuis l'App Store Configurer le raccourci d'état Slack Comment définir le raccourci d'état Slack sur iOS Le raccourci Définir l'état Slack est un outil astucieux lorsqu'il s'agit de définir instantanément votre statut Slack. Cependant, le processus de configuration nécessite plus d'efforts que l'ajout du raccourci sur votre iPhone. Vous pouvez suivre les étapes ci-dessous
 Voici comment utiliser toutes les fonctionnalités de la nouvelle application Météo pour iPad sur iPadOS 16
May 01, 2023 pm 11:55 PM
Voici comment utiliser toutes les fonctionnalités de la nouvelle application Météo pour iPad sur iPadOS 16
May 01, 2023 pm 11:55 PM
L'application météo d'Apple désormais sur iPad Pendant des années, l'iPad n'a jamais eu d'application météo native, les utilisateurs devaient donc télécharger des applications tierces depuis l'AppStore. Heureusement, avec iPadOS16, Apple propose sa propre application Météo sur iPad. Les utilisateurs d'iPhone connaissent peut-être cette application, mais il existe encore quelques astuces que tout le monde ne connaît pas. Depuis qu'Apple a acquis DarkSky en 2020, l'application Météo sur iPhone a reçu plusieurs nouvelles fonctionnalités. Dans iOS15, Apple a amélioré les animations des applications tout en ajoutant des cartes et





