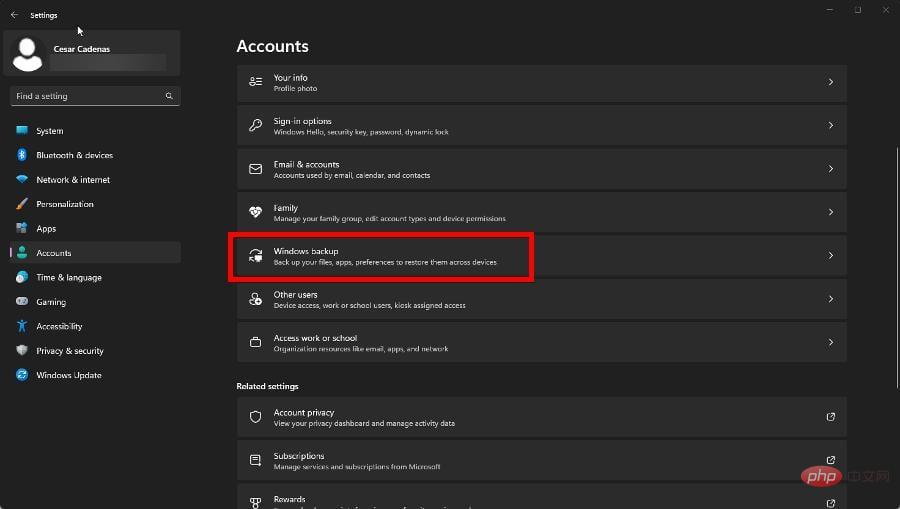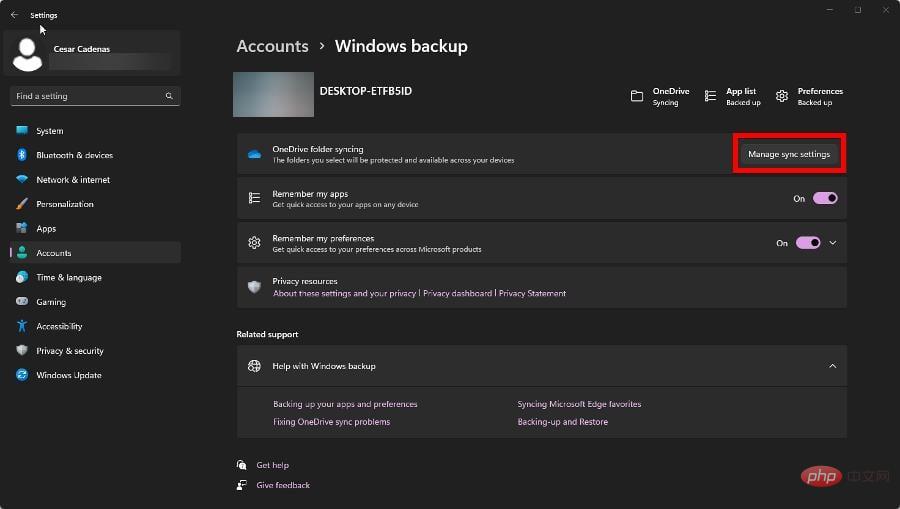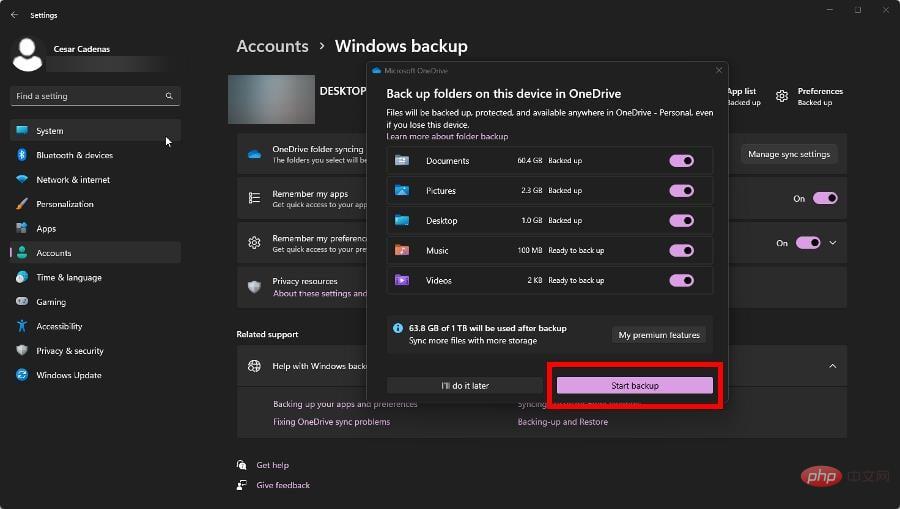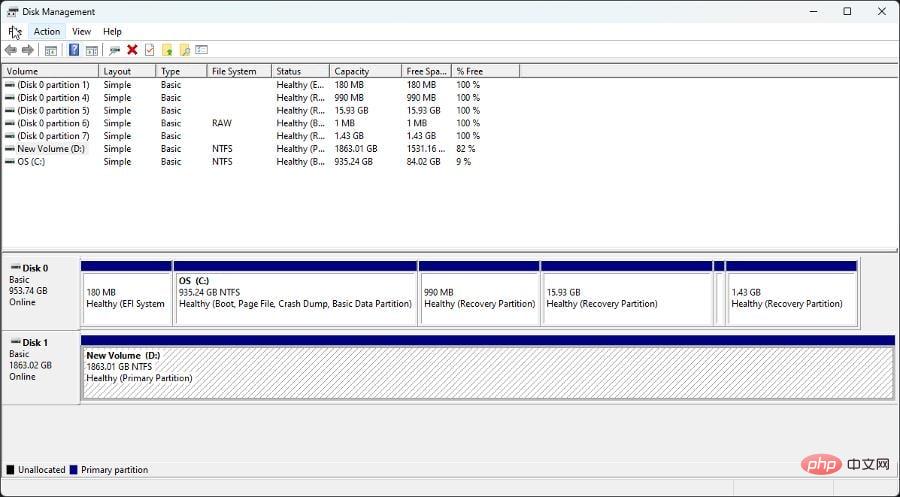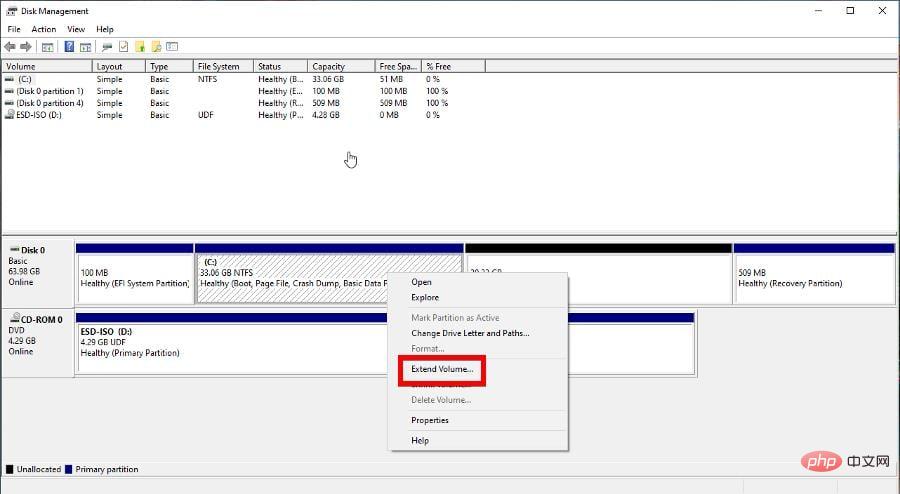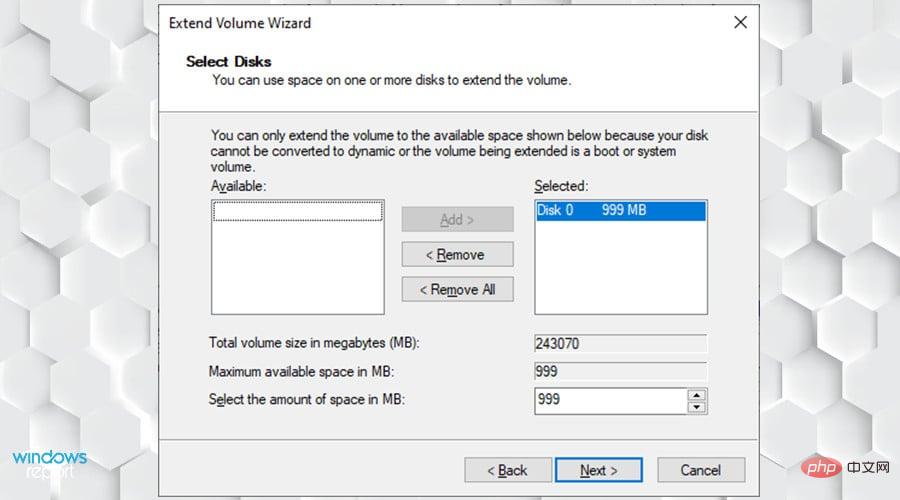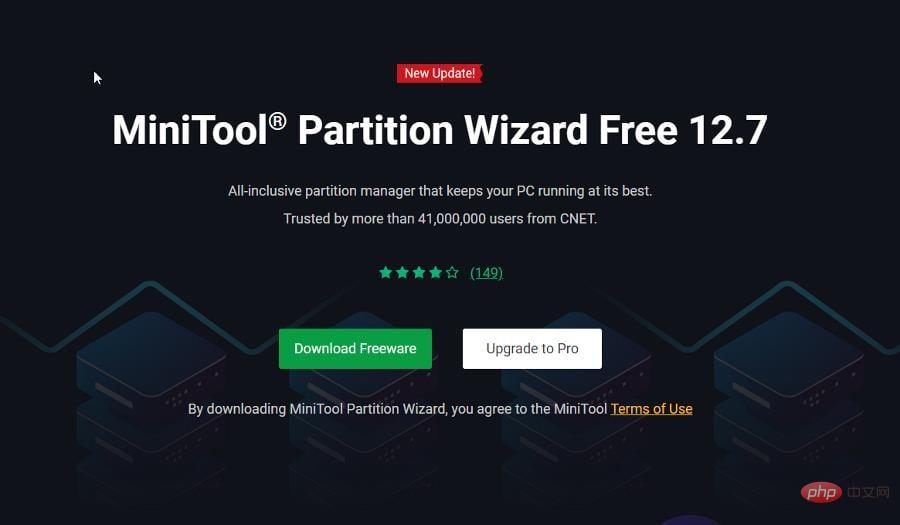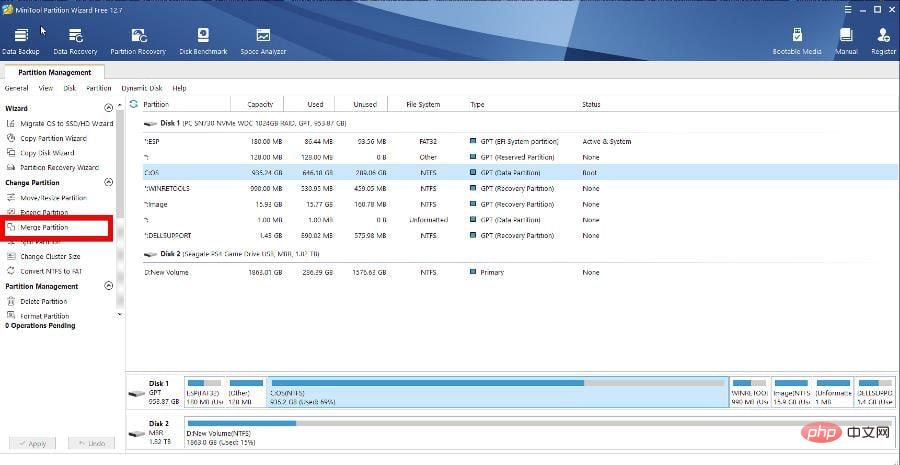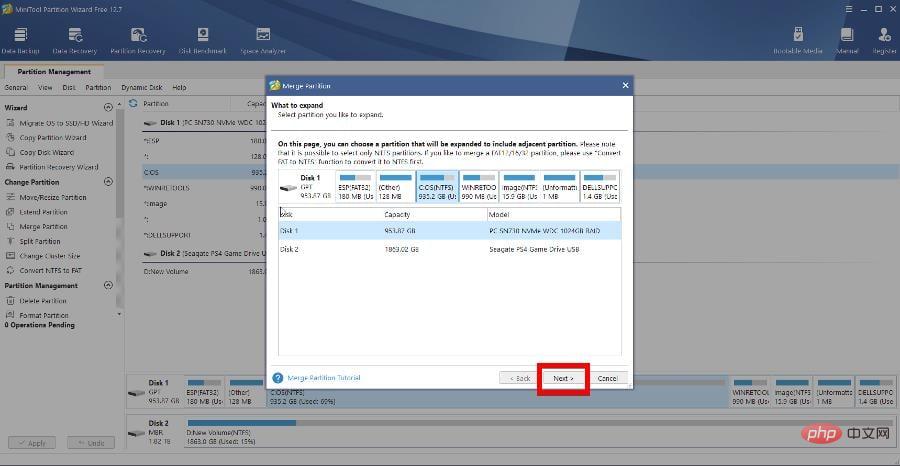Gérer des fichiers sur un ordinateur Windows peut ressembler à un travail à temps plein. De nos jours, les gens téléchargent des tonnes de fichiers et il peut être difficile de savoir où se trouvent tous les fichiers.
Vous pouvez essayer de nombreuses méthodes pour nettoyer votre disque dur, comme utiliser un nettoyeur de corbeille pour vous débarrasser des fichiers inutiles. Il existe une autre tentative, la moins courante, qui consiste à fusionner les pilotes.
Pourquoi avez-vous besoin de fusionner deux disques ?
Avant d'expliquer comment fusionner les lecteurs C: et D:, voyons pourquoi vous souhaitez le faire. Croyez-le ou non, cela présente de nombreux avantages :
-
Cela libère beaucoup d'espace sur votre ordinateur – De loin le plus grand avantage de la fusion de deux disques. Bien sûr, vous pouvez désinstaller les applications une par une, mais la fusion est une méthode plus rapide.
-
Cela aide à organiser votre disque dur – Utiliser certains logiciels pour effacer votre disque dur peut être une méthode plutôt extrême. Les entraînements combinés constituent une méthode d’organisation plus contrôlée.
-
La consolidation crée plus d'espace - À un moment donné, vous manquerez d'espace sur votre disque dur. Même si la nouvelle partition ne peut pas être créée, la fusion peut résoudre le problème.
Comment fusionner vos lecteurs C et D sous Windows ?
Il n'existe que quelques façons de fusionner deux disques et cela peut être très délicat. Il n’existe pas de solutions faciles. Cependant, nous vous recommandons de faire quelques choses avant de fusionner :
- La première chose à faire est de mettre à jour votre système. Installez tous les correctifs récemment déployés par Microsoft. Ils peuvent vous éviter de traiter des fichiers endommagés plus tard.
- Il est également fortement recommandé de sauvegarder vos fichiers. Il existe deux manières de procéder : via la fonctionnalité native de Windows 11 ou via un logiciel tiers.
1. Sauvegarder les fichiers
- Lancez l'application Paramètres et accédez à l'onglet Compte.
- Ensuite, cliquez sur Sauvegarde Windows.

- Sur la page suivante, vous pouvez autoriser OneDrive à enregistrer vos dossiers et quelles connexions aux applications seront mémorisées. Pour tout configurer, sélectionnez "Gérer les paramètres de synchronisation".

- Dans la nouvelle fenêtre, sélectionnez le dossier que vous souhaitez sauvegarder sur OneDrive. Cliquez sur Prêt à DémarrerSauvegarde.

La sauvegarde de vos fichiers doit être la première chose que vous faites. Si vous faites des erreurs, si le fichier est corrompu ou si quelque chose ne va pas, vous pouvez restaurer vos anciens fichiers et recommencer.
2. Étendre le volume via la gestion des disques
- Lancez l'application Gestion des disques depuis la barre de recherche Windows.

- Cliquez avec le bouton droit sur la partition que vous souhaitez étendre.
- Si une entrée est grisée, il n'y a pas d'espace disponible. Vous pouvez libérer de l'espace en sélectionnant d'abord Supprimer le volume.
- Cliquez à nouveau avec le bouton droit sur la partition et sélectionnez Agrandir le volume.

- Cliquez sur Suivant dans l'assistant d'extension du volume.
- Dans la fenêtre suivante, sélectionnez la quantité d'espace disque que vous souhaitez utiliser pour étendre le volume. Il est recommandé d'utiliser tout l'espace disponible.

- Cliquez sur Suivant lorsque vous avez terminé, puis sur Terminé dans la fenêtre.
3. Utilisez un logiciel tiers pour fusionner des lecteurs
- Vous pouvez utiliser de nombreuses applications différentes pour fusionner des lecteurs. Pour ce guide, le Mini Tool Partition Wizard sera utilisé.

- Installez l'application et lancez-la une fois terminé.
- Sélectionnez le lecteur C: dans le menu du milieu et cliquez sur la Partition à gauche.

- Une nouvelle fenêtre apparaîtra. C : lecteur sélectionné. Cliquez sur Suivant.

- Dans la fenêtre suivante, sélectionnez le lecteur D: ou tout autre lecteur que vous souhaitez fusionner. Cliquez sur Terminé.
-
Cliquez sur Appliquer dans le coin supérieur gauche pour enregistrer les modifications.
Si vous souhaitez en savoir plus sur d'autres applications similaires, consultez notre liste des sept meilleurs logiciels de gestion de partition.
Que dois-je faire si le disque dur n'affiche pas sa pleine capacité ?
Certains utilisateurs se sont plaints du fait que leurs disques durs n'affichent pas leur capacité totale dans les applications de gestion de disques. Ce problème grave peut indiquer un logiciel défectueux ou des dommages internes.
S'il s'agit d'un problème logiciel, il est recommandé de mettre à jour le pilote du disque dur et de le reformater. Mais s'il est endommagé, il est préférable de le rapporter au fabricant ou de le faire réparer quelque part.
Vous devez également connaître le meilleur logiciel de défragmentation. Les fichiers fragmentés peuvent entraîner divers problèmes de performances. La défragmentation les réorganise pour améliorer les performances.
Certains des meilleurs incluent Iobit Smart Defrag et CCleaner. Notez que ces applications sont disponibles pour Windows 10 et 11, alors ne vous inquiétez pas si le logiciel n'indique que la première.
Ce qui précède est le contenu détaillé de. pour plus d'informations, suivez d'autres articles connexes sur le site Web de PHP en chinois!