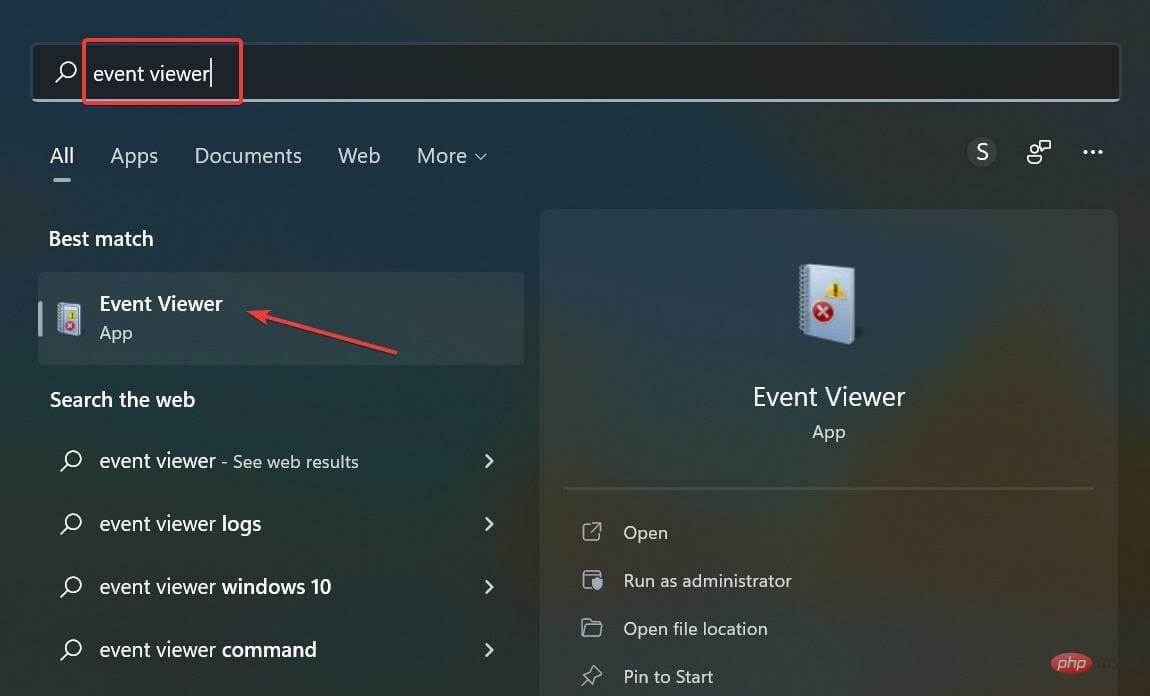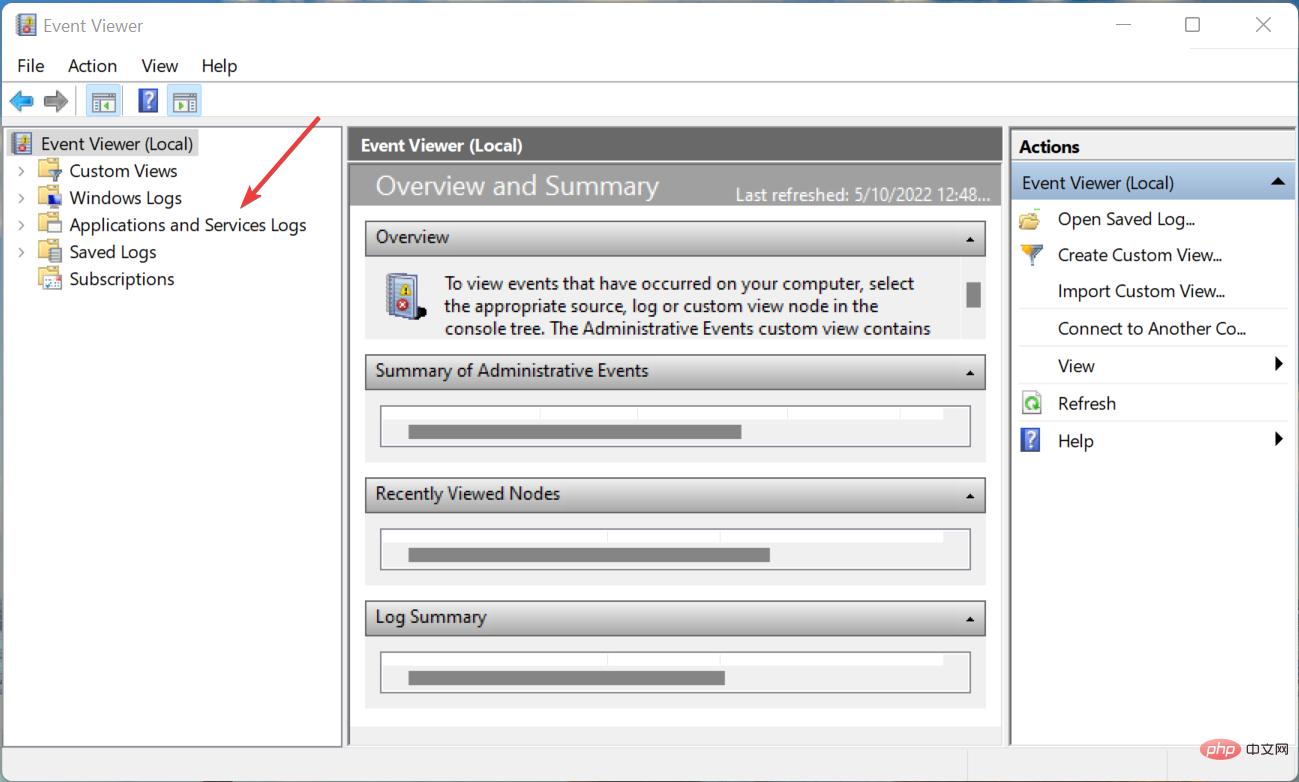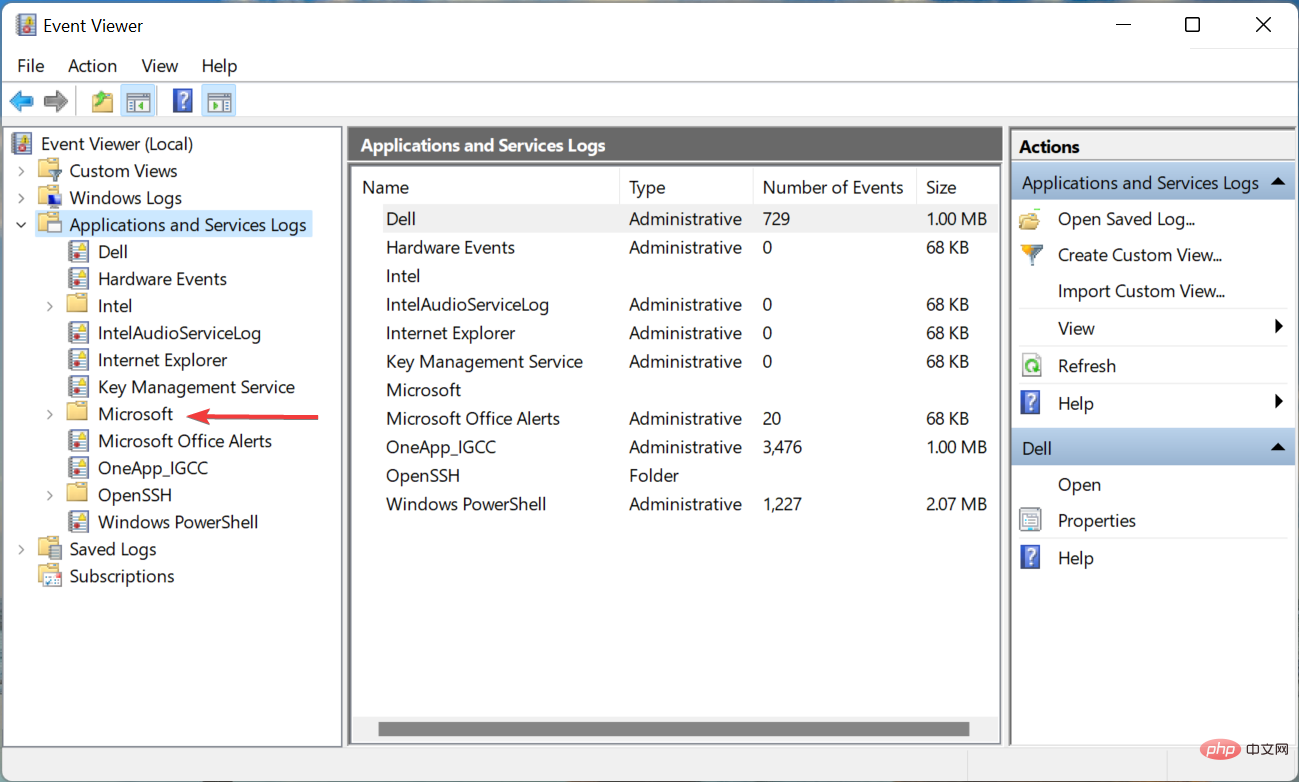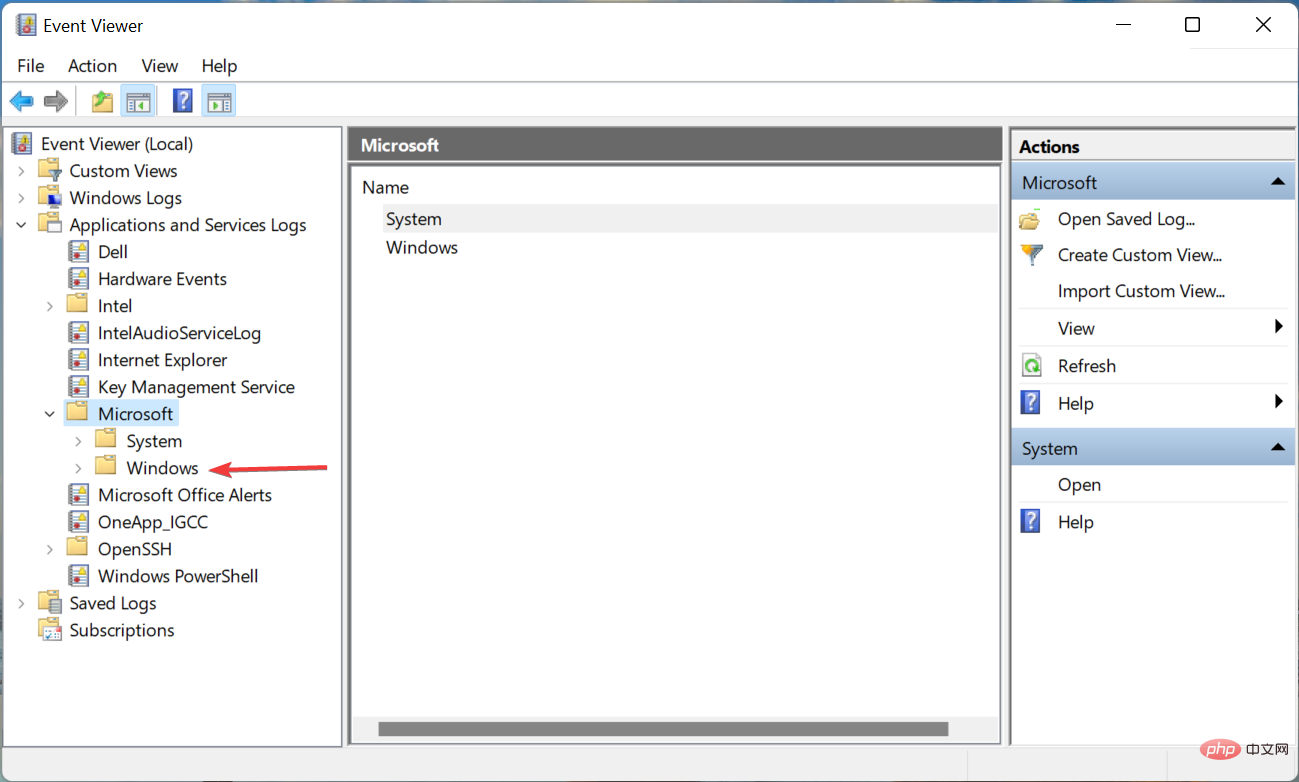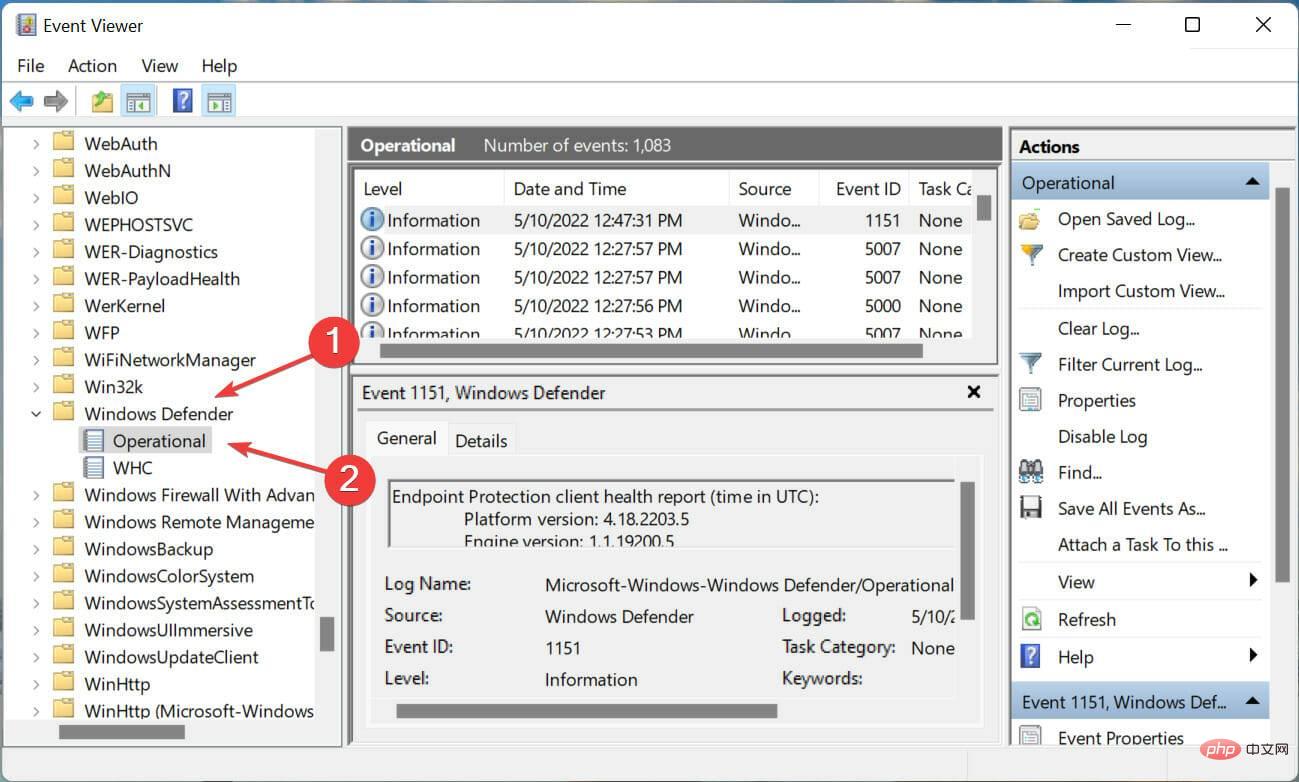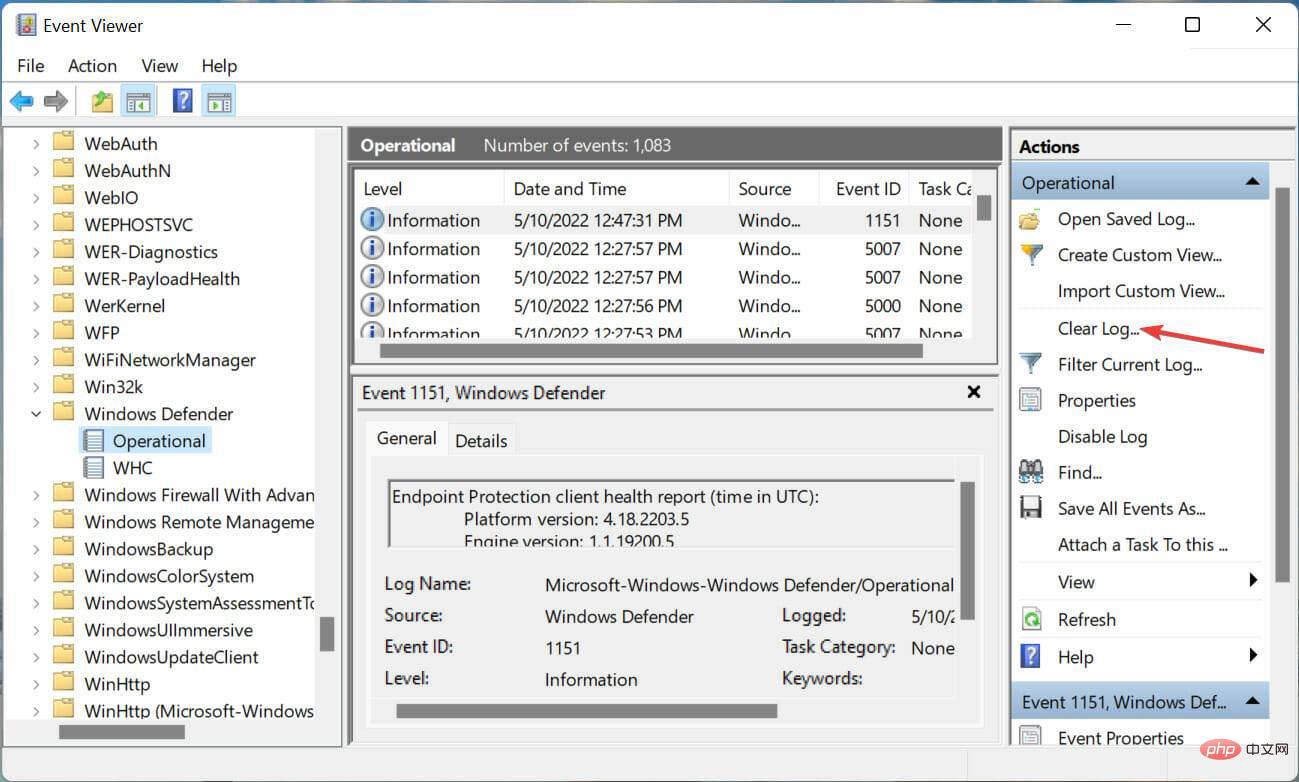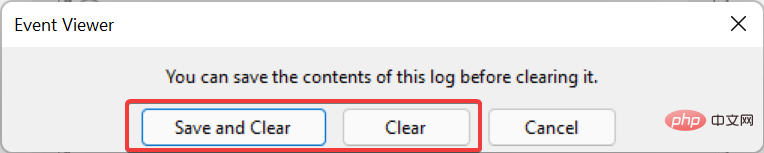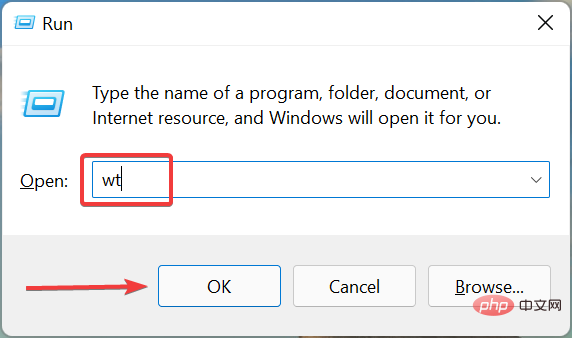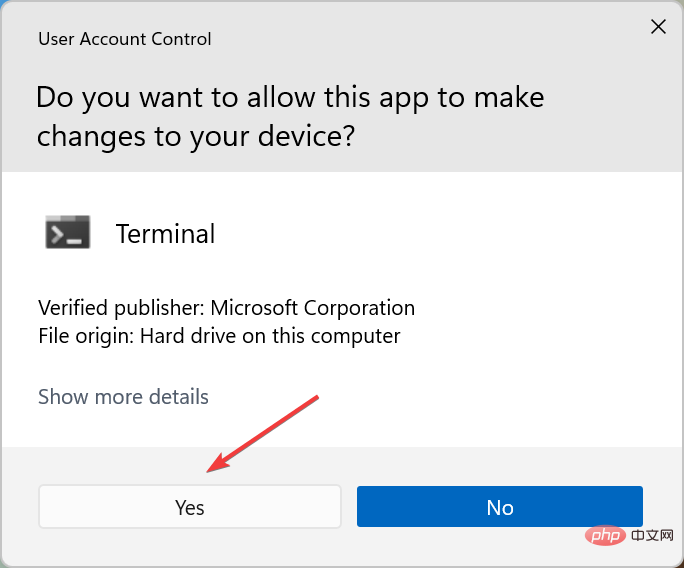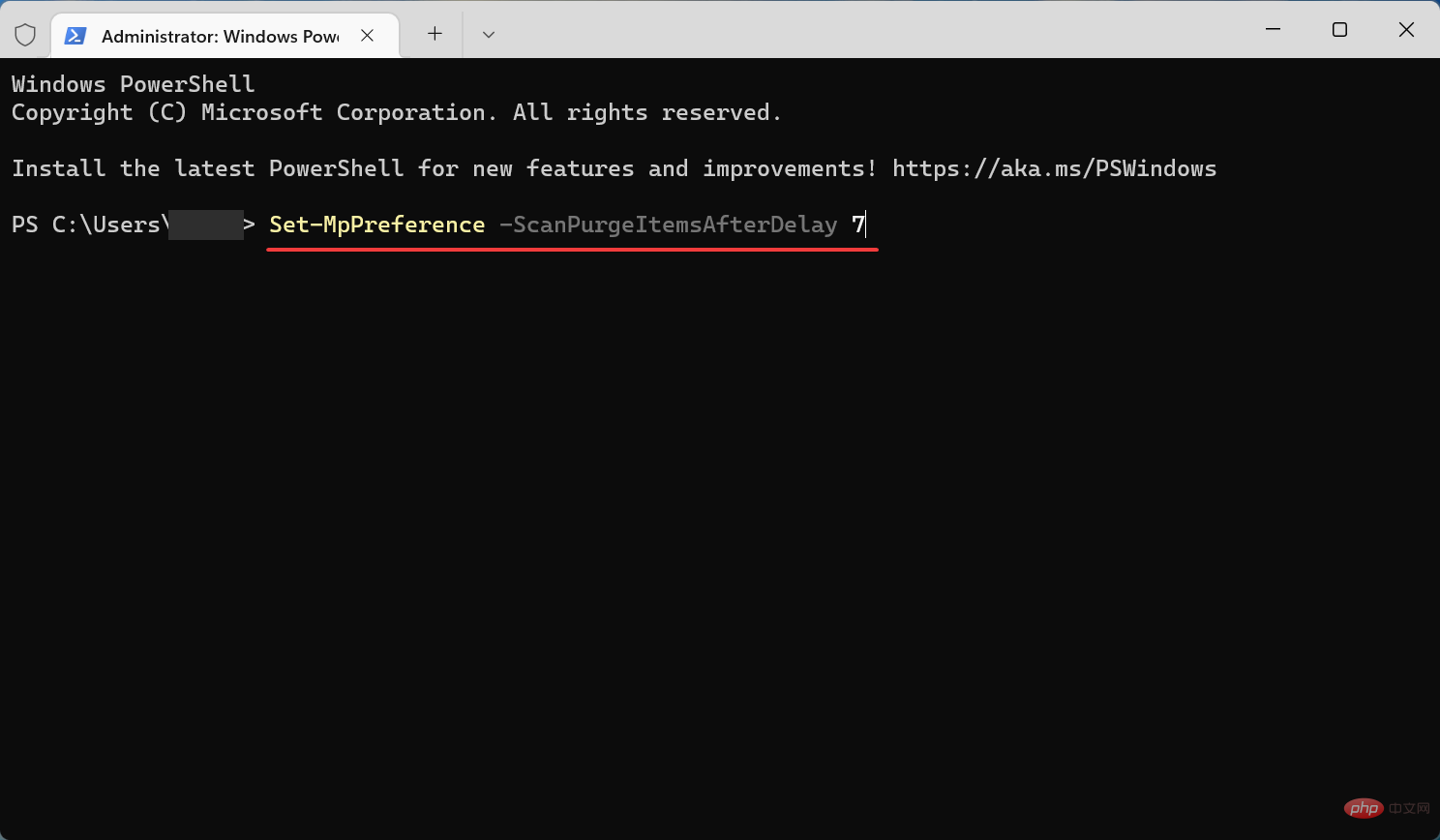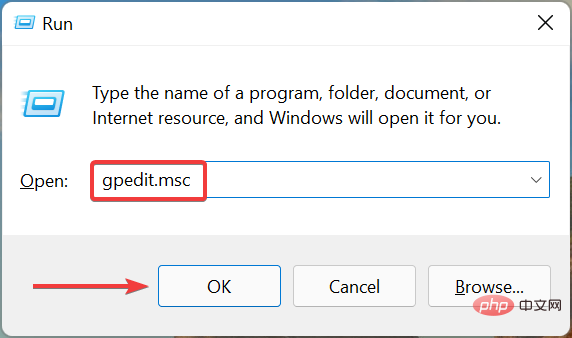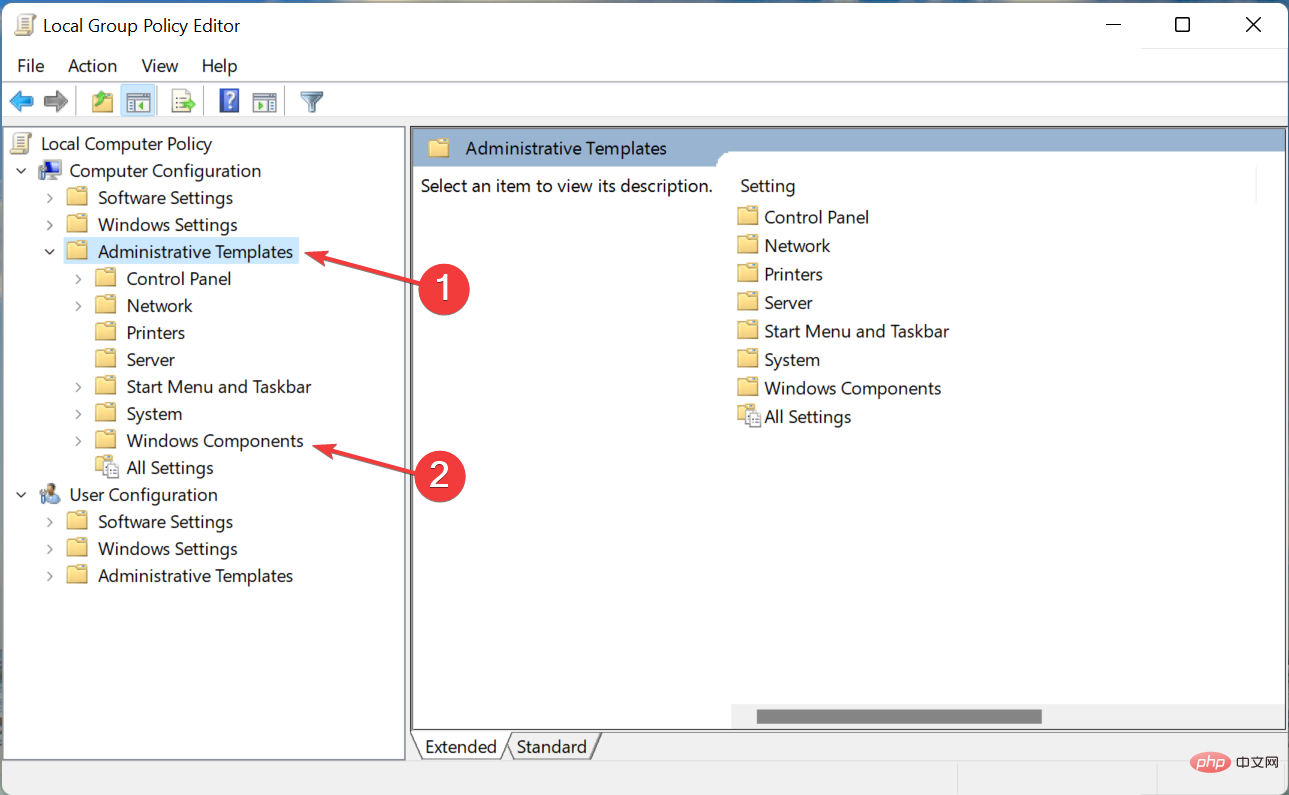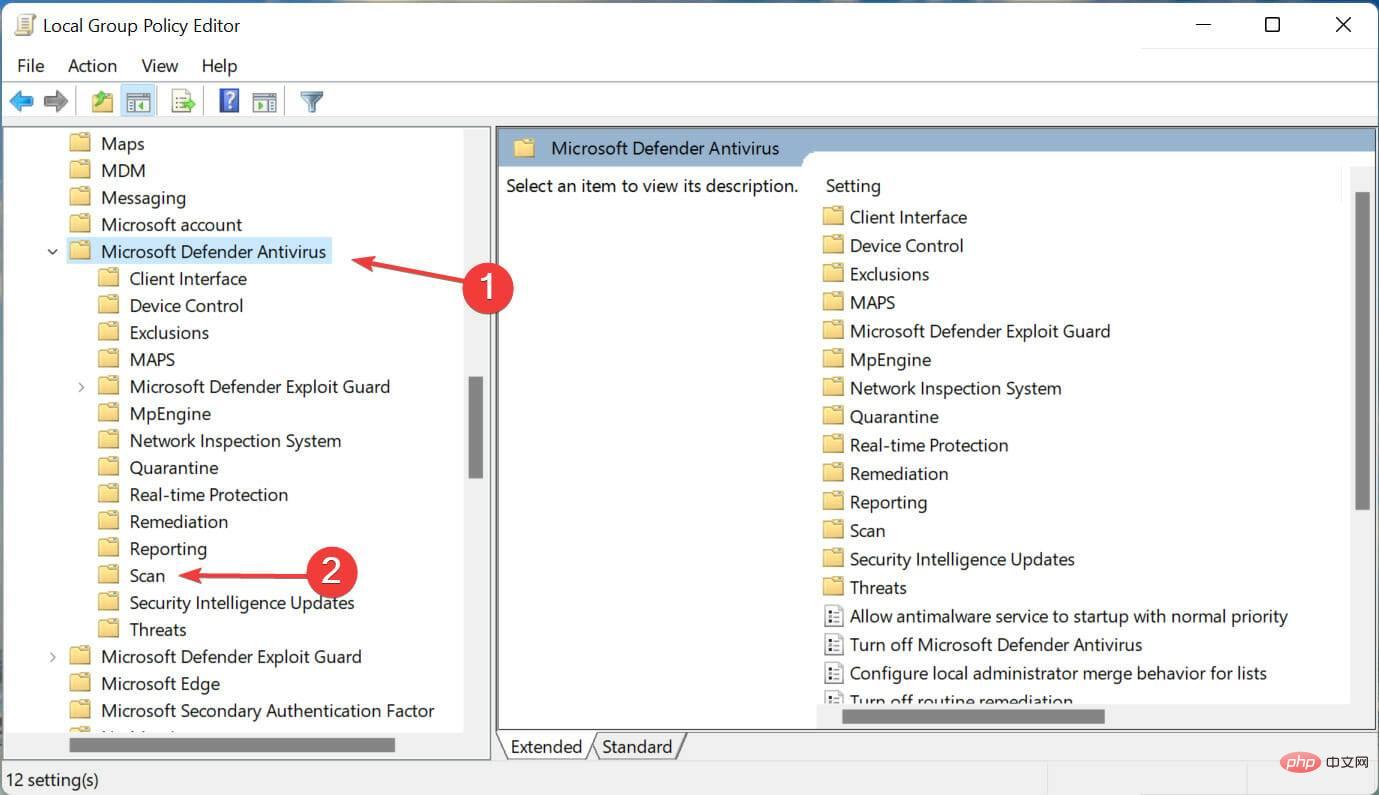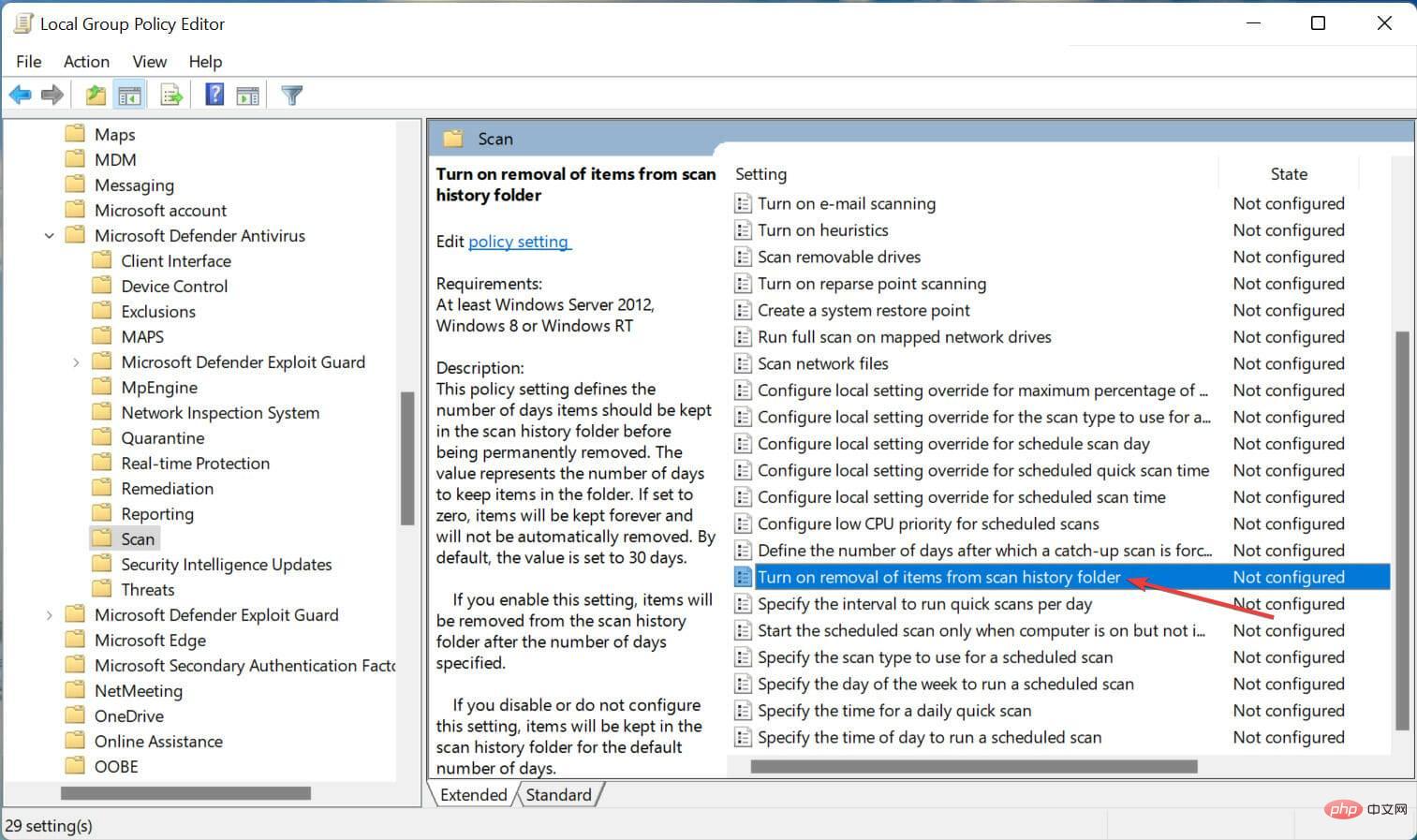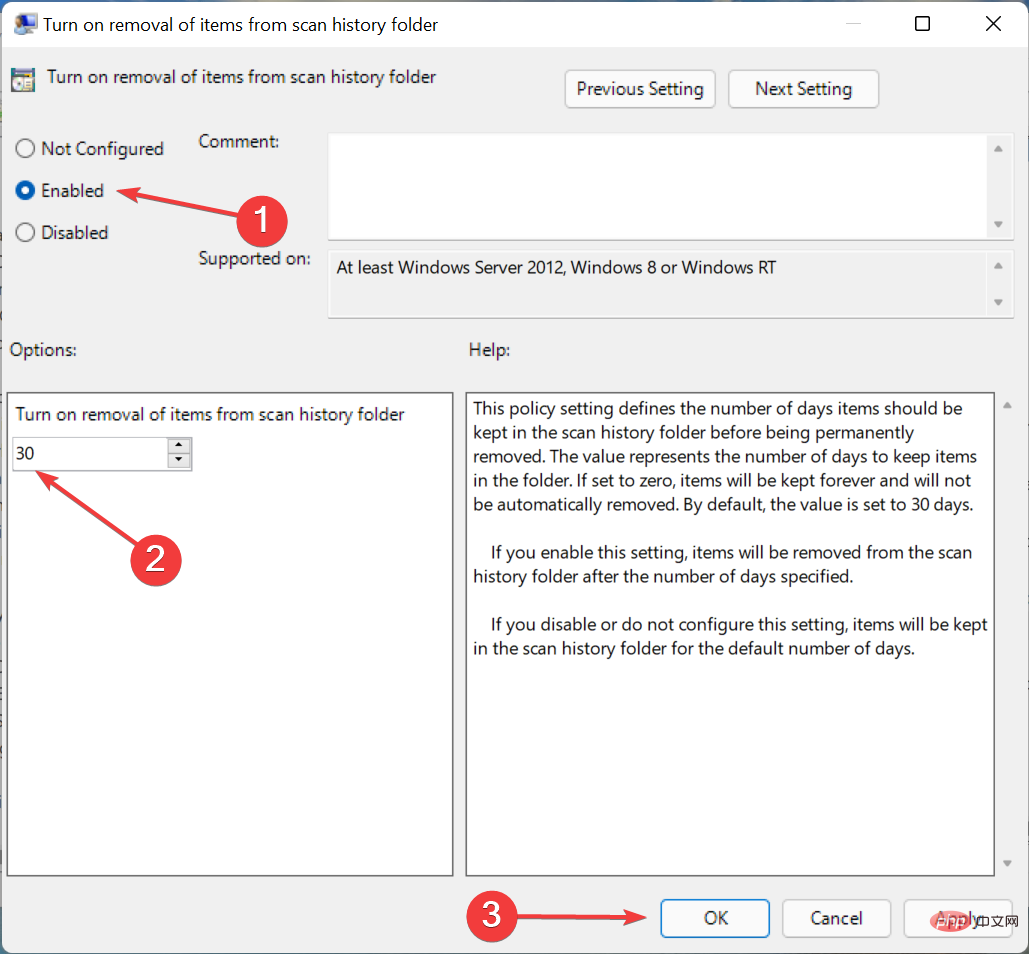Comment effacer l'historique de protection dans Windows 11 : 2 méthodes
Lorsque votre PC manque d'espace de stockage, vous pouvez afficher instantanément de nombreux dossiers pour libérer de l'espace. Celui qui consomme une grande partie est l’historique de protection de Windows Defender, mais pouvez-vous l’effacer dans Windows 11 ?
Bien que cela ne soit pas entièrement nécessaire, la suppression de l'historique de protection peut en réalité aider à libérer de l'espace de stockage sur votre système. Pour certains utilisateurs, ces fichiers occupent 20 à 25 Go d'espace, ce qui peut être intimidant si votre ordinateur manque d'espace de stockage.
Voyons donc ce qu'est l'historique de protection, toutes les façons de l'effacer dans Windows 11 et comment le configurer pour qu'il s'efface automatiquement après un délai défini.
Qu’est-ce que la préservation historique ?
Microsoft fournit un logiciel antivirus intégré Windows Defender pour assurer la sécurité de votre système et le protéger contre toute menace et virus.
Pour y parvenir, Windows Defender exécutera des analyses périodiques en arrière-plan, s'il est activé, et enregistrera les problèmes qu'il identifie et les actions entreprises. Il répertoriera les applications potentiellement indésirables qui ont été bloquées ou supprimées, ou si des services critiques ont été désactivés.
Ces journaux ou informations sont appelés historique de protection de Windows Defender ou simplement historique de protection. Il classe les problèmes en fonction de leur gravité. Gardez à l'esprit que vous avez besoin de droits d'administrateur pour afficher les détails de ces opérations.
Maintenant que vous avez une bonne compréhension du processus, laissez-nous vous expliquer comment effacer l'historique de protection dans Windows 11.
Comment effacer l'historique de protection sous Windows 11 ?
1. Utilisez l'Explorateur de fichiers
- Appuyez sur Windows+E pour lancer Explorateur de fichiers, collez le chemin suivant dans la barre d'adresse en haut et appuyez sur Entrée. Alternativement, vous pouvez suivre ce chemin, assurez-vous simplement de rendre les fichiers cachés visibles :
<code><strong>C:ProgramDataMicrosoftWindows DefenderScansHistoryService</strong>
- 到达那里后,按Ctrl+A选择所有文件,然后点击Delete清除它们。

- 如果弹出确认提示,请选择适当的响应。
- 现在,走这条路
<strong>:C:ProgramDataMicrosoftWindows DefenderScans </strong>C:ProgramDataMicrosoftWindows DefenderScansHistoryService -
Une fois là-bas, appuyez sur Ctrl
 + A
+ A - pour sélectionner tous les fichiers et cliquez sur Supprimer
- Effacez-les.
 Si une invite de confirmation apparaît, veuillez choisir une réponse appropriée. Maintenant, allez par ici
Si une invite de confirmation apparaît, veuillez choisir une réponse appropriée. Maintenant, allez par ici <strong>:C:ProgramDataMicrosoftWindows DefenderScans </strong> Trouvez le fichier
Trouvez le fichier - mpenginedb.db, faites un clic droit dessus et sélectionnez l'icône de suppression dans le menu contextuel.
 De même, si une invite de confirmation apparaît, choisissez la réponse appropriée.
De même, si une invite de confirmation apparaît, choisissez la réponse appropriée. -
Une fois terminé, appuyez sur Windows
 + S
+ S - pour lancer le menu de recherche, saisissez Windows Security dans le champ de texte et cliquez sur le résultat de recherche concerné.

- Cliquez sur Protection contre les virus et les menaces parmi les options ici.

- Ensuite, cliquez sur GérerParamètres sous Paramètres de protection contre les virus et les menaces.

- Cliquez sur le bouton bascule de
 Live Protection pour le désactiver.
Live Protection pour le désactiver.
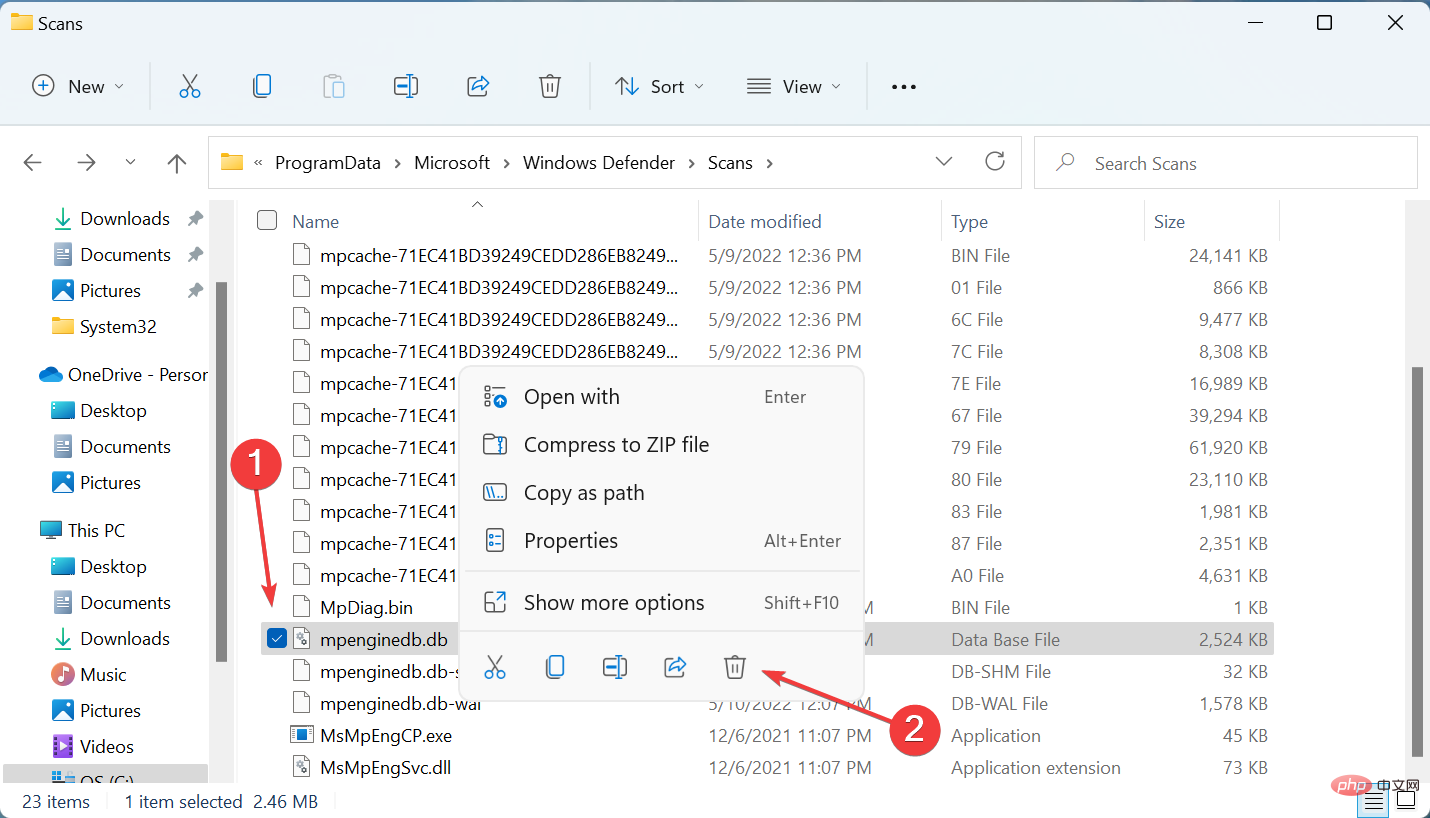
2. Lancez le menu de recherche via l'Observateur d'événements
- Appuyez sur Windows+S, saisissez Observateur d'événements dans le champ de texte et cliquez sur le résultat de recherche concerné.

- Double-cliquez sur Journaux des applications et des services dans le volet de navigation de gauche.

- Maintenant, développez Microsoft pour voir les options en dessous.

- Ensuite, double-cliquez sur Windows.

- Développez Windows Defender et cliquez sur l'entrée opérationnelle en dessous.

- Cliquez sur à droite pour effacer le journal.

- Maintenant, choisissez la réponse appropriée dans l'invite de confirmation selon que vous souhaitez enregistrer son contenu ou le supprimer complètement. Nous recommandons ce dernier.

Voici comment effacer l'historique de protection à l'aide de l'Observateur d'événements dans Windows 11. Cette méthode est relativement simple et plus efficace pour ceux qui vérifient régulièrement les journaux d'erreurs dans Windows 11.
Les deux méthodes permettent d'effacer l'historique de protection manuellement, mais que se passe-t-il si vous souhaitez l'effacer automatiquement ? Il existe plusieurs façons de procéder. Lisez la section suivante pour le découvrir.
Comment configurer l'historique de protection pour qu'il s'efface automatiquement ?
1. Utilisez Windows PowerShell
- Appuyez sur Windows+R pour lancer la commande d'exécution, saisissez wt dans le champ de texte, maintenez les touches Ctrl+Shift et cliquez sur OK ou appuyez sur Entrez Lancez le Terminal Windows surélevé.

- Cliquez sur Oui dans l'invite contextuelle UAC.

- Maintenant, collez la commande suivante dans l'onglet PowerShell et appuyez sur Entrée pour l'exécuter. Assurez-vous simplement de remplacer le N ici par le nombre de jours pendant lesquels vous souhaitez que votre historique de protection soit automatiquement effacé.
<code><strong>Set-MpPreference -ScanPurgeItemsAfterDelay N</strong> - 例如,如果您希望在 7 天后自动清除保护历史记录,则命令如下:
<strong>Set-MpPreference -ScanPurgeItemsAfterDelay 7</strong>Set-MpPreference -ScanPurgeItemsAfterDelay N
<p class="hide-mobile hide-tablet">Set-MpPreference -ScanPurgeItemsAfterDelay 7<strong> </strong></p> Conseil d'expert : 🎜Certains problèmes de PC sont difficiles à résoudre, notamment lorsque le référentiel est corrompu ou que des fichiers Windows sont manquants. Si vous rencontrez des difficultés pour corriger les erreurs, votre système est peut-être partiellement corrompu. Nous vous recommandons d'installer Restoro, un outil capable d'analyser votre machine et de déterminer où se situe le problème. 🎜Cliquez ici pour télécharger et commencer la réparation. 🎜🎜C'est probablement le moyen le plus simple d'effacer automatiquement l'historique de protection dans Windows 11 à l'aide de PowerShell. Mais si vous n'êtes pas un grand fan de la ligne de commande, essayez la méthode suivante. 🎜
2. Utilisez l'éditeur de stratégie de groupe local (Gpedit)
- Appuyez sur Windows+R pour démarrer la commande d'exécution et entrez gpedit. msc dans le champ de texte et cliquez sur OK ou cliquez sur Entrée pour lancer l'Éditeur de stratégie de groupe local.

- Développez Modèles d'administration et double-cliquez sur Composants Windows.

- Ensuite, double-cliquez sur Microsoft Defender Antivirus puis scannez en dessous.

- Double-cliquez ici pour la stratégie « Supprimer les éléments du dossier de l'historique d'analyse » .

- Sélectionnez Activer en haut, entrez le nombre de jours avant la suppression de l'historique et cliquez sur OK en bas pour enregistrer les modifications.

Ça y est ! L'historique de protection sera désormais automatiquement effacé après un nombre de jours défini. Si vous souhaitez conserver l'historique de protection de manière permanente, saisissez 0 comme nombre de jours dans le champ.
Si vous utilisez l'édition familiale du système d'exploitation, découvrez comment installer l'éditeur de stratégie de groupe local dans Windows 11.
Est-il sécuritaire d’effacer l’historique de protection dans Windows 11 ?
Il n’y a aucun mal à effacer l’historique de protection dans Windows 11, et cela n’affectera certainement pas le fonctionnement de votre PC. De plus, ces fichiers apparaîtront dans le nettoyage de disque si vous exécutez une analyse.
Et peu importe si Windows Defender est désormais désactivé et que vous utilisez un logiciel antivirus tiers, vous pouvez toujours effacer les anciens fichiers journaux.
De plus, si les fichiers se sont accumulés au fil du temps et que leur taille a considérablement augmenté, cela peut provoquer un crash à chaque fois que vous ouvrez l'historique de protection de Windows Defender. Plus de raisons d'effacer votre historique protégé
C'est l'essence même de ce concept. De plus, les méthodes répertoriées ici permettent également d'effacer manuellement l'historique de protection de Windows Defender dans Windows 10.
Si la protection contre les virus et les menaces ne fonctionne pas, découvrez comment le résoudre car ce problème est courant et sans cela, vous ne pourrez pas accéder à l'historique de protection via Windows Defender.
De plus, si votre PC manque de ressources, vous pouvez envisager de désactiver Antimalware Service Executable (processus Windows Defender), car il est connu pour consommer des ressources système.
Ce qui précède est le contenu détaillé de. pour plus d'informations, suivez d'autres articles connexes sur le site Web de PHP en chinois!

Outils d'IA chauds

Undresser.AI Undress
Application basée sur l'IA pour créer des photos de nu réalistes

AI Clothes Remover
Outil d'IA en ligne pour supprimer les vêtements des photos.

Undress AI Tool
Images de déshabillage gratuites

Clothoff.io
Dissolvant de vêtements AI

AI Hentai Generator
Générez AI Hentai gratuitement.

Article chaud

Outils chauds

Bloc-notes++7.3.1
Éditeur de code facile à utiliser et gratuit

SublimeText3 version chinoise
Version chinoise, très simple à utiliser

Envoyer Studio 13.0.1
Puissant environnement de développement intégré PHP

Dreamweaver CS6
Outils de développement Web visuel

SublimeText3 version Mac
Logiciel d'édition de code au niveau de Dieu (SublimeText3)
 L'historique de sécurité Windows est manquant ou n'apparaît pas dans Windows 11
Feb 28, 2024 pm 03:58 PM
L'historique de sécurité Windows est manquant ou n'apparaît pas dans Windows 11
Feb 28, 2024 pm 03:58 PM
Craignez-vous que votre historique Windows Defender perdu cache des infections ? L'historique de protection de Windows Security suit le comportement des défenseurs pour vous aider à identifier et supprimer facilement les menaces. Mais que se passe-t-il si votre historique de sécurité Windows est vide, manquant ou n'apparaît pas ? Dans cet article, nous examinerons les causes possibles et les mesures que vous pouvez prendre pour corriger le problème. Pourquoi l’historique de protection Windows est-il manquant ? Si vous n'avez pas effacé votre historique de protection Windows Defender récemment mais qu'il apparaît toujours vide, les raisons peuvent être les suivantes : Paramètres d'historique non activés : si vous désactivez les paramètres d'historique, Microsoft Defender n'est pas configuré correctement.
 Comment afficher l'historique de visualisation sur Kuaishou ? Où se trouve l'historique de visualisation sur Kuaishou ?
Mar 20, 2024 pm 06:50 PM
Comment afficher l'historique de visualisation sur Kuaishou ? Où se trouve l'historique de visualisation sur Kuaishou ?
Mar 20, 2024 pm 06:50 PM
Kuaishou est une plate-forme de visualisation de courtes vidéos utilisée par de nombreux utilisateurs. C'est un bon choix pour passer le temps. Elle peut soulager les soucis et l'ennui. Bien sûr, parfois tout le monde a accidentellement glissé ma main trop vite. et j'ai accidentellement glissé la vidéo que j'ai aimé. En conséquence, personne n'a collecté ces belles vidéos, donc tout le monde veut toujours revoir ces vidéos, vous pouvez donc utiliser l'historique de visionnage sur le logiciel pour voir toutes les vidéos que vous avez. avez déjà regardé, afin que vous puissiez mieux trouver les vidéos. Vous pouvez les visionner en quelques étapes simples. Venez l'essayer. Comment afficher l'historique de navigation de Kuaishou : 1. Entrez d'abord Kuaishou, puis cliquez sur les trois lignes horizontales dans le coin supérieur gauche. 2. Cliquez ensuite sur
 Comment supprimer complètement les virus des téléphones mobiles Méthodes recommandées pour lutter contre les virus sur les téléphones mobiles
Feb 29, 2024 am 10:52 AM
Comment supprimer complètement les virus des téléphones mobiles Méthodes recommandées pour lutter contre les virus sur les téléphones mobiles
Feb 29, 2024 am 10:52 AM
Une fois qu'un téléphone mobile est infecté par un certain virus cheval de Troie, il ne peut pas être détecté et tué par un logiciel antivirus. Ce principe est similaire à celui d'un ordinateur infecté par un virus tenace. Le virus ne peut être complètement supprimé qu'en formatant le lecteur C et en le supprimant. réinstaller le système, puis j'expliquerai comment nettoyer complètement le virus une fois que le téléphone mobile est infecté par un virus tenace. Méthode 1 : ouvrez le téléphone et cliquez sur « Paramètres » - Autres paramètres - « Restaurer le téléphone » pour restaurer les paramètres d'usine du téléphone. Remarque : Avant de restaurer les paramètres d'usine, vous devez sauvegarder les données importantes du téléphone. Les paramètres d'usine sont équivalents. à celles de l'ordinateur. "C'est la même chose que le formatage et la réinstallation du système." Après la récupération, les données du téléphone seront effacées. Méthode 2 (1) Éteignez d'abord le téléphone, puis appuyez et maintenez le "bouton d'alimentation". " + "bouton volume + ou bouton volume -" sur le téléphone en même temps.
 Comment récupérer les enregistrements d'historique de la station b
Nov 08, 2023 pm 01:32 PM
Comment récupérer les enregistrements d'historique de la station b
Nov 08, 2023 pm 01:32 PM
Comment récupérer l'historique de la station B : 1. Ouvrez l'application de la station B et entrez l'option « Mon » ; 2. Cliquez sur Historique au-dessus de la page Mes options ; 3. Après avoir accédé à la page d'historique, sélectionnez l'historique que vous souhaitez ; voulez voir, enregistrez-le simplement.
 Crash de l'historique de Windows Defender ; la détection ne peut pas être supprimée. enregistrer
Feb 23, 2024 am 09:37 AM
Crash de l'historique de Windows Defender ; la détection ne peut pas être supprimée. enregistrer
Feb 23, 2024 am 09:37 AM
WindowsDefender est le logiciel antivirus par défaut du PC Windows qui protège le PC contre diverses menaces telles que les logiciels malveillants, les virus et autres. Alors que Windows Defender garde une trace de toutes ses actions pour protéger votre PC contre ces menaces, de nombreux utilisateurs se plaignent de ne pas pouvoir accéder à l'historique de protection de Windows Defender. Dans cet article, nous vous expliquerons comment réparer le crash de l'historique de Windows Defender et que faire si vous ne parvenez pas à supprimer Detections.log. Qu’est-ce que l’historique de protection de Windows Defender ? La fonction d'historique de Windows Defender vous permet d'afficher
 Comment supprimer l'historique de protection dans le système Win11
Feb 19, 2024 pm 03:10 PM
Comment supprimer l'historique de protection dans le système Win11
Feb 19, 2024 pm 03:10 PM
Dans le système Win11, nos enregistrements d'activité peuvent divulguer la confidentialité et certains utilisateurs souhaitent supprimer ces enregistrements pour protéger la confidentialité. Pour supprimer l'historique de protection, vous pouvez suivre ces étapes : Ouvrez d'abord Paramètres, puis sélectionnez les options de confidentialité et de sécurité, puis appuyez sur Historique d'activité et enfin appuyez sur Effacer l'historique pour supprimer. Cela peut effacer efficacement l'historique de protection dans le système Win11 et protéger les informations personnelles. Méthode de suppression : 1. Cliquez sur « Démarrer » dans la barre des tâches dans le coin inférieur gauche et sélectionnez « Paramètres » dans la liste du menu. 2. Après avoir accédé à la nouvelle interface, cliquez sur « Confidentialité et sécurité » dans la colonne de gauche, puis cliquez sur « Activité » dans la colonne de droite.
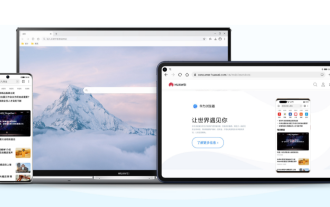 Comment récupérer l'historique supprimé du navigateur Huawei
Feb 21, 2024 pm 01:06 PM
Comment récupérer l'historique supprimé du navigateur Huawei
Feb 21, 2024 pm 01:06 PM
Comment restaurer l'historique supprimé par le navigateur Huawei ? Huawei Browser est un navigateur mobile qui offre aux utilisateurs des fonctions de recherche d'informations pratiques. Ce navigateur est intégré à chaque téléphone mobile Huawei et est devenu l'un des logiciels indispensables aux appareils Huawei. Récemment, de nombreux utilisateurs ont accidentellement supprimé l'historique du navigateur Huawei, qui peut contenir des informations importantes. Face à cette situation, de nombreuses personnes sont désemparées. Par conséquent, l'éditeur vous propose spécialement une méthode pour récupérer les enregistrements d'historique supprimés dans le navigateur Huawei. Si vous avez rencontré des problèmes similaires, vous souhaiterez peut-être suivre ce tutoriel pour les résoudre ! Comment récupérer l'historique supprimé du navigateur Huawei 1. Cliquez sur Système pour ouvrir la page des paramètres, puis cliquez sur [Système]. 2. Cliquez sur Sauvegarde et restauration pour accéder à la page, puis cliquez sur [Sauvegarde et restauration]. 3. Cliquez sur restaurer
 Comment récupérer l'historique et les favoris dans le navigateur mobile QQ
Jan 10, 2024 pm 02:54 PM
Comment récupérer l'historique et les favoris dans le navigateur mobile QQ
Jan 10, 2024 pm 02:54 PM
À cette époque, tout le monde surfe sur Internet et nous utilisons le navigateur QQ sur nos téléphones mobiles pour rechercher des informations chaque jour. Cependant, au fil du temps, nous laissons de nombreuses traces de déchets, occupant l'espace mémoire du téléphone. Par conséquent, certains amis nettoieront et supprimeront régulièrement l’historique du navigateur QQ. Cependant, si nous supprimons les enregistrements de l'historique et souhaitons récupérer les sites Web que nous avons visités auparavant, comment restaurer les enregistrements de l'historique du navigateur mobile QQ ? Si vous avez ce besoin, venez apprendre avec l'éditeur de ce site Comment restaurer l'historique dans le navigateur mobile QQ ? Les enregistrements d'historique supprimés sur le navigateur mobile QQ ne peuvent pas être récupérés. Étant donné que le navigateur QQ fournit par défaut la fonction de nettoyage des traces Internet, il peut effacer les enregistrements du champ de recherche, les enregistrements de l'historique, les fichiers de cache temporaires et d'autres informations pour protéger les utilisateurs.



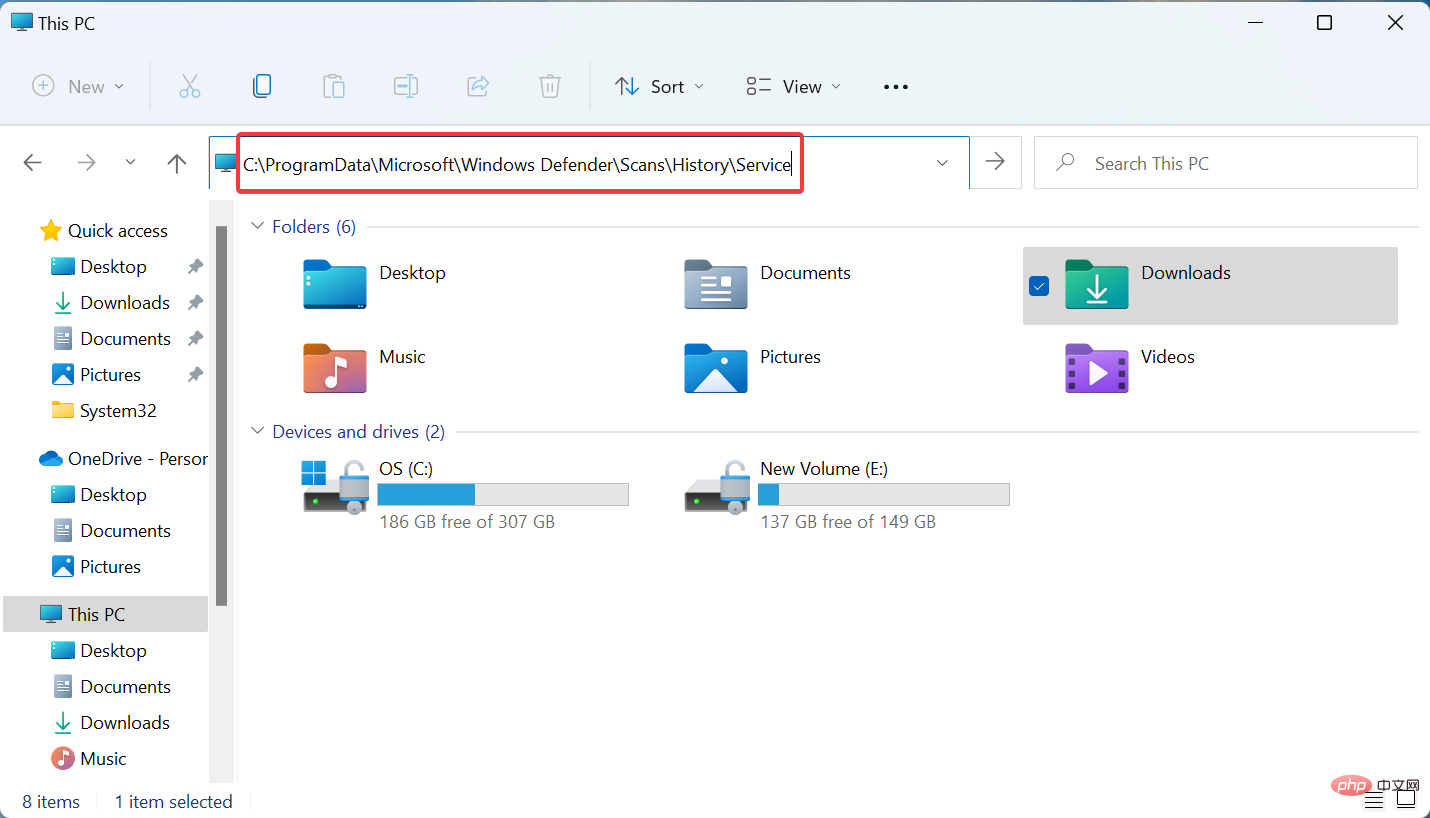
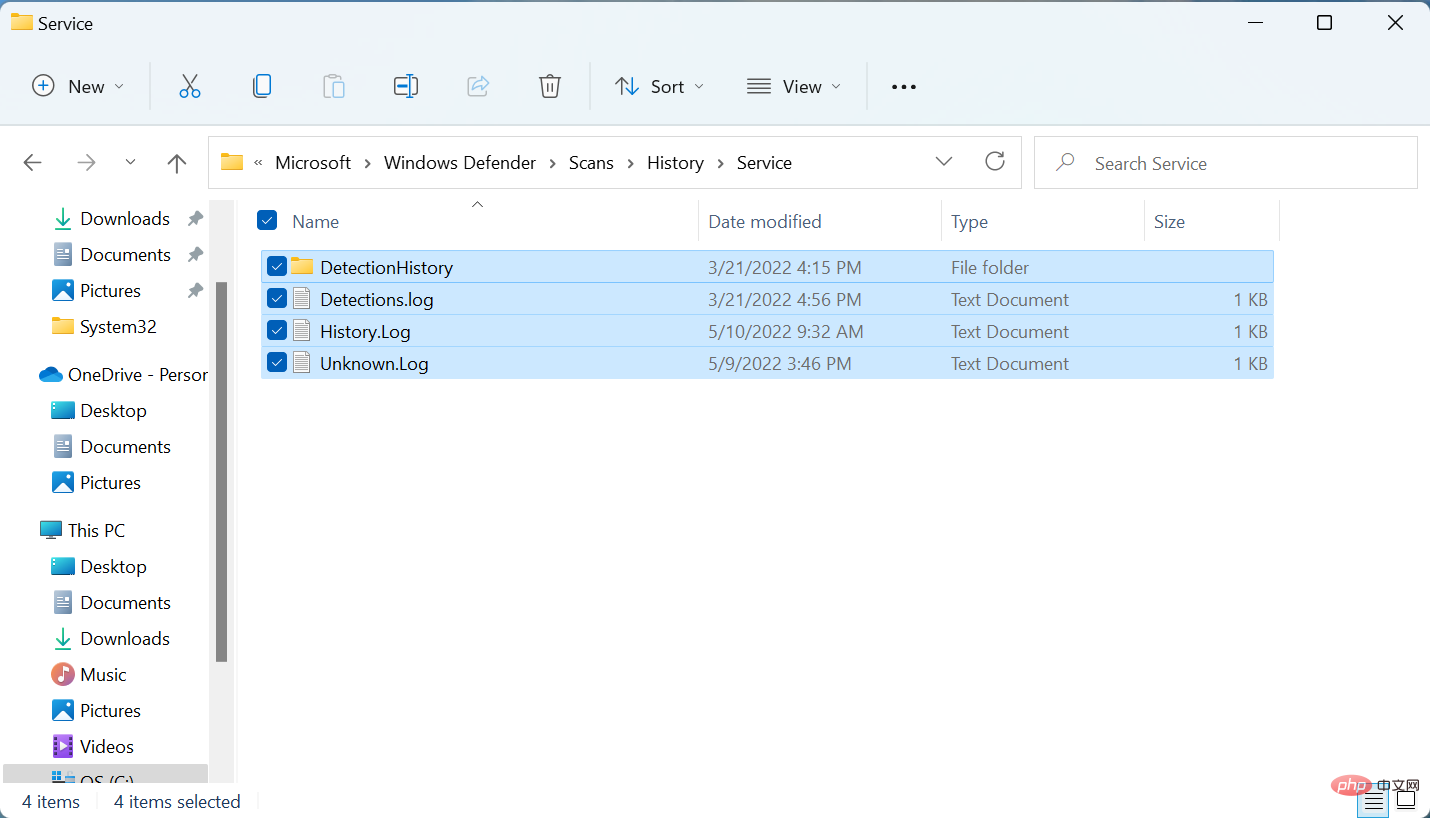
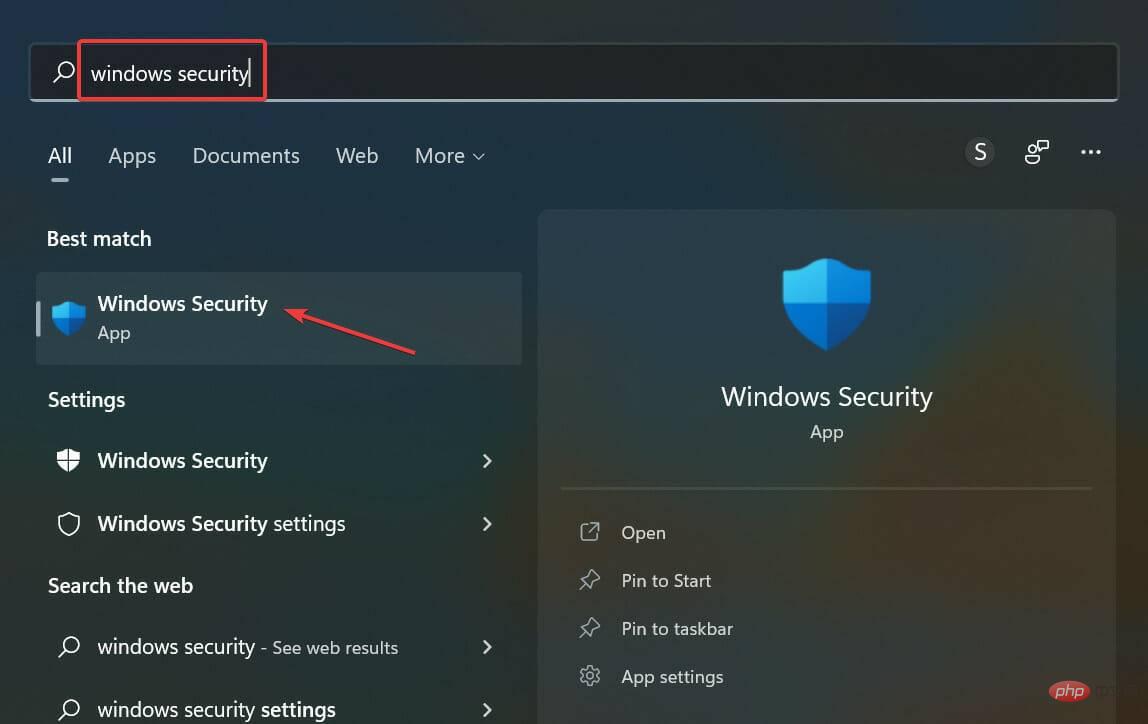
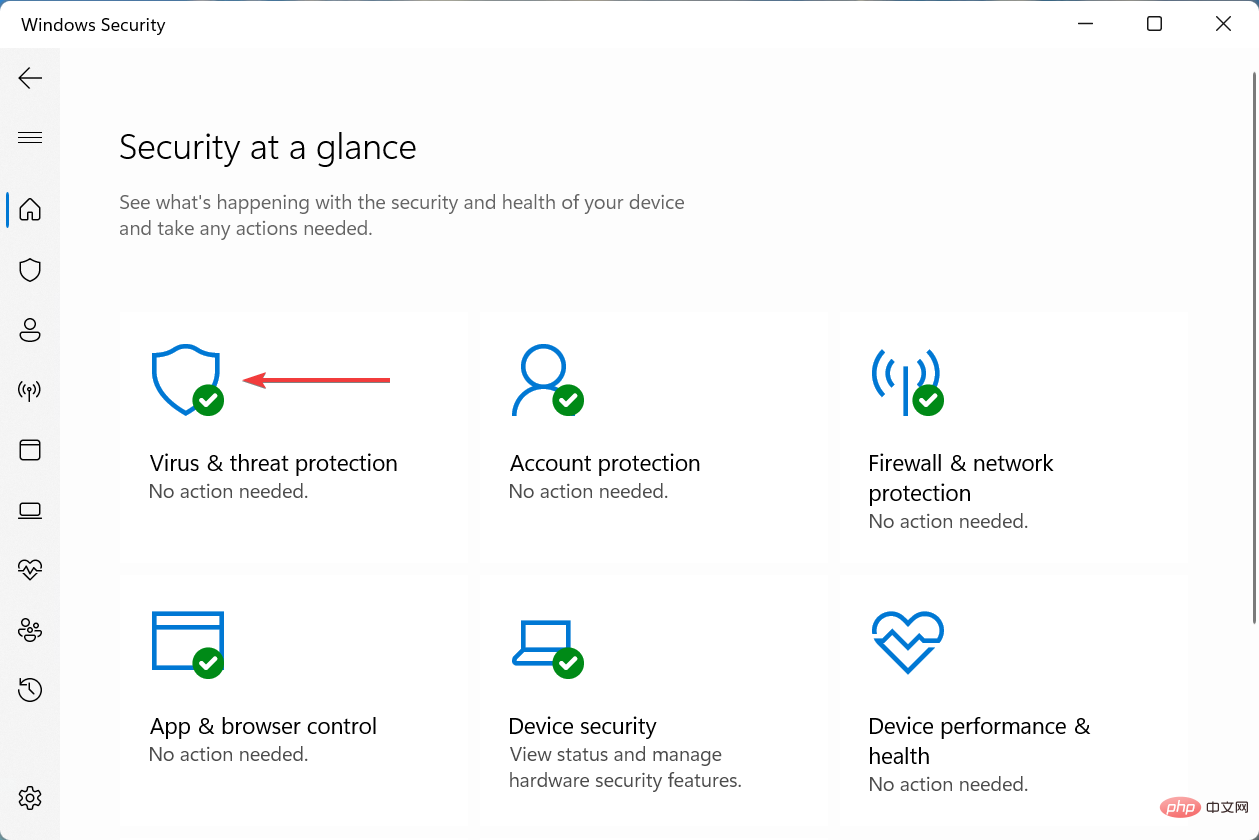
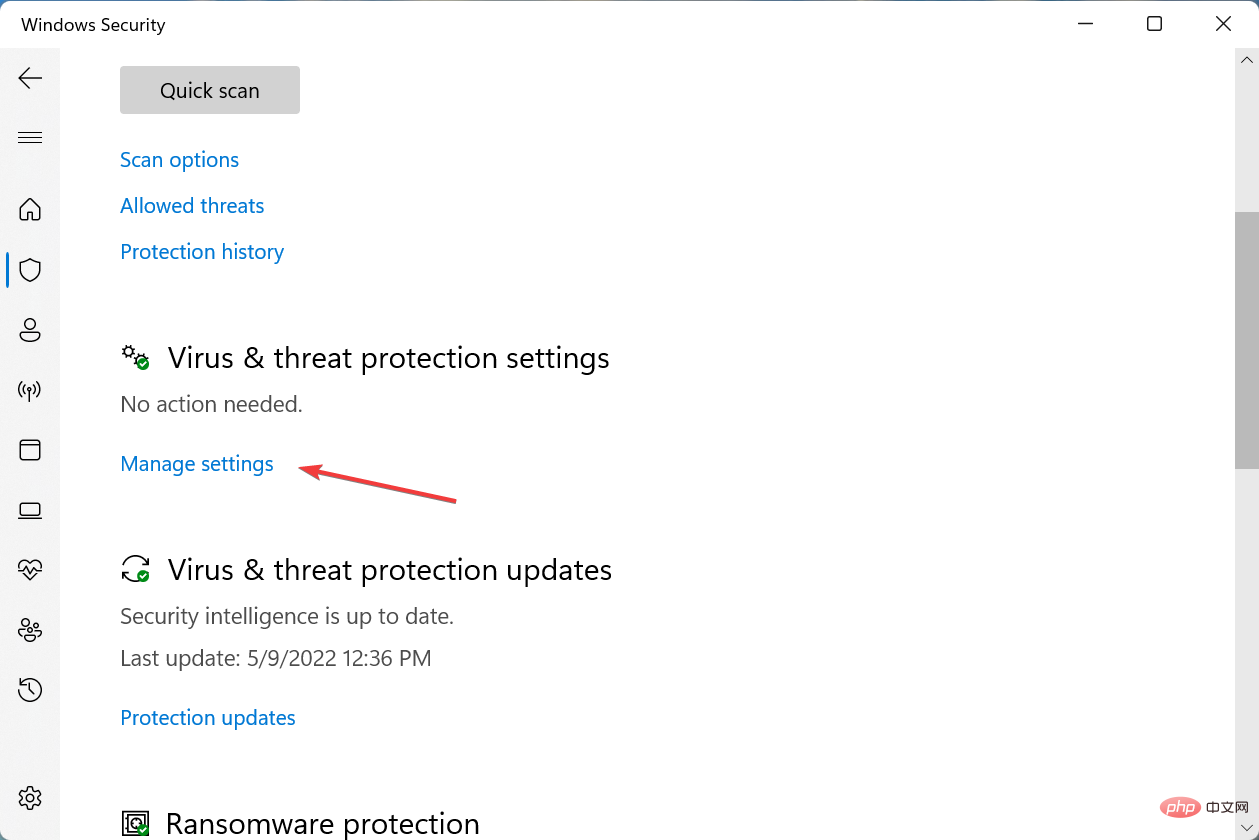 +
+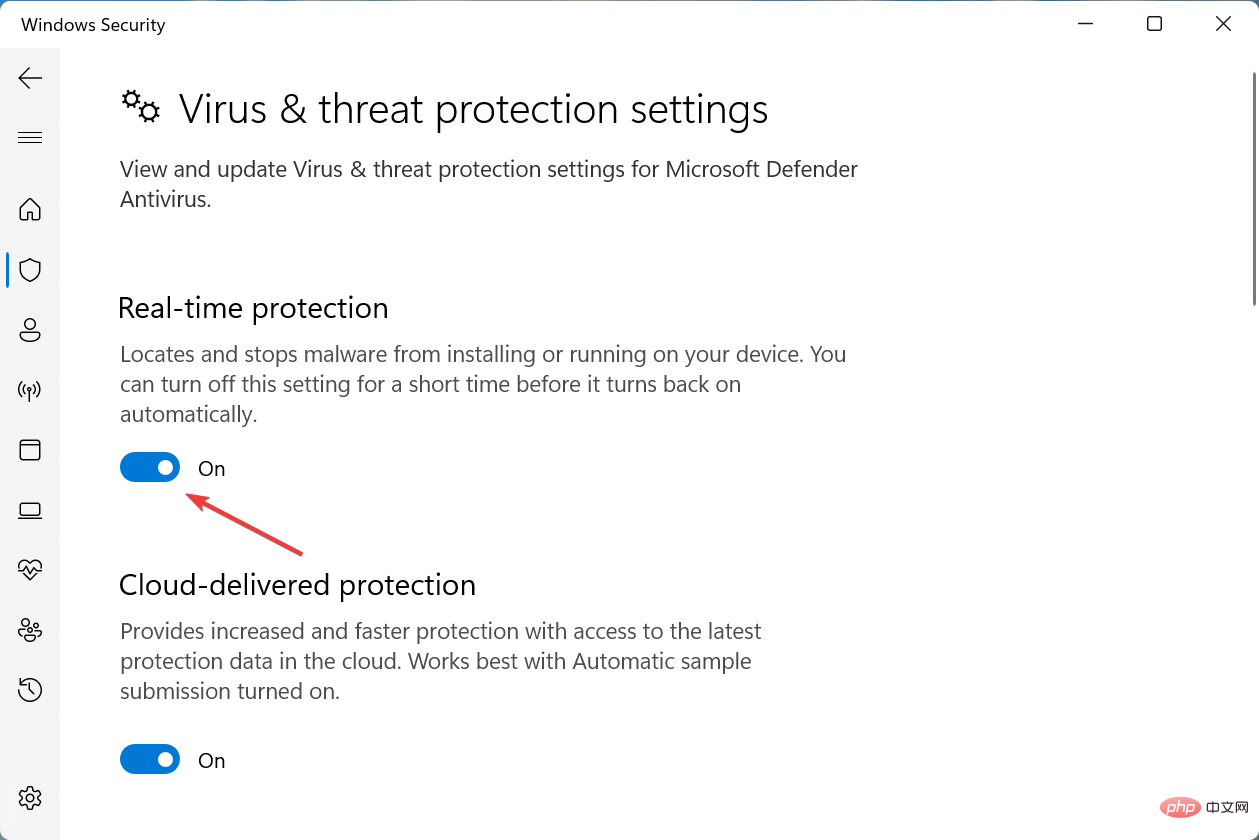
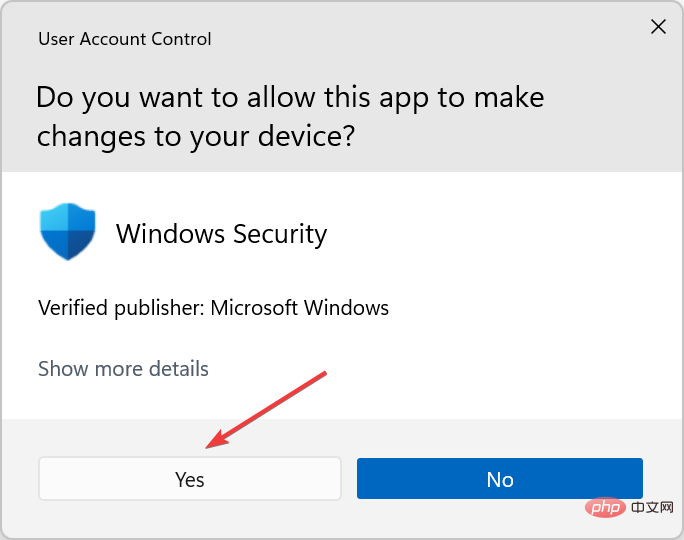
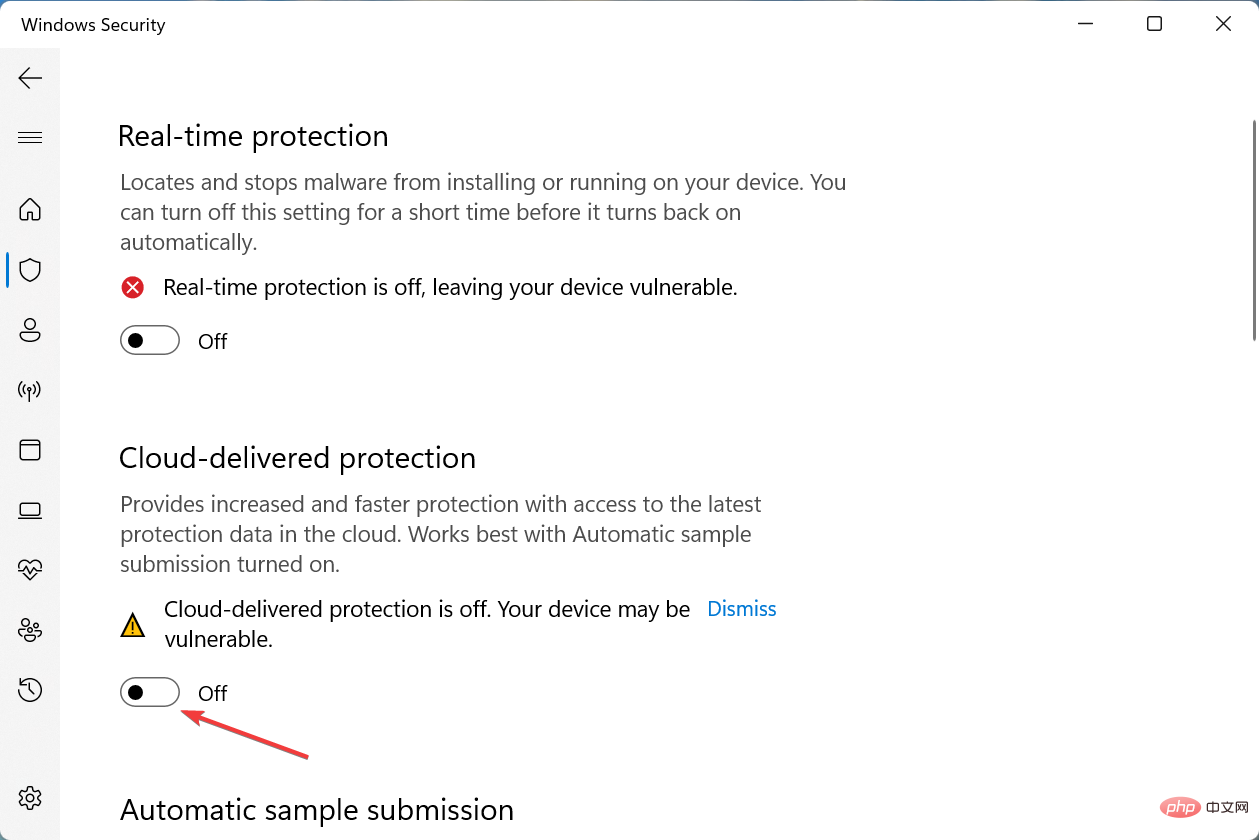
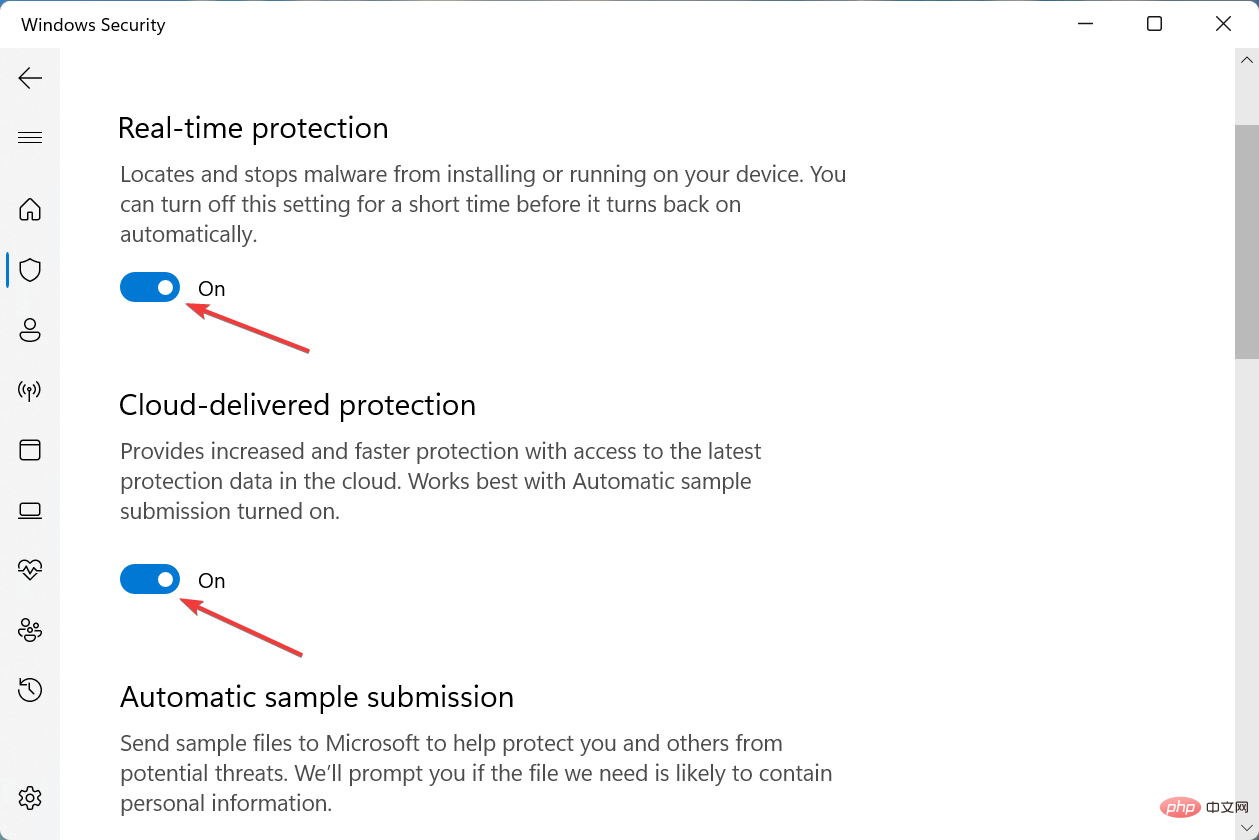 Live Protection
Live Protection