Comment résoudre le problème de l'icône Wi-Fi grisée sous Windows 11 et 10 ?
De nombreux utilisateurs de Windows ont signalé que l'icône Wi-Fi sur leur système était soudainement désactivée ou grisée, ce qui empêchait les utilisateurs de modifier les paramètres Wi-Fi ou les options Wi-Fi dans la liste disponible. Cela peut être très frustrant pour ceux qui dépendent entièrement du Wi-Fi et ne disposent d’aucune autre option Internet (par exemple, partage de connexion USB, connexion LAN (Ethernet)).
Il peut y avoir de nombreux facteurs à l'origine de ce problème, nous en avons mentionné certains ci-dessous :
- Pilote Wi-Fi obsolète
- Mauvais adaptateur Wi-Fi désactivé manuellement
- Problème de réseau intégré au système
- Windows non mis à jour.
Donc, en gardant à l'esprit tous les points ci-dessus, nous avons compilé quelques correctifs mentionnés ci-dessous dans cet article qui résoudront définitivement votre problème.
REMARQUE : Nous recommandons fortement aux utilisateurs de créer un point de restauration sur leur système avant de procéder à la solution. Si aucun point n'est disponible, c'est une bonne idée de créer périodiquement des points de restauration.
Source 1 : - https://www.youtube.com/watch?v=meiX286nT-U
Source 2 : https://techcult.com/fix-wifi-icon-is-greyed-out-in- Windows-10/
Source 3 : https://answers.microsoft.com/en-us/windows/forum/all/missing-wifi-icon-and-greeyed-out/78fc8090-e2ed-47ff-b90d-e5423b58218e
Correction 1 : Assurez-vous que le service de configuration automatique WLAN est activé.
Étape 1 : Appuyez simultanément sur les touches Windows + R de votre clavier pour ouvrir la boîte de dialogue Exécuter.
Étape 2 : Ensuite, tapez services.msc dans la zone Exécuter et appuyez sur la touche Entrée pour ouvrir la fenêtre Services comme indiqué ci-dessous.
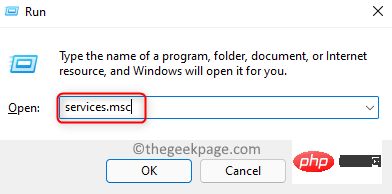
Étape 3 : Dans la fenêtre Services, faites défiler la liste des services et recherchez le Service de configuration automatique WLAN en bas.
Étape 4 : Double-cliquez dessus pour ouvrir sa fenêtre Propriétés.
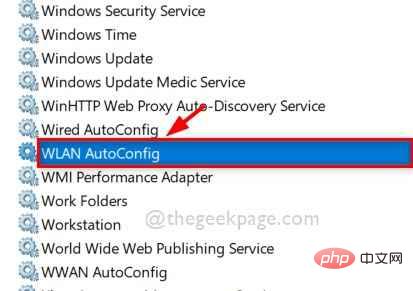
Étape 5 : Ensuite, assurez-vous que le Type de démarrage est sélectionné sur Automatique.
Étape 6 : Si le service est arrêté, cliquez sur le bouton Démarrer comme indiqué dans la capture d'écran ci-dessous.
Étape 7 : Cliquez sur OK pour refléter les modifications et fermer la fenêtre des propriétés.
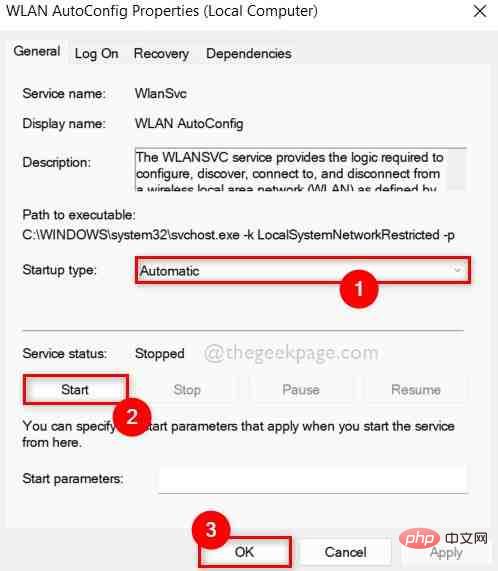
Étape 8 : Une fois terminé, fermez la fenêtre Services.
Étape 9 : Redémarrez le système une fois.
Vérifiez maintenant si l'icône Wi-Fi est activée afin que vous puissiez y accéder sur votre système.
Si ce correctif ne fonctionne pas pour vous, consultez les autres solutions proposées ci-dessous.
Fix 2 : Exécutez l'utilitaire de résolution des problèmes de carte réseau sur votre système
Étape 1 : Appuyez simultanément sur les touches Windows + R de votre clavier pour ouvrir la boîte Exécuter .
Étape 2 : Ensuite, tapez control.exe /name Microsoft.Troubleshooting dans la zone d'exécution et cliquez sur OK pour ouvrir la page Dépannage directement sur l'application Paramètres, comme indiqué ci-dessous.
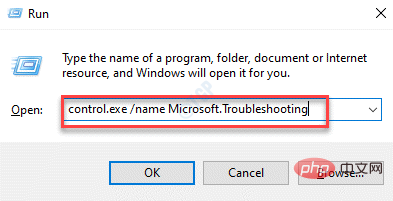
Étape 3 : Ensuite, cliquez sur l'option Dépannage supplémentaire dans la page comme indiqué ci-dessous.
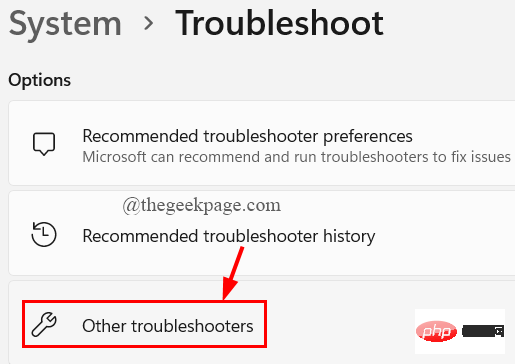
Étape 4 : Faites défiler la page et cliquez sur le bouton Exécuter de l'adaptateur réseau , comme indiqué dans l'image ci-dessous.
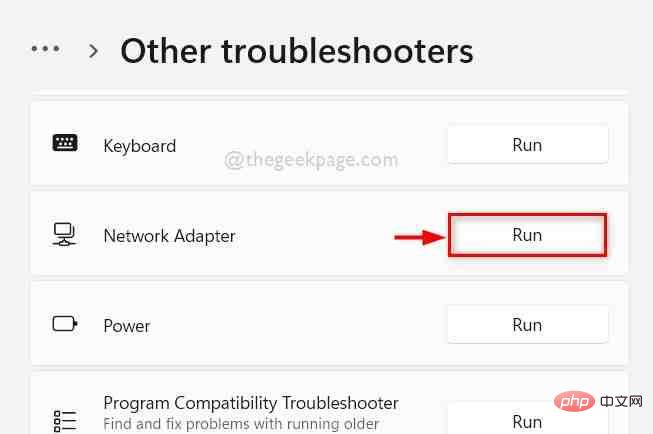
Étape 5 : Puisque nous essayons de résoudre les problèmes de WiFi, sélectionnez le bouton radio Wi-Fi et cliquez sur Suivant pour continuer le dépannage de la carte réseau, comme indiqué dans l'image ci-dessous.
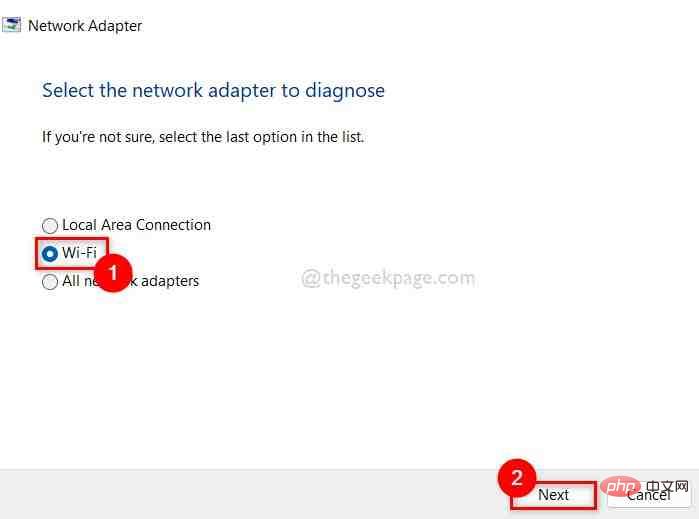
Étape 6 : Ensuite, suivez les instructions à l'écran pour dépanner et finalement essayer de résoudre le problème.
Étape 7 : Une fois terminé, vérifiez si l'icône Wi-Fi apparaît à nouveau sur votre système.
C'est tout. J'espère que cela résout votre problème.
Fix 3 : Vérifiez si l'adaptateur Wi-Fi est désactivé
Étape 1 : Ouvrez la boîte de commande Exécuter en appuyant simultanément sur les touches Windows + R de votre clavier.
Étape 2 : Tapez ncpa.cpl dans la zone d'exécution et cliquez sur OK pour ouvrir la page Connexions réseau comme indiqué ci-dessous.
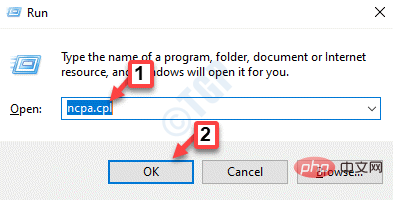
Étape 3 : Dans la page Connexions réseau, recherchez l'adaptateur réseau Wi-Fi qui y est répertorié.
Étape 4 : Vérifiez s'il est désactivé ou activé.
Étape 5 : S'il a été désactivé à cause d'un bug ou pour d'autres raisons, cliquez avec le bouton droit sur l'adaptateur Wi -Fi.
Étape 6 : Ensuite, sélectionnez l'option Activer dans le menu contextuel, comme indiqué dans la capture d'écran ci-dessous.
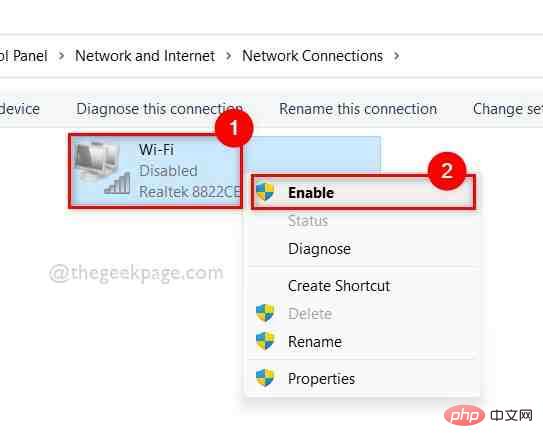
Étape 7 : Une fois activé, vérifiez si vous pouvez accéder à l'icône Wi-Fi.
J'espère que cela résout le problème. Sinon, vérifiez les autres correctifs indiqués ci-dessous.
Correction 4 : Désactiver le mode avion
Parfois, pour des raisons évidentes, nous ne réalisons pas que le mode avion est activé, ce qui ne donne pas à l'utilisateur l'accès à toutes les connexions réseau de son système. Il est donc préférable de vérifier si le mode avion est activé. S'il est activé, désactivez-le et voyez si l'icône Wi-Fi apparaît à nouveau sur votre système. Veuillez suivre les étapes indiquées ci-dessous.
Étape 1 : Appuyez simultanément sur les touches Windows + I pour ouvrir l'application Paramètres sur votre système.
Étape 2 : Ensuite, cliquez sur l'option Réseau et Internet dans le menu de gauche de l'application Paramètres.
Étape 3 : Après avoir sélectionné Réseau et Internet, cochez l'option Mode Avion sur le côté droit.
Étape 4 : S'il est activé, cliquez sur le Bouton bascule du mode avion pour le désactiver comme indiqué dans la capture d'écran ci-dessous.
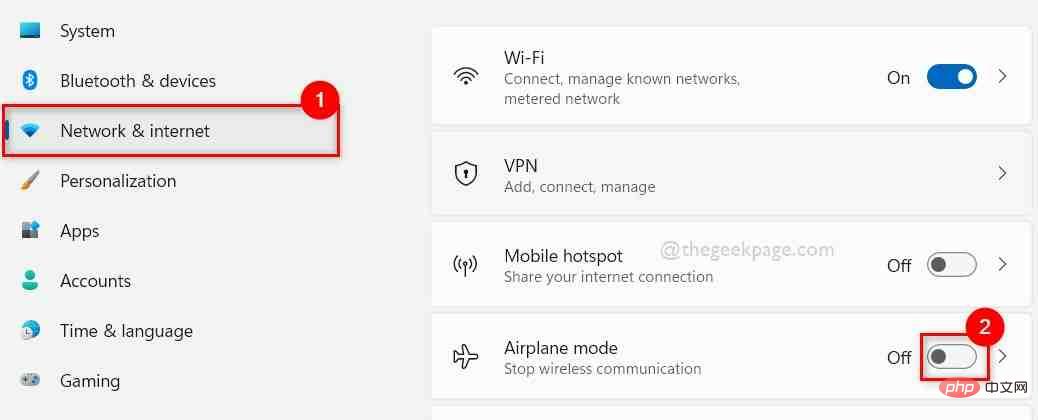
Étape 5 : Une fois désactivé, fermez l'application Paramètres et vérifiez si l'icône Wi-Fi apparaît sur votre système.
J'espère que cela résout le problème.
Correction 5 : Redémarrez l'Explorateur Windows
Étape 1 : Ouvrez le Gestionnaire des tâches en appuyant simultanément sur les touches CTRL + MAJ + ÉCHAP de votre clavier.
Étape 2 : S'il s'ouvre en vue compacte, cliquez sur le bouton Plus de détails en bas du Gestionnaire des tâches.
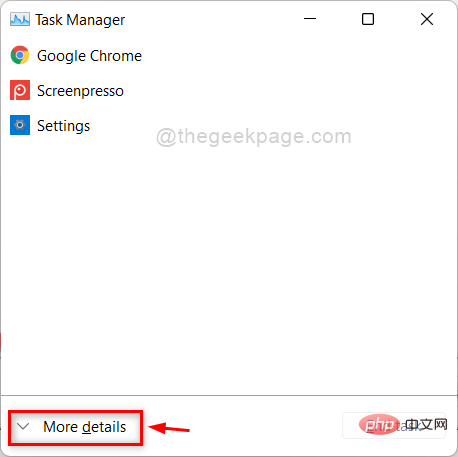
Étape 3 : Dans le Gestionnaire des tâches, assurez-vous que l'onglet « Processus » est sélectionné.
Étape 4 : Ensuite, faites un clic droit sur l'Explorateur Windows et sélectionnez l'option Redémarrer dans le menu contextuel, comme indiqué dans la capture d'écran ci-dessous.
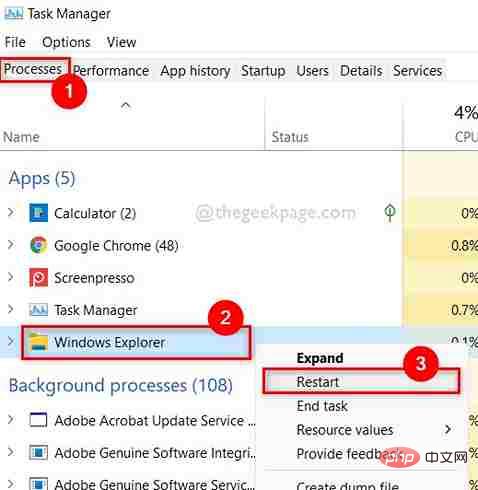
Étape 5 : Cela redémarrera l'Explorateur Windows.
Vérifiez maintenant si l'option Wi-Fi apparaît à nouveau sur votre système.
Fix 6 : Réinstallez l'adaptateur réseau Wi-Fi à l'aide du Gestionnaire de périphériques
Étape 1 : Appuyez sur la touche Windows de votre clavier, tapez Gestionnaire de périphériques et sélectionnez Gestionnaire de périphériques dans les résultats de recherche, comme indiqué ci-dessous.
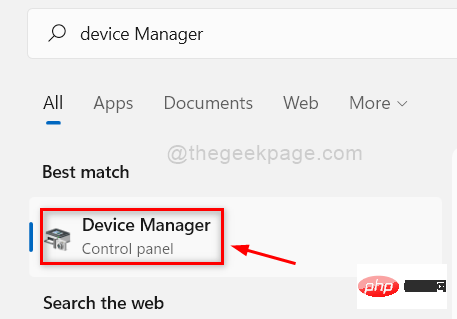
Étape 2 : Cela ouvrira la fenêtre du Gestionnaire de périphériques sur votre système.
Étape 3 : Double-cliquez sur l'option Adaptateurs réseau pour la développer dans la liste des appareils indiquée dans le Gestionnaire de périphériques.
Étape 4 : Maintenant, faites un clic droit sur l'adaptateur Wi-Fi et cliquez sur l'option Désinstaller l'appareil dans le menu, comme indiqué dans la capture d'écran ci-dessous.
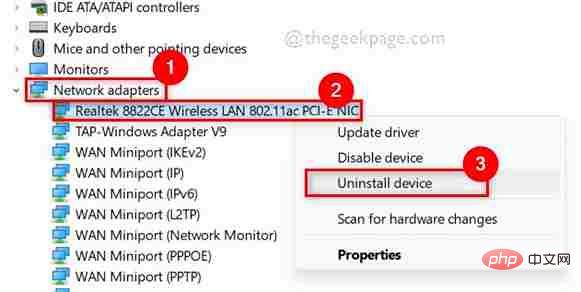
Étape 5 : Une fois terminé, fermez la fenêtre du Gestionnaire de périphériques et redémarrez le système.
Étape 6 : Lorsque le système démarre, il réinstallera à nouveau le pilote Wi-Fi sur votre système.
Étape 7 : Après avoir allumé le système, vérifiez si le problème a été résolu.
J'espère que cela résout le problème.
Fix 7 : utilisez l'Éditeur du Registre pour supprimer les clés de registre Iconstreams et PastIconStream
Étape 1 : Appuyez simultanément sur les touches Windows + R pour ouvrir la boîte de commande Exécuter.
Étape 2 : Ensuite, tapez regedit dans Exécuter et appuyez sur la touche Entrée pour ouvrir l'Éditeur de registre sur votre système.
Remarque : Veuillez cliquer sur "Oui" pour continuer à accepter l'invite UAC.
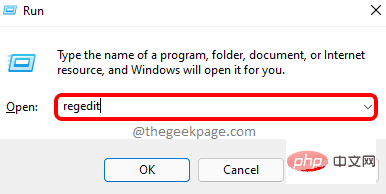
Étape 3 : Copiez et collez le chemin suivant dans la barre d'adresse et appuyez sur la touche Entrée pour atteindre la clé de registre TrayNotify comme indiqué dans la capture d'écran ci-dessous.
HKEY_CURRENT_USER\Software\Classes\Local Settings\Software\Microsoft\Windows\CurrentVersion\TrayNotify
Étape 4 : Assurez-vous que TrayNotify est sélectionné sur le côté gauche de la fenêtre de l'Éditeur du Registre.
Étape 5 : Ensuite, sur le côté droit de la fenêtre, maintenez la touche CTRL enfoncée tout en sélectionnant les valeurs binaires IconStreams et PastIconStreams.
Étape 6 : Maintenant, cliquez avec le bouton droit dessus et sélectionnez l'option Supprimer dans le menu contextuel, comme indiqué ci-dessous.
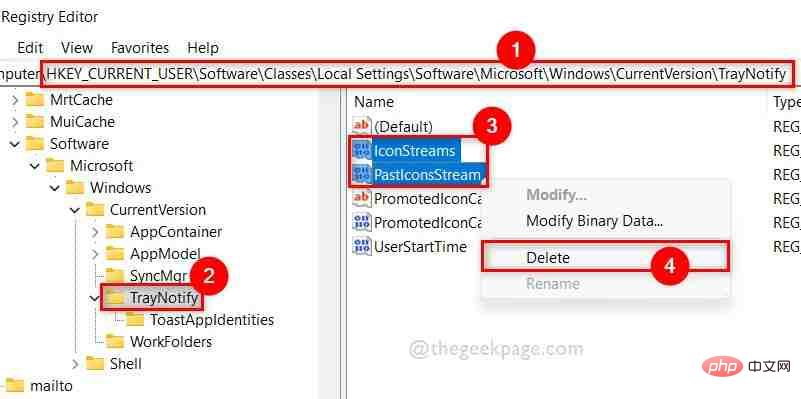
Étape 7 : Cliquez sur « Oui » dans la fenêtre « Confirmer la suppression de la valeur » comme indiqué ci-dessous.
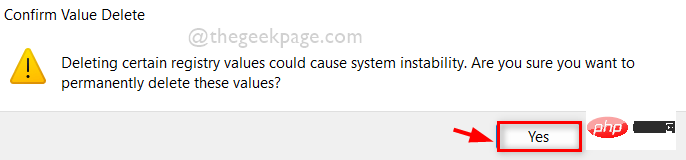
Étape 8 : Fermez l'Éditeur du Registre et redémarrez votre système.
Étape 9 : Une fois le système allumé, vérifiez si le problème est résolu.
Ce qui précède est le contenu détaillé de. pour plus d'informations, suivez d'autres articles connexes sur le site Web de PHP en chinois!

Outils d'IA chauds

Undresser.AI Undress
Application basée sur l'IA pour créer des photos de nu réalistes

AI Clothes Remover
Outil d'IA en ligne pour supprimer les vêtements des photos.

Undress AI Tool
Images de déshabillage gratuites

Clothoff.io
Dissolvant de vêtements AI

AI Hentai Generator
Générez AI Hentai gratuitement.

Article chaud

Outils chauds

Bloc-notes++7.3.1
Éditeur de code facile à utiliser et gratuit

SublimeText3 version chinoise
Version chinoise, très simple à utiliser

Envoyer Studio 13.0.1
Puissant environnement de développement intégré PHP

Dreamweaver CS6
Outils de développement Web visuel

SublimeText3 version Mac
Logiciel d'édition de code au niveau de Dieu (SublimeText3)
 Comment désactiver l'application de la signature du pilote dans Windows 11
May 20, 2023 pm 02:17 PM
Comment désactiver l'application de la signature du pilote dans Windows 11
May 20, 2023 pm 02:17 PM
Microsoft a intégré plusieurs fonctionnalités de sécurité dans Windows pour garantir la sécurité de votre PC. L’un d’eux est l’application de la signature du pilote dans Windows 11. Lorsque cette fonctionnalité est activée, elle garantit que seuls les pilotes signés numériquement par Microsoft peuvent être installés sur le système. Cela aide dans une large mesure la plupart des utilisateurs car cela les protège. Mais il y a un inconvénient à activer l’application de la signature du conducteur. Supposons que vous trouviez un pilote qui fonctionne pour votre appareil, mais qu'il n'est pas signé par Microsoft, bien qu'il soit totalement sûr. Mais vous ne pourrez pas l'installer. Par conséquent, vous devez savoir comment désactiver la signature du pilote dans Windows 11
 Comment réparer l'erreur d'activation de Windows 11 0xc004c060
May 17, 2023 pm 08:47 PM
Comment réparer l'erreur d'activation de Windows 11 0xc004c060
May 17, 2023 pm 08:47 PM
Pourquoi est-ce que je rencontre l’erreur d’activation de Windows 11 0xc004c060 ? Assurez-vous d’abord que vous utilisez Windows authentique et que la clé de licence est valide. Vérifiez également si elle a été obtenue auprès d'une source officielle et si la clé est adaptée à la version du système d'exploitation installée. S'il y a un problème avec l'un de ces éléments, vous pouvez rencontrer l'erreur d'activation de Windows 11 0xc004c060. Assurez-vous donc de les vérifier et si vous trouvez que tout est en ordre, passez à la section suivante. Si vous avez obtenu la clé par des moyens peu fiables ou si vous pensez que la copie installée est une version piratée, vous devrez acheter une clé valide auprès de Microsoft. En plus de cela, des paramètres mal configurés, manquants
 0x80010105 : Comment corriger cette erreur de mise à jour Windows
May 17, 2023 pm 05:44 PM
0x80010105 : Comment corriger cette erreur de mise à jour Windows
May 17, 2023 pm 05:44 PM
Microsoft publie régulièrement des mises à jour Windows pour améliorer les fonctionnalités ou augmenter la sécurité du système d'exploitation. Vous pouvez ignorer certaines de ces mises à jour, mais il est important de toujours installer les mises à jour de sécurité. Lors de l'installation de ces mises à jour, vous pouvez rencontrer le code d'erreur : 0x80010105. Une connexion instable provoque généralement la plupart des erreurs de mise à jour, et une fois la connexion rétablie, vous êtes prêt à partir. Cependant, certains nécessitent un dépannage plus technique, comme l'erreur 0x80010105, que nous examinerons dans cet article. Quelles sont les causes de l’erreur WindowsUpdate 0x80010105 ? Cette erreur peut se produire si votre ordinateur n'a pas été mis à jour depuis un certain temps. Certains utilisateurs peuvent avoir désactivé W de manière permanente pour leurs raisons
 Comment désactiver la mise à l'échelle de l'affichage pour les paramètres DPI élevés dans Windows 11 ou 10
May 22, 2023 pm 10:11 PM
Comment désactiver la mise à l'échelle de l'affichage pour les paramètres DPI élevés dans Windows 11 ou 10
May 22, 2023 pm 10:11 PM
La fonctionnalité de mise à l'échelle de l'affichage par défaut sur Windows 10 ou version ultérieure est un composant essentiel du système d'exploitation Windows. Mais parfois, cette fonctionnalité de certaines applications peut entraîner des problèmes de compatibilité, du texte illisible, des logos flous et, finalement, des plantages d'applications. Cela peut être un énorme casse-tête si vous utilisez des résolutions de 2160p ou supérieures. Il existe de nombreuses façons de désactiver la fonction de mise à l'échelle de l'affichage par défaut avec des paramètres DPI élevés. Nous avons sélectionné les meilleurs et des instructions détaillées étape par étape pour chaque processus. Comment désactiver la mise à l'échelle de l'affichage sur les paramètres DPI élevés Il existe un moyen, tout ce que vous avez à faire est de désactiver la mise à l'échelle DPI élevée pour une seule application, et il existe un moyen de le faire pour toute la fenêtre.
 Tiny10 rend Windows 10 durable sur les (très anciens) PC
May 22, 2023 pm 04:02 PM
Tiny10 rend Windows 10 durable sur les (très anciens) PC
May 22, 2023 pm 04:02 PM
Tiny10 est la tentative d'un développeur de rendre le système d'exploitation Windows 10 de Microsoft utilisable à la fois sur les anciens systèmes PC et sur les systèmes modernes. Lorsque Microsoft a publié Windows 10 en 2015, il s'est assuré que le système d'exploitation avait la même configuration système requise que les versions précédentes de Windows. Cela change avec la sortie de Windows 11 en 2021. Néanmoins, Windows 10 semblait nettement plus lourd que les versions précédentes de Windows et les utilisateurs ont commencé à chercher des moyens d'améliorer la convivialité du système d'exploitation. Disque dur plus rapide, plus de mémoire, CP plus rapide et plus puissant
 NET HELPMSG 3774 : Comment corriger cette erreur en 5 étapes
May 17, 2023 pm 09:27 PM
NET HELPMSG 3774 : Comment corriger cette erreur en 5 étapes
May 17, 2023 pm 09:27 PM
Beaucoup de nos lecteurs ont rencontré le code d'erreur NETHELPMSG3774 en essayant de créer un nouveau compte utilisateur via l'invite de commande. L'erreur indique que l'utilisateur a été créé avec succès mais n'a pas pu être ajouté au groupe local USERS. Pourquoi est-ce que je reçois le code d’erreur NETHELPMSG3774 ? Si vous recevez le code d'erreur NETHELPMSG3774 lorsque vous essayez de créer un compte utilisateur sur votre PC Windows, cela peut être dû à une ou plusieurs des raisons suivantes. Installation Windows incomplète – Si Windows n'a pas été installé correctement ou si le processus d'installation a été interrompu, l'erreur NETHELPMSG3774 peut se produire lors de la création du compte utilisateur. Profil utilisateur corrompu – si
![ID d'événement 157 : le disque a été supprimé de manière inattendue [Corrigé]](https://img.php.cn/upload/article/000/887/227/168576249277516.jpg?x-oss-process=image/resize,m_fill,h_207,w_330) ID d'événement 157 : le disque a été supprimé de manière inattendue [Corrigé]
Jun 03, 2023 am 11:21 AM
ID d'événement 157 : le disque a été supprimé de manière inattendue [Corrigé]
Jun 03, 2023 am 11:21 AM
Le disque a été accidentellement supprimé est une erreur dans le journal des événements système sur les appareils Windows. Il s'agit d'un problème inhabituel sur le disque virtuel sur lequel reposent toutes les installations XBOX Live PC et Microsoft PC. Généralement, ce problème se produit lorsque quelque chose perturbe la communication du système avec le disque. ID d'événement 157 dans l'Observateur d'événements Le disque a été accidentellement supprimé, empêchant l'utilisateur d'installer le jeu à l'aide du lecteur virtuel spécifié. Ce lecteur virtuel ne sera pas visible dans l'Explorateur de fichiers comme les autres lecteurs. Vous pouvez également rencontrer des problèmes VMware où le disque a été accidentellement supprimé. La solution ci-dessous résoudra le problème, mais vous devez apporter des modifications directement dans le système d'exploitation émulé de VMWare. Dépendre de
 0x80070246 Erreur de mise à jour Windows : 6 correctifs
May 20, 2023 pm 06:28 PM
0x80070246 Erreur de mise à jour Windows : 6 correctifs
May 20, 2023 pm 06:28 PM
Selon plusieurs utilisateurs de Windows 10 et Windows 11, ils ont rencontré l'erreur 0x80070246 en essayant d'installer les mises à jour Windows. Cette erreur les empêche de mettre à niveau leur PC et de profiter des dernières fonctionnalités. Heureusement, dans ce guide, nous avons répertorié certaines des meilleures solutions pour vous aider à corriger l'erreur d'installation de la mise à jour Windows 80070246x11 sur Windows0PC. Nous discuterons également de ce qui pourrait être à l’origine du problème en premier lieu. Allons-y directement. Pourquoi est-ce que je reçois l’erreur d’installation de Windows Update 0x80070246 ? Il peut y avoir plusieurs raisons pour lesquelles vous recevez l’erreur d’installation de Windows 11 0x80070246 sur votre PC.





