 Problème commun
Problème commun
 Comment saisir du texte et des formules dans des cellules dans Microsoft Excel
Comment saisir du texte et des formules dans des cellules dans Microsoft Excel
Comment saisir du texte et des formules dans des cellules dans Microsoft Excel
Il est facile d’ajouter des formules aux cellules dans Excel. L'ajout de texte est encore plus simple. Mais comment ajouter du texte et une formule en même temps dans une seule cellule ? Essayé et échoué ? Eh bien, plus maintenant, lorsque Geek Page est là pour vous aider.
Dans cet article, nous détaillerons comment ajouter facilement du texte et des formules à une cellule d'une feuille de calcul Excel à l'aide de plusieurs exemples. Vous pouvez rendre votre contenu dynamique, de sorte que vos différentes exigences puissent être facilement satisfaites en suivant les étapes détaillées dans notre article. J'espère que ça vous plaira !
Exemple de scénario
Supposons que vous ayez le tableau Excel suivant, qui contient la colonne Longueur et la colonne Largeur. Vous devez remplir la colonne
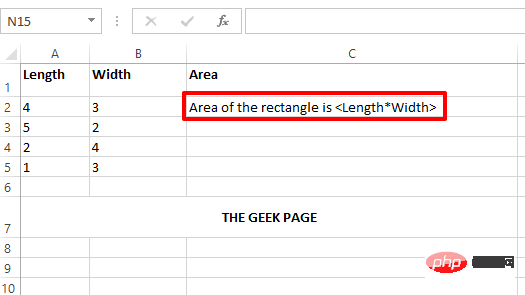
Ceci n'est qu'un exemple de scénario. En suivant la solution détaillée ici, vous pouvez inclure n'importe quel texte et n'importe quelle formule dans les cellules de votre feuille de calcul Excel.
Solution
Étape 1 : Tout d'abord, entrez un symbole =. Ensuite, si vous tapez du texte, placez-le entre guillemets. Pour y connecter une formule, ou ajouter une variable entre les deux, ou ajouter une dynamique, utilisez les connexionopérateurs&.
Par exemple, dans l'exemple de scénario mentionné dans cet article, vous placeriez la zone de texte rectangulaire en premier. Vous devez donc double-cliquer sur votre cellule et écrire le contenu comme = "La zone rectangulaire est" . Nous mettons cette partie entre guillemets car il s’agit d’un texte.
Maintenant, nous devons calculer la superficie et l'ajouter au texte. Alors, mettez ensuite les opérateurs de concaténation &. Écrivez ensuite la formule PRODUIT(A2, B2). La formule PRODUCT calculera le produit des 2 valeurs de cellules données.
Donc, pour ce cas particulier, le contenu final de votre cellule ressemblera à ceci.
="矩形的面积是" & PRODUCT(A2,B2)
Remarque : Dynamique signifie quelque chose qui change sa valeur. Par exemple, Area varie en fonction de la longueur et de la largeur. Le contenu dynamique n'a pas de guillemets doubles. Statique signifie quelque chose qui ne change pas sa valeur. Par exemple, le contenu du texte est statique et doit être placé entre guillemets doubles.
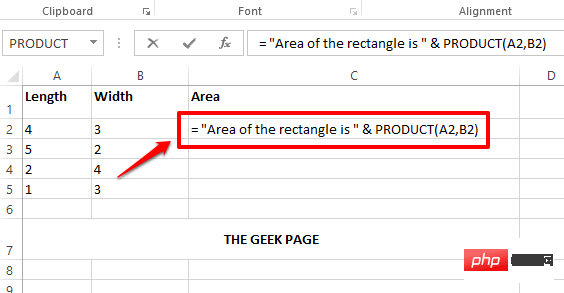
Étape 2 : Après avoir formaté tout le contenu des cellules, appuyez sur la touche Entrée, vous pouvez voir que l'aire du rectangle a été calculée correctement et que les valeurs ont été remplacées avec succès.

Étape 3 : Vous pouvez cliquer sur la cellule puis cliquer et faire glisser le petit carré dans le coin inférieur droit de la cellule pour appliquer la même formule et le même texte dans la même colonne de toutes les cellules .
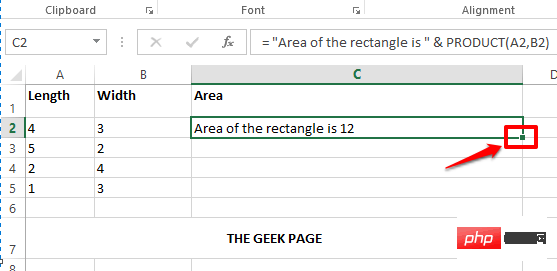
Étape 4 : Vous trouverez ci-dessous une capture d'écran montrant comment la formule s'applique à la colonne entière.
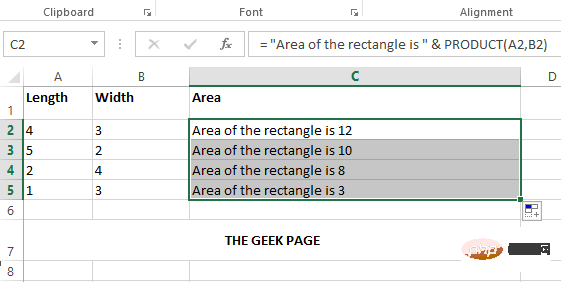
Étape 5 : Rendons maintenant vos cellules plus dynamiques. Supposons que vous souhaitiez que le texte d'une cellule soit formaté comme une zone rectangulaire avec Longueur =
="Length= " & A2 & " 和 Width = " & B2 & " 的矩形区域是 " & PRODUCT(A2,B2)
Explication
- Tout d'abord, j'ai placé l'opérateur =.
- Ensuite, placez le contenu du texte entre guillemets doubles. Autrement dit, une région rectangulaire de longueur = est entourée de guillemets doubles .
- Ensuite, j'ai placé un caractère & pour connecter le contenu dynamique.
- Incluez ensuite du contenu dynamique en donnant un identifiant de cellule qui est la longueur du rectangle.
- Ensuite, je dois mettre un autre & car je veux ajouter un texte.
- Réécrivez ensuite le texte et entourez-le de guillemets doubles. Cette fois, le texte est " et Largeur = ".
- De même, & B2 & sont placés pour inclure dynamiquement la width dans la valeur de notre cellule.
- Le dernier texte dans notre cellule est "OUI".
- Enfin, nous devons ajouter la formule PRODUCT, vous devez ajouter un & à la fin.
- Écrivez ensuite la formule PRODUIT(A2,B2).
Suivez les étapes ci-dessus et vous pourrez former n'importe quel contenu dynamique à l'intérieur de la cellule, c'est aussi simple que cela. N'oubliez pas une règle d'or. Tous les caractères dynamiques doivent être connectés à l'aide de caractères & sans guillemets doubles, et tous les caractères statiques doivent être placés entre guillemets doubles.
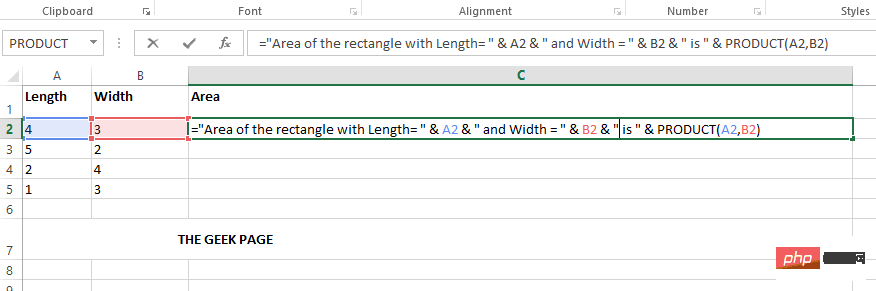
Étape 6 : Si vous appuyez sur la touche Entrée, vous pouvez voir que toutes les valeurs sont remplacées dynamiquement, vous pouvez également faire glisser le même format vers toutes les cellules de la même colonne comme à l'étape 3 décrite dans mesures.
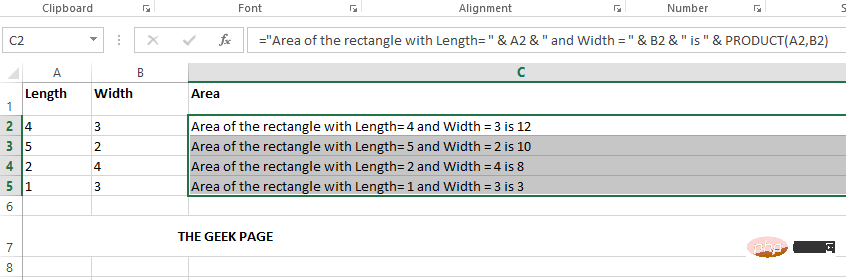
Ce qui précède est le contenu détaillé de. pour plus d'informations, suivez d'autres articles connexes sur le site Web de PHP en chinois!

Outils d'IA chauds

Undresser.AI Undress
Application basée sur l'IA pour créer des photos de nu réalistes

AI Clothes Remover
Outil d'IA en ligne pour supprimer les vêtements des photos.

Undress AI Tool
Images de déshabillage gratuites

Clothoff.io
Dissolvant de vêtements AI

AI Hentai Generator
Générez AI Hentai gratuitement.

Article chaud

Outils chauds

Bloc-notes++7.3.1
Éditeur de code facile à utiliser et gratuit

SublimeText3 version chinoise
Version chinoise, très simple à utiliser

Envoyer Studio 13.0.1
Puissant environnement de développement intégré PHP

Dreamweaver CS6
Outils de développement Web visuel

SublimeText3 version Mac
Logiciel d'édition de code au niveau de Dieu (SublimeText3)
 Excel a détecté un problème avec une ou plusieurs références de formule : comment y remédier
Apr 17, 2023 pm 06:58 PM
Excel a détecté un problème avec une ou plusieurs références de formule : comment y remédier
Apr 17, 2023 pm 06:58 PM
Utilisez un outil de vérification des erreurs L'un des moyens les plus rapides de rechercher des erreurs avec votre feuille de calcul Excel consiste à utiliser un outil de vérification des erreurs. Si l'outil détecte des erreurs, vous pouvez les corriger et réessayer d'enregistrer le fichier. Cependant, l'outil peut ne pas trouver tous les types d'erreurs. Si l'outil de vérification des erreurs ne trouve aucune erreur ou si leur correction ne résout pas le problème, vous devez alors essayer l'un des autres correctifs ci-dessous. Pour utiliser l'outil de vérification des erreurs dans Excel : sélectionnez l'onglet Formules. Cliquez sur l'outil de vérification des erreurs. Lorsqu'une erreur est détectée, des informations sur la cause de l'erreur apparaîtront dans l'outil. Si ce n'est pas nécessaire, corrigez l'erreur ou supprimez la formule à l'origine du problème. Dans l'outil de vérification des erreurs, cliquez sur Suivant pour afficher l'erreur suivante et répétez le processus. Quand pas
 Comment définir la zone d'impression dans Google Sheets ?
May 08, 2023 pm 01:28 PM
Comment définir la zone d'impression dans Google Sheets ?
May 08, 2023 pm 01:28 PM
Comment définir la zone d'impression de GoogleSheets dans l'aperçu avant impression Google Sheets vous permet d'imprimer des feuilles de calcul avec trois zones d'impression différentes. Vous pouvez choisir d'imprimer l'intégralité de la feuille de calcul, y compris chaque feuille de calcul individuelle que vous créez. Vous pouvez également choisir d'imprimer des feuilles de calcul individuelles. Enfin, vous ne pouvez imprimer qu'une partie des cellules que vous sélectionnez. Il s'agit de la plus petite zone d'impression que vous puissiez créer puisque vous pourriez théoriquement sélectionner des cellules individuelles pour l'impression. Le moyen le plus simple de le configurer consiste à utiliser le menu d'aperçu avant impression intégré de Google Sheets. Vous pouvez afficher ce contenu à l'aide de Google Sheets dans un navigateur Web sur votre PC, Mac ou Chromebook. Pour configurer Google
 Comment intégrer un document PDF dans une feuille de calcul Excel
May 28, 2023 am 09:17 AM
Comment intégrer un document PDF dans une feuille de calcul Excel
May 28, 2023 am 09:17 AM
Il est généralement nécessaire d'insérer des documents PDF dans des feuilles de calcul Excel. Tout comme la liste de projets d'une entreprise, nous pouvons ajouter instantanément des données de texte et de caractères aux cellules Excel. Mais que se passe-t-il si vous souhaitez attacher la conception de la solution pour un projet spécifique à la ligne de données correspondante ? Eh bien, les gens s’arrêtent souvent et réfléchissent. Parfois, réfléchir ne fonctionne pas non plus parce que la solution n’est pas simple. Approfondissez cet article pour savoir comment insérer facilement plusieurs documents PDF dans une feuille de calcul Excel, ainsi que des lignes de données très spécifiques. Exemple de scénario Dans l'exemple présenté dans cet article, nous avons une colonne appelée ProductCategory qui répertorie un nom de projet dans chaque cellule. Une autre colonne ProductSpeci
 Convertir le disque fixe VirtualBox en disque dynamique et vice versa
Mar 25, 2024 am 09:36 AM
Convertir le disque fixe VirtualBox en disque dynamique et vice versa
Mar 25, 2024 am 09:36 AM
Lors de la création d'une machine virtuelle, il vous sera demandé de sélectionner un type de disque, vous pouvez sélectionner un disque fixe ou un disque dynamique. Et si vous choisissez des disques fixes et réalisez plus tard que vous avez besoin de disques dynamiques, ou vice versa, vous pouvez convertir l'un en l'autre ? Dans cet article, nous verrons comment convertir un disque fixe VirtualBox en disque dynamique et vice versa. Un disque dynamique est un disque dur virtuel qui a initialement une petite taille et qui augmente à mesure que vous stockez des données dans la machine virtuelle. Les disques dynamiques sont très efficaces pour économiser de l'espace de stockage, car ils n'occupent que l'espace de stockage de l'hôte nécessaire. Cependant, à mesure que la capacité du disque augmente, les performances de votre ordinateur peuvent être légèrement affectées. Les disques fixes et les disques dynamiques sont couramment utilisés dans les machines virtuelles
 Comment convertir un disque dynamique en disque de base sous Windows 11
Sep 23, 2023 pm 11:33 PM
Comment convertir un disque dynamique en disque de base sous Windows 11
Sep 23, 2023 pm 11:33 PM
Si vous souhaitez convertir un disque dynamique en disque de base sous Windows 11, vous devez d'abord créer une sauvegarde car le processus effacera toutes les données qu'il contient. Pourquoi devriez-vous convertir un disque dynamique en disque de base sous Windows 11 ? Selon Microsoft, les disques dynamiques sont obsolètes depuis Windows et leur utilisation n'est plus recommandée. De plus, Windows Home Edition ne prend pas en charge les disques dynamiques, vous ne pourrez donc pas accéder à ces lecteurs logiques. Si vous souhaitez combiner plus de disques dans un volume plus grand, il est recommandé d'utiliser des disques de base ou des espaces de stockage. Dans cet article, nous allons vous montrer comment convertir un disque dynamique en disque de base sous Windows 11. Comment convertir un disque dynamique en disque de base sous Windows 11 ? au début
 Comment supprimer les virgules des valeurs numériques et textuelles dans Excel
Apr 17, 2023 pm 09:01 PM
Comment supprimer les virgules des valeurs numériques et textuelles dans Excel
Apr 17, 2023 pm 09:01 PM
Sur les valeurs numériques, sur les chaînes de texte, utiliser des virgules aux mauvais endroits peut vraiment devenir ennuyeux, même pour le plus grand connaisseur d'Excel. Vous savez peut-être même comment vous débarrasser des virgules, mais la méthode que vous connaissez peut vous prendre beaucoup de temps. Eh bien, quel que soit votre problème, s'il est lié à une virgule au mauvais endroit dans votre feuille de calcul Excel, nous pouvons vous dire une chose, tous vos problèmes seront résolus aujourd'hui, ici même ! Approfondissez cet article pour savoir comment supprimer facilement les virgules des nombres et des valeurs de texte en suivant les étapes les plus simples possibles. J'espère que vous apprécierez la lecture. Oh, et n’oubliez pas de nous dire quelle méthode vous attire le plus ! Section 1 : Comment supprimer les virgules des valeurs numériques Lorsqu'une valeur numérique contient une virgule, il existe deux situations possibles :
 Comment rechercher et supprimer des cellules fusionnées dans Excel
Apr 20, 2023 pm 11:52 PM
Comment rechercher et supprimer des cellules fusionnées dans Excel
Apr 20, 2023 pm 11:52 PM
Comment rechercher des cellules fusionnées dans Excel sous Windows Avant de pouvoir supprimer des cellules fusionnées de vos données, vous devez toutes les trouver. Il est facile de le faire à l’aide de l’outil Rechercher et remplacer d’Excel. Rechercher des cellules fusionnées dans Excel : mettez en surbrillance les cellules dans lesquelles vous souhaitez rechercher des cellules fusionnées. Pour sélectionner toutes les cellules, cliquez dans un espace vide dans le coin supérieur gauche de la feuille de calcul ou appuyez sur Ctrl+A. Cliquez sur l'onglet Accueil. Cliquez sur l'icône Rechercher et sélectionner. Sélectionnez Rechercher. Cliquez sur le bouton Options. À la fin des paramètres FindWhat, cliquez sur Format. Sous l'onglet Alignement, cliquez sur Fusionner les cellules. Il doit contenir une coche plutôt qu'une ligne. Cliquez sur OK pour confirmer le format
 Comment empêcher Excel de supprimer les zéros non significatifs
Feb 29, 2024 am 10:00 AM
Comment empêcher Excel de supprimer les zéros non significatifs
Feb 29, 2024 am 10:00 AM
Est-il frustrant de supprimer automatiquement les zéros non significatifs des classeurs Excel ? Lorsque vous entrez un nombre dans une cellule, Excel supprime souvent les zéros non significatifs devant le nombre. Par défaut, il traite les entrées de cellule dépourvues de formatage explicite comme des valeurs numériques. Les zéros non significatifs sont généralement considérés comme non pertinents dans les formats numériques et sont donc omis. De plus, les zéros non significatifs peuvent poser des problèmes dans certaines opérations numériques. Par conséquent, les zéros sont automatiquement supprimés. Cet article vous apprendra comment conserver les zéros non significatifs dans Excel pour garantir que les données numériques saisies telles que les numéros de compte, les codes postaux, les numéros de téléphone, etc. sont dans le format correct. Dans Excel, comment autoriser les nombres à avoir des zéros devant eux ? Vous pouvez conserver les zéros non significatifs des nombres dans un classeur Excel. Vous avez le choix entre plusieurs méthodes. Vous pouvez définir la cellule en




