Comment installer Tomcat sur Golang
En tant que langage de programmation hautes performances, Golang est largement apprécié des développeurs. En tant que conteneur Java Servlet open source, Tomcat est également l'un des outils couramment utilisés par les développeurs. Alors, comment installer Tomcat dans Golang ? Cet article vous le présentera en détail.
Étape 1 : Installer l'environnement Java
Avant d'installer Tomcat, nous devons d'abord installer l'environnement Java. Tout d'abord, vous pouvez télécharger la version Java SE Development Kit (JDK) sur le site officiel d'Oracle. Une fois le téléchargement terminé, suivez simplement les instructions pour l'installer. Une fois l'installation terminée, nous devons configurer les variables d'environnement et définir les paramètres JAVA_HOME et PATH. Ensuite, nous pouvons saisir java -version dans la fenêtre de ligne de commande pour confirmer si l'environnement Java a été installé avec succès.
Étape 2 : Téléchargez Tomcat
Une fois l'environnement Java installé, nous pouvons commencer à télécharger Tomcat. Sur le site officiel de Tomcat, nous pouvons trouver et télécharger la dernière version de Tomcat, comme Tomcat 9. Une fois le téléchargement terminé, décompressez-le dans n'importe quel dossier, tel que D:devtomcat-9.0.35.
Étape 3 : Configurer Tomcat
Après avoir décompressé avec succès Tomcat, nous devons configurer Tomcat afin de l'exécuter avec succès. Tout d'abord, nous pouvons trouver l'extrait de code suivant dans D:devtomcat-9.0.35confserver.xml :
<Server port="8005" shutdown="SHUTDOWN">
Nous devons remplacer 8005 par un autre numéro de port inoccupé, tel que 8080. En même temps, nous devons également ajouter le segment de code suivant à D:devtomcat-9.0.35conftomcat-users.xml :
<role rolename="manager-gui"/> <user username="tomcat" password="tomcat" roles="manager-gui"/>
Ce code nous ajoutera un compte de connexion tomcat pour l'interface de gestion, et le mot de passe est également tomcat . Enfin, nous devons ajouter les variables système suivantes aux variables d'environnement Windows :
Nom de la variable : CATALINA_HOME
Valeur de la variable : D:devtomcat-9.0.35
Une fois cette configuration terminée, nous pouvons démarrer Tomcat pour les tests.
Étape 4 : Démarrer Tomcat
Après avoir terminé la configuration ci-dessus, nous pouvons entrer la commande suivante dans la fenêtre de ligne de commande pour démarrer Tomcat :
D:\dev\tomcat-9.0.35\bin\startup.bat
Ensuite, nous ouvrons le navigateur et entrons http://localhost:8080, et vous pouvez voir Accédez à la page d'accueil par défaut de Tomcat. Cela prouve que nous avons installé et configuré avec succès Tomcat.
Résumé
Golang est un langage de programmation très flexible et efficace, tandis que Tomcat est un conteneur Java très pratique. Lorsque vous utilisez Golang avec Tomcat, vous devez d'abord terminer l'installation de l'environnement Java, puis télécharger Tomcat et effectuer les configurations appropriées, puis démarrer Tomcat pour les tests. L’ensemble du processus n’est pas compliqué, suivez simplement les étapes étape par étape.
Ce qui précède est le contenu détaillé de. pour plus d'informations, suivez d'autres articles connexes sur le site Web de PHP en chinois!

Outils d'IA chauds

Undresser.AI Undress
Application basée sur l'IA pour créer des photos de nu réalistes

AI Clothes Remover
Outil d'IA en ligne pour supprimer les vêtements des photos.

Undress AI Tool
Images de déshabillage gratuites

Clothoff.io
Dissolvant de vêtements AI

AI Hentai Generator
Générez AI Hentai gratuitement.

Article chaud

Outils chauds

Bloc-notes++7.3.1
Éditeur de code facile à utiliser et gratuit

SublimeText3 version chinoise
Version chinoise, très simple à utiliser

Envoyer Studio 13.0.1
Puissant environnement de développement intégré PHP

Dreamweaver CS6
Outils de développement Web visuel

SublimeText3 version Mac
Logiciel d'édition de code au niveau de Dieu (SublimeText3)

Sujets chauds
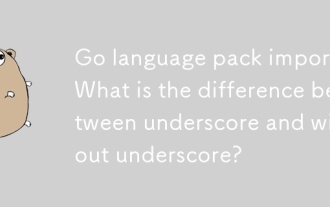 GO Language Pack Import: Quelle est la différence entre le soulignement et sans soulignement?
Mar 03, 2025 pm 05:17 PM
GO Language Pack Import: Quelle est la différence entre le soulignement et sans soulignement?
Mar 03, 2025 pm 05:17 PM
GO Language Pack Import: Quelle est la différence entre le soulignement et sans soulignement?
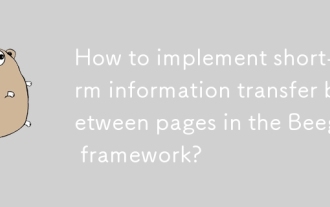 Comment mettre en œuvre le transfert d'informations à court terme entre les pages du cadre Beego?
Mar 03, 2025 pm 05:22 PM
Comment mettre en œuvre le transfert d'informations à court terme entre les pages du cadre Beego?
Mar 03, 2025 pm 05:22 PM
Comment mettre en œuvre le transfert d'informations à court terme entre les pages du cadre Beego?
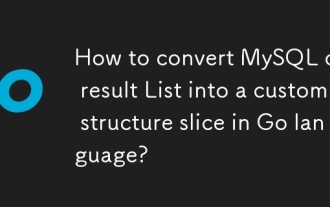 Comment convertir la liste des résultats de la requête MySQL en une tranche de structure personnalisée dans le langage Go?
Mar 03, 2025 pm 05:18 PM
Comment convertir la liste des résultats de la requête MySQL en une tranche de structure personnalisée dans le langage Go?
Mar 03, 2025 pm 05:18 PM
Comment convertir la liste des résultats de la requête MySQL en une tranche de structure personnalisée dans le langage Go?
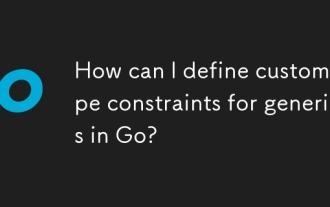 Comment puis-je définir des contraintes de type personnalisé pour les génériques en Go?
Mar 10, 2025 pm 03:20 PM
Comment puis-je définir des contraintes de type personnalisé pour les génériques en Go?
Mar 10, 2025 pm 03:20 PM
Comment puis-je définir des contraintes de type personnalisé pour les génériques en Go?
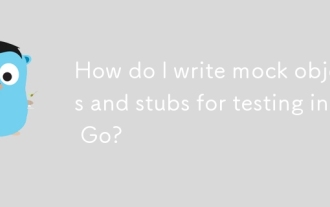 Comment écrire des objets et des talons simulés pour les tests en Go?
Mar 10, 2025 pm 05:38 PM
Comment écrire des objets et des talons simulés pour les tests en Go?
Mar 10, 2025 pm 05:38 PM
Comment écrire des objets et des talons simulés pour les tests en Go?
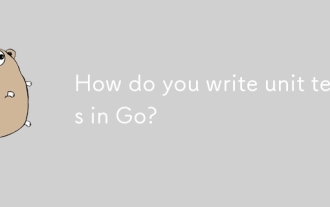 Comment rédigez-vous des tests unitaires en Go?
Mar 21, 2025 pm 06:34 PM
Comment rédigez-vous des tests unitaires en Go?
Mar 21, 2025 pm 06:34 PM
Comment rédigez-vous des tests unitaires en Go?
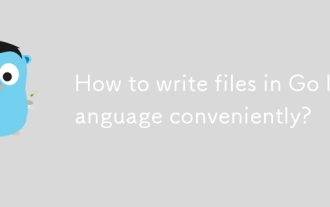 Comment écrire des fichiers dans GO Language de manière pratique?
Mar 03, 2025 pm 05:15 PM
Comment écrire des fichiers dans GO Language de manière pratique?
Mar 03, 2025 pm 05:15 PM
Comment écrire des fichiers dans GO Language de manière pratique?
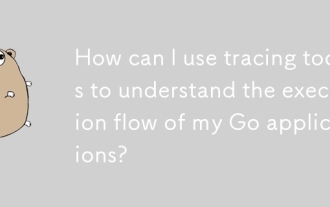 Comment puis-je utiliser des outils de traçage pour comprendre le flux d'exécution de mes applications GO?
Mar 10, 2025 pm 05:36 PM
Comment puis-je utiliser des outils de traçage pour comprendre le flux d'exécution de mes applications GO?
Mar 10, 2025 pm 05:36 PM
Comment puis-je utiliser des outils de traçage pour comprendre le flux d'exécution de mes applications GO?






