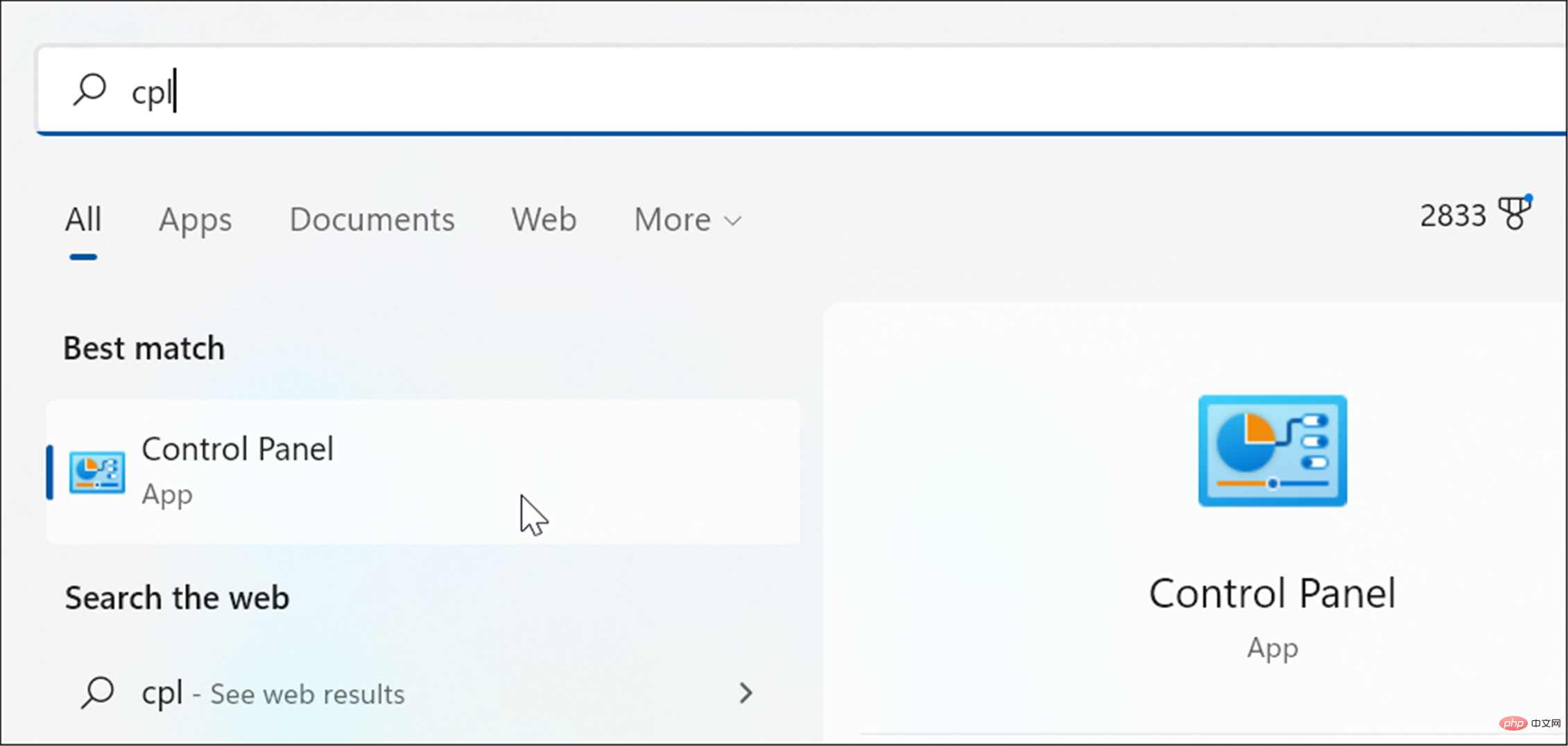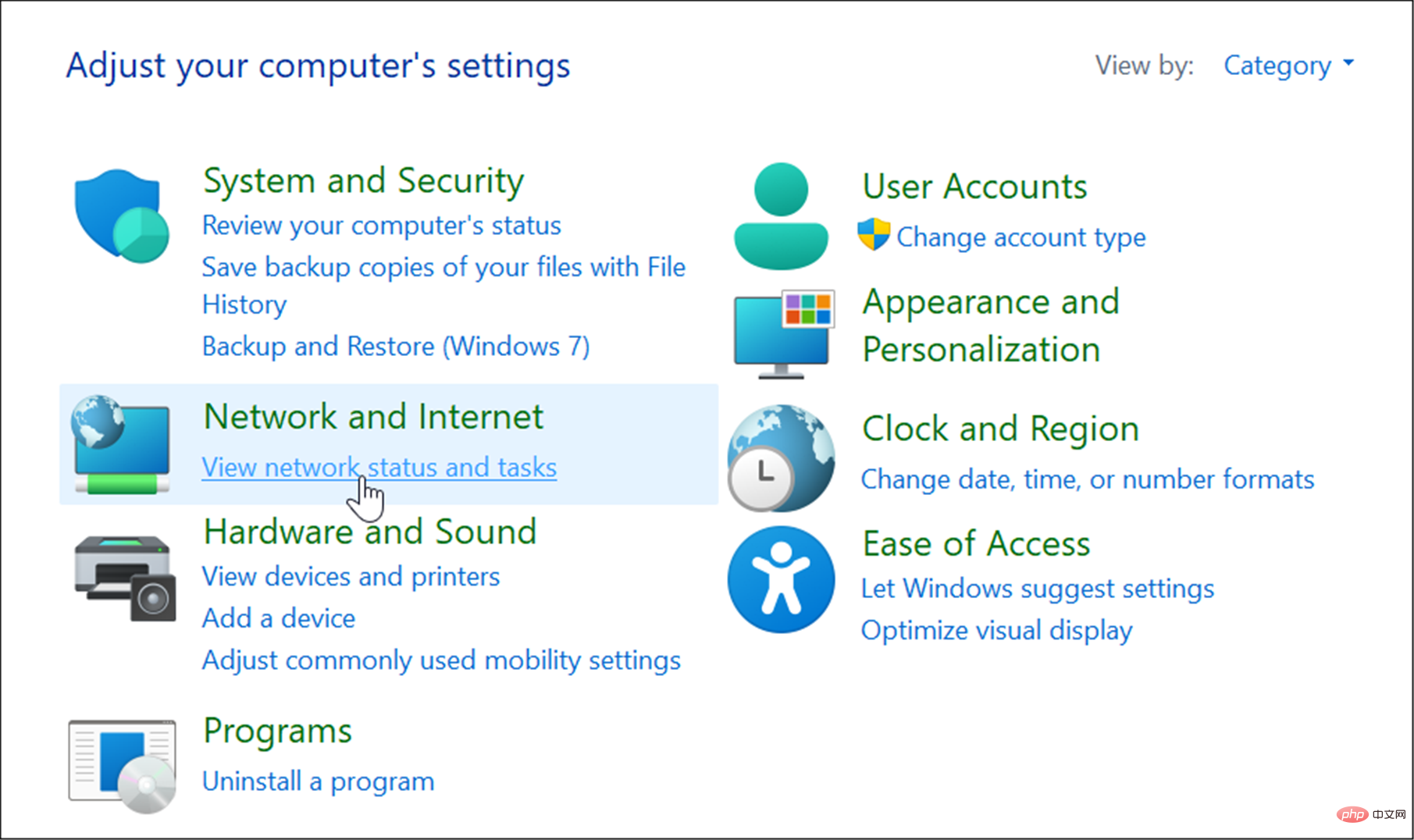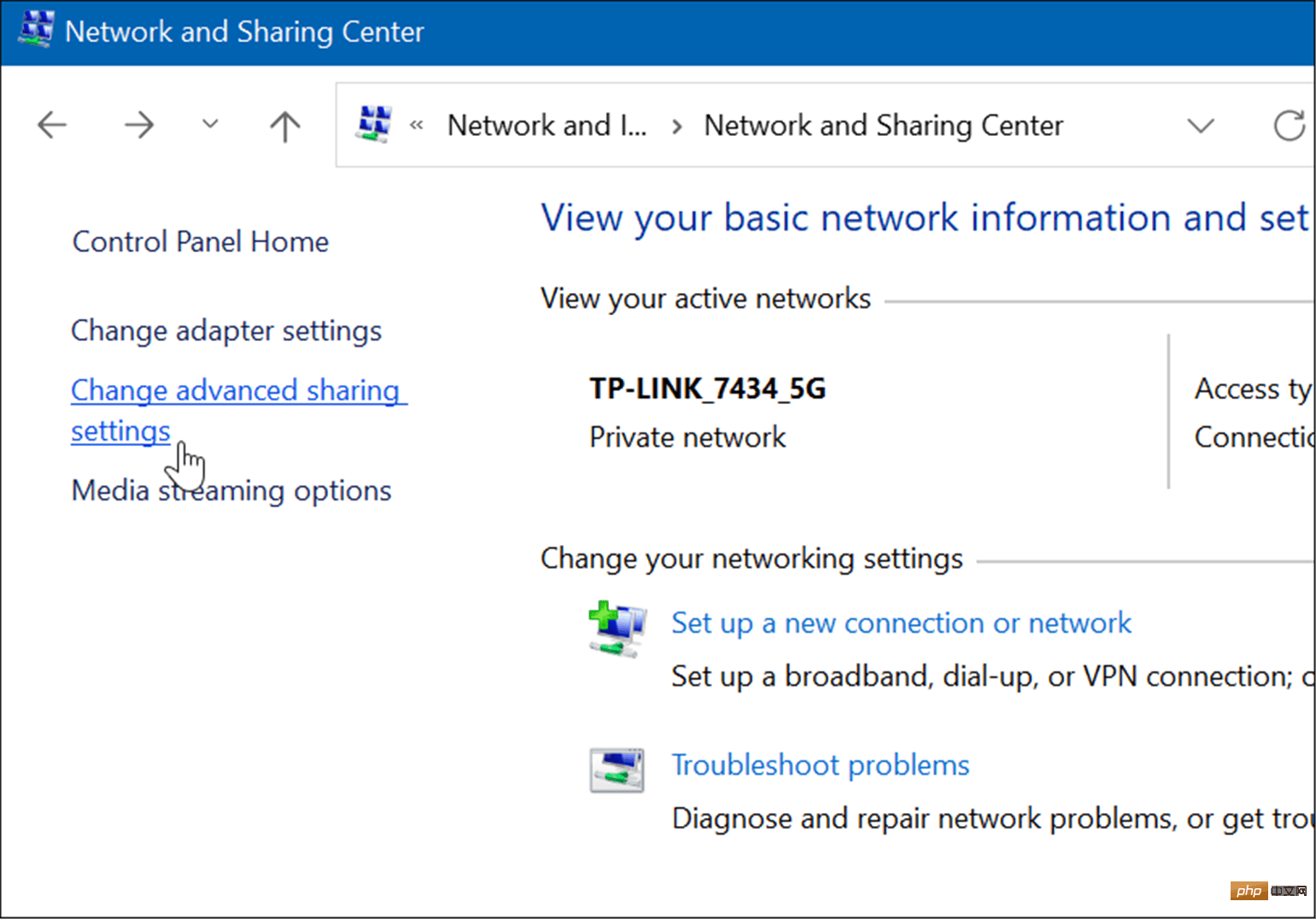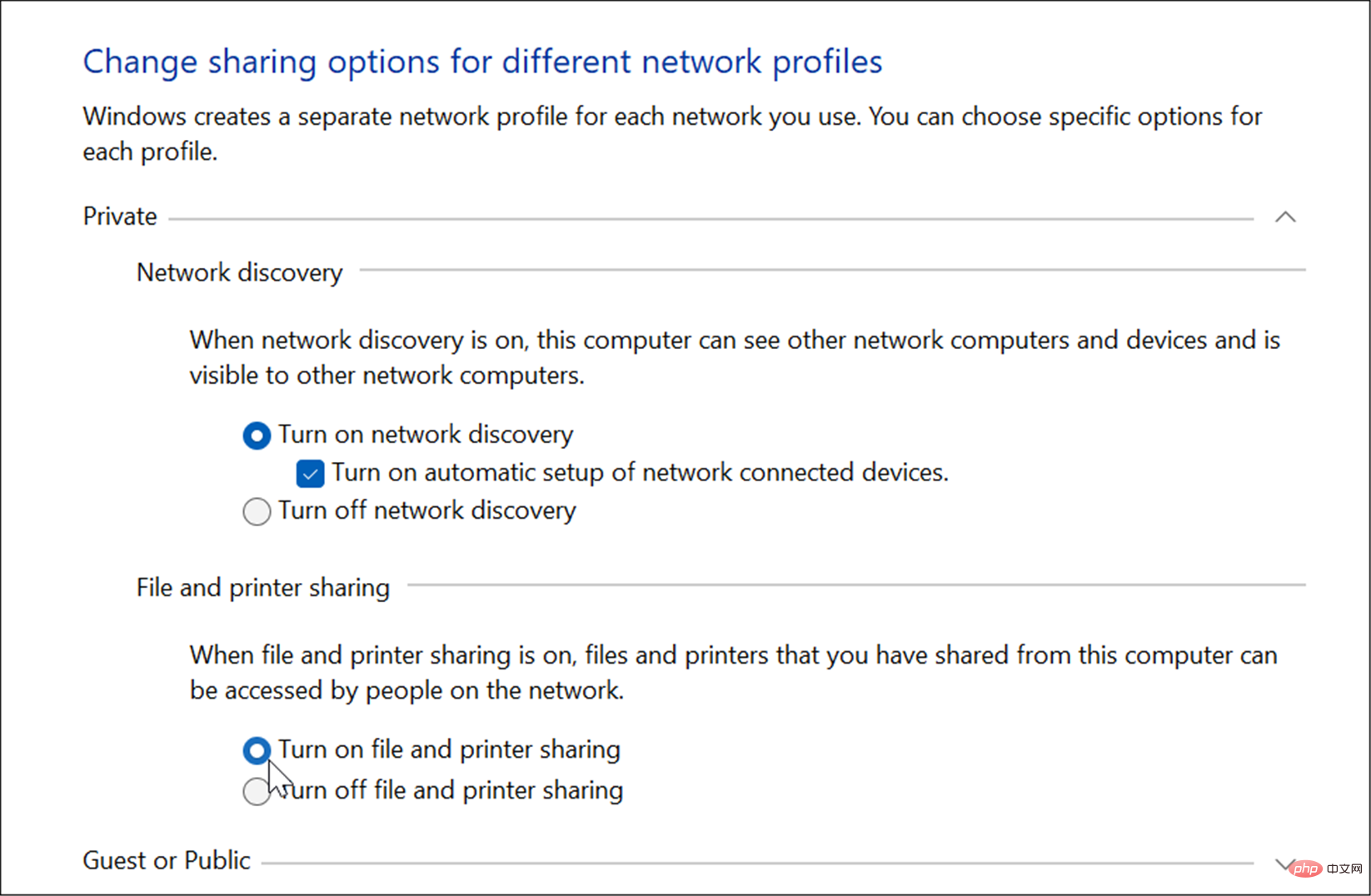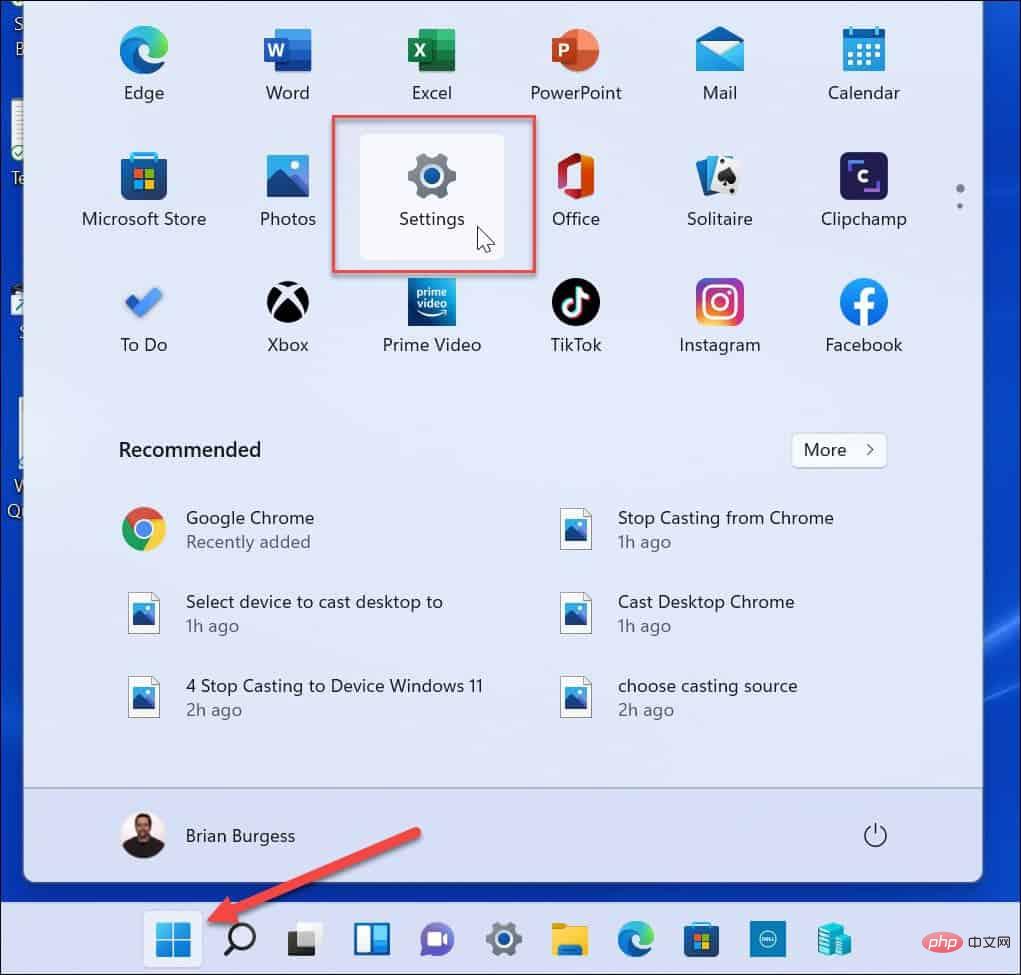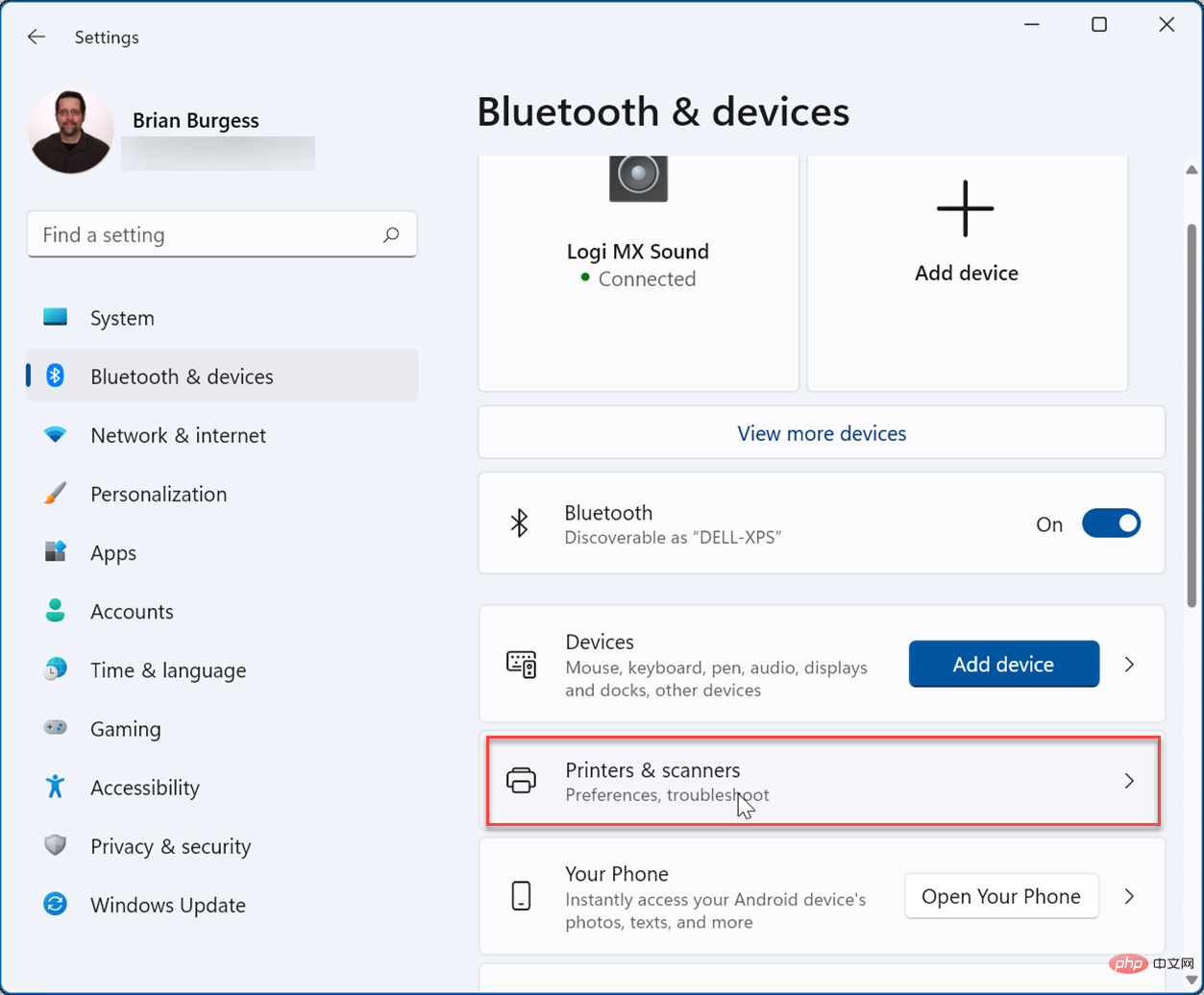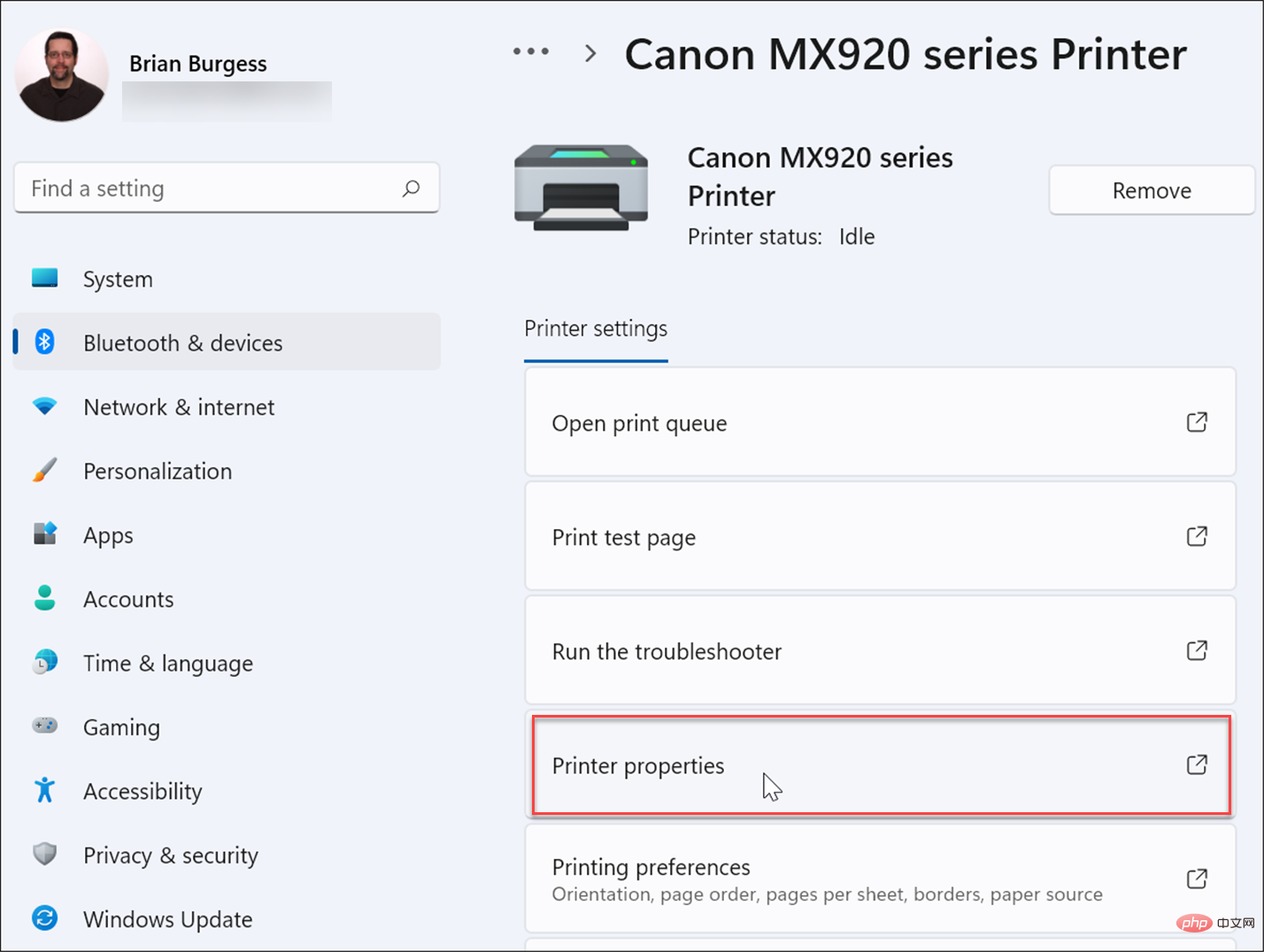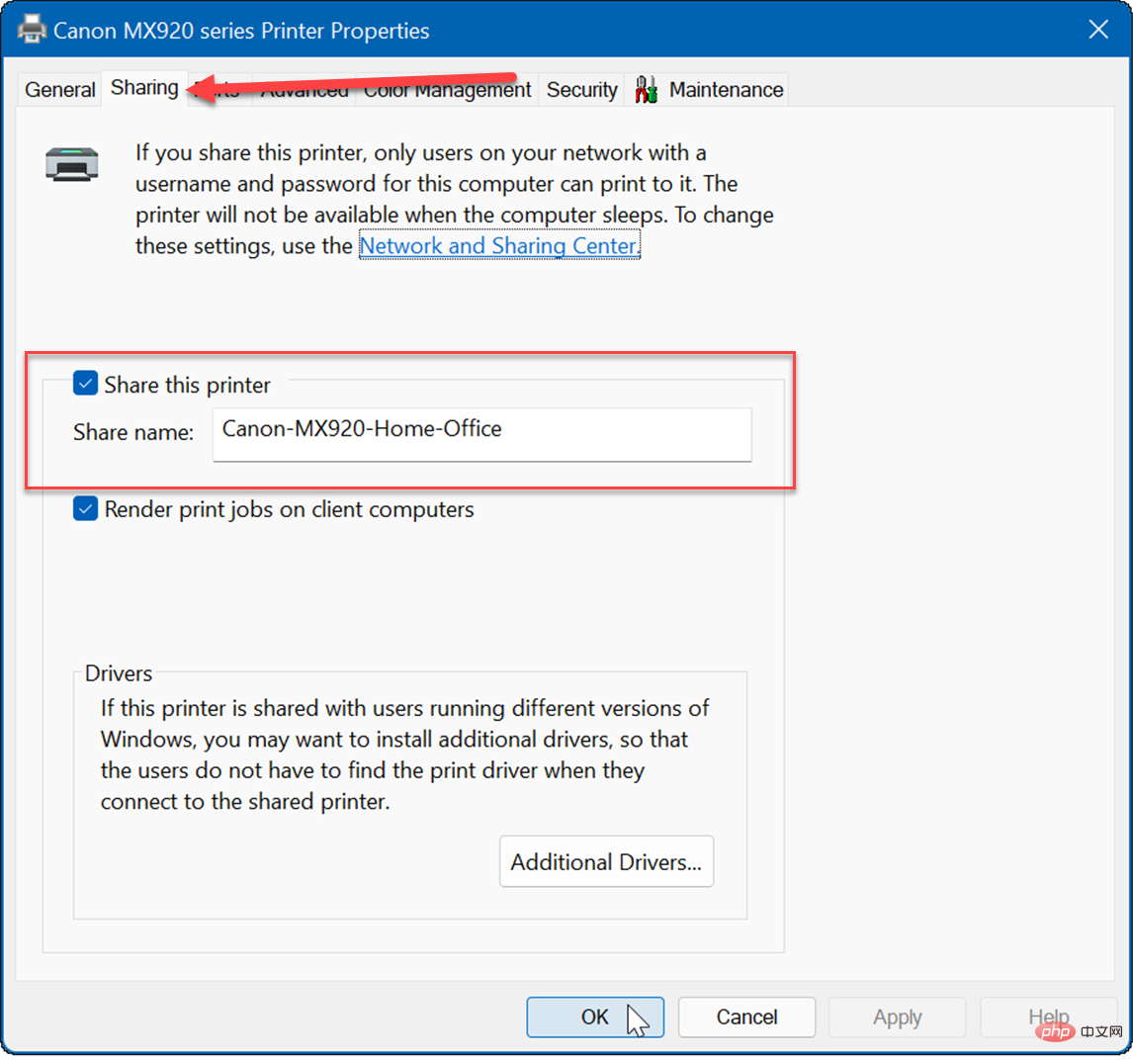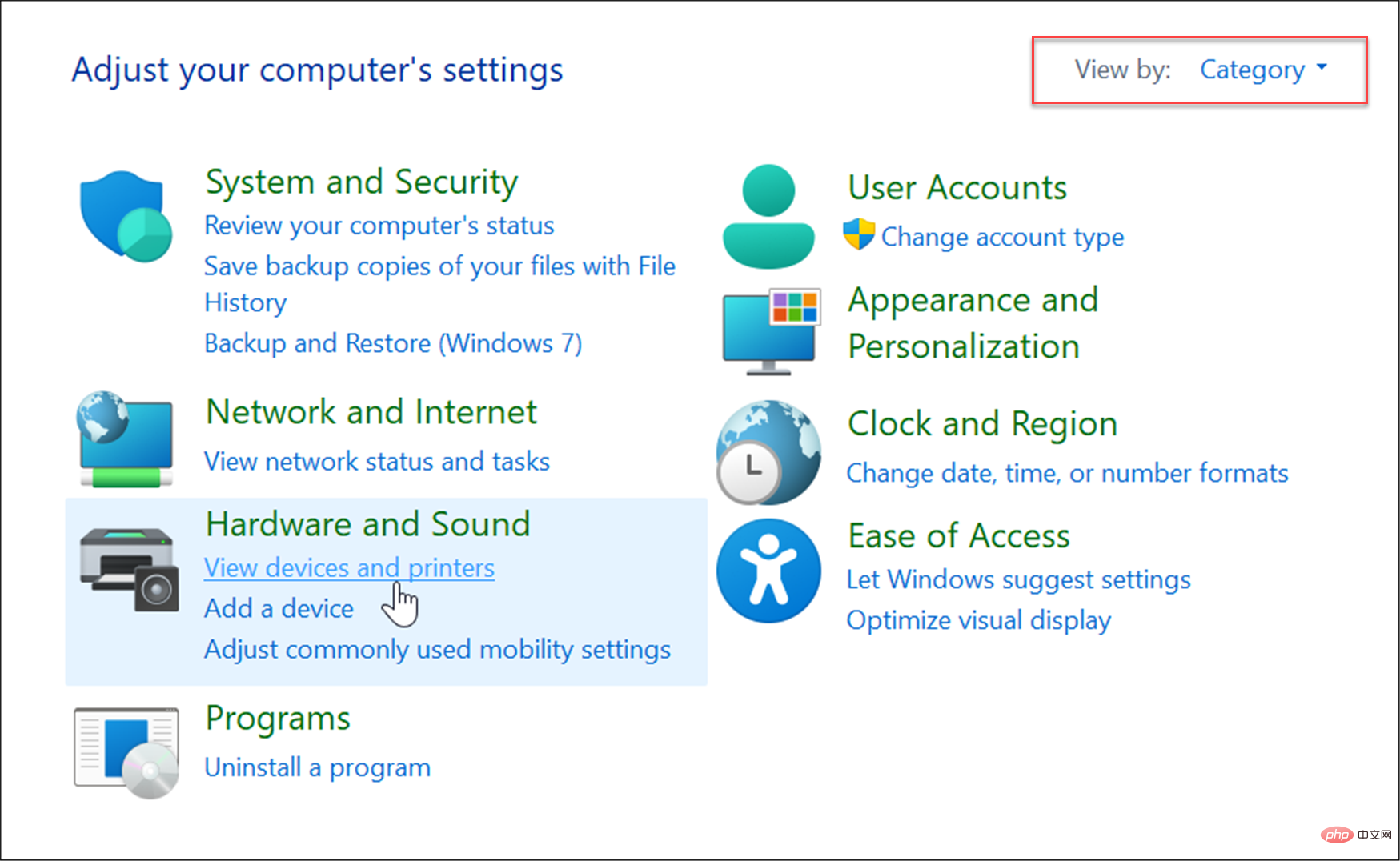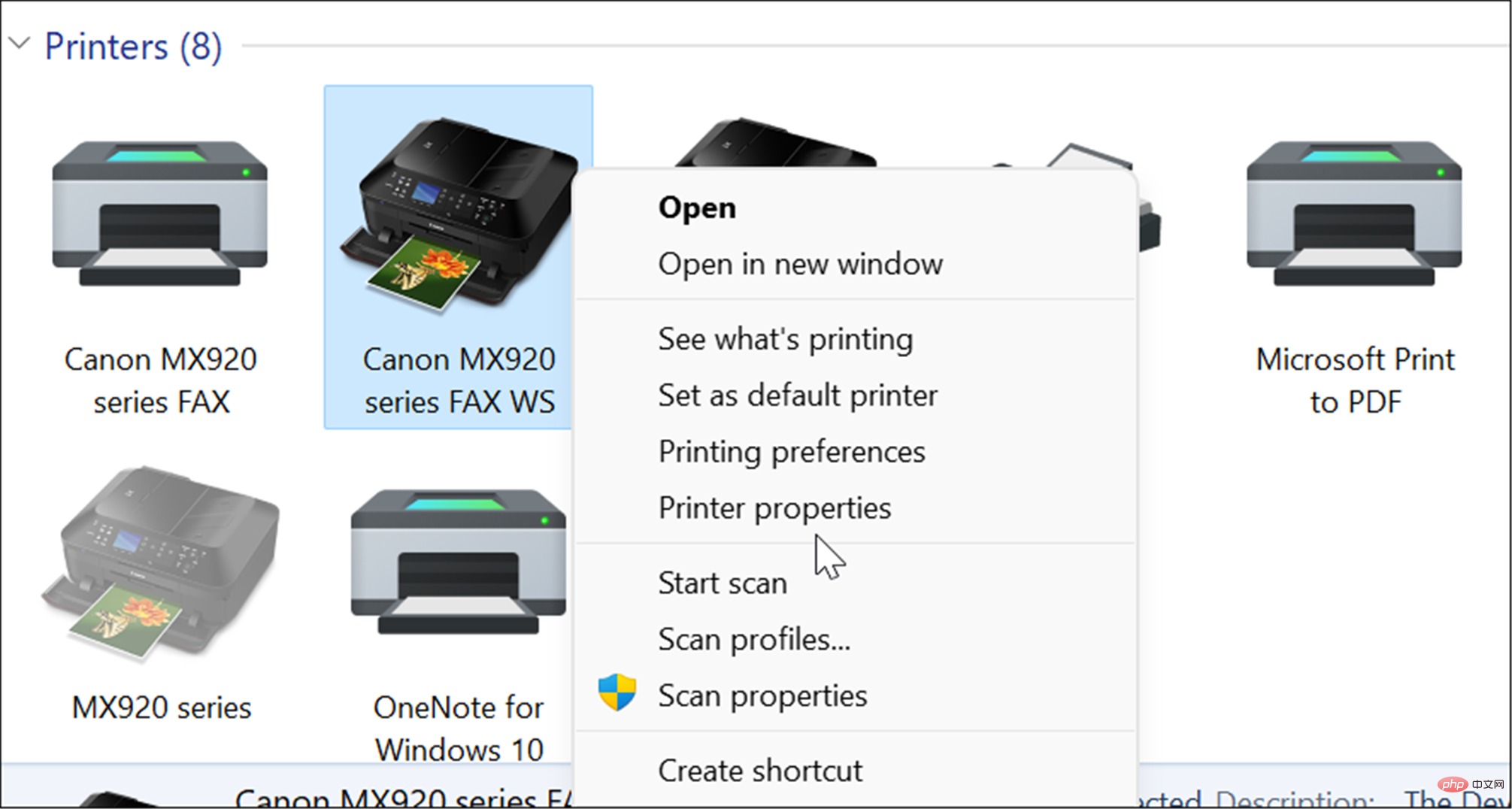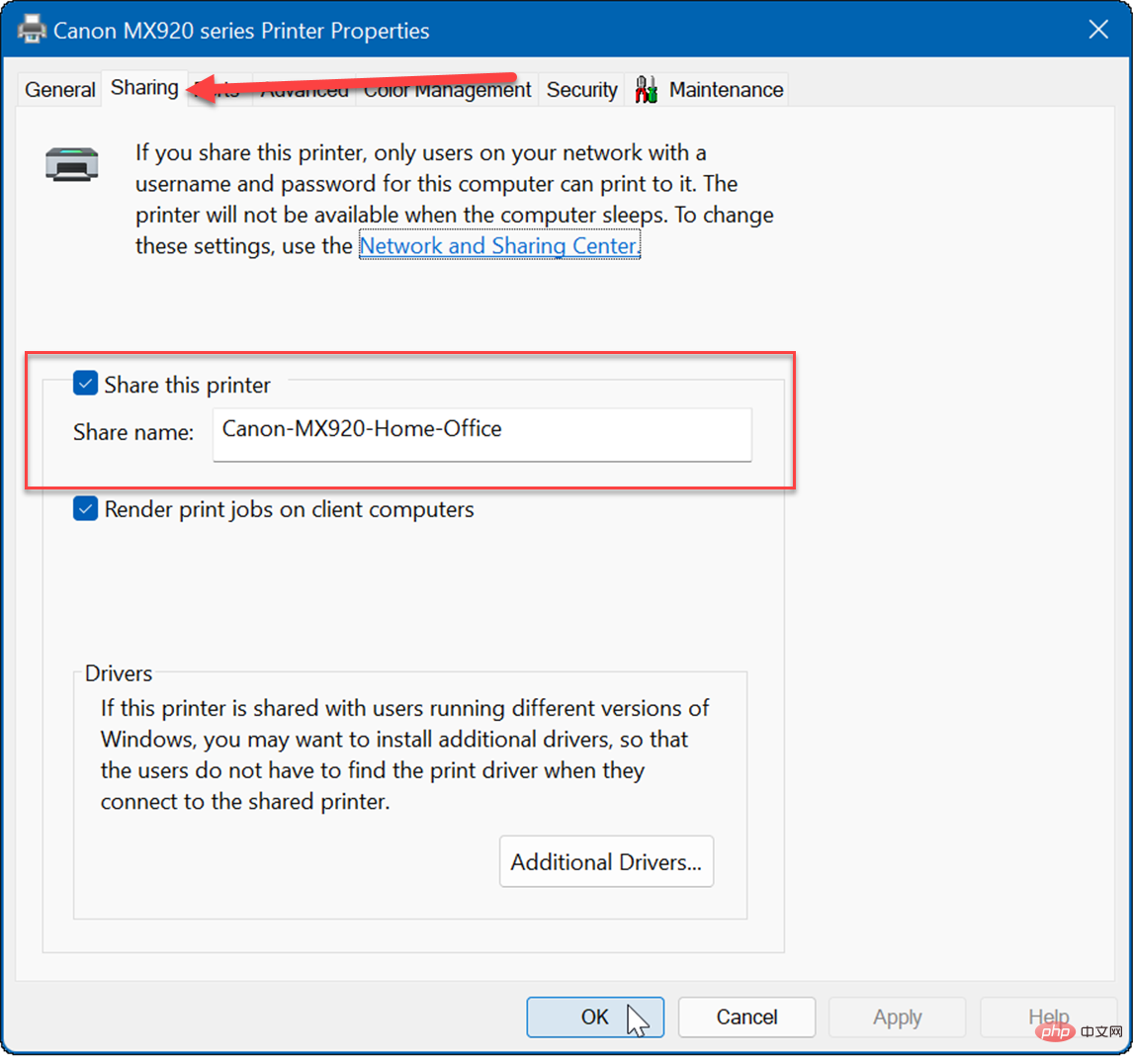Comment configurer une imprimante partagée sous Windows 11 ?
Comment activer le partage de fichiers et d'imprimantes sous Windows 11
Avant de configurer une imprimante partagée, vous devez accéder au Centre Réseau et partage et activer l'option Partage de fichiers et d'imprimantes.
Pour activer le partage de fichiers et d'imprimantes sous Windows 11 :
- Ouvrez le Menu Démarreret tapez cpl ou Panneau de configuration.
- Sélectionnez Panneau de configuration parmi les résultats Meilleure correspondance.

- Assurez-vous que l'option Afficher par est définie sur Catégories et cliquez sur le lien Afficher l'état et les tâches du réseau .

- Ensuite, cliquez sur le lien Modifier les paramètres de partage avancés sur la gauche.

- Maintenant, vous souhaitez développer la section Découverte du réseau et vous assurer que la La découverte du réseau est activée et que le Partage de fichiers et d'imprimantes est activé.
- Cliquez sur le bouton Enregistrer les modifications en bas pour que les paramètres prennent effet.

Comment partager une imprimante sous Windows 11
Il existe plusieurs façons de partager votre imprimante depuis Windows 11. Tout d’abord, nous verrons comment le faire via l’application Paramètres.
Vous pouvez partager une imprimante à partir de Windows 11 en procédant comme suit :
- Cliquez sur Démarrer ou appuyez sur la touche Windows et ouvrez Paramètres. Vous pouvez également l'ouvrir directement en appuyant sur Touche Windows + I.

- Lorsque l'application Paramètres s'ouvre, cliquez sur Bluetooth et appareils et sélectionnez l'option Imprimantes et scanners à droite.

- Ensuite, cliquez sur l'imprimante que vous souhaitez partager.
- Ensuite, cliquez sur l'option Propriétés de l'imprimante sur l'écran suivant.

- Lorsque la fenêtre Propriétés de l'imprimante s'ouvre, cliquez sur l'onglet Partage . Cochez la case Partager cette imprimante et donnez un nom à l'imprimante afin qu'elle soit facile à mémoriser et à gérer plus tard. Une fois terminé, cliquez sur Appliquer et OK en bas de l'écran.

Comment partager une imprimante via le Panneau de configuration sous Windows 11
Vous pouvez également suivre ces étapes pour partager une imprimante à l'aide du Panneau de configuration sous Windows 11 :
- Cliquez sur Démarrer ou appuyez sur la Touche Windows et tapez cpl , puis ouvrez le Panneau de configuration.

- Lorsque le Panneau de configuration s'ouvre, assurez-vous que Afficher par est défini sur Catégories et cliquez sur le lien Afficher les périphériques et imprimantes .

- Cliquez avec le bouton droit sur l'imprimante que vous souhaitez partager et sélectionnez Propriétés de l'imprimante dans le menu.

- Sélectionnez l'onglet Partage en haut, cochez la case Partager cette imprimante et saisissez un nom pour le partage. Une fois terminé, cliquez sur Appliquer et OK pour partager l'imprimante.

- Maintenant, l'imprimante est partagée et vous pouvez vous y connecter depuis d'autres PC du réseau. Pour ce faire, ouvrez File Explorer et sélectionnez le dossier Network.
- Cliquez avec le bouton droit sur l'imprimante partagée et sélectionnez Connecter dans le menu.
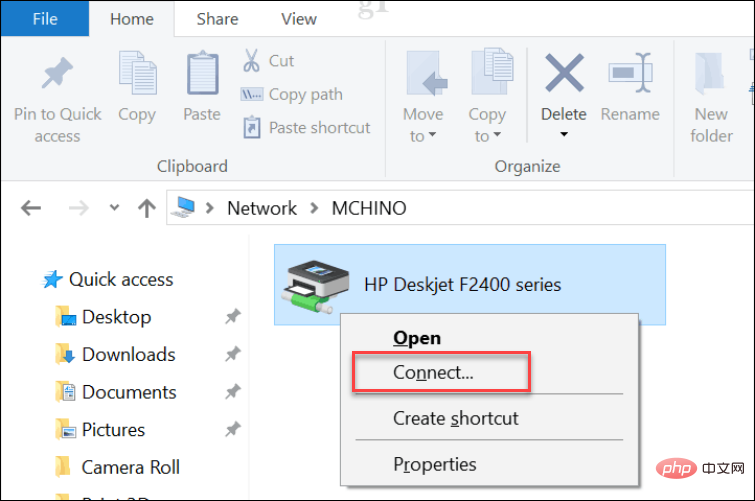
Imprimer sous Windows 11
Pour les PDF, les documents partagés et les e-mails, l'impression de copies papier n'est plus aussi importante qu'avant. Cependant, Windows 11 intègre toujours des capacités d’impression, et si vous devez partager une imprimante, vous le pouvez toujours. Pas encore sous Windows 11 ? Vous pouvez également partager une imprimante depuis Windows 10.
Ce qui précède est le contenu détaillé de. pour plus d'informations, suivez d'autres articles connexes sur le site Web de PHP en chinois!

Outils d'IA chauds

Undresser.AI Undress
Application basée sur l'IA pour créer des photos de nu réalistes

AI Clothes Remover
Outil d'IA en ligne pour supprimer les vêtements des photos.

Undress AI Tool
Images de déshabillage gratuites

Clothoff.io
Dissolvant de vêtements AI

AI Hentai Generator
Générez AI Hentai gratuitement.

Article chaud

Outils chauds

Bloc-notes++7.3.1
Éditeur de code facile à utiliser et gratuit

SublimeText3 version chinoise
Version chinoise, très simple à utiliser

Envoyer Studio 13.0.1
Puissant environnement de développement intégré PHP

Dreamweaver CS6
Outils de développement Web visuel

SublimeText3 version Mac
Logiciel d'édition de code au niveau de Dieu (SublimeText3)
 E-mails Outlook perdus du panneau de configuration dans Windows 11
Feb 29, 2024 pm 03:16 PM
E-mails Outlook perdus du panneau de configuration dans Windows 11
Feb 29, 2024 pm 03:16 PM
L'icône de messagerie Outlook est-elle absente du panneau de configuration de Windows 11 ? Cette situation inattendue a semé la confusion et l'inquiétude chez certaines personnes qui comptent sur OutlookMail pour leurs besoins de communication. Pourquoi mes e-mails Outlook n'apparaissent-ils pas dans le Panneau de configuration ? Il peut y avoir plusieurs raisons possibles pour lesquelles il n'y a pas d'icônes de messagerie Outlook dans le Panneau de configuration : Outlook n'est pas installé correctement. L'installation des applications Office à partir du Microsoft Store n'ajoute pas l'applet Mail au Panneau de configuration. L'emplacement du fichier mlcfg32.cpl dans le Panneau de configuration est manquant. Le chemin d'accès au fichier mlcfg32.cpl dans le registre est incorrect. Le système d'exploitation n'est actuellement pas configuré pour exécuter cette application
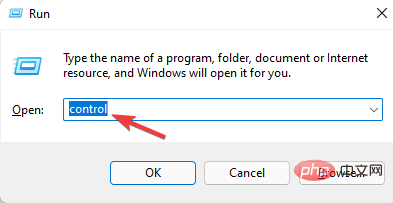 3 façons simples de modifier le panneau de configuration de Windows 11 en vue classique
Apr 19, 2023 pm 11:34 PM
3 façons simples de modifier le panneau de configuration de Windows 11 en vue classique
Apr 19, 2023 pm 11:34 PM
Avec le déploiement de Windows 11, Microsoft a lentement dépriorisé certaines fonctionnalités du panneau de configuration et les a déplacées vers l'application Paramètres. Bien que le panneau de configuration soit toujours pertinent pour certaines de ses fonctions de base, un passage complet à l'application Paramètres est inévitable. Cependant, de nombreux utilisateurs ne sont pas habitués à l’interface modifiée de Windows 11 et préfèrent la méthode précédente. Par exemple, ouvrez le Panneau de configuration de Windows 11 en affichage classique. Ainsi, pendant que vous êtes encore en train de vous adapter à l'interface de Windows 11, cet article vous guidera sur la façon de passer au panneau de configuration classique dans Windows 11. Quelles sont les nouvelles fonctionnalités du Panneau de configuration de Windows 11 ? Voici ce que vous devez savoir
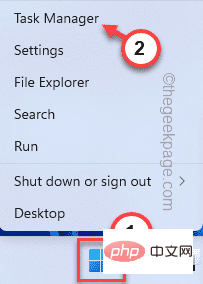 Problème de non-ouverture/fonctionnement du panneau de configuration NVIDIA résolu dans Windows 11
Apr 13, 2023 pm 11:10 PM
Problème de non-ouverture/fonctionnement du panneau de configuration NVIDIA résolu dans Windows 11
Apr 13, 2023 pm 11:10 PM
Le panneau de configuration NVIDIA contient tout et les paramètres que vous pouvez ajuster pour extraire toute la puissance de votre carte graphique. Par conséquent, lorsque le panneau de configuration NVIDIA cesse de fonctionner, vous ne pouvez pas modifier la plupart des paramètres que vous souhaitez modifier à moins que vous ne trouviez un correctif pour que le panneau de configuration NVIDIA fonctionne à nouveau. Correctif 1 – Tuer tous les processus NVIDIA Vous devez tuer tous les processus NVIDIA et redémarrer le processus de l'Explorateur de fichiers. 1. Essayez d'ouvrir le panneau de configuration NVIDIA. Windows tentera de lancer le panneau de configuration NVIDIA. Il ne s'ouvrira pas. Ne t'inquiète pas. 2. Maintenant, faites un clic droit sur l'icône Windows et cliquez sur Gestionnaire des tâches. 4.
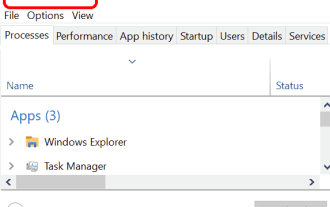 Le panneau de configuration NVIDIA ne peut pas être ouvert. Problème résolu
May 19, 2023 pm 03:22 PM
Le panneau de configuration NVIDIA ne peut pas être ouvert. Problème résolu
May 19, 2023 pm 03:22 PM
Sous Windows, le panneau de configuration NVIDIA est essentiellement un outil permettant de gérer les paramètres du pilote graphique et les utilitaires NVIDIA de votre carte graphique. Les cartes graphiques sont très importantes pour les jeux, l'animation 3D et le rendu vidéo. Par conséquent, nous avons besoin d’un panneau de contrôle pour gérer les paramètres de la carte graphique. Cela aidera les utilisateurs à modifier la qualité d’affichage, la taille, l’orientation, etc. Parfois, le Panneau de configuration ne s'ouvre pas ou ne fonctionne pas en raison de l'utilisation d'un mauvais pilote graphique. Chaque carte graphique possède un pilote graphique spécifique, donc choisir le bon pilote vous offrira la meilleure optimisation pour votre jeu. Dans certains cas, le logiciel antivirus utilisé dans le système peut provoquer des interférences. Examinons quelques façons de résoudre ce problème que NVIDIA ne peut pas
![Le panneau de configuration Thrustmaster ne fonctionne pas ou ne s'affiche pas correctement [Corrigé]](https://img.php.cn/upload/article/000/887/227/170831073283375.jpg?x-oss-process=image/resize,m_fill,h_207,w_330) Le panneau de configuration Thrustmaster ne fonctionne pas ou ne s'affiche pas correctement [Corrigé]
Feb 19, 2024 am 10:45 AM
Le panneau de configuration Thrustmaster ne fonctionne pas ou ne s'affiche pas correctement [Corrigé]
Feb 19, 2024 am 10:45 AM
Thrustmaster est une société spécialisée dans la production de volants de jeu et d'autres accessoires de jeu. Ses produits de volants sont très populaires dans la communauté des joueurs. Les paramètres du volant Thrustmaster peuvent être installés et ajustés à l'aide du panneau de configuration Thrustmaster. Si vous rencontrez des problèmes avec le panneau de commande qui ne fonctionne pas ou ne s'affiche pas, cela peut affecter votre expérience de jeu. Par conséquent, lorsque cela se produit, vous devez vérifier si la connexion est normale et vous assurer que le pilote du logiciel est correctement installé et mis à jour avec la dernière version. De plus, vous pouvez également essayer de redémarrer l'appareil ou de reconnecter l'appareil pour résoudre d'éventuelles pannes. Lorsque vous rencontrez des problèmes, vous pouvez vous référer au site officiel de Thrustmaster ou contacter le service client pour obtenir de l'aide. Comment accéder à Thrustma
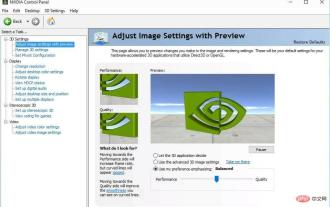 5 conseils pour corriger le panneau de configuration NVIDIA manquant dans Windows 11
Apr 19, 2023 pm 05:10 PM
5 conseils pour corriger le panneau de configuration NVIDIA manquant dans Windows 11
Apr 19, 2023 pm 05:10 PM
Plusieurs utilisateurs de cartes graphiques NVIDIA ont signalé que le panneau de configuration NVIDIA est manquant dans Windows 11. Il existe plusieurs raisons possibles à cela, notamment un mauvais pilote graphique, un logiciel obsolète, des sous-clés et valeurs de registre manquantes ou des erreurs aléatoires. En plus de permettre de contrôler les paramètres du pilote graphique NVIDIA, ce panneau vous permet également d'accéder et d'utiliser d'autres utilitaires NVIDIA que vous avez peut-être installés sur votre système. Il est recommandé de télécharger et d'installer le panneau de configuration NVIDIA sur votre appareil dès que vous obtenez les pilotes requis pour exécuter votre carte graphique. L'utilisation de ce logiciel est particulièrement bénéfique pour ceux qui utilisent des applications 3D ou qui sont de fervents joueurs Windows. Vous pouvez en savoir plus sur le fonctionnement de votre système
 Coincé sur « N'éteignez pas votre ordinateur tant que la mise à jour n'est pas terminée à 100 % » ? C'est la solution
Apr 18, 2023 pm 06:43 PM
Coincé sur « N'éteignez pas votre ordinateur tant que la mise à jour n'est pas terminée à 100 % » ? C'est la solution
Apr 18, 2023 pm 06:43 PM
Votre ordinateur Windows 10 est-il bloqué sur « Traitement de la mise à jour terminé à 100 % ? N'éteignez pas l'ordinateur » ? Il s'agit d'un problème courant qui se produit lorsque Windows tente d'installer des mises à jour lors de l'arrêt ou du redémarrage. Dans ce cas, la première chose que vous pouvez essayer est de forcer le redémarrage de votre PC. Toutefois, si cela ne résout pas le problème, vous pouvez continuer à essayer les solutions potentielles suivantes. Scénario 1 : Quand vous pouvez accéder à Windows Avant de suivre la méthode ci-dessous, assurez-vous d'attendre quelques heures et de voir si cela fonctionne ou redémarrez votre PC : Méthode 1 : Exécutez l'utilitaire de résolution des problèmes de Windows Update Étape 1 : Cliquez avec le bouton droit sur Démarrer et sélectionnez Exécuter pour ouvrir la fenêtre de commande d'exécution. Étape 2 : Exécutez la commande
 Où se trouve le processeur graphique préféré dans le panneau de configuration nvidia - Introduction à l'emplacement du processeur graphique préféré dans le panneau de configuration nvidia
Mar 04, 2024 pm 01:50 PM
Où se trouve le processeur graphique préféré dans le panneau de configuration nvidia - Introduction à l'emplacement du processeur graphique préféré dans le panneau de configuration nvidia
Mar 04, 2024 pm 01:50 PM
Les amis, savez-vous où se trouve le processeur graphique préféré du panneau de configuration nvidia ? Aujourd'hui, je vais vous expliquer l'emplacement du processeur graphique préféré du panneau de configuration nvidia. Si vous êtes intéressé, venez jeter un œil avec l'éditeur j'espère. ça peut vous aider. 1. Nous devons cliquer avec le bouton droit sur un espace vide du bureau et ouvrir le "Panneau de configuration nvidia" (comme indiqué sur l'image). 2. Entrez ensuite « Gérer les paramètres 3D » sous « Paramètres 3D » à gauche (comme indiqué sur l'image). 3. Après avoir entré, vous pouvez trouver « Processeur graphique préféré » sur la droite (comme indiqué sur l'image).