
Sous Windows, Volume Mixer est utilisé pour ajuster le son des haut-parleurs et le son du système pour chaque appareil et application. Mais parfois, les utilisateurs sont confrontés au problème que s'ils apportent des modifications aux paramètres du mixeur de volume, elles ne sont pas enregistrées. Ce problème est principalement dû à une corruption de fichiers, à des pilotes obsolètes, à toute modification de paramètre requise, etc. Dans cet article, nous avons quelques solutions pour résoudre le problème du mélangeur de volume qui n'enregistre aucun problème de paramètres. Appliquez-les et débarrassez-vous du problème. Commençons !
Vérification de base
Avant d'appliquer l'une des solutions ci-dessous, veuillez effectuer une vérification de base sur votre appareil pour voir si le problème a été résolu.
Tout d'abord, si vous utilisez des écouteurs ou des écouteurs, veuillez vérifier si le bouton de volume est endommagé. S'il est endommagé, remplacez le casque et vérifiez si le problème est résolu.
Deuxièmement, redémarrez votre système et suivez les étapes ci-dessous
Étape 1 – Ouvrez les paramètres de la fenêtre en utilisant les touches Windows + I ensemble
Étape 2 – Cliquez sur Système
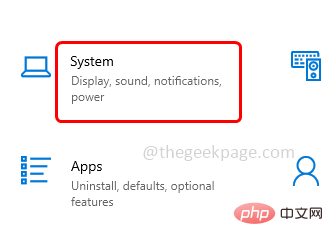
Étape 3 Étape – Sur le côté gauche, cliquez sur Son
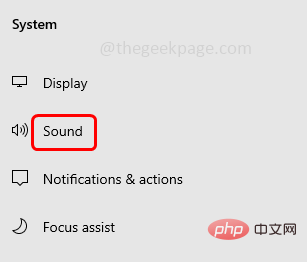
Étape 4 – Sur le côté droit, faites défiler vers le bas et cliquez sur Volume de l'application et préférences de l'appareil
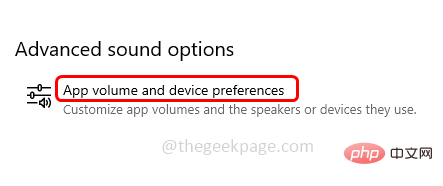 sous Options sonores avancées
sous Options sonores avancées
Alternativement , vous pouvez taper Options du mixeur dans la barre de recherche de la fenêtre et appuyer sur la touche Entrée
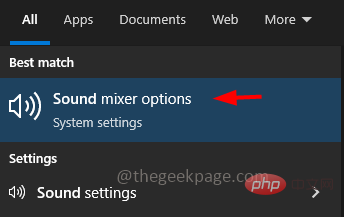
Étape 5 – Trouver Son du système et déplacer le curseur vers la droite et régler le volume de l'application. Vérifiez ensuite si le problème est résolu.
Publicité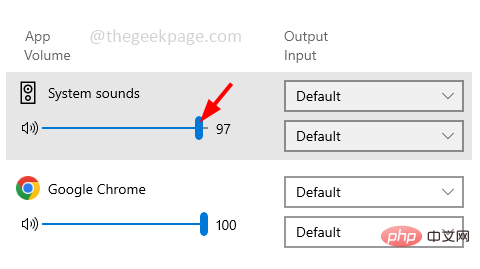
Si les méthodes de base ci-dessus ne résolvent pas le problème, suivez les solutions ci-dessous.
Étape 1 –Ouvrez l'invite d'exécution à l'aide des touches Windows + R simultanément
Étape 2 –Tapez sndvol dans l'invite d'exécution et appuyez sur la touche Entrée. Cela ouvrira la fenêtre du mélangeur de volume
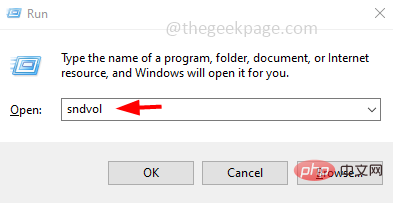
Étape 3 – Dans la section Appareils, cliquez sur Haut-parleurs
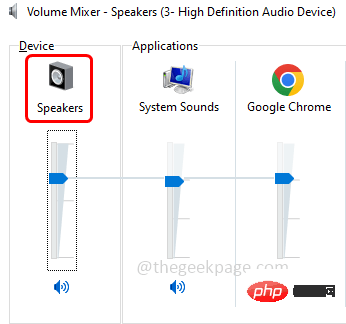
Étape 4 – Allez dans l'onglet Avancé
Exclusif Étape 5 – Dans Rubrique Mode, Activez ces deux options pour permettre aux applications de contrôler exclusivement cet appareil et donner la priorité aux applications en mode exclusif en cochant la case à côté d'elles (une coche doit être présente dans la case à cocher)
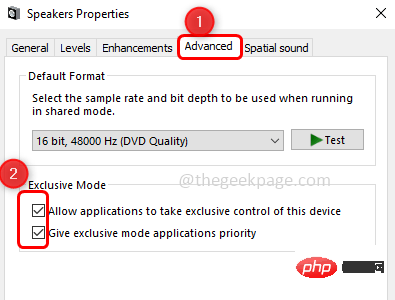
Étape 6 – Pour enregistrer les modifications, cliquez sur « Appliquer » et « OK ». Vérifiez maintenant si les paramètres sont enregistrés.
Étape 1 – Ouvrez les paramètres de la fenêtre à l'aide des touches Windows + I
Étape 2 – Cliquez sur Mise à jour et sécurité
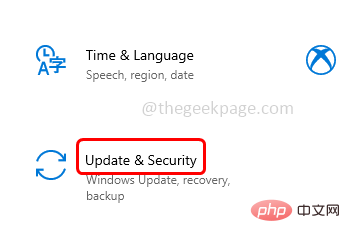
Étape 3 Étape – Sur le côté gauche, cliquez sur Dépannage
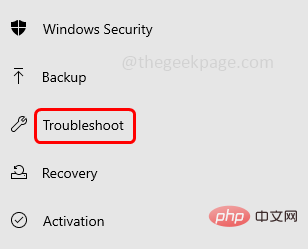
Étape 4 – Sélectionnez Dépanneurs supplémentaires sur la droite
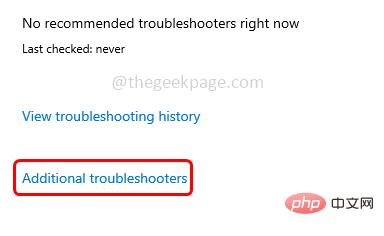
Étape 5 – Sélectionnez Lire l'audio option, puis cliquez sur sur le bouton Exécuter l'utilitaire de dépannage
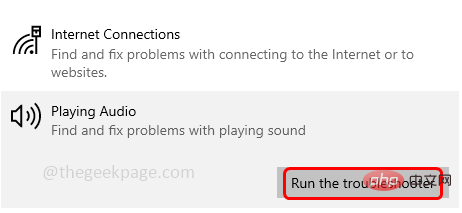
Étape 6 –S'il y a un problème, il le détectera et le réparera. Une fois le processus terminé, vérifiez si le problème a été résolu.
Étape 1 –Ouvrez l'invite d'exécution à l'aide des touches Windows + R simultanément
Étape 2 – Tapez ensuite devmgmt.msc dans l'invite d'exécution et appuyez sur Entrez la clé. Cela ouvrira la fenêtre du Gestionnaire de périphériques

Étape 3 – Faites défiler vers le bas et développez en cliquant sur la flèche à côté de Contrôleurs son, vidéo et de jeu
Étape 4 – Faites un clic droit sur Nom audio du appareil et cliquez sur Mettre à jour le pilote
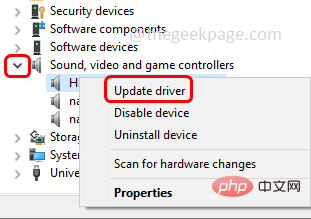
Étape 5 – Cliquez sur Rechercher automatiquement les pilotes. S'il existe un dernier pilote, il sera installé
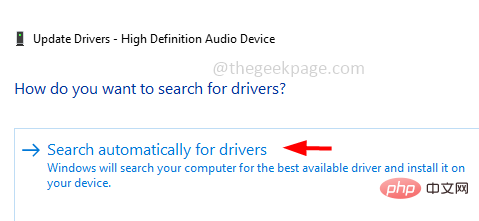
Étape 6 – Redémarrez le système et vérifiez si le problème est résolu ou non.
Étape 1 –Ouvrez l'invite d'exécution à l'aide des touches Windows + R simultanément
Étape 2 –Tapez ensuite devmgmt.msc dans l'invite d'exécution et appuyez sur la Touche Entrée. Cela ouvrira la fenêtre du Gestionnaire de périphériques

Étape 3 – Faites défiler vers le bas et développez en cliquant sur la flèche à côté de Contrôleurs son, vidéo et de jeu
Étape 4 – Faites un clic droit surNom audio du appareil et cliquez sur Propriétés
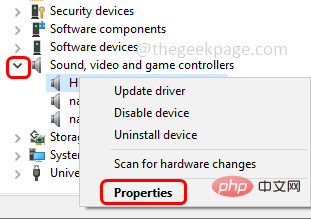
Accédez à l'onglet Pilotes
Étape 6 – Cliquez sur le bouton Rollback Driver s'il est en surbrillance. S'il n'est pas mis en surbrillance, vous n'avez aucun pilote précédent à restaurer Étape 7 – Redémarrez votre ordinateur et vérifiez si le problème est résolu. Étape 1 –Utilisez les touches Windows + R simultanément pour ouvrir l'invite d'exécution Étape 2 –Tapez ensuite devmgmt.msc dans l'invite d'exécution et appuyez sur Entrez la touche. Cela ouvrira la fenêtre du Gestionnaire de périphériques Étape 3 – Faites défiler vers le bas et développez en cliquant sur la flèche à côté de Contrôleurs son, vidéo et de jeu Étape 4 – Faites un clic droit sur Nom audio du appareil et cliquez sur Désinstaller l'appareil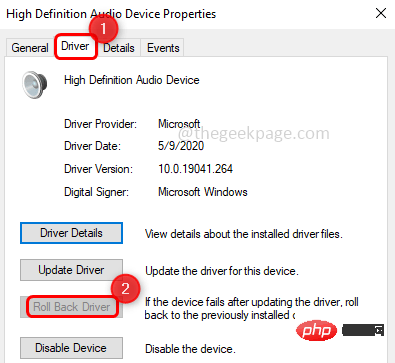
Méthode 5 – Désinstaller le pilote audio

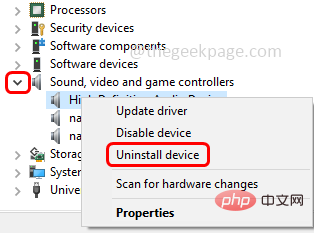
Étape 5 – Dans la fenêtre contextuelle de confirmation, cliquez sur le bouton Désinstaller
Étape 6 – Ordinateur, le Le pilote sera installé automatiquement. Vérifiez ensuite si le problème est résolu.
Étape 1 – Faites un clic droit sur la Tâchesbar et cliquez sur Gestionnaire des tâches
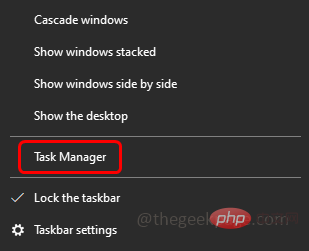
Étape 2 –Dans la gestion des tâches à droite -cliquez Explorateur de fenêtres sous l'onglet Processus
Étape 3 – Dans la liste qui apparaît, cliquez sur Redémarrer
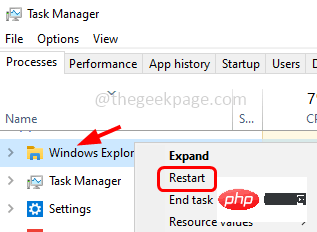
Étape 4 Étape – Modifiez maintenant les paramètres du mélangeur de volume selon vos besoins et vérifiez s'ils le sont. enregistrez les paramètres et le problème est résolu
Étape 1 – En tant qu'Administrateur Ouvrez Invite de commandes. Pour ce faire, tapez cmd dans la fenêtre de recherche et maintenez les touches Ctrl + Shift enfoncées et appuyez sur la touche Entrée
Étape 2 – Une fenêtre de contrôle de compte d'utilisateur s'ouvrira, cliquez sur « Oui »
Étape 3 – Dans l'invite de commande tapez la commande suivante et appuyez sur la touche Entrée
sfc /scannow
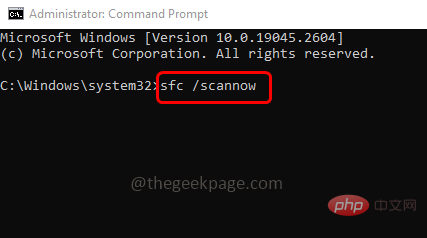
Étape 4 – Cela prendra quelques secondes pour terminer le processus. Une fois terminé, redémarrez votre ordinateur et vérifiez si le problème est résolu.
Ce qui précède est le contenu détaillé de. pour plus d'informations, suivez d'autres articles connexes sur le site Web de PHP en chinois!
 Solutions aux exceptions logicielles inconnues dans les applications informatiques
Solutions aux exceptions logicielles inconnues dans les applications informatiques
 Algorithme du complément négatif
Algorithme du complément négatif
 utilisation de la fonction rowcount
utilisation de la fonction rowcount
 Diagramme de base de données
Diagramme de base de données
 Comment vérifier les liens morts d'un site Web
Comment vérifier les liens morts d'un site Web
 Comment récupérer des fichiers vidés de la corbeille
Comment récupérer des fichiers vidés de la corbeille
 Le rôle de l'interface clonable
Le rôle de l'interface clonable
 Comment utiliser la recherche magnétique BTbook
Comment utiliser la recherche magnétique BTbook