 Problème commun
Problème commun
 Comment réparer la restauration du système désactivée par l'administrateur système ou grisée sous Windows 11/10 ?
Comment réparer la restauration du système désactivée par l'administrateur système ou grisée sous Windows 11/10 ?
Comment réparer la restauration du système désactivée par l'administrateur système ou grisée sous Windows 11/10 ?
Lorsque vous utilisez le système, vous pouvez effectuer certaines opérations ou installer des applications susceptibles de gêner le fonctionnement normal de votre PC et de provoquer certains problèmes. Dans de telles situations, la fonctionnalité intégrée Restauration du système fournie par Windows s'avère utile pour vous aider à restaurer votre système dans un état fonctionnel et sans problème.
Fondamentalement, cette fonctionnalité crée un point de restauration des fichiers système et du registre, pendant lequel le système fonctionne normalement. Pour utiliser cette fonctionnalité sur votre PC, vous devez créer des points de restauration manuellement ou configurer les paramètres de votre système pour créer automatiquement des points de restauration chaque jour.
Cependant, de nombreux utilisateurs ont signalé des problèmes lors de la tentative d'utilisation de la restauration du système avec le message d'erreur « La restauration du système a été désactivée par l'administrateur système » . Certains utilisateurs ont remarqué que l'option de restauration du système elle-même est grisée, ce qui signifie qu'aucun point système ne peut être créé ni que le système ne peut être restauré à un état de fonctionnement antérieur. Êtes-vous ennuyé de voir ce message d'erreur ou l'option de restauration du système grisée sur votre PC Windows ? Continuez ensuite à lire cet article pour découvrir quelques méthodes de dépannage que les utilisateurs ont essayées avec succès pour résoudre ce problème sur leurs ordinateurs.
Méthode 1 – Apporter des modifications dans l'Éditeur du Registre
REMARQUE : Le registre contient les informations nécessaires au bon fonctionnement de votre système. Par conséquent, avant de procéder à des modifications du registre, créez une sauvegarde de l'Éditeur du Registre au cas où vous rencontreriez des problèmes après avoir essayé cette méthode. En cas de problème, vous pouvez simplement importer une sauvegarde du registre pour restaurer les paramètres de votre registre à leur état de fonctionnement précédent.
Étape 1. Utilisez la combinaison de touches Windows et R de votre clavier pour ouvrir la boîte de dialogue Exécuter.
Étape 2. Tapez regedit et appuyez sur Entrée pour ouvrir Éditeur de registre.
Lorsque le contrôle de compte d'utilisateur vous demande des autorisations, cliquez sur Oui.
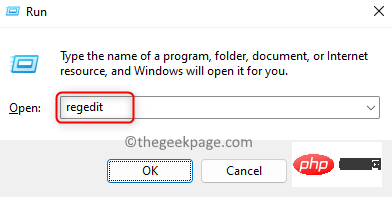
Étape 3. Accédez à l'emplacement suivant à l'aide des dossiers dans le volet gauche du registre.
HKEY_LOCAL_MACHINE\SOFTWARE\Policies\Microsoft\Windows NT\SystemRestore
Étape 4. Après avoir sélectionné la touche SystemRestore, deux entrées DisableConfig et DisableSR apparaîtront sur la droite.
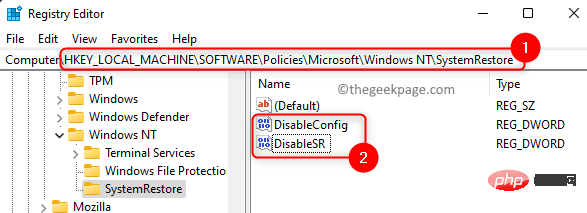
Étape 5. Vous devez supprimer les deux entrées ci-dessus.
Cliquez avec le bouton droit sur DisableConfig et sélectionnez Supprimer.
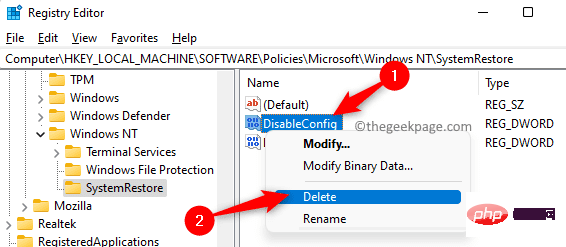
Pour confirmer la suppression de l'entrée, cliquez sur Oui.
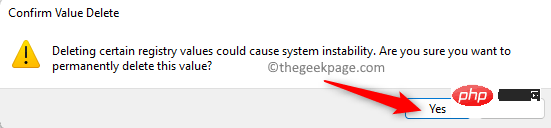
De même, supprimez l'entrée DisableSR.
Étape 6. Redémarrez votre ordinateur après avoir supprimé les deux entrées ci-dessus.
Vérifiez si vous pouvez utiliser la fonction de restauration du système sans aucun problème.
Remarque : Si la clé SystemRestore, DisableConfig ou DisableSR n'est pas trouvée dans le registre, veuillez passer à la méthode suivante pour résoudre le problème.
Méthode 2 – Modifier les paramètres dans l'éditeur de stratégie de groupe local
Étape 1. Appuyez simplement et maintenez simultanément les touches Windows + R pour ouvrir Exécuter.
Étape 2. Tapez gpedit.msc et appuyez sur Entrée pour ouvrir Éditeur de stratégie de groupe local.
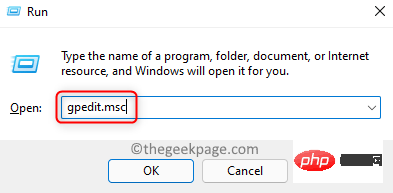
REMARQUE : Si vous recevez une erreur lorsque vous essayez d'ouvrir l'éditeur de stratégie de groupe local, cliquez sur ce lien pour résoudre le problème manquant de l'éditeur de stratégie de groupe local.
Étape 3. Dans la fenêtre de l'éditeur de stratégie de groupe local, accédez à l'emplacement mentionné ci-dessous à l'aide des dossiers dans le volet de gauche.
Configuration de l'ordinateur -> Modèles d'administration -> Système -> Restauration du système
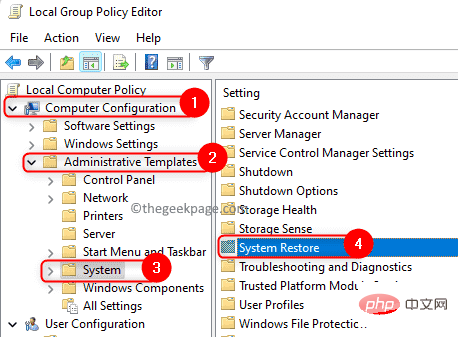
Étape 4. Maintenant, recherchez Désactiver la restauration du système sur le côté droit.
Double-cliquez dessus pour ouvrir la fenêtre et modifier ce paramètre.
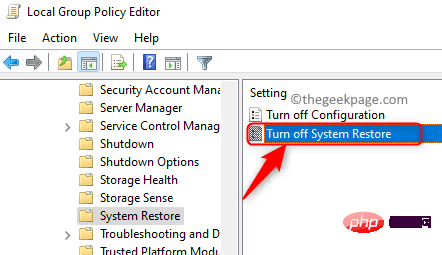
Étape 5. Dans la fenêtre qui s'ouvre, sélectionnez l'option Non configuré.
REMARQUE : S'il est défini sur Non configuré, réglez-le sur Désactivé et cliquez sur Appliquer.
Ensuite, remettez-le sur Non configuré et cliquez sur OK.
Étape 6. Enfin, cliquez sur Appliquer puis cliquez sur OK pour enregistrer les modifications dans les paramètres de l'éditeur de stratégie de groupe local.
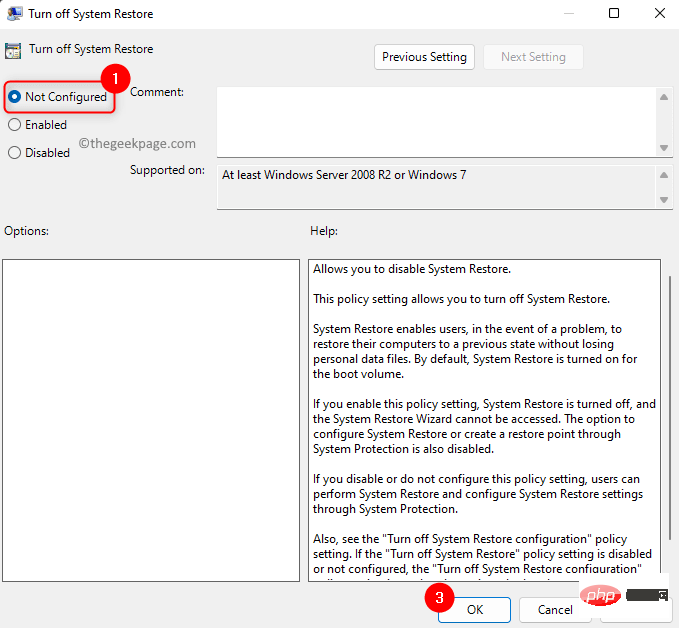
Étape 7.Redémarrezl'ordinateur et vérifiez si le problème de restauration du système a été résolu.
Méthode 3 – Vérifiez si le service de restauration du système est en cours d'exécution
Étape 1. Pour ouvrir les Services Windows, cliquez sur le bouton WindowsDémarrer dans la barre des tâches.
Dans la barre de recherche Windows, tapez Services et sélectionnez l'application Services parmi les résultats Meilleures correspondances.
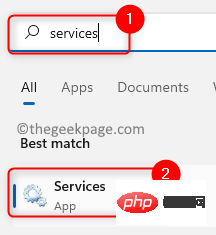
Étape 2. Dans la liste des services affichée, faites défiler et recherchez le service nommé Microsoft Software Shadow Copy Provider.
Cliquez avec le bouton droit sur ce service et sélectionnez Propriétés.
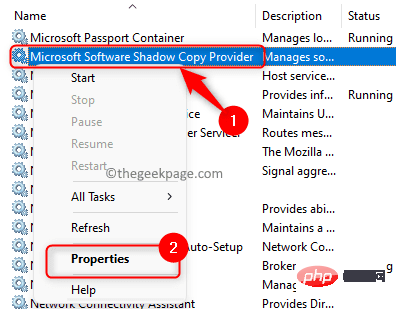
Étape 3. Dans la fenêtre Propriétés, utilisez la liste déroulante et modifiez le Type de démarrage en Automatique.
Étape 4. Si vous voyez que le service est en statut Arrêté, cliquez sur le bouton « Démarrer » pour démarrer le service.
Étape 5. Cliquez sur Appliquer pour que les modifications prennent effet. Ensuite, cliquez sur OK.
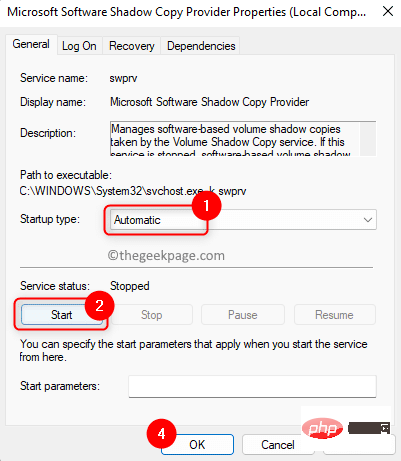
Étape 6. Répétez les Étapes 2 à 5 pour le service Volume Shadow Copy dans la liste des services.
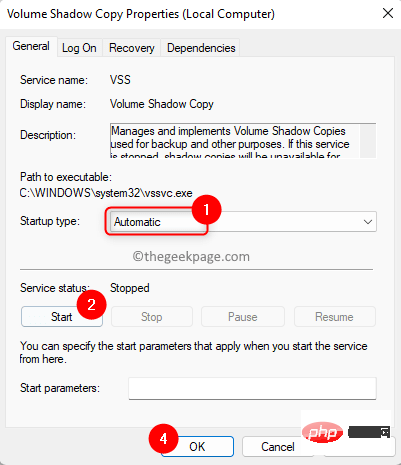
Étape 7.Redémarrezvotre ordinateur et vérifiez si vous pouvez utiliser la restauration du système.
Méthode 4 – Configurer les paramètres de restauration du système
Étape 1. Cliquez sur la touche Windows de votre clavier et saisissez restore dans le champ de recherche.
Étape 2. Dans les résultats de recherche affichés sous « Meilleure correspondance », cliquez sur « Créer un point de restauration ».
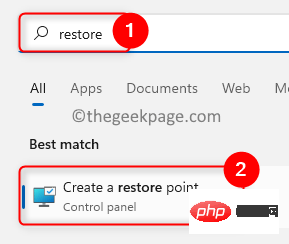
Étape 3 : Cela ouvrira la fenêtre Propriétés système avec l'onglet Protection du système sélectionné.
Ici, mettez en surbrillance le lecteur qui doit être activé sous Lecteurs disponibles dans la section Paramètres de protection.
Étape 4. Ensuite, cliquez sur le bouton Configurer....
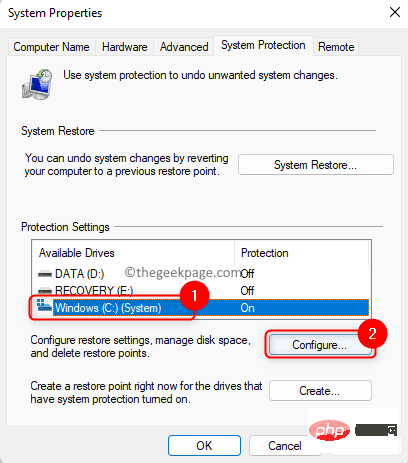
Étape 5. Dans la fenêtre « Protection du système » du lecteur sélectionné, sélectionnez l'option « Activer la protection du système » sous « Restaurer les paramètres ».
Étape 6. Enfin, cliquez sur Appliquer et OK pour enregistrer les modifications.
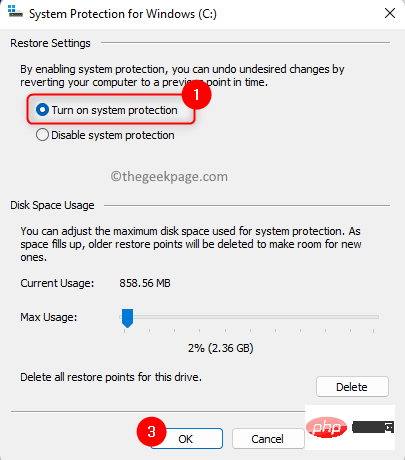
Cliquez sur "OK" pour fermer la fenêtre "Propriétés système".
Étape 7.Redémarrezvotre système.
Après le redémarrage du système, vérifiez si vous pouvez effectuer une restauration du système sans rencontrer les problèmes mentionnés dans cet article.
Ce qui précède est le contenu détaillé de. pour plus d'informations, suivez d'autres articles connexes sur le site Web de PHP en chinois!

Outils d'IA chauds

Undresser.AI Undress
Application basée sur l'IA pour créer des photos de nu réalistes

AI Clothes Remover
Outil d'IA en ligne pour supprimer les vêtements des photos.

Undress AI Tool
Images de déshabillage gratuites

Clothoff.io
Dissolvant de vêtements AI

Video Face Swap
Échangez les visages dans n'importe quelle vidéo sans effort grâce à notre outil d'échange de visage AI entièrement gratuit !

Article chaud

Outils chauds

Bloc-notes++7.3.1
Éditeur de code facile à utiliser et gratuit

SublimeText3 version chinoise
Version chinoise, très simple à utiliser

Envoyer Studio 13.0.1
Puissant environnement de développement intégré PHP

Dreamweaver CS6
Outils de développement Web visuel

SublimeText3 version Mac
Logiciel d'édition de code au niveau de Dieu (SublimeText3)

Sujets chauds
 4 façons d'activer ou de désactiver le Microsoft Store sur Windows 11 ou 10
May 14, 2023 am 10:46 AM
4 façons d'activer ou de désactiver le Microsoft Store sur Windows 11 ou 10
May 14, 2023 am 10:46 AM
Voici quelques raisons possibles pour lesquelles vous devez désactiver le Microsoft Store : Arrêtez les notifications indésirables. Enregistrez les données en limitant les processus en arrière-plan du Microsoft Store pour améliorer la sécurité ou la confidentialité. Résout certains problèmes liés au Store ou aux applications qu'il installe. Empêchez les enfants, les membres de la famille ou d'autres utilisateurs de télécharger des applications sans autorisation. Étapes pour désactiver ou activer le Windows Store Avant de suivre ce didacticiel, la désactivation du Microsoft Store arrêtera également l'installation de toutes les applications nécessitant ses services. Pour utiliser la boutique, les utilisateurs doivent activer son service de la même manière que le bloquer. 1. Bloquer le service d'arrière-plan du WindowsStore. Ne restreignons pas le Microsoft Store comme
 Comment résoudre le problème des services de localisation grisés dans Windows 10/11 ?
Apr 26, 2023 pm 03:49 PM
Comment résoudre le problème des services de localisation grisés dans Windows 10/11 ?
Apr 26, 2023 pm 03:49 PM
Les services de localisation sont une fonctionnalité importante pour certaines applications sous Windows, en fonction de l'emplacement de votre système. Ainsi, si vous voyez l'option Services de localisation grisée sur votre système, vous ne pouvez même pas la basculer manuellement. Habituellement, un problème système est à l’origine de ce problème et vous pouvez facilement le résoudre en suivant ces solutions simples. Correctif 1 – Ajuster le registre Vous pouvez ajuster le registre pour résoudre ce problème de services de localisation grisé. 1. Appuyez sur la touche Win et tapez « Registre ». 2. Ensuite, cliquez sur « Éditeur du Registre » pour ouvrir l'Éditeur du Registre sur votre système. 3. Vous supprimerez un sous-répertoire de registre spécifique. Habituellement, cela n’affectera pas du tout votre système. Cependant, il est recommandé d'effectuer une sauvegarde du système. un. Après avoir ouvert l'éditeur de registre, cliquez sur
 Comment installer la console de gestion des stratégies de groupe sur Windows 11
May 17, 2023 am 09:59 AM
Comment installer la console de gestion des stratégies de groupe sur Windows 11
May 17, 2023 am 09:59 AM
L'installation de la console de gestion des stratégies de groupe (également connue sous le nom de GPMC) sur Windows 11 sera le sujet de l'article d'aujourd'hui. Dans les systèmes Windows, les outils dont nous discutons améliorent la gestion de la stratégie de groupe en la rendant plus facile à comprendre pour les administrateurs informatiques et système. Veillez à ne pas confondre l'éditeur de stratégie de groupe local (gpedit.msc) avec la console de gestion des stratégies de groupe (GPMC). En termes de paramètres du système local, Gpedit fonctionne avec le registre, mais GPMC fonctionne avec les paramètres de gestion de serveur pour les réseaux basés sur un domaine. Pour ce faire, vous devez télécharger et installer les outils d'administration de serveur distant Windows, parfois appelés RSAT. Utiliser la gestion de serveur distant
 Comment désactiver le stationnement principal sur Windows 10
May 16, 2023 pm 01:07 PM
Comment désactiver le stationnement principal sur Windows 10
May 16, 2023 pm 01:07 PM
Si vous êtes un utilisateur Windows et souhaitez désactiver la fonctionnalité de stationnement principale de votre système, cet article vous guidera tout au long du processus. Qu’est-ce que le stationnement de base ? La fonction principale de stationnement est un mécanisme d’économie d’énergie. Il met certains de vos processeurs en mode veille qui n'effectue aucune tâche et consomme très peu ou pas d'énergie. Cela permet de réduire la consommation d’énergie et donc la chaleur dans le système. Ces noyaux ne sont pas garés en cas de besoin. Peu d’utilisateurs ont besoin de désactiver cette fonctionnalité, notamment les joueurs. La désactivation de cette fonctionnalité améliorera les performances de votre système. Désactivez Windows Core Parking à l'aide de l'éditeur de registre Windows Étape 1 : utilisez simultanément les touches Windows + R pour ouvrir l'invite d'exécution. Étape 2 : À l'invite d'exécution
 Correctif : WD My Cloud n'apparaît pas sur le réseau sous Windows 11
Oct 02, 2023 pm 11:21 PM
Correctif : WD My Cloud n'apparaît pas sur le réseau sous Windows 11
Oct 02, 2023 pm 11:21 PM
Si WDMyCloud n'apparaît pas sur le réseau sous Windows 11, cela peut être un gros problème, surtout si vous y stockez des sauvegardes ou d'autres fichiers importants. Cela peut constituer un gros problème pour les utilisateurs qui ont fréquemment besoin d'accéder au stockage réseau. Dans le guide d'aujourd'hui, nous allons donc vous montrer comment résoudre ce problème de manière permanente. Pourquoi WDMyCloud n'apparaît-il pas sur le réseau Windows 11 ? Votre appareil MyCloud, votre adaptateur réseau ou votre connexion Internet n'est pas configuré correctement. La fonction SMB n'est pas installée sur l'ordinateur. Un problème temporaire dans Winsock peut parfois être à l'origine de ce problème. Que dois-je faire si mon cloud n'apparaît pas sur le réseau ? Avant de commencer à résoudre le problème, vous pouvez effectuer quelques vérifications préliminaires :
 5 façons de désactiver le service d'optimisation de la livraison sous Windows
May 17, 2023 am 09:31 AM
5 façons de désactiver le service d'optimisation de la livraison sous Windows
May 17, 2023 am 09:31 AM
Il existe de nombreuses raisons pour lesquelles vous souhaiterez peut-être désactiver le service d'optimisation de la livraison sur votre ordinateur Windows. Cependant, nos lecteurs se plaignent de ne pas connaître les bonnes étapes à suivre. Ce guide explique comment désactiver le service d'optimisation de la livraison en quelques étapes. Pour en savoir plus sur les services, vous pouvez consulter notre guide Comment ouvrir services.msc pour plus d'informations. Que fait le service d’optimisation de la livraison ? Delivery Optimization Service est un téléchargeur HTTP avec une solution d'hébergement cloud. Il permet aux appareils Windows de télécharger des mises à jour, des mises à niveau, des applications et d'autres fichiers de packages volumineux à partir de sources alternatives. De plus, cela permet de réduire la consommation de bande passante en permettant à plusieurs appareils d'un déploiement de télécharger ces packages. De plus, Windo
 Problème « L'intégrité de la mémoire Windows 11 est désactivée » : comment résoudre le problème
Apr 28, 2023 pm 07:34 PM
Problème « L'intégrité de la mémoire Windows 11 est désactivée » : comment résoudre le problème
Apr 28, 2023 pm 07:34 PM
La sécurité d'un PC Windows est essentielle à son bon fonctionnement. Si le système est protégé contre les pirates et les logiciels malveillants et que ses fonctionnalités de base sont stables, Windows dispose d'un environnement sécurisé pour exécuter toutes les fonctionnalités. Windows dispose de certaines fonctionnalités de sécurité qui utilisent différents composants pour y parvenir, et l'intégrité de la mémoire en fait partie. Mais ces fonctionnalités peuvent parfois avoir un impact sur les performances du système, surtout si elles vous sont imposées par défaut. Comment fonctionne l’intégrité de la mémoire ? Pour comprendre l'ampleur du fonctionnement de l'intégrité de la mémoire, nous devons comprendre deux autres fonctionnalités qui y sont liées : l'isolation du cœur et la plate-forme de machine virtuelle (VMP). Isolation de base : il s'agit d'un ensemble de fonctionnalités de sécurité basées sur la virtualisation en isolant les processus de base importants en mémoire.
 Comment ajouter des éléments de liste de raccourcis sur Windows 10 et 11
May 11, 2023 pm 04:31 PM
Comment ajouter des éléments de liste de raccourcis sur Windows 10 et 11
May 11, 2023 pm 04:31 PM
La liste de raccourcis sous Windows permet d'accéder facilement aux fichiers récents. Si vous souhaitez ajouter des éléments de liste de raccourcis sous Windows, ce didacticiel vous aidera à démarrer. Les listes de raccourcis sur Windows 10 et Windows 11 permettent un accès facile aux fichiers, dossiers et sites Web récemment utilisés. Cependant, vous souhaiterez peut-être afficher plus des 10 éléments les plus récents affichés par Windows par défaut. Vous pouvez faire en sorte que Windows affiche plus d'éléments dans votre liste de raccourcis en ajustant le registre. Par exemple, vous pouvez le configurer pour afficher environ 15 à 20 éléments, qui s'afficheront bien sur la plupart des moniteurs. Ce tutoriel va vous montrer comment utiliser Windows 10 et Windows 10




