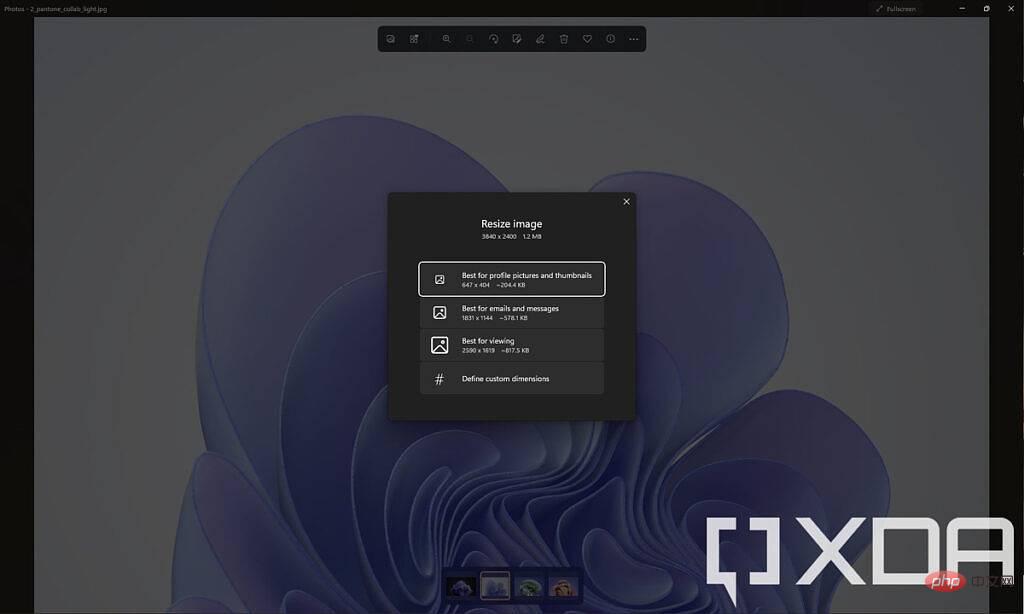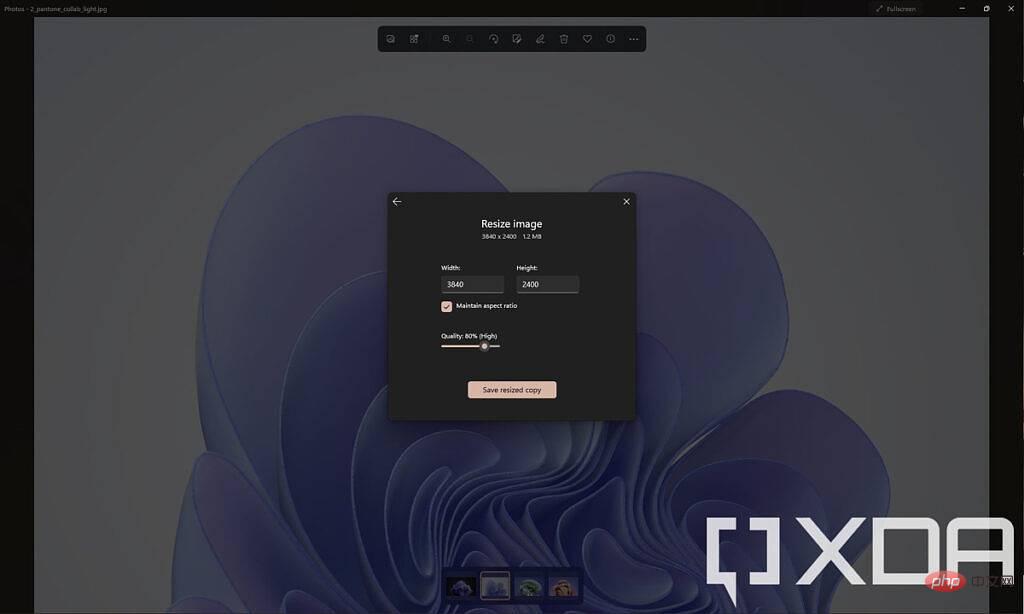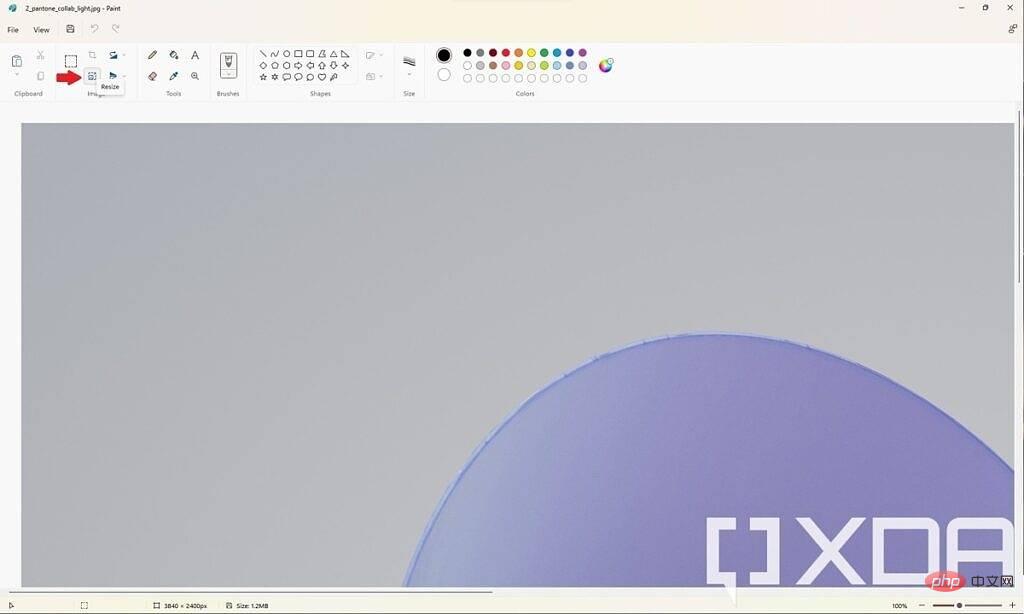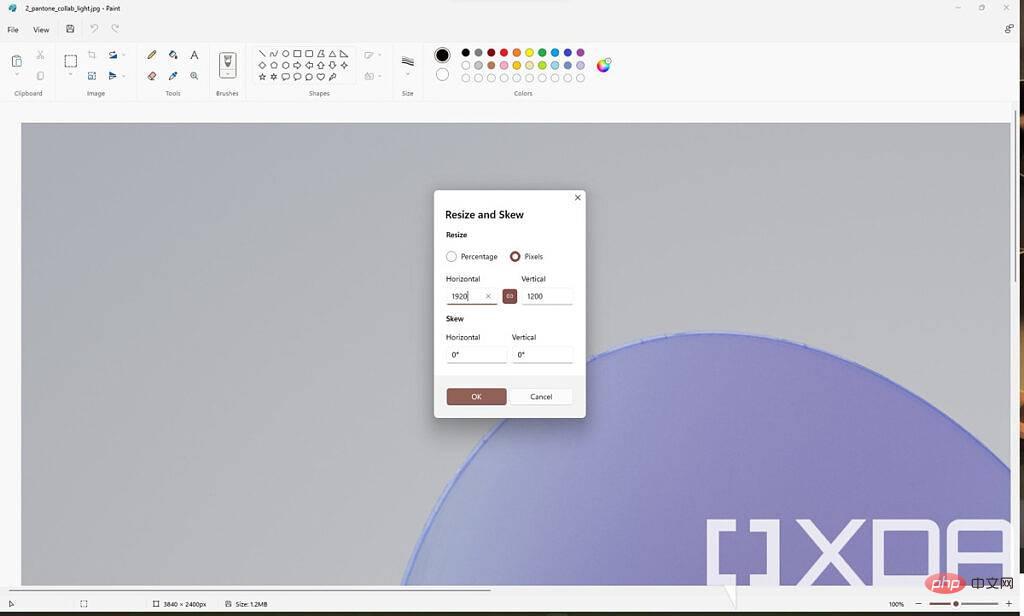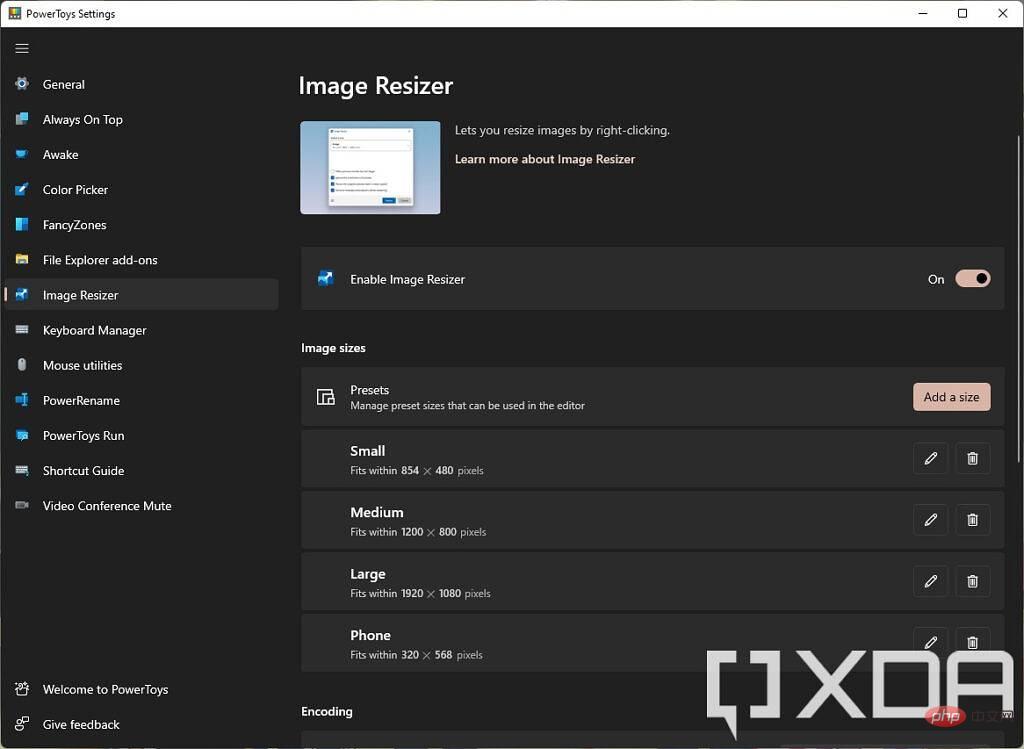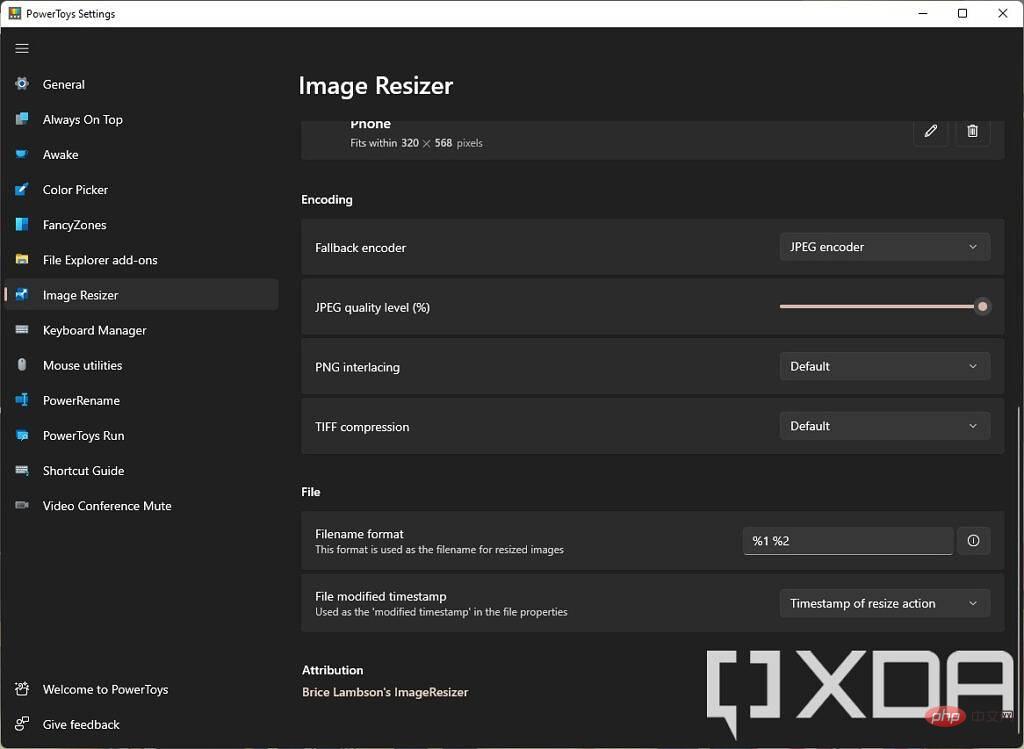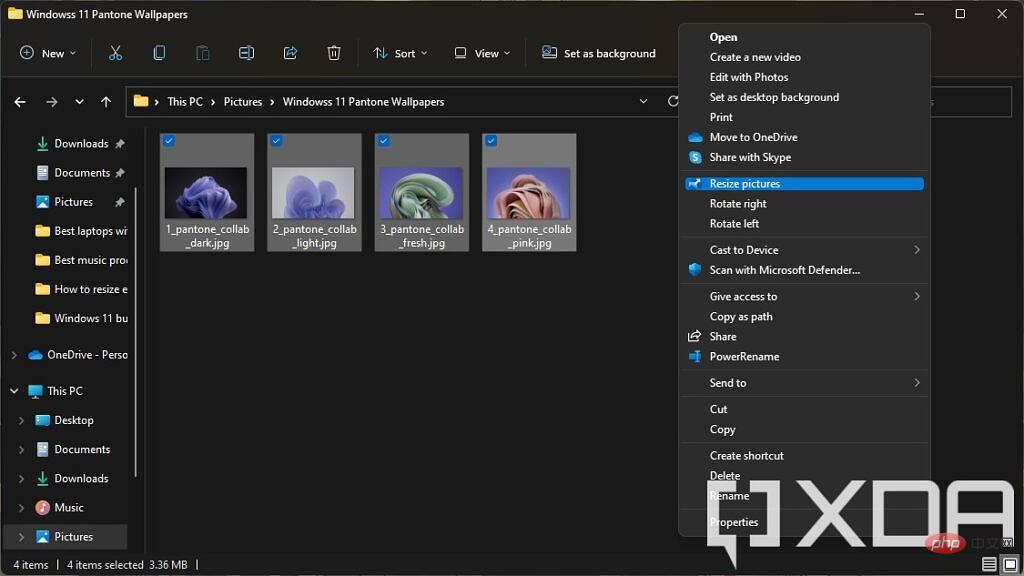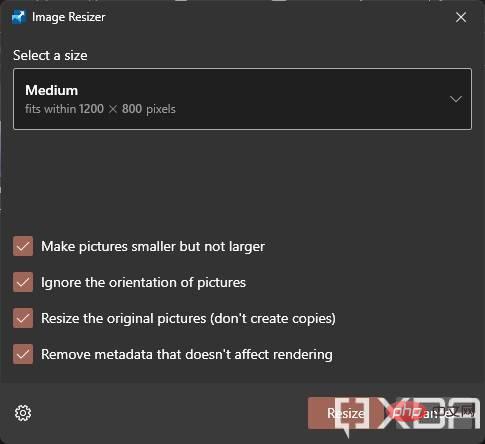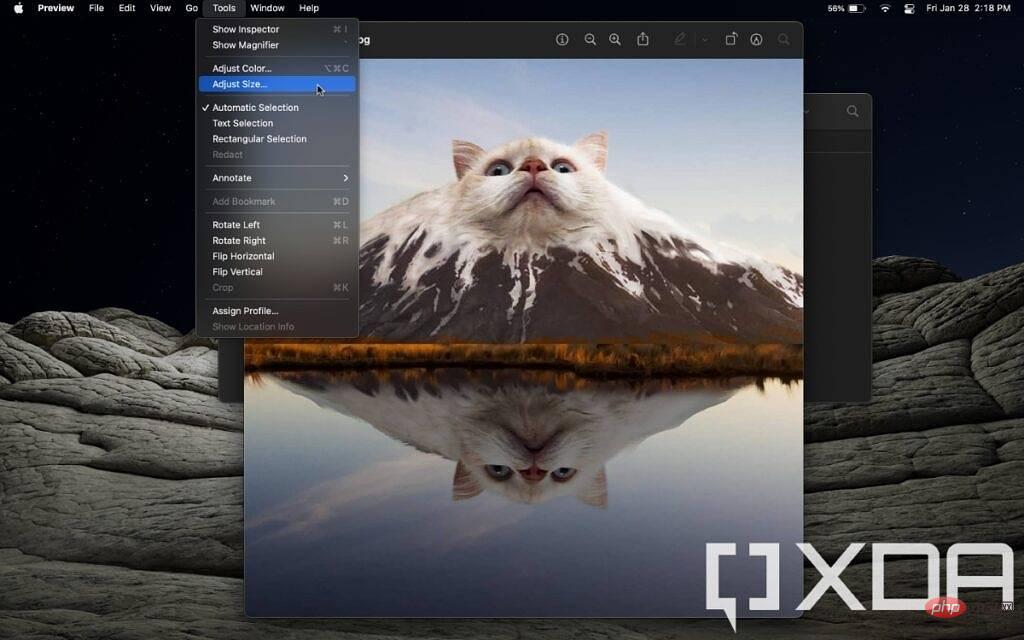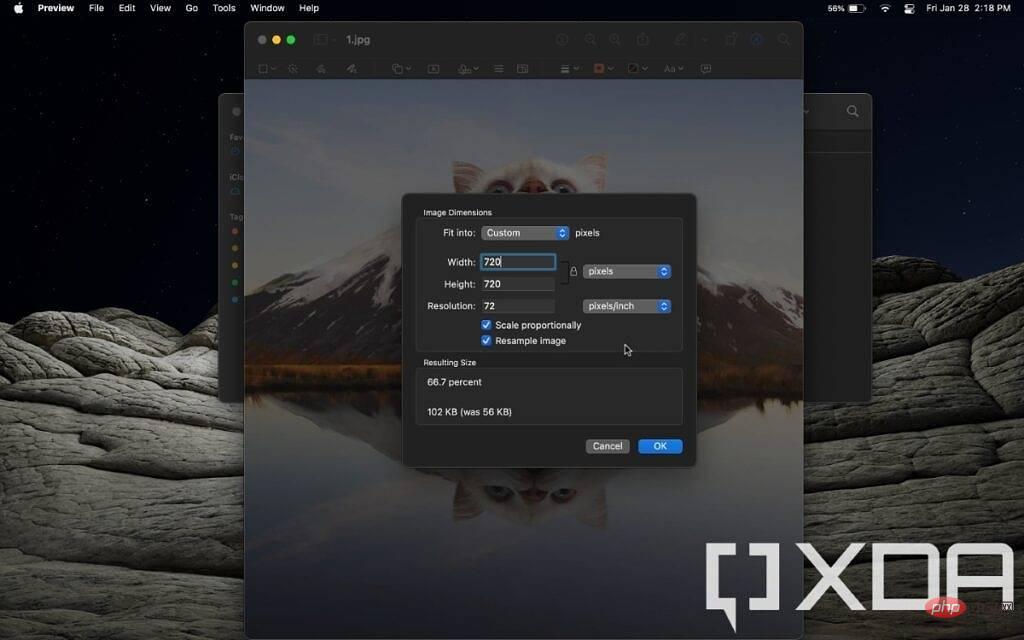Comment redimensionner des images sur votre ordinateur (PC Windows ou Mac)
Comment redimensionner des images sur un PC Windows
Prêt à l'emploi, Windows vous propose plusieurs outils pour redimensionner les images. De plus, le fabricant de votre ordinateur portable peut même inclure ses propres outils, mais nous nous concentrerons sur les outils inclus avec n'importe quelle version de Windows.
Comment redimensionner des images à l'aide de l'application Photos
L'application Photos est probablement le moyen le plus simple de redimensionner n'importe quelle image. C'est très simple et rapide, en supposant que vous souhaitiez simplement redimensionner quelques images. Voici ce que vous devez faire :
- Utilisez l'application Photos pour ouvrir l'image que vous souhaitez redimensionner.
- Cliquez sur le bouton points de suspension dans la barre de menu supérieure et cliquez sur Redimensionner.
- Choisissez parmi les options de taille par défaut fournies. Si vous souhaitez définir une taille spécifique, vous pouvez également choisir Définir une taille personnalisée.

- La sélection d'une taille personnalisée vous permet également de modifier le rapport hauteur/largeur de l'image et de définir la qualité finale de l'image, plus la qualité est élevée, plus le fichier est volumineux.

- La sélection d'une taille personnalisée vous permet également de modifier le rapport hauteur/largeur de l'image et de définir la qualité finale de l'image, plus la qualité est élevée, plus le fichier est volumineux.
- Choisissez un emplacement pour enregistrer la nouvelle image.
Si vous souhaitez redimensionner rapidement des images à l'aide de l'application Photos, c'est ici. Si vous souhaitez écraser un fichier existant, vous pouvez enregistrer l'image sous le même nom de fichier, mais vous pouvez également conserver la version originale de haute qualité.
Utilisez Paint
Si vous détestez vraiment l'application Photos pour une raison quelconque, Paint vous permet également de redimensionner les images assez facilement. Le principal avantage est que vous pouvez voir le résultat final avant de sauvegarder le fichier. Vous pouvez également annuler les modifications tant que l'application est ouverte. Si vous souhaitez utiliser cette méthode, procédez comme suit :
- Dans l'Explorateur de fichiers, cliquez avec le bouton droit sur l'image que vous souhaitez redimensionner et sélectionnez Ouvrir avec, puis sélectionnez Paint dans la liste déroulante.
- Dans la barre de menu supérieure, sélectionnez l'option de redimensionnement (voir ci-dessous)

- Vous pouvez choisir de redimensionner l'image en pourcentage de la taille d'origine, ou d'utiliser des valeurs de pixels absolues si vous souhaitez une taille plus spécifique. Vous pouvez cliquer sur le bouton de chaîne pour choisir si vous souhaitez conserver le rapport hauteur/largeur d'origine. Paint vous offre également la possibilité d'incliner l'image si vous souhaitez la déformer pour une raison quelconque. Cliquez sur OK pour voir les résultats.

- Si vous êtes satisfait de l'image, vous pouvez cliquer sur l'icône Enregistrer en haut de la fenêtre pour mettre à jour le fichier d'origine. Si vous souhaitez enregistrer une copie, cliquez sur Fichier, puis cliquez sur Enregistrer sous et choisissez un nom ou un emplacement de fichier différent pour enregistrer la nouvelle image dans un fichier séparé.
C'est une autre façon simple de redimensionner une image, et c'est ma préférée depuis longtemps.
Redimensionner les images par lots
Les deux méthodes ci-dessus fonctionnent bien si vous souhaitez redimensionner seulement une ou deux images, mais si vous avez un dossier contenant beaucoup d'images volumineuses, cela peut devenir écrasant après un certain temps. Si vous souhaitez redimensionner plusieurs images à la fois, il existe des outils que vous pouvez télécharger pour vous aider.
Mon préféré est PowerToys, qui est également publié par Microsoft et développé en partenariat avec la communauté open source. PowerToys dispose en fait de plus d'outils que Image Resizer, mais c'est sur cela que nous nous concentrons en ce moment. Voici ce que vous devez faire :
- Téléchargez la dernière version de PowerToys sur GitHub et installez-la.
- Lancez PowerToys et passez à l'onglet Image Resizer. Assurez-vous que cette fonctionnalité est activée.
- Si vous souhaitez configurer votre redimensionneur d'image afin qu'il soit toujours configuré pour utiliser une taille spécifique, vous pouvez personnaliser les préréglages de taille qu'il fournit. Vous pouvez modifier les préréglages existants ou en ajouter de nouveaux. Vous pouvez également définir des dimensions personnalisées à chaque fois que vous redimensionnez une image, afin d'obtenir plus rapidement la taille souhaitée.

REMARQUE : Lorsque vous utilisez cet outil pour redimensionner une image, elle sera redimensionnée pour s'adapter à la taille maximale que vous spécifiez. Si l'image a un rapport hauteur/largeur différent de la taille que vous avez sélectionnée, la largeur ou la hauteur sera inférieure à la taille que vous avez sélectionnée.- Vous pouvez également modifier les paramètres d'encodage avancés et les paramètres de format de nom de fichier sur cette page.

- Vous pouvez également modifier les paramètres d'encodage avancés et les paramètres de format de nom de fichier sur cette page.
- Une fois que tout est configuré ici, vous pouvez fermer la fenêtre PowerToys et accéder au dossier où se trouvent les images. Sélectionnez toutes les images que vous souhaitez redimensionner et faites un clic droit dessus.
- Si vous utilisez Windows 11, cliquez sur le bouton Afficher plus d'options dans le menu contextuel, puis cliquez sur Redimensionner l'image. Sous Windows 10, cette option est disponible immédiatement.

- Choisissez une taille prédéfinie ou définissez une taille personnalisée. Vous pouvez également choisir si vous souhaitez remplacer l'image existante ou créer une copie, supprimer les métadonnées de l'image, etc.

- Cliquez sur Resize et l'image sera redimensionnée.
Voici comment redimensionner des images sur un PC Windows. Si vous ne voyez pas l'option permettant de redimensionner l'image dans le menu contextuel, vous souhaiterez peut-être vous assurer que PowerToys est en cours d'exécution. Lancez l'application et, si vous le souhaitez, configurez-la pour qu'elle s'exécute au démarrage afin de ne plus avoir à y penser.
Comment redimensionner des images sur Mac
Les choses sont en réalité beaucoup plus simples si vous utilisez un Mac, puisque les seuls outils dont vous avez besoin sont directement intégrés à macOS. Le système d'exploitation d'Apple est livré avec une application appelée Aperçu qui vous permet de redimensionner les images individuellement et par lots.
Une chose à noter avant de faire cela est que les aperçus remplaceront toujours les fichiers image d'origine lorsque vous les redimensionnerez. Si vous souhaitez conserver les fichiers originaux, copiez-les d'abord, puis redimensionnez les copies et conservez les images originales intactes.
Si vous souhaitez redimensionner une seule image, procédez comme suit :
- Dans le Finder, ouvrez l'image que vous souhaitez redimensionner. Si l'aperçu n'est pas votre option par défaut pour ouvrir les images, faites un clic droit sur le fichier image et sélectionnez Ouvrir avec et sélectionnez l'application Aperçu.
- Lorsque l'aperçu est ouvert, cliquez sur l'option Outils dans la barre de menu supérieure et sélectionnez Redimensionner.

- Vous verrez une fenêtre pour sélectionner la taille cible de l'image. Certains préréglages sont disponibles, mais vous pouvez également choisir des tailles personnalisées. Vous pouvez le redimensionner en pourcentage de la résolution d'origine ou utiliser le menu déroulant pour passer aux valeurs absolues. Si vous préférez cette méthode, vous pouvez également choisir la densité de pixels de l'image finale.

- Cliquez sur OK et votre image sera enregistrée à la nouvelle résolution.
Si vous souhaitez redimensionner des images par lots, le processus est similaire, mais vous devez faire attention à quelques points. Tout d’abord, sélectionnez toutes les images souhaitées dans le Finder et ouvrez-les à l’aide de Aperçu. Ensuite, dans Aperçu, assurez-vous de sélectionner les vignettes de toutes les images que vous souhaitez redimensionner avant d'utiliser l'option Redimensionner.
Voilà. Certes, c'est un peu plus facile de faire cela sur macOS, mais ce n'est pas un processus difficile de toute façon. En tant qu'utilisateur Windows, PowerToys est désormais mon outil préféré pour redimensionner les images, car je peux travailler avec plusieurs images en quelques clics. La configuration prend un peu de temps la première fois, mais cela peut vous faire gagner beaucoup de temps à long terme. Si vous souhaitez utiliser un outil tiers, il existe de nombreuses autres options pour Windows et macOS, mais cela sera probablement plus facile pour la plupart des gens.
Ce qui précède est le contenu détaillé de. pour plus d'informations, suivez d'autres articles connexes sur le site Web de PHP en chinois!

Outils d'IA chauds

Undresser.AI Undress
Application basée sur l'IA pour créer des photos de nu réalistes

AI Clothes Remover
Outil d'IA en ligne pour supprimer les vêtements des photos.

Undress AI Tool
Images de déshabillage gratuites

Clothoff.io
Dissolvant de vêtements AI

AI Hentai Generator
Générez AI Hentai gratuitement.

Article chaud

Outils chauds

Bloc-notes++7.3.1
Éditeur de code facile à utiliser et gratuit

SublimeText3 version chinoise
Version chinoise, très simple à utiliser

Envoyer Studio 13.0.1
Puissant environnement de développement intégré PHP

Dreamweaver CS6
Outils de développement Web visuel

SublimeText3 version Mac
Logiciel d'édition de code au niveau de Dieu (SublimeText3)
 3 conseils pour personnaliser facilement le nom de votre ordinateur Mac, le nom d'hôte et le nom Bonjour
Mar 06, 2024 pm 12:20 PM
3 conseils pour personnaliser facilement le nom de votre ordinateur Mac, le nom d'hôte et le nom Bonjour
Mar 06, 2024 pm 12:20 PM
De nombreux utilisateurs de Mac ont tendance à conserver le nom par défaut de leur appareil et n'envisageront peut-être jamais de le modifier. De nombreuses personnes choisissent de conserver le nom de la configuration initiale, comme « Johnny's MacBook Air » ou simplement « iMac ». Apprendre à changer le nom de votre Mac est une compétence très utile, surtout lorsque vous possédez plusieurs appareils, car cela peut vous aider à les distinguer et à les gérer rapidement. Ensuite, nous vous apprendrons étape par étape comment modifier le nom de l'ordinateur, le nom d'hôte et le nom Bonjour (nom d'hôte local) dans le système macOS. Pourquoi devriez-vous changer le nom de votre Mac ? Changer le nom de votre Mac peut non seulement montrer votre personnalité, mais également contribuer à améliorer l'expérience utilisateur : Personnalisez votre Mac : Le nom par défaut n'est peut-être pas à votre goût, remplacez-le par un nom que vous aimez.
 Quel logiciel est CrystalDiskmark ? -Comment utiliser crystaldiskmark ?
Mar 18, 2024 pm 02:58 PM
Quel logiciel est CrystalDiskmark ? -Comment utiliser crystaldiskmark ?
Mar 18, 2024 pm 02:58 PM
CrystalDiskMark est un petit outil de référence pour disques durs qui mesure rapidement les vitesses de lecture/écriture séquentielles et aléatoires. Ensuite, laissez l'éditeur vous présenter CrystalDiskMark et comment utiliser crystaldiskmark~ 1. Introduction à CrystalDiskMark CrystalDiskMark est un outil de test de performances de disque largement utilisé pour évaluer la vitesse et les performances de lecture et d'écriture des disques durs mécaniques et des disques SSD (SSD). ). Performances d’E/S aléatoires. Il s'agit d'une application Windows gratuite qui fournit une interface conviviale et divers modes de test pour évaluer différents aspects des performances du disque dur. Elle est largement utilisée dans les revues de matériel.
 Tutoriel d'utilisation de CrystalDiskinfo – Quel logiciel est CrystalDiskinfo ?
Mar 18, 2024 pm 04:50 PM
Tutoriel d'utilisation de CrystalDiskinfo – Quel logiciel est CrystalDiskinfo ?
Mar 18, 2024 pm 04:50 PM
CrystalDiskInfo est un logiciel utilisé pour vérifier les périphériques matériels informatiques. Dans ce logiciel, nous pouvons vérifier notre propre matériel informatique, tel que la vitesse de lecture, le mode de transmission, l'interface, etc. ! Alors en plus de ces fonctions, comment utiliser CrystalDiskInfo et qu'est-ce que CrystalDiskInfo exactement ? Laissez-moi faire le tri pour vous ! 1. L'origine de CrystalDiskInfo En tant que l'un des trois composants principaux d'un ordinateur hôte, un disque SSD est le support de stockage d'un ordinateur et est responsable du stockage des données informatiques. Un bon disque SSD peut accélérer la lecture et la lecture des fichiers. affecter l’expérience du consommateur. Lorsque les consommateurs reçoivent de nouveaux appareils, ils peuvent utiliser des logiciels tiers ou d'autres disques SSD pour
 Comment définir l'incrément du clavier dans Adobe Illustrator CS6 - Comment définir l'incrément du clavier dans Adobe Illustrator CS6
Mar 04, 2024 pm 06:04 PM
Comment définir l'incrément du clavier dans Adobe Illustrator CS6 - Comment définir l'incrément du clavier dans Adobe Illustrator CS6
Mar 04, 2024 pm 06:04 PM
De nombreux utilisateurs utilisent le logiciel Adobe Illustrator CS6 dans leurs bureaux, alors savez-vous comment définir l'incrément du clavier dans Adobe Illustrator CS6. Ensuite, l'éditeur vous proposera la méthode de définition de l'incrément du clavier dans Adobe Illustrator CS6. jetez un oeil ci-dessous. Étape 1 : Démarrez le logiciel Adobe Illustrator CS6, comme indiqué dans la figure ci-dessous. Étape 2 : Dans la barre de menu, cliquez successivement sur la commande [Modifier] → [Préférences] → [Général]. Étape 3 : La boîte de dialogue [Incrément du clavier] apparaît, entrez le nombre requis dans la zone de texte [Incrément du clavier] et enfin cliquez sur le bouton [OK]. Étape 4 : utilisez la touche de raccourci [Ctrl]
 Comment configurer WeChat Mac pour convertir automatiquement les messages vocaux en texte - Comment configurer la conversion voix en texte
Mar 19, 2024 am 08:28 AM
Comment configurer WeChat Mac pour convertir automatiquement les messages vocaux en texte - Comment configurer la conversion voix en texte
Mar 19, 2024 am 08:28 AM
Récemment, certains amis ont demandé à l'éditeur comment configurer WeChat Mac pour convertir automatiquement les messages vocaux en texte ? Voici une méthode pour configurer WeChat Mac pour convertir automatiquement les messages vocaux en texte. Les amis dans le besoin peuvent venir en savoir plus. Étape 1 : Tout d’abord, ouvrez la version Mac de WeChat. Comme le montre l'image : Étape 2 : Ensuite, cliquez sur « Paramètres ». Comme le montre l'image : Étape 3 : Ensuite, cliquez sur « Général ». Comme le montre l'image : Étape 4 : Cochez ensuite l'option « Convertir automatiquement les messages vocaux du chat en texte ». Comme le montre l'image : Étape 5 : Enfin, fermez la fenêtre. Comme le montre l'image :
 Comment résoudre une tentative de chargement d'un logiciel incompatible avec Edge ?
Mar 15, 2024 pm 01:34 PM
Comment résoudre une tentative de chargement d'un logiciel incompatible avec Edge ?
Mar 15, 2024 pm 01:34 PM
Lorsque nous utilisons le navigateur Edge, il arrive parfois que des logiciels incompatibles tentent d'être chargés ensemble, alors que se passe-t-il ? Laissez ce site présenter soigneusement aux utilisateurs comment résoudre le problème lié à la tentative de chargement de logiciels incompatibles avec Edge. Comment résoudre le problème de la tentative de chargement d'un logiciel incompatible avec Edge Solution 1 : Recherchez IE dans le menu Démarrer et accédez-y directement avec IE. Solution 2 : Remarque : La modification du registre peut entraîner une panne du système, alors soyez prudent. Modifiez les paramètres du registre. 1. Entrez regedit pendant le fonctionnement. 2. Recherchez le chemin\HKEY_LOCAL_MACHINE\SOFTWARE\Policies\Micros
 3 façons de convertir des photos HEIC en JPG sur Mac
Mar 15, 2024 pm 08:43 PM
3 façons de convertir des photos HEIC en JPG sur Mac
Mar 15, 2024 pm 08:43 PM
Par défaut, l'iPhone prend les photos de l'appareil photo au format HEIC. HEIC signifie High Efficiency Image Container et peut contenir plus de données de pixels que les fichiers PNG ou JPG, occupant beaucoup moins d'espace sur le stockage de l'iPhone par rapport aux autres formats. Ces fichiers fonctionnent mieux sur les iPhones, mais ne sont pas largement acceptés sur Internet car ils donnent souvent des images floues/granuleuses lorsque vous les partagez avec des appareils non Apple. Pour vous assurer que les images HEIC sont compatibles sur d'autres appareils, vous devrez peut-être les convertir au format JPG. Cet article explique comment convertir des images HEIC en JPG sur Mac. Comment convertir des photos HEIC en JPG sur Mac [3 méthodes]
 Quel logiciel est Photoshop5 ? -tutoriel d'utilisation de Photoshopcs5
Mar 19, 2024 am 09:04 AM
Quel logiciel est Photoshop5 ? -tutoriel d'utilisation de Photoshopcs5
Mar 19, 2024 am 09:04 AM
PhotoshopCS est l'abréviation de Photoshop Creative Suite. C'est un logiciel produit par Adobe et est largement utilisé dans la conception graphique et le traitement d'images. En tant que novice apprenant PS, laissez-moi vous expliquer aujourd'hui ce qu'est le logiciel photoshopcs5 et comment l'utiliser. 1. Qu'est-ce que Photoshop CS5 ? Adobe Photoshop CS5 Extended est idéal pour les professionnels des domaines du cinéma, de la vidéo et du multimédia, les graphistes et web designers qui utilisent la 3D et l'animation, ainsi que les professionnels des domaines de l'ingénierie et des sciences. Rendu une image 3D et fusionnez-la dans une image composite 2D. Modifiez facilement des vidéos