 Problème commun
Problème commun
 Comment installer manuellement les mises à jour de Windows 10/11 à l'aide de PowerShell
Comment installer manuellement les mises à jour de Windows 10/11 à l'aide de PowerShell
Comment installer manuellement les mises à jour de Windows 10/11 à l'aide de PowerShell
Lorsqu’un correctif est publié ou qu’une fonctionnalité est introduite, il est important de mettre à jour le système fréquemment. Si nous ne le faisons pas, nous passerons à côté de corrections de bugs critiques, de faiblesses de sécurité, d'incompatibilités logicielles, etc. Le système peut simplement agir de manière étrange ou le programme peut simplement planter. Normalement, nous mettons à jour le système en parcourant les paramètres, la mise à jour et la sécurité, puis vérifions si des mises à jour sont disponibles. Sinon, comment pouvez-vous mettre à jour si vous ne pouvez pas accéder aux paramètres ou aux options de mise à jour et de sécurité ? Peu d’entre nous ont probablement ce problème, mais la solution est simple et peut également être effectuée à l’aide de commandes PowerShell. Dans cet article, apprenons comment mettre à jour le système Windows 10 manuellement à l'aide des commandes PowerShell.
Mettre à jour Windows 10 à l'aide des commandes PowerShell
Windows obtient les mises à jour de Microsoft Update Server et vérifie nos systèmes par rapport à celles-ci. Pour procéder au processus d'installation et de mise à jour, nous avons utilisé un module appelé PSWindowsUpdate qui est un module tiers disponible dans PowerShell.
Étape 1 : Ouvrez PowerShell en mode administrateur en tapant PowerShell dans la barre de recherche et en appuyant sur Entrée. Cliquez avec le bouton droit sur PowerShell et cliquez sur Exécuter en tant qu'administrateur. Une fenêtre pop-up s'ouvrira pour demander confirmation, cliquez sur Oui.
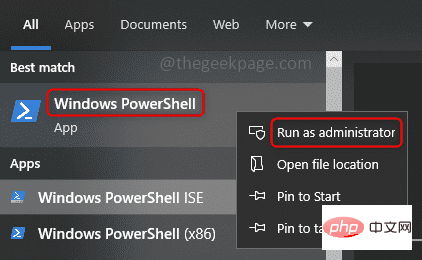
Étape : Copiezla commande suivante et collez-ladans la fenêtre PowerShell. Cliquez sur pour entrer et attendez quelques secondes. Il demande une confirmation pour exécuter la politique, entrez y pour oui et appuyez sur enter. Cette commande active les scripts autorisés à s'exécuter sur votre ordinateur, elle vérifie essentiellement la politique de confiance.
设置执行策略远程签名
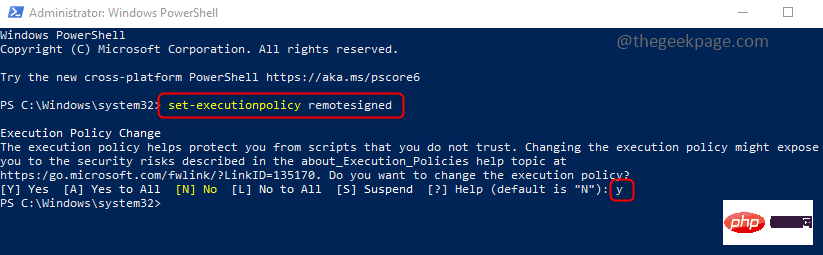
Étape 3 : L'étape suivante consiste à installer le module ou le package. La commande suivante installe le module PSWindowsUpdate requis pour Windows Update sur votre système. Copiez et collez dans PowerShell et appuyez sur Entrée. L’exécution prendra quelques minutes, alors soyez patient. Une fois l'exécution lancée, il demandera une confirmation, entrez y et appuyez sur enter.
安装模块 PSWindowsUpdate
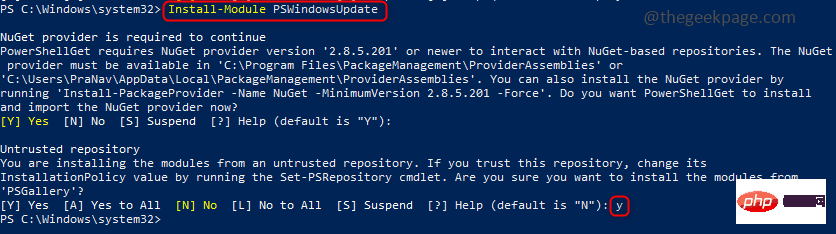
Étape 4 : Le module est installé, importez maintenant le module dans la session PowerShell actuelle et utilisez-le pour gérer les mises à jour Windows. Copiezla commande suivante, collez-ladans PowerShell et appuyez sur Entrée.
导入模块 PSWindowsUpdate
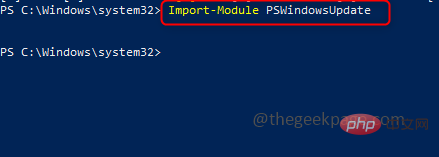
Étape 5 : Maintenant que le module est installé et importé, vous pouvez vérifier le nombre de mises à jour disponibles sur votre ordinateur avant de l'installer. La commande get ci-dessous vérifie les mises à jour sur les serveurs de mise à jour Microsoft et répertorie toutes les mises à jour disponibles pour votre système. Il inclut également l'ID KB (Knowledge Base) dans la sortie, qui peut être nécessaire ultérieurement lors de l'installation des mises à jour. Copiezla commande suivante, collez-ladans PowerShell et appuyez sur Entrée.
获取-WindowsUpdate
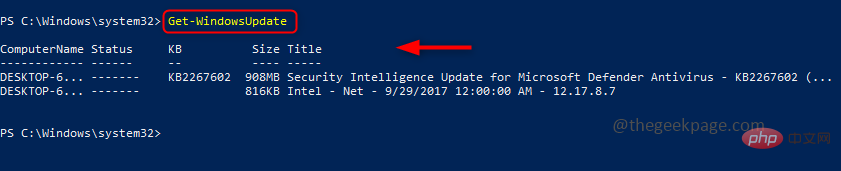
REMARQUE : Vous pouvez également installer uniquement les mises à jour spécifiques dont vous avez besoin et ignorer le reste. Cela peut être fait en exécutant la commande suivante avant l'étape 6. Cela nécessite de mentionner l’ID KB (Knowledge Base), de sorte que les mises à jour basées sur cet ID spécifique seront ignorées. Ici, je n'ai qu'un ID de 1 Ko à mettre à jour, je vais donc continuer et ignorer cette commande.
隐藏-WindowsUpdate- KBArticleID KB1234567
Étape : Pour installer toutes les mises à jour, copiezcollezla commande suivante dans PowerShell et appuyez sur Entrée. Il demande une confirmation, tapez A pour Oui à tous, et appuyez sur enter. Cela installera toutes les mises à jour répertoriées ci-dessus dans la commande get. Vous pouvez également afficher l'état de l'installation en haut de la fenêtre PowerShell qui apparaît en vert.
安装-WindowsUpdate
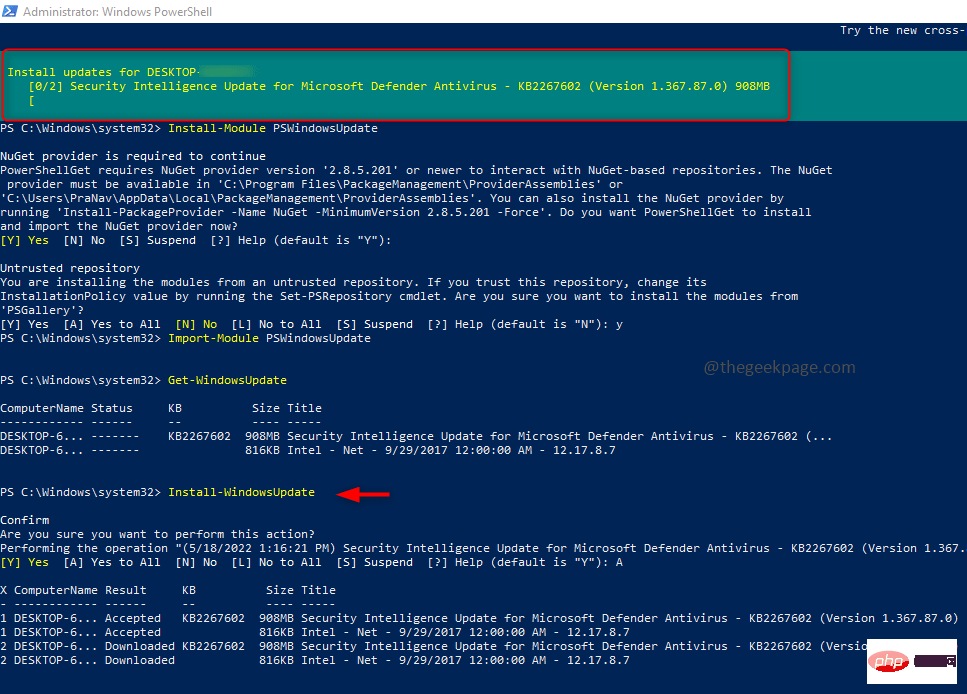
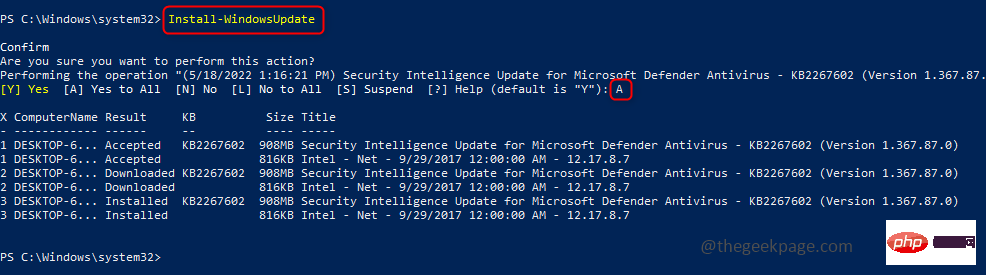 您还可以下载此 PC 修复工具以查找并修复任何 PC 问题:
您还可以下载此 PC 修复工具以查找并修复任何 PC 问题:
第 1 步 -从此处下载 Restoro PC 修复工具
第 2 步- 单击开始扫描以自动查找并修复任何 PC 问题。
就是这样!是不是很简单,希望这篇文章对你有用,让你了解手动更新的过程。
Ce qui précède est le contenu détaillé de. pour plus d'informations, suivez d'autres articles connexes sur le site Web de PHP en chinois!

Outils d'IA chauds

Undresser.AI Undress
Application basée sur l'IA pour créer des photos de nu réalistes

AI Clothes Remover
Outil d'IA en ligne pour supprimer les vêtements des photos.

Undress AI Tool
Images de déshabillage gratuites

Clothoff.io
Dissolvant de vêtements AI

AI Hentai Generator
Générez AI Hentai gratuitement.

Article chaud

Outils chauds

Bloc-notes++7.3.1
Éditeur de code facile à utiliser et gratuit

SublimeText3 version chinoise
Version chinoise, très simple à utiliser

Envoyer Studio 13.0.1
Puissant environnement de développement intégré PHP

Dreamweaver CS6
Outils de développement Web visuel

SublimeText3 version Mac
Logiciel d'édition de code au niveau de Dieu (SublimeText3)
 Windows 11 ne parvient pas à mettre à jour la partition réservée au système : 3 conseils
Apr 26, 2023 pm 03:13 PM
Windows 11 ne parvient pas à mettre à jour la partition réservée au système : 3 conseils
Apr 26, 2023 pm 03:13 PM
Lors de la mise à jour de Windows 11 ou de la mise à niveau de Windows 10 vers Windows 11, vous pouvez rencontrer l'erreur Wecouldnotupdatesystemreservedpartition. Cela peut être accompagné du code d'erreur 0xc1900104, 0x800f0922 ou 0xc1900201. Quelles sont les causes de l’erreur de partition réservée au système ? Cela peut être dû à une partition réservée au système (SRP) complète sur laquelle il n'est plus possible d'écrire. De plus, certaines applications tierces de sécurité et antivirus écrivent dans le SRP et peuvent le remplir rapidement. Le double démarrage avec Linux peut également être à l'origine de l'erreur. De plus, si vous
 Impossible de supprimer le fichier ISO ouvert dans le système : comment y remédier
Apr 16, 2023 pm 02:25 PM
Impossible de supprimer le fichier ISO ouvert dans le système : comment y remédier
Apr 16, 2023 pm 02:25 PM
Qu'est-ce qu'un fichier ISO ? Un fichier ISO est un fichier qui contient une copie exacte d'un disque optique, tel qu'un DVD ou un CD. Ce type d'image disque peut être installé sur votre ordinateur et apparaître comme si vous aviez un lecteur optique connecté à votre ordinateur et un CD ou DVD contenant des données inséré dans le lecteur. Les fichiers ISO peuvent également être utilisés pour graver de nouvelles copies des DVD ou CD à partir desquels ils ont été créés, ou simplement pour contenir un grand nombre de fichiers dans un seul fichier facile à télécharger. Les fichiers ISO sont souvent assez volumineux ; lorsque vous en aurez terminé avec eux, vous souhaiterez probablement
 Comment résoudre le code d'erreur 0x80073D02 du Microsoft Store ?
Apr 26, 2023 pm 06:31 PM
Comment résoudre le code d'erreur 0x80073D02 du Microsoft Store ?
Apr 26, 2023 pm 06:31 PM
MicrosoftStore est une plate-forme utile sur laquelle vous pouvez télécharger des jeux et des applications fiables pour Windows. Parfois, lors d'une mise à jour incorrecte de Windows ou d'une mise à jour d'applications, nous rencontrons le code d'erreur 0x80073D02 dans le Microsoft Store. Cette erreur vous empêche d'ouvrir le Microsoft Store ou parfois de mettre à jour les applications. C'est une expérience ennuyeuse pour les utilisateurs. Voyons comment se débarrasser de cette erreur. Première méthode : réinitialisation du cache du Windows Store Les entrées corrompues dans le cache peuvent également ajouter des problèmes et conduire au code d'erreur 0x80073D02. essayons
![Comment effectuer un double démarrage de Windows 11 et macOS [Guide complet]](https://img.php.cn/upload/article/000/000/164/168146628429366.jpg?x-oss-process=image/resize,m_fill,h_207,w_330) Comment effectuer un double démarrage de Windows 11 et macOS [Guide complet]
Apr 14, 2023 pm 05:58 PM
Comment effectuer un double démarrage de Windows 11 et macOS [Guide complet]
Apr 14, 2023 pm 05:58 PM
Windows 11 a apporté des changements majeurs, dont beaucoup ont été largement acceptés par les utilisateurs du monde entier. Bien que vous puissiez effectuer un double démarrage de Windows 11 et Windows 10, qu’en est-il des autres systèmes d’exploitation ? Windows 11 peut être utilisé avec différents systèmes d'exploitation et vous pouvez effectuer un double démarrage de Windows 11 et Linux si nécessaire. De nombreuses personnes demandent souvent : puis-je effectuer un double démarrage de Windows et de macOS ? La réponse est oui. En ce qui concerne macOS, la situation n'est pas différente. Vous pouvez effectuer un double démarrage sur macOS et Windows pour utiliser le logiciel Windows ou jouer à des jeux sur votre Mac. Certaines personnes peuvent essayer macOS sur leur PC en utilisant le double démarrage. Gagner en double démarrage
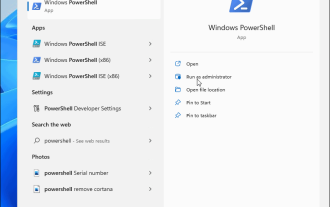 Comment ouvrir PowerShell en tant qu'administrateur sur Windows 11
May 10, 2023 pm 06:40 PM
Comment ouvrir PowerShell en tant qu'administrateur sur Windows 11
May 10, 2023 pm 06:40 PM
Comment ouvrir PowerShell en tant qu'administrateur sur Windows 11 L'exécution de PowerShell avec des autorisations élevées ou de niveau administrateur vous permet d'exécuter des commandes qui contournent la protection des fichiers Windows, telles que celles utilisées pour les fichiers d'installation de Windows. Vous pouvez exécuter PowerShell en ouvrant PowerShell directement ou en ouvrant la nouvelle application Windows Terminal, qui utilise PowerShell pour exécuter des commandes par défaut. Ouvrez PowerShell en tant qu'administrateur sur Windows 11 : ouvrez le menu Démarrer et tapez PowerShell ou Terminal. de la droite
 Comment résoudre le problème de non-réponse de la fonction copier-coller de Windows 11 ?
Apr 26, 2023 pm 08:55 PM
Comment résoudre le problème de non-réponse de la fonction copier-coller de Windows 11 ?
Apr 26, 2023 pm 08:55 PM
La copie a toujours été un excellent moyen de sauvegarder et de partager des fichiers. Il vous permet de créer des sauvegardes manuelles, d'effectuer des transferts simples et même d'apporter des modifications qui pourraient endommager le fichier d'origine s'il n'est pas copié. Cependant, cela peut parfois être difficile si vous rencontrez des problèmes pour utiliser le presse-papiers sur votre PC Windows. Certains utilisateurs de Windows 11 n’ont récemment pas pu utiliser le copier-coller sur leurs systèmes. Ce problème peut survenir pour plusieurs raisons et si vous êtes dans le même bateau, vous pouvez le résoudre sur votre PC. Comment réparer le copier-coller sous Windows 11 Étant donné qu'il existe de nombreux problèmes pouvant entraîner un dysfonctionnement du copier-coller sous Windows, nous avons répertorié ci-dessous les solutions les plus courantes pour résoudre ce problème. Nous vous recommandons de commencer par le premier
 Comment utiliser Nishang, l'outil de test d'intrusion PowerShell
May 13, 2023 am 10:58 AM
Comment utiliser Nishang, l'outil de test d'intrusion PowerShell
May 13, 2023 am 10:58 AM
Initialement PowerShell, comprenons d'abord le concept : PowerShell peut être considéré comme une version améliorée de cmd (bat scripting language), qui est un langage de script sur la plateforme Windows. Il est orienté objet et étroitement lié à .NetFrameWork. Il peut également être considéré comme le bashshell sous Windows. Windows PowerShell est un shell de ligne de commande et un environnement de script qui permet aux utilisateurs de ligne de commande et aux rédacteurs de scripts de tirer parti de la puissance du .NET Framework. Il introduit un certain nombre de nouveaux concepts très utiles, étendant davantage ce que vous obtenez dans les environnements d'invite de commande Windows et WindowsHost.
 Correctif : PowerShell ne peut pas être ouvert ou PowerShell a cessé de fonctionner sous Windows 11/10
Apr 24, 2023 pm 07:49 PM
Correctif : PowerShell ne peut pas être ouvert ou PowerShell a cessé de fonctionner sous Windows 11/10
Apr 24, 2023 pm 07:49 PM
De nombreux utilisateurs ont signalé des problèmes avec Windows PowerShell qui arrêtait de fonctionner ou ne s'ouvrait pas du tout. L'une des raisons les plus courantes pour lesquelles le message PowerShell a cessé de fonctionner est la présence d'un virus caché sur votre ordinateur. Cela ralentira à son tour votre système et les autres processus du système cesseront de fonctionner. Le message d'erreur ne fournit aucune information sur la cause de ce problème, ce qui rend sa résolution difficile. Si vous êtes ennuyé par le fait que PowerShell ne fonctionne pas ou n'ouvre pas de problèmes sur votre PC, cet article est pour vous. Dans cet article, nous avons discuté de certaines des solutions que vous pouvez utiliser pour corriger cette erreur. Correctif 1 – Désactivez et réactivez Windows PowerShell 1. Utilisez Ctr




