
En raison de la corruption des fichiers système, la protection des ressources Windows (WRP) peut ne pas être en mesure d'effectuer les opérations demandées. Plusieurs facteurs peuvent déclencher cette condition. En voici quelques-uns :
Si vous essayez d'exécuter une analyse SFC ou DISM mais que vous recevez un message La protection des ressources Windows ne peut pas exécuter le message d'action demandé, vous pouvez explorer les solutions avancées fournies ci-dessous pour résoudre ce problème.
Avant d'effectuer un dépannage avancé ou des ajustements de paramètres, les utilisateurs doivent s'assurer de suivre les conseils rapides suivants :
Après avoir confirmé les vérifications ci-dessus, vous avez encore besoin d'une aide supplémentaire ; vous pouvez passer à la section suivante pour appliquer les correctifs avancés :
<strong>chkdsk c: /r</strong>
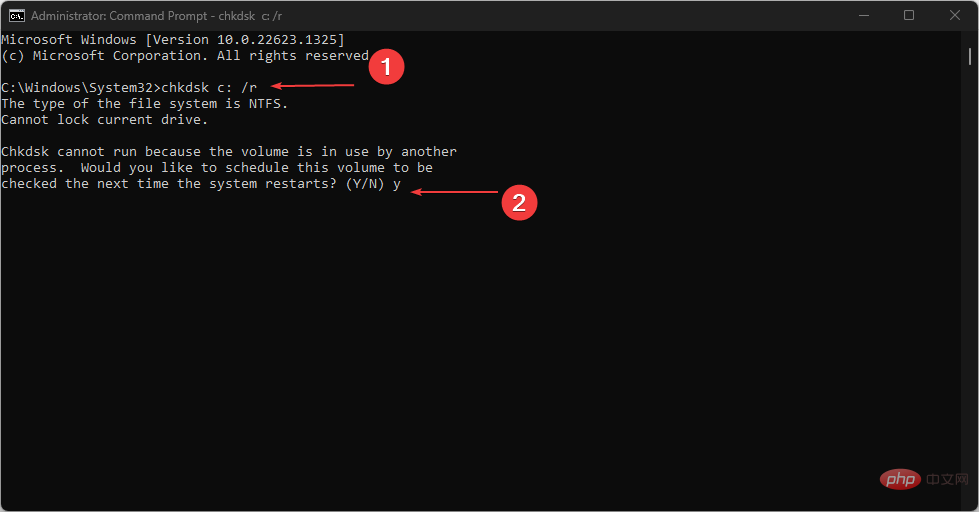
专家提示:
有些PC问题很难解决,尤其是在涉及损坏的存储库或丢失的Windows文件时。如果您在修复错误时遇到问题,则您的系统可能部分损坏。
我们建议安装 Restoro,该工具将扫描您的机器并确定故障是什么。
单击此处下载并开始修复。
对硬盘驱动器运行CHKDSK扫描是必要的步骤,因为如果您的磁盘已损坏或系统上的系统文件损坏,则可能是导致错误的原因。
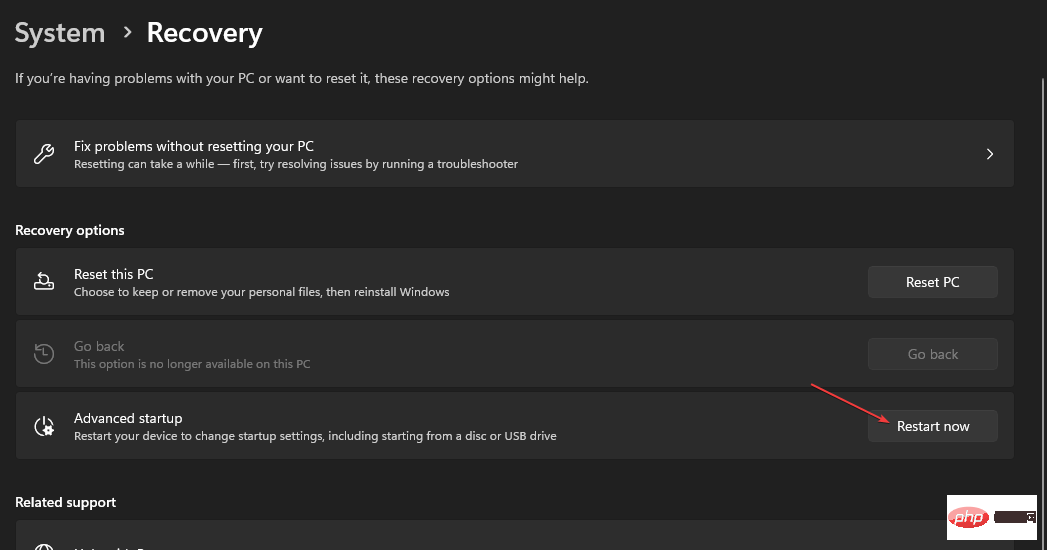
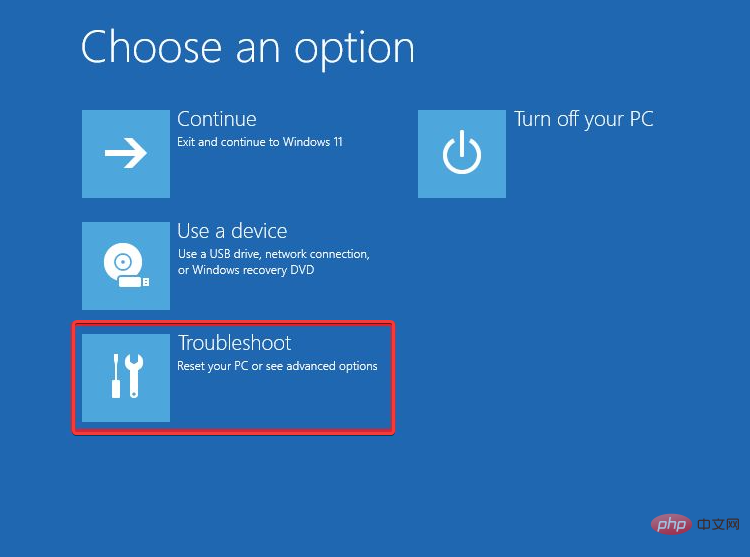
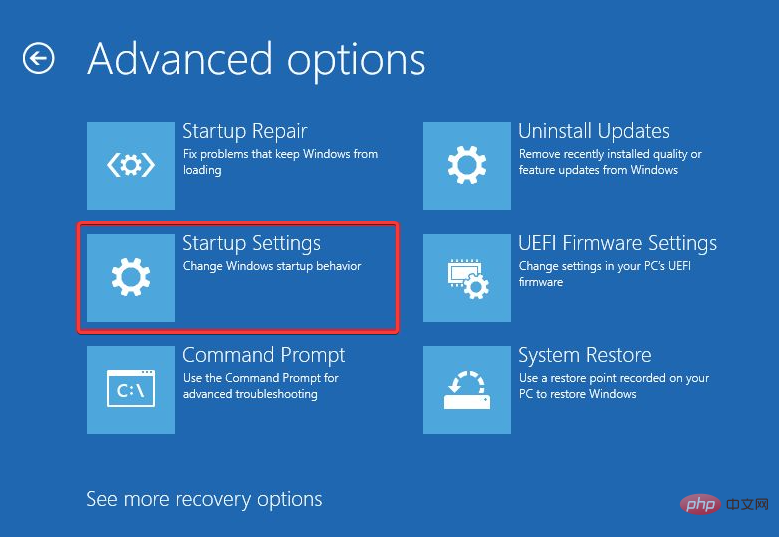
<strong>sfc /scannow</strong>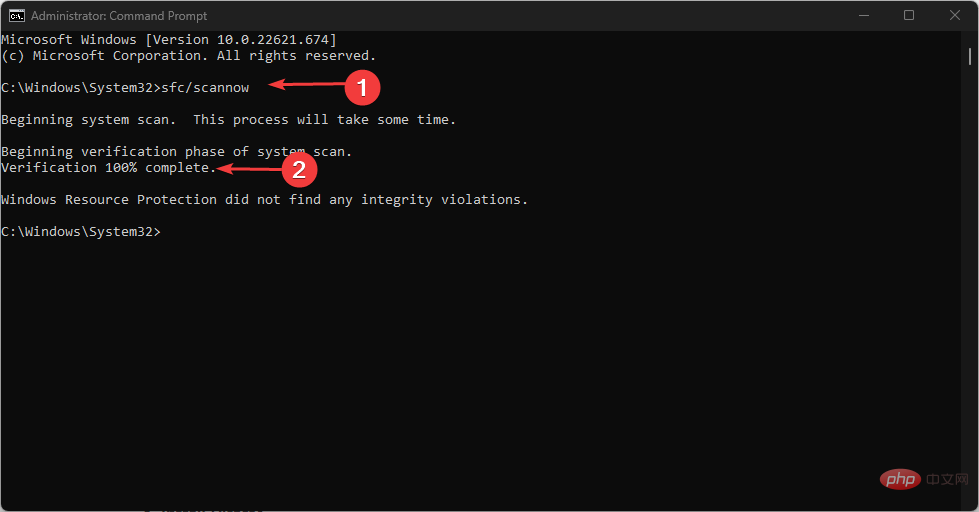
. 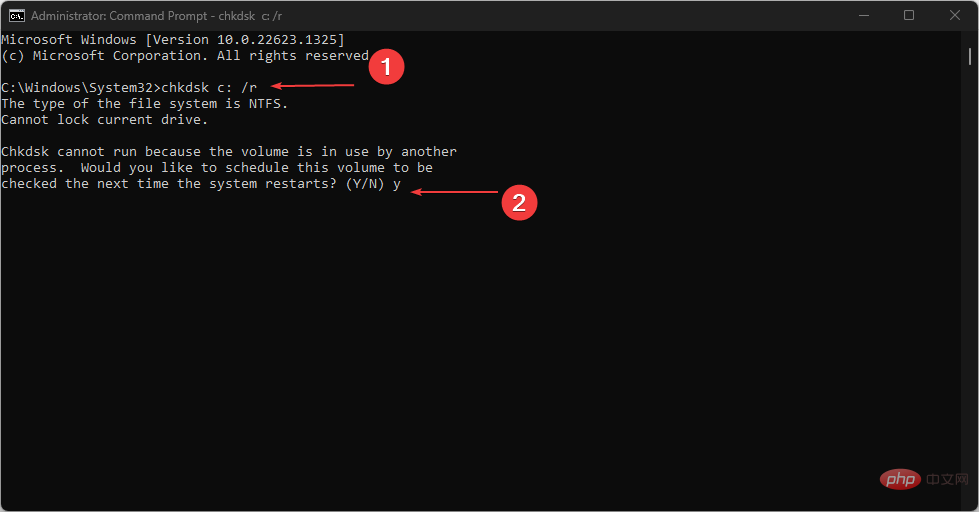 Redémarrez le PC pour démarrer automatiquement balayage.
Redémarrez le PC pour démarrer automatiquement balayage.
🎜Conseil d'expert : 🎜🎜🎜Certains problèmes de PC sont difficiles à résoudre, surtout lorsqu'ils impliquent des référentiels corrompus ou des fichiers Windows manquants. Si vous rencontrez des difficultés pour corriger les erreurs, votre système est peut-être partiellement corrompu.
Nous vous recommandons d'installer Restoro, un outil qui analysera votre machine et déterminera quel est le problème.
Cliquez ici pour télécharger et commencer la réparation. 🎜🎜Exécuter une analyse CHKDSK de votre disque dur est une étape nécessaire car si votre disque est corrompu ou si les fichiers système de votre système sont corrompus, cela pourrait être la cause de l'erreur. 🎜
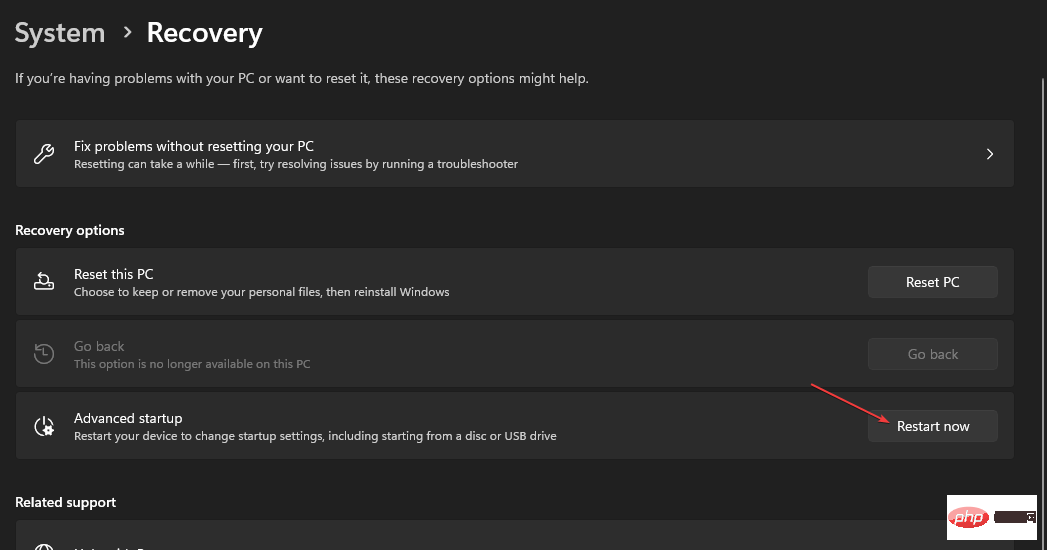 🎜🎜Lorsque votre ordinateur redémarre démarrage, sélectionnez Dépannage.
🎜🎜Lorsque votre ordinateur redémarre démarrage, sélectionnez Dépannage. 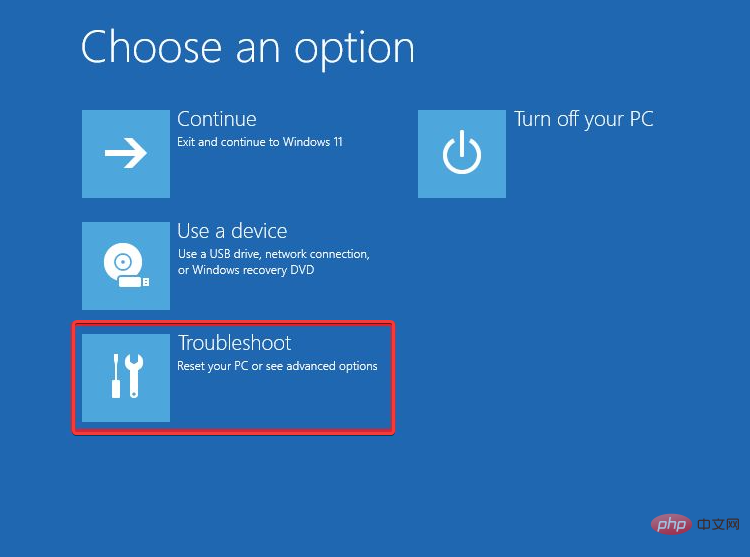 🎜
🎜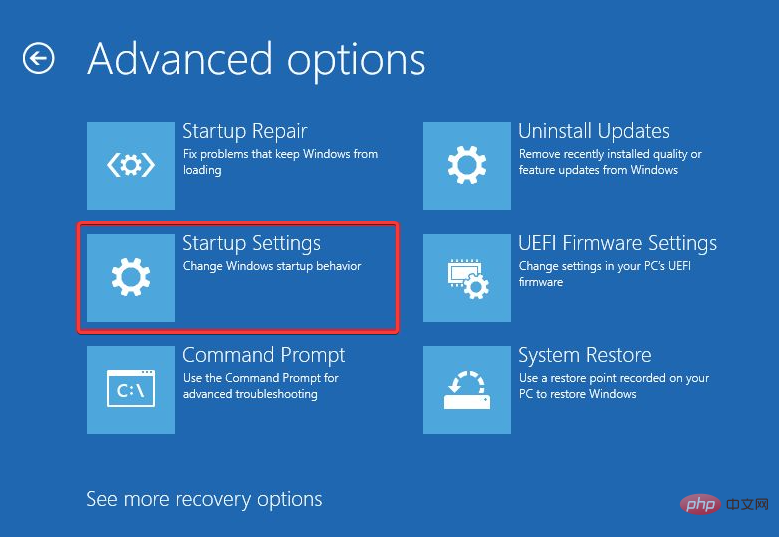 🎜🎜Cliquez sur 🎜 pour redémarrer 🎜 bouton. 🎜🎜Ensuite, appuyez sur la touche correspondante pour activer le mode sans échec. 🎜🎜Après le démarrage de votre ordinateur, appuyez sur la touche , tapez cmd dans le champ de texte et sélectionnez Exécuter en tant qu'administrateur🎜. 🎜Windows🎜🎜
🎜🎜Cliquez sur 🎜 pour redémarrer 🎜 bouton. 🎜🎜Ensuite, appuyez sur la touche correspondante pour activer le mode sans échec. 🎜🎜Après le démarrage de votre ordinateur, appuyez sur la touche , tapez cmd dans le champ de texte et sélectionnez Exécuter en tant qu'administrateur🎜. 🎜Windows🎜🎜🎜sfc /scannow🎜🎜🎜🎜🎜Si vous essayez Exécutez l'analyse SFC au démarrage normal mais cela ne fonctionne pas, essayez en mode sans échec. Une fois l'analyse terminée, elle réparera tous les fichiers image système corrompus en mode sans échec. 🎜En savoir plus sur ce sujet🎜🎜<code><strong>Dism /Online /Cleanup-Image /RestoreHealth</strong>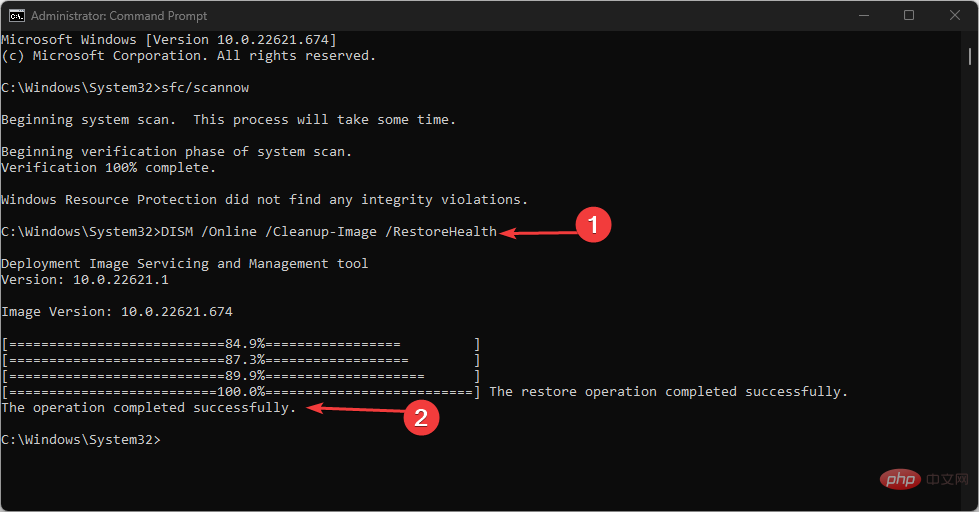
DISM扫描是SFC扫描不起作用时使用的另一种高效扫描工具。
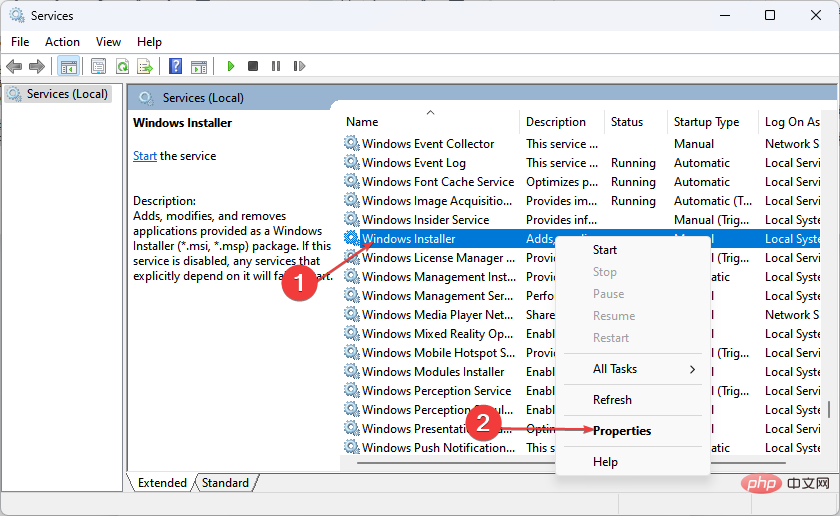
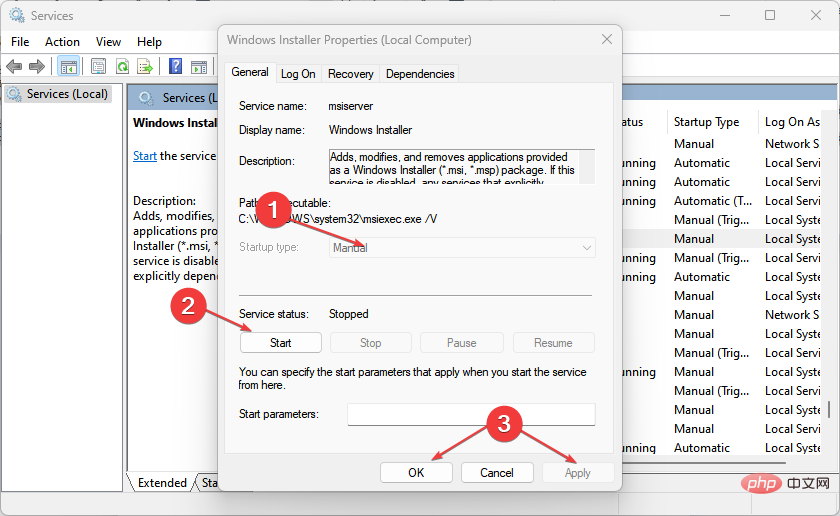
<strong> ICACLS C:Windowswinsxs</strong>Dism /Online /Cleanup-Image /RestoreHealth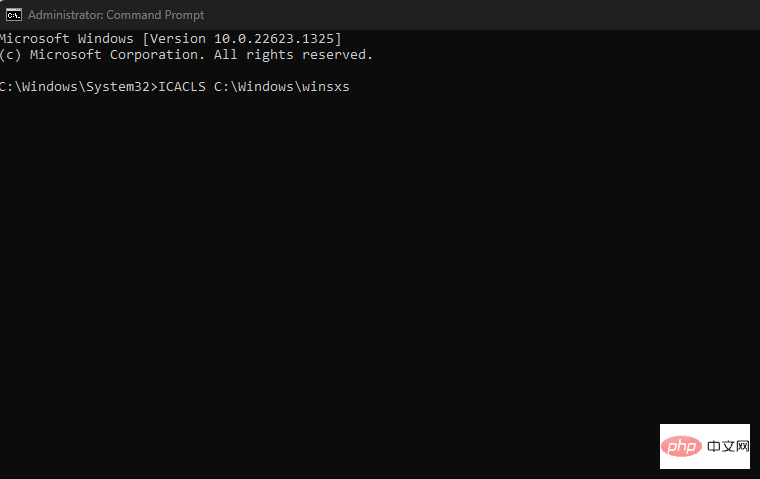
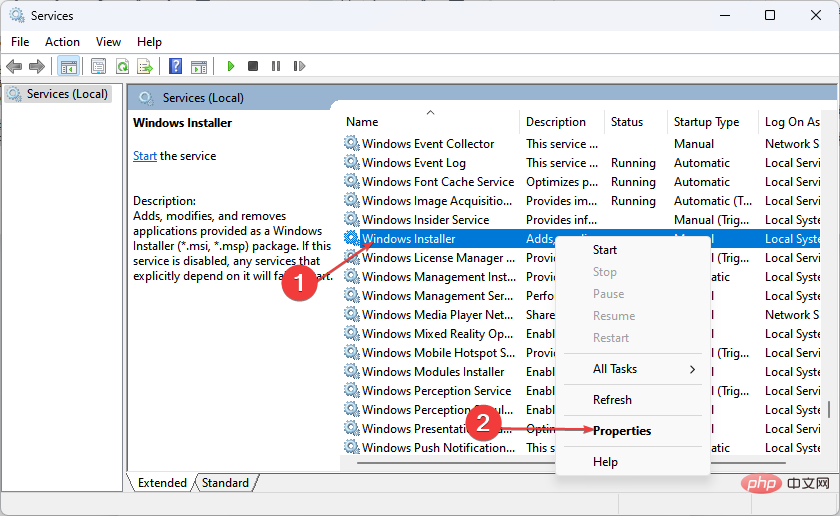
L'analyse DISM est un autre outil d'analyse efficace à utiliser lorsque l'analyse SFC ne fonctionne pas.
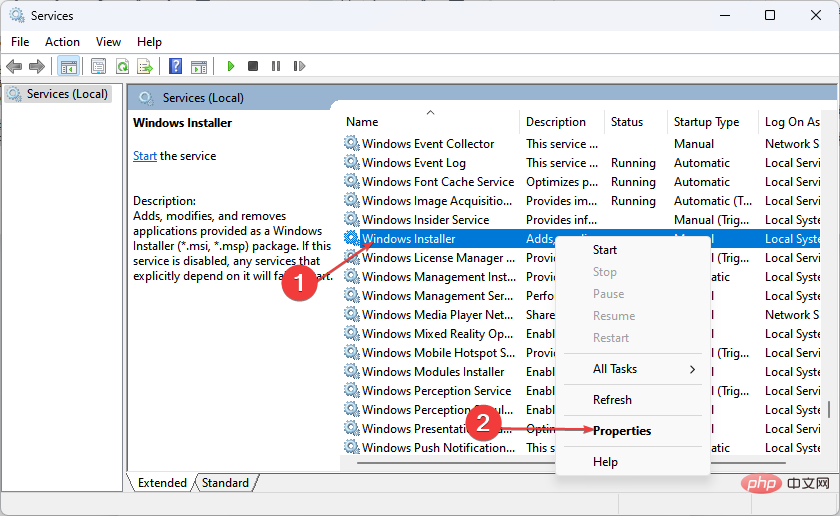 🎜🎜Dans "🎜Type de démarrage » et sélectionnez « Manuel ». 🎜Cliquez sur Démarrer, puis cliquez sur 🎜Appliquer🎜.
🎜🎜Dans "🎜Type de démarrage » et sélectionnez « Manuel ». 🎜Cliquez sur Démarrer, puis cliquez sur 🎜Appliquer🎜. 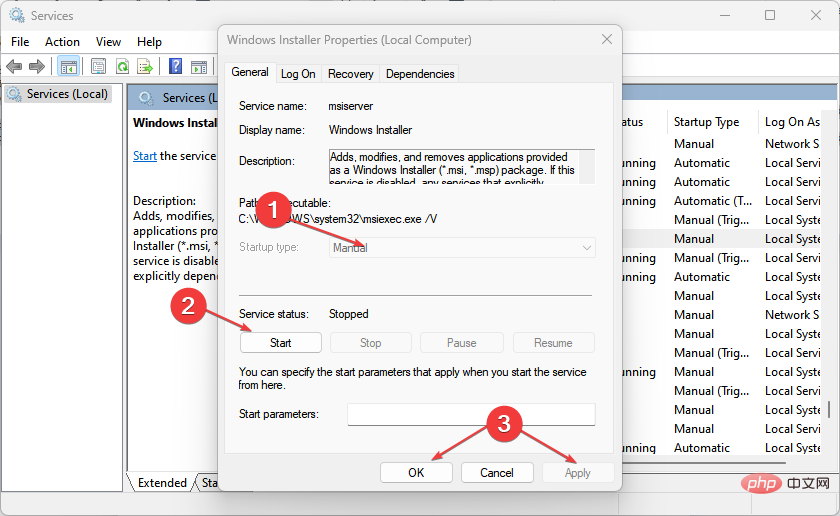 🎜🎜Enfin, cliquez sur " Bien sûr ". 🎜🎜
🎜🎜Enfin, cliquez sur " Bien sûr ". 🎜🎜🎜 ICACLS C:Windowswinsxs🎜🎜🎜🎜Attendez la fin du processus, puis redémarrez votre ordinateur pour les modifications de description. pour prendre effet. 🎜🎜🎜Après avoir réinitialisé le descripteur de sécurité du dossier WinSXS, essayez à nouveau d'exécuter la commande sfc /scannow. 🎜Ce qui précède est le contenu détaillé de. pour plus d'informations, suivez d'autres articles connexes sur le site Web de PHP en chinois!
 L'ordinateur est infecté et ne peut pas être allumé
L'ordinateur est infecté et ne peut pas être allumé
 Comment empêcher l'ordinateur d'installer automatiquement le logiciel
Comment empêcher l'ordinateur d'installer automatiquement le logiciel
 Résumé des touches de raccourci informatiques couramment utilisées
Résumé des touches de raccourci informatiques couramment utilisées
 Écran gelé de l'ordinateur bloqué
Écran gelé de l'ordinateur bloqué
 Comment mesurer la vitesse du réseau sur un ordinateur
Comment mesurer la vitesse du réseau sur un ordinateur
 Comment configurer l'ordinateur pour qu'il se connecte automatiquement au WiFi
Comment configurer l'ordinateur pour qu'il se connecte automatiquement au WiFi
 Page d'erreur 404 de l'ordinateur
Page d'erreur 404 de l'ordinateur
 Comment configurer la mémoire virtuelle de l'ordinateur
Comment configurer la mémoire virtuelle de l'ordinateur