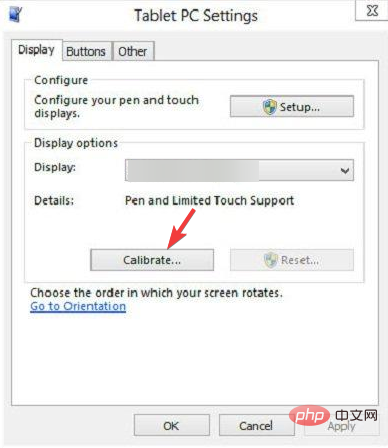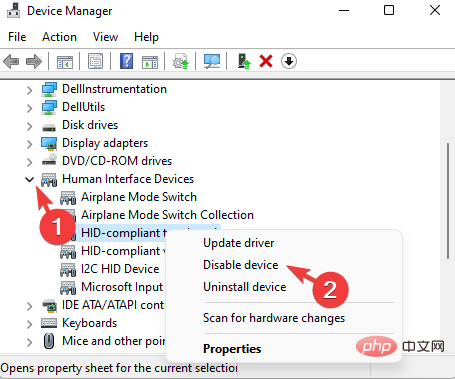Problème commun
Problème commun
 7 façons de résoudre le problème ne calibreront pas l'écran tactile de Windows 11
7 façons de résoudre le problème ne calibreront pas l'écran tactile de Windows 11
7 façons de résoudre le problème ne calibreront pas l'écran tactile de Windows 11
Vous avez un ordinateur portable à écran tactile Windows 11 qui ne se calibre pas ou ne fonctionne pas ? Cela peut être frustrant, surtout si la seule option d’accès se fait via un appareil doté d’un écran tactile.
Bien que les appareils à écran tactile Windows soient connus pour leur fonctionnalité fluide, en particulier pour les applications graphiquement exigeantes, les choses peuvent parfois mal tourner.
Vous pouvez rencontrer des problèmes tels que l'écran tactile ne fonctionne pas correctement ou parfois l'écran tactile de Windows 11 ne se calibre pas du tout.
Bien que nous ayons déjà expliqué comment calibrer votre écran tactile sous Windows 10, nous discuterons ici de quelques solutions qui peuvent vous aider si votre écran tactile Windows 11 ne se calibre pas.
L'écran tactile fonctionne-t-il avec Windows 11 ?
Windows 11 est optimisé pour la saisie tactile, donc si votre PC est compatible avec les écrans tactiles, comme un ordinateur portable 2-en-1, vous devriez pouvoir profiter de l'expérience.
Dans les appareils tactiles comme la gamme Microsoft Surface, le système d'exploitation s'adapte automatiquement lorsque vous détachez le clavier de l'appareil.
Certaines fonctionnalités tactiles optimisées de Windows 11 incluent :
- Icônes de la barre des tâches espacées pour un toucher facile
- Cibles tactiles plus grandes pour qu'elles soient faciles à faire glisser et à redimensionner
- Un système d'accrochage raffiné qui vous permet de déplacer une fenêtre Accrocher verticalement à une autre fenêtre
- Option pour minimiser la fenêtre en utilisant un balayage à trois doigts
- Retour haptique à l'aide d'un stylo numérique
- Clavier tactile similaire à SwiftKey
Bien que le système d'exploitation Windows 11 ait été modifié pour les appareils à écran tactile comme l'optimisation Surface Nice, mais si vous Si vous êtes un fan de stylet, vous devrez calibrer le stylet avant utilisation.
Comment calibrer le stylet Surface sous Windows 11 ?
Les appareils Microsoft Surface sont dotés d'une reconnaissance d'écriture manuscrite intégrée qui améliore votre expérience globale avec votre stylet. Cependant, avant de pouvoir utiliser le stylet Surface avec Windows 11, vous devez le calibrer.
- Appuyez simultanément sur les touches Win+R pour lancer la Run Console.
- Dans la barre de recherche, tapez Panneau de configuration et appuyez sur OK.

- Maintenant, modifiez le champ Afficher par en Catégorie et sélectionnez Matériel et son dans la liste.
- Ensuite, sur la droite, sélectionnez Calibrer l'écran pour la saisie au stylet ou au toucher.

- Vous verrez maintenant la boîte de dialogue Paramètres de la tablette PC.

- Sous l'onglet Affichage, accédez à Options d'affichage et cliquez sur Calibrer.
- Dans la nouvelle boîte de dialogue, sélectionnez l'option Stylo et suivez les instructions à l'écran pour terminer l'étalonnage.
Une fois le processus terminé, le stylet Surface dans Windows 11 sera calibré.
Cependant, il arrive parfois que vous ne puissiez pas calibrer l'écran tactile sous Windows 11. Voici quelques façons de vous aider à résoudre le problème.
Comment réparer le calibrage de mon écran tactile sous Windows 11 ?
1. Téléchargez le pilote de l'écran tactile sur Windows 11
1.1 Mettez à jour le pilote de l'écran tactile
- Appuyez sur la combinaison de touches de raccourci Win+R pour ouvrir la console d'exécution.
- Dans le champ de recherche, tapez devmgmt.msc et appuyez sur Entrée pour ouvrir la fenêtre du Gestionnaire de périphériques.

- Accédez à Périphériques d'interface humaine, développez la section, cliquez avec le bouton droit sur l'appareil et sélectionnez Mettre à jour le pilote.

- Ensuite, dans la nouvelle fenêtre, cliquez sur Rechercher automatiquement les pilotes.

- Windows commencera à rechercher les derniers pilotes sur votre ordinateur et les installera automatiquement si les dernières versions sont disponibles.
Une fois terminé, fermez le Gestionnaire de périphériques, redémarrez votre PC et vérifiez si vous pouvez maintenant calibrer votre écran tactile Windows 11 après le téléchargement du pilote.
1.2 Installez le pilote par défaut
- Appuyez sur la touche de raccourci Win+R en même temps pour démarrer la console Run.
- Maintenant, tapez devmgmt.msc dans la barre de rechercheEntrée et cliquez.

- Dans la fenêtre Gestionnaire de périphériques, développez Périphériques d'interface humaine, cliquez avec le bouton droit sur le périphérique à écran tactile et sélectionnez Désinstaller.

- Vous verrez maintenant une petite invite de confirmation : Désinstaller l'appareil. Appuyez sur Désinstaller pour confirmer l'opération.

Une fois l'appareil complètement désinstallé, quittez le Gestionnaire de périphériques et redémarrez votre PC.
Votre PC devrait maintenant installer automatiquement la dernière version du pilote, et le problème de non-calibrage de l'écran tactile de Windows 11 devrait maintenant être résolu.
2. L'écran tactile de Surface Pro Windows 11 ne fonctionne pas
- Appuyez sur la touche de raccourci Win+I pour lancer Windows Paramètres.
- Naviguez vers la gauche et cliquez sur Windows Update.

- Maintenant, allez sur le côté droit et cliquez sur Vérifier les mises à jour.

- Une fois que Windows a extrait les mises à jour récentes, cliquez pour les télécharger sur votre PC.
Maintenant, redémarrez votre PC et la mise à jour sera installée automatiquement.
Vous pouvez vous référer à la page d'assistance Microsoft pour connaître les solutions possibles à d'autres problèmes liés à l'écran tactile Surface et à d'autres problèmes liés à l'écran tactile.
3. L'écran tactile du Lenovo Yoga ne fonctionne pas sous Windows 11
3.1 Vérifiez si l'appareil est compatible avec Windows 11
Même si vous parvenez à mettre à niveau votre PC vers le système d'exploitation Windows 11, l'écran tactile ne fonctionnera pas comme l'appareil est en fait compatible avec Windows 11 Non compatible.
Veuillez donc vous assurer que votre appareil répond à toutes les exigences du système Windows 11 pour garantir le bon fonctionnement de l'écran tactile.
3.2 Modification des paramètres du registre
Notes Avant d'apporter des modifications, assurez-vous de créer une sauvegarde des paramètres de votre éditeur de registre. Cela garantira que toutes les données perdues au cours du processus pourront être facilement récupérées.- Appuyez sur les touches de votre clavier – Win+ R. Cela ouvrira la console d'exécution.
- Dans la barre de recherche, tapez regedit et appuyez sur Entrée.

- Accédez au chemin suivant dans la fenêtre de l'Éditeur du Registre :
<code><strong>HKEY_LOCAL_MACHINESYSTEMCurrentControlSetEnumACPIATML10003&233a31a5&0Device Parameters</strong>HKEY_LOCAL_MACHINESYSTEMCurrentControlSetEnumACPIATML10003&233a31a5&0Device Parameters -
 Maintenant, allez sur le côté droit et double-cliquez sur EnhancedPowerManagementEnabled.
Maintenant, allez sur le côté droit et double-cliquez sur EnhancedPowerManagementEnabled. -
Définissez le champ de données numériques sur 00000000
 et appuyez sur OK pour enregistrer les modifications.
et appuyez sur OK pour enregistrer les modifications.
Calibrez l'écran tactile :
🎜- Appuyez sur la combinaison de touches de raccourci - touches Win+R pour ouvrir la console d'exécution.
- Type Control Panel Entrez dans le champ de recherche et cliquez.

- Maintenant, sélectionnez Catégorie dans la liste déroulante Afficher par et sélectionnez Matériel et audio dans la liste.
- Ensuite, sur la droite, sélectionnez Calibrer l'écran pour la saisie au stylet ou au toucher.

- Dans la boîte de dialogue Paramètres du Tablet PC, vérifiez si le moniteur dans le champ Affichage est celui que vous souhaitez calibrer.
- Sélectionnez le bouton Calibrer et suivez les instructions à l'écran.

Après avoir ajusté la sensibilité tactile, le problème de non-calibrage de l'écran tactile de Windows 11 devrait maintenant être résolu.
Comment désactiver l'écran tactile sous Windows 11 ?
Dans certains cas, vous ne souhaiterez peut-être pas utiliser d'écran tactile sur votre PC Windows 11. Dans ce cas, vous pouvez facilement désactiver toutes les fonctionnalités tactiles avec les options intégrées suivantes :
- Appuyez sur la combinaison de touches Win+R pour lancer la console en cours d'exécution.
- Écrivez devmgmt.mscEntrez dans le champ de recherche et cliquez.

- Dans la fenêtre du Gestionnaire de périphériques, développez Périphériques d'interface humaine.
- Ensuite, faites un clic droit sur la première option d'écran tactile compatible HID et sélectionnez Désactiver l'appareil.

L'écran tactile est désormais temporairement désactivé, vous pouvez le réactiver si besoin ou le laisser tel quel.
Si la méthode ci-dessus échoue et que l'écran tactile ne répond toujours pas, vous pouvez suivre notre tutoriel détaillé sur l'écran tactile Windows 11 qui ne fonctionne pas.
Ce qui précède est le contenu détaillé de. pour plus d'informations, suivez d'autres articles connexes sur le site Web de PHP en chinois!

Outils d'IA chauds

Undresser.AI Undress
Application basée sur l'IA pour créer des photos de nu réalistes

AI Clothes Remover
Outil d'IA en ligne pour supprimer les vêtements des photos.

Undress AI Tool
Images de déshabillage gratuites

Clothoff.io
Dissolvant de vêtements AI

AI Hentai Generator
Générez AI Hentai gratuitement.

Article chaud

Outils chauds

Bloc-notes++7.3.1
Éditeur de code facile à utiliser et gratuit

SublimeText3 version chinoise
Version chinoise, très simple à utiliser

Envoyer Studio 13.0.1
Puissant environnement de développement intégré PHP

Dreamweaver CS6
Outils de développement Web visuel

SublimeText3 version Mac
Logiciel d'édition de code au niveau de Dieu (SublimeText3)

Sujets chauds
 1359
1359
 52
52
 L'ordinateur portable Acer désactive le démarrage sécurisé et supprime le mot de passe dans le Bios
Jun 19, 2024 am 06:49 AM
L'ordinateur portable Acer désactive le démarrage sécurisé et supprime le mot de passe dans le Bios
Jun 19, 2024 am 06:49 AM
J'ai réparé un ordinateur portable Acer et j'ai dû désactiver le démarrage sécurisé en entrant dans PE. J'ai enregistré comment désactiver le démarrage sécurisé et supprimer le mot de passe du Bios. Allumez l'ordinateur et lorsque l'écran n'est pas allumé, continuez à appuyer sur la touche F2 pour accéder au BIOS. Sur les ordinateurs portables Acer, désactivez Secure Boot et appuyez sur le menu au-dessus des touches fléchées pour passer à Boot. Si SecureBoot est gris et impossible à cliquer, passez à la page Sécurité, sélectionnez SetSupervisorPassword et appuyez sur Entrée pour définir le mot de passe. Passez ensuite à Boot, SecureBoot peut sélectionner Désactivé et appuyez sur F10 pour enregistrer. Modifiez et effacez le mot de passe du BIOS sur votre ordinateur portable Acer. Accédez au menu Sécurité et sélectionnez SetSupervisorPasswo.
 Meilleures performances, évaluation du COLORFIRE MEOW R16 Snow Shadow White
Jun 19, 2024 pm 02:18 PM
Meilleures performances, évaluation du COLORFIRE MEOW R16 Snow Shadow White
Jun 19, 2024 pm 02:18 PM
En mars de cette année, nous avons présenté un examen de l'ordinateur portable de jeu polyvalent COLORFIRE MEOWR15 2024. COLORFIRE est une marque personnalisée spécialement créée pour les jeunes utilisateurs sous Colorful. -Configuration performante du Ryzen 78845HS+RTX4070. Récemment, le plus grand ordinateur portable polyvalent MEOWR16 a également été officiellement lancé. Il est équipé d'un processeur Ryzen 97845HX + RTX4070 et d'un adaptateur secteur de 230 W, qui offre de meilleures performances. Le prix initial le plus bas du 618 n'est que de 6 999 yuans. Ensuite, je vous apporterai l'expérience pratique de ce nouveau produit. Le design extérieur que j'ai reçu est COLORFIREMEO de couleur Snow Shadow White.
 Sortie de l'ordinateur portable Lenovo ThinkPad T14p AI 2024 : Core Ultra, carte graphique indépendante RTX 4050 en option, à partir de 7 499 yuans
Apr 19, 2024 pm 03:43 PM
Sortie de l'ordinateur portable Lenovo ThinkPad T14p AI 2024 : Core Ultra, carte graphique indépendante RTX 4050 en option, à partir de 7 499 yuans
Apr 19, 2024 pm 03:43 PM
Selon les informations de ce site du 18 avril, Lenovo a lancé aujourd'hui le portable ThinkPad T14pAI2024, équipé de processeurs Core Ultra5125H et Ultra9185H, d'une carte graphique indépendante RTX4050 en option, au prix de 7 499 yuans : version Core Display Ultra5125H/32+1T/2.5K90Hz : 7 499 yuans Ultra9185H/ 32+1T/3K120Hz : 9 499 yuans pour la version graphique indépendante Ultra5125H/RTX4050/16+1T/2.5K90Hz : 9 999 yuans Ultra5125H/RTX4050/32+1T/3K120Hz : 10 999 yuans Ultra7155H/RTX4
 Pourquoi mon ordinateur portable ne démarre-t-il pas après avoir appuyé sur le bouton d'alimentation ?
Mar 10, 2024 am 09:31 AM
Pourquoi mon ordinateur portable ne démarre-t-il pas après avoir appuyé sur le bouton d'alimentation ?
Mar 10, 2024 am 09:31 AM
Il peut y avoir plusieurs raisons pour lesquelles votre ordinateur portable Windows ne démarre pas. Une panne de mémoire, une batterie déchargée, un bouton d'alimentation défectueux ou des problèmes matériels sont autant de causes courantes. Voici quelques solutions pour vous aider à résoudre ce problème. L'ordinateur portable ne s'allume pas après avoir appuyé sur le bouton d'alimentation Si votre ordinateur portable Windows ne s'allume toujours pas après avoir appuyé sur le bouton d'alimentation, voici quelques étapes que vous pouvez suivre pour résoudre le problème : Votre ordinateur portable est-il complètement chargé ? Effectuez une réinitialisation matérielle pour nettoyer votre ordinateur portable Réinstallez la mémoire Batterie de type CMOS transparente Emmenez votre ordinateur portable en réparation. 1] Votre ordinateur portable est-il complètement chargé ? La première chose à faire est de vérifier si votre ordinateur portable est complètement chargé. L'ordinateur portable ne démarre pas si la batterie est épuisée
 L'ordinateur portable Lenovo ThinkBook 16p 2024 démarre la prévente : i9-14900HX + RTX 4060, écran 3,2K 165 Hz
Apr 11, 2024 pm 12:52 PM
L'ordinateur portable Lenovo ThinkBook 16p 2024 démarre la prévente : i9-14900HX + RTX 4060, écran 3,2K 165 Hz
Apr 11, 2024 pm 12:52 PM
Selon les informations de ce site du 11 avril, l'ordinateur portable Lenovo ThinkBook 16p2024 est désormais disponible en prévente, équipé d'un processeur jusqu'à Core i9-14900HX et d'une carte graphique RTX4060. Trois configurations sont disponibles : i7-14650HX/RTX4060/16GB/. 1 To/3,2 K165Hzi7-14650HX/RTX4060/32 Go/1 To/3,2 K165Hzi9-14900HX/RTX4060/32 Go/1 To/3,2 K165 Hz L'ordinateur portable Lenovo ThinkBook16p2024 a fait ses débuts au CES2024, équipé d'un processeur Intel Core HX de 14e génération et d'une carte graphique indépendante RTX4060.
 Prévus pour être lancés en juillet, les ASUS TUF A16, ROG Magic 16 Air et d'autres nouveaux ordinateurs portables Ryzen AI 300 ont passé la certification 3C
Jun 15, 2024 pm 06:03 PM
Prévus pour être lancés en juillet, les ASUS TUF A16, ROG Magic 16 Air et d'autres nouveaux ordinateurs portables Ryzen AI 300 ont passé la certification 3C
Jun 15, 2024 pm 06:03 PM
Selon les informations de ce site du 15 juin, un certain nombre de nouveaux ordinateurs portables lancés par ASUS au Computex 2024 Taipei International Computer Show utilisant des processeurs AMD Ryzen AI300 série « StrixPoint » ont désormais passé la certification 3C. Les informations de certification TUFGamingA16 (FA608) montrent que le jeu TUFGamingA16 devrait appartenir à la série Tianxuan en Chine. L'adaptateur secteur d'origine de 240 W (20 V12 A) est produit par Quanta. Les informations de certification du ROG Phantom 16 Air (GA605) confirment que l'ordinateur portable de jeu Phantom 16 Air (connu à l'étranger sous le nom de Zephyrus G16) est livré avec un adaptateur secteur d'origine de 200 W (20 V10 A) produit par Quanta. ProArt 162024 (H760
 La version Lenovo ThinkBook 16+ 2024 Core Ultra 9 sera disponible fin avril : 32 Go + 1 To, jusqu'à RTX4060 en option
Apr 16, 2024 pm 12:30 PM
La version Lenovo ThinkBook 16+ 2024 Core Ultra 9 sera disponible fin avril : 32 Go + 1 To, jusqu'à RTX4060 en option
Apr 16, 2024 pm 12:30 PM
Selon les informations de ce site du 15 avril, Lenovo a annoncé aujourd'hui que la version ThinkBook 16+ 2024 Core Ultra9 sera disponible fin avril, avec écran intégré en option/version RTX4060. Les informations sur le prix de la version correspondante de l'ordinateur portable sont toujours disponibles. inconnu. Selon les rapports, la version concernée de l'ordinateur portable est équipée d'un processeur Core Ultra9185H à 16 cœurs et 22 threads, de 32 Go de RAM intégrés et d'un SSD PCIe4.0 de 1 To, avec une carte graphique intégrée en option ou RTX4060. En termes d'écran, les ordinateurs portables concernés sont livrés en standard avec un écran IPS 3,2K 165 Hz, avec une luminosité maximale de 430 nits, couvrant 100 % de la gamme de couleurs sRGB et 100 % de la gamme de couleurs P3, prenant en charge la commutation de gamme de couleurs, prenant en charge Dolby Vision et l'étalonnage des couleurs en usine. certifié par X-Rite.
 Les livraisons mondiales d'ordinateurs portables au premier trimestre 2024 atteindront 46,1 millions d'unités : une augmentation de 7 % sur un an, Lenovo restant en tête
Apr 29, 2024 pm 09:20 PM
Les livraisons mondiales d'ordinateurs portables au premier trimestre 2024 atteindront 46,1 millions d'unités : une augmentation de 7 % sur un an, Lenovo restant en tête
Apr 29, 2024 pm 09:20 PM
Selon les informations de ce site du 29 avril, selon le dernier rapport de TechInsights, les livraisons mondiales d'ordinateurs portables au premier trimestre 2024 atteindront 46,1 millions d'unités, soit une augmentation de 7 % sur un an. Les performances de chaque marque répertoriée sur ce site sont les suivantes : Lenovo a expédié 10,8 millions d'unités, avec une part de marché de 23 %, soit une augmentation d'une année sur l'autre de 12 %, HP a expédié 9,4 millions d'unités, avec une part de marché de 20 %. %, une augmentation d'une année sur l'autre de 7 % ; Dell a expédié 7,6 millions d'unités à Taiwan, avec une part de marché de 16 %, soit une augmentation d'une année sur l'autre de 1 % ; Apple a expédié 4,4 millions d'unités, avec une part de marché de 10 %, une augmentation d'une année sur l'autre de 29 % ; Acer a expédié 3,1 millions d'unités, avec une part de marché de 7 %, une augmentation d'une année sur l'autre de 5 %. Les livraisons d'autres marques étaient de 10,8 millions d'unités, avec un marché part de 23 %, en baisse de 2 % sur un an ; a commenté TechInsightsp.


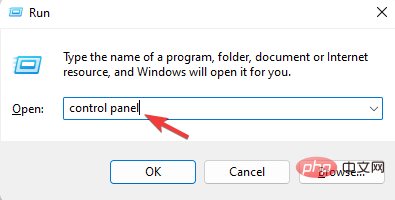
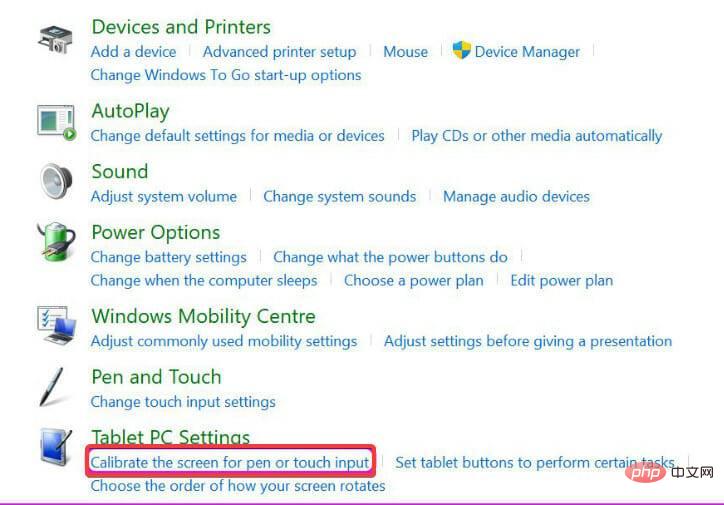
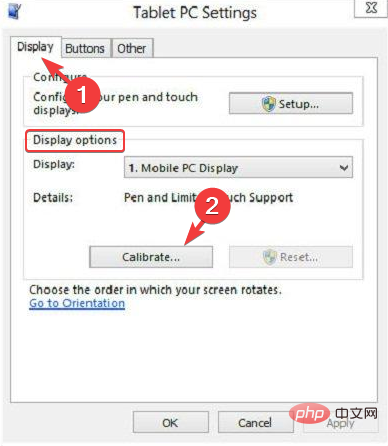
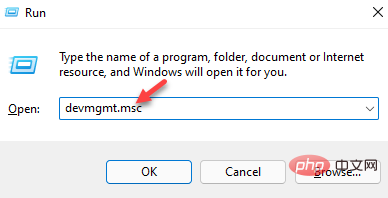
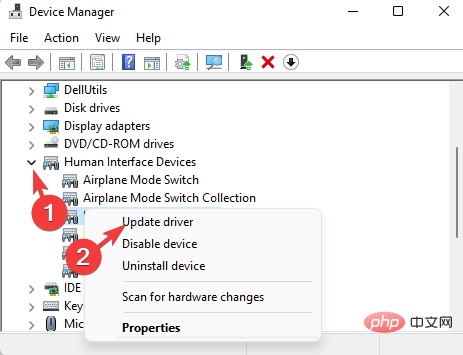
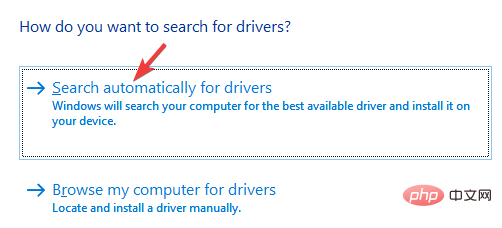
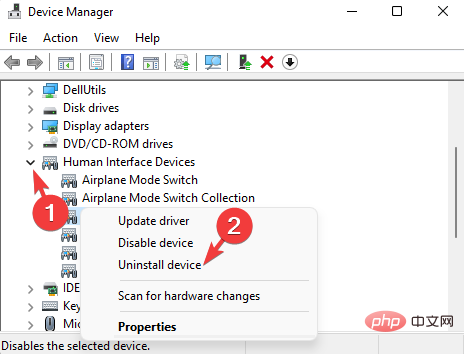
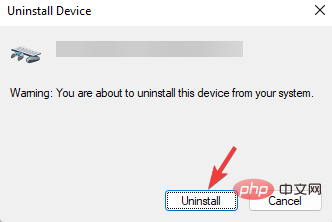
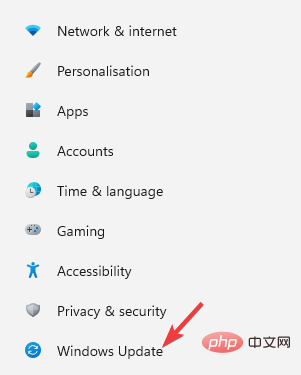
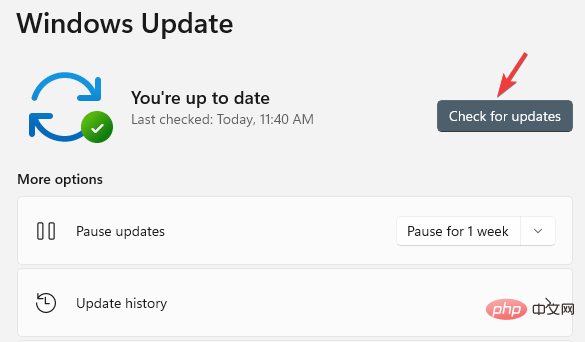
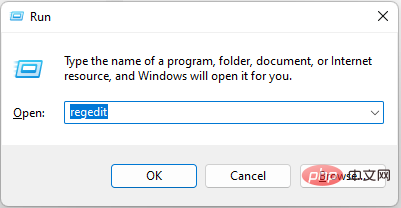
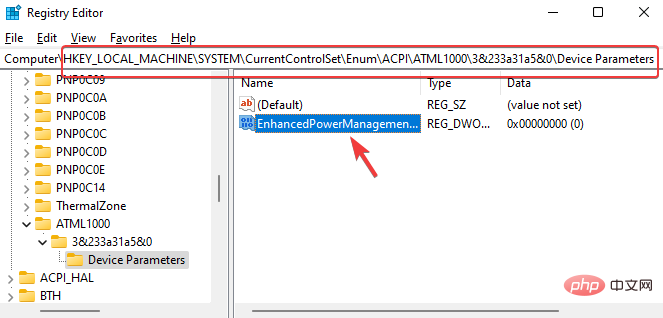 Maintenant, allez sur le côté droit et double-cliquez sur EnhancedPowerManagementEnabled.
Maintenant, allez sur le côté droit et double-cliquez sur EnhancedPowerManagementEnabled. 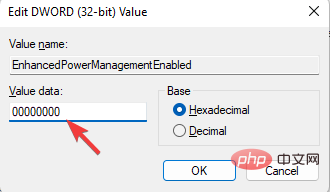 et appuyez sur OK pour enregistrer les modifications.
et appuyez sur OK pour enregistrer les modifications.