 Problème commun
Problème commun
 Comment résoudre le problème de décharge trop rapide de la batterie de Windows 11 ?
Comment résoudre le problème de décharge trop rapide de la batterie de Windows 11 ?
Comment résoudre le problème de décharge trop rapide de la batterie de Windows 11 ?
La durée de vie de la batterie des PC est un problème chronique avec toutes les versions de Windows, mais pour de nombreux utilisateurs, la mise à niveau vers Windows 11 semble avoir doublé le problème. L'ordinateur portable pouvait fonctionner en continu pendant 3 à 4 heures, mais sa durée de travail a été considérablement réduite à un maximum de 2 heures de travail. Les utilisateurs ont signalé que ce problème a été remarqué après la mise à niveau ou vers Windows 11.
Windows 11 est une nouvelle version géniale avec de nombreuses fonctionnalités et améliorations avancées, cependant, comme ces fonctionnalités nécessitent des performances élevées, cela entraîne une décharge plus rapide de la batterie. Il peut y avoir d'autres raisons, comme un trop grand nombre d'applications actives en arrière-plan qui ont tendance à vider la batterie de votre ordinateur portable en raison d'une consommation excessive même si elles ne sont pas utilisées, ou si les spécifications de votre ordinateur portable et du système d'exploitation Windows 11 ne correspondent pas. Par conséquent, assurez-vous que votre système d'exploitation Windows 11 est compatible avec les spécifications et l'âge de l'appareil.
Heureusement, si la batterie de votre PC Windows 11 se décharge rapidement, voici quelques moyens pour vous aider à résoudre le problème.
Première méthode : modifier le plan d'alimentation
Vous pouvez également modifier le plan d'alimentation par défaut de votre système pour aider à résoudre les problèmes d'épuisement de la batterie et prolonger sa durée de vie. Suivez les instructions ci-dessous pour modifier votre plan d'alimentation :
Étape 1 : Appuyez sur le raccourci clavier - win + Rouvrez ensemble l'application Windows Paramètres.
Étape 2 : Maintenant, dans la fenêtre Paramètres, cliquez sur « Système » sur le côté gauche du volet.
Étape 3 : Ensuite, naviguez vers la droite, faites défiler un peu vers le bas et cliquez sur Alimentation et batterie.

Étape 4 : Dans l'écran Paramètres d'alimentation et de batterie à droite, accédez au Mode d'alimentation et sélectionnez Meilleure efficacité énergétique dans le menu déroulant à côté.
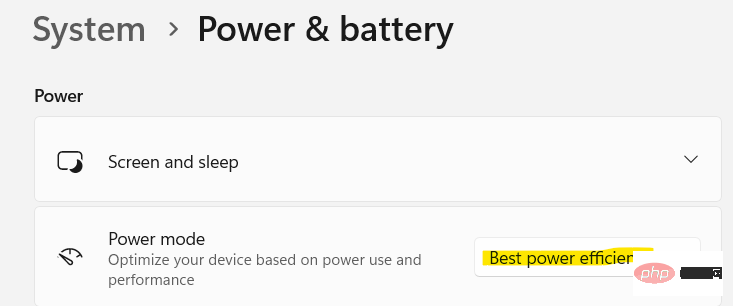
Voilà. Maintenant, fermez la fenêtre Paramètres et vérifiez si la durée de vie de la batterie s'est améliorée.
Méthode 2 : activer l'économiseur de batterie
Si la batterie se décharge toujours rapidement comme d'habitude, vous pouvez activer l'option d'économie de batterie dans les paramètres pour voir si cela aide à résoudre le problème. Vous pouvez le configurer pour qu'il s'allume automatiquement lorsque la batterie de votre ordinateur portable descend en dessous d'un certain niveau. Alternativement, vous pouvez choisir de toujours le conserver. Voyons comment activer l'économiseur de batterie :
Étape 1 : Accédez à l'icône Windows (Démarrer) dans la barre des tâches, faites un clic droit dessus et sélectionnez Paramètres dans le menu contextuel.
Étape 2 : Cela ouvrira l'application Paramètres.
Ici, cliquez sur Système à gauche. Cliquez ensuite sur Alimentation et batterie dans la section de droite.

Étape 3 : Maintenant, naviguez vers le côté droit de la fenêtre et sous la section Batterie, accédez au Mode d'économie d'énergie et développez cette section.
Ici, à côté de l'option Activer automatiquement l'économiseur de batterie, cliquez sur le menu déroulant à côté et sélectionnez le niveau de pourcentage auquel l'économiseur de batterie démarre automatiquement ou sélectionnez Toujours (selon vos besoins).
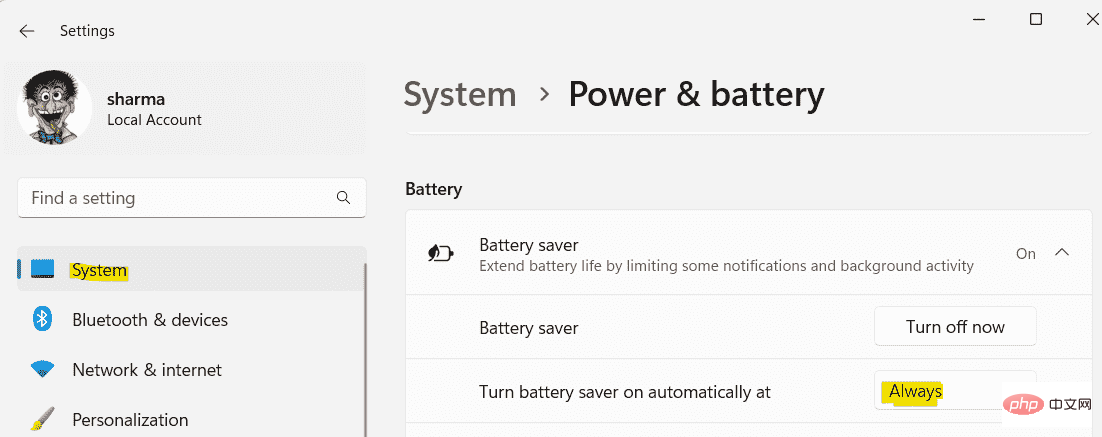
Maintenant, quittez les paramètres et vérifiez si le problème d'épuisement de la batterie sur le PC Windows 11 est résolu.
Méthode 3 : définir des paramètres graphiques personnalisés
L'affichage de votre système est l'un des composants qui consomme la plus grande partie de l'énergie de votre appareil. Ainsi, si vous apportez certaines modifications à vos paramètres d'affichage actuels, tels que la définition de paramètres graphiques personnalisés pour des applications spécifiques, cela peut faire une grande différence, ce qui peut aider à résoudre les problèmes d'épuisement de la batterie. Ça y est :
Trouvez d'abord les applications gourmandes en batterie
1 – Ouvrez l'application Paramètres Windows en appuyant simultanément sur les touches Win + I
2 – Cliquez sur Système dans le menu de gauche.
3 – Cliquez sur Alimentation et batterie

4 – Maintenant, faites défiler vers le bas et cliquez sur la section Utilisation de la batterie pour la développer.
5 – Maintenant, prenez note des applications qui consomment plus de batterie.

Maintenant, sélectionnez le mode d'économie de batterie pour les applications gourmandes en énergie
Étape 1 : Appuyez simultanément sur les touches Win + I de votre clavier pour ouvrir l'application Paramètres Windows.
Étape 2 : Dans l'application « Paramètres », sélectionnez « Système » sur la gauche.
Étape 3 : Maintenant, allez sur le côté droit et cliquez sur « Afficher » .

Étape 4 : Dans la page AffichageParamètres, allez vers la droite et faites défiler vers le bas.
Ici, dans la section Paramètres associés, cliquez sur Graphiques.
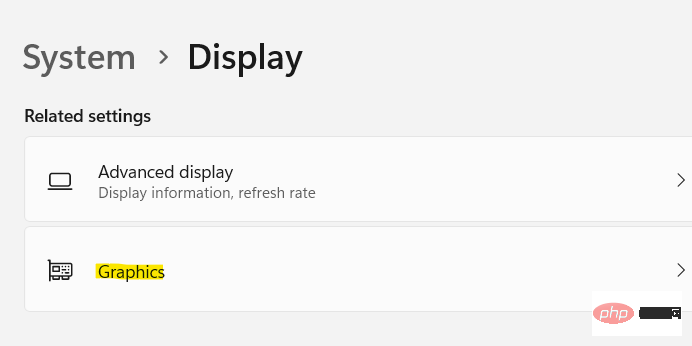
Étape 5 : Maintenant, déplacez votre curseur vers la droite et faites défiler jusqu'à la liste des applications.
Recherchez l'application dont vous souhaitez modifier les paramètres d'affichage dans la liste.
Sélectionnez l'application et cliquez sur Options.
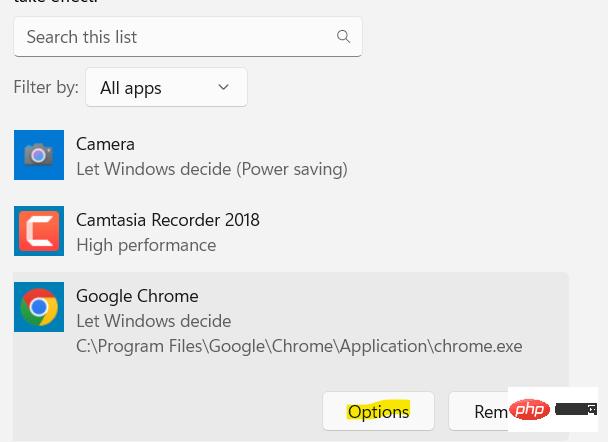
Étape 6 : Vous verrez maintenant la fenêtre contextuelle Préférences graphiques.
Ici, sélectionnez Power Save et cliquez sur le bouton Enregistrer.
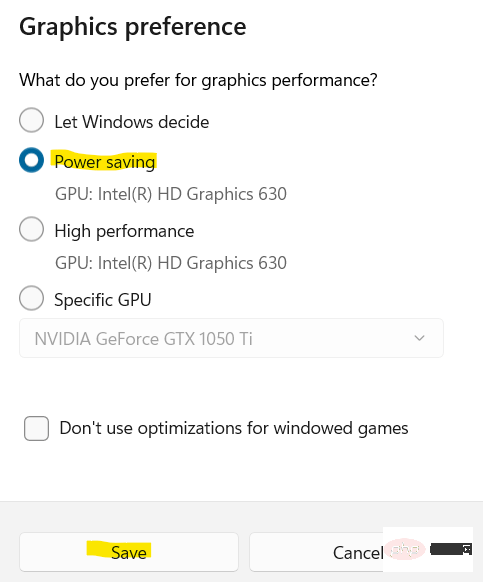
Maintenant, fermez l'application Paramètres et la batterie de votre ordinateur portable devrait maintenant cesser de se vider rapidement.
Méthode 4 : Ajuster les paramètres de lecture vidéo
L'une des autres raisons pour lesquelles vous pouvez rencontrer un problème d'épuisement de la batterie sous Windows 11 est si vous aimez diffuser des vidéos via YouTube ou d'autres plates-formes vidéo, ou même si vous lisez régulièrement des films. Dans ce cas, pour économiser la batterie de votre PC, vous pouvez ajuster les paramètres de lecture vidéo. Voyons comment :
Étape 1 : Appuyez simultanément sur les touches Win + I de votre clavier et l'application Paramètres s'ouvrira.
Étape 2 : Dans les paramètres Windows, cliquez sur Système sur le côté gauche de la fenêtre. Cliquez ensuite sur Afficher

sur le côté droit. Étape 3 : Recherchez et cliquez maintenant sur HDR.
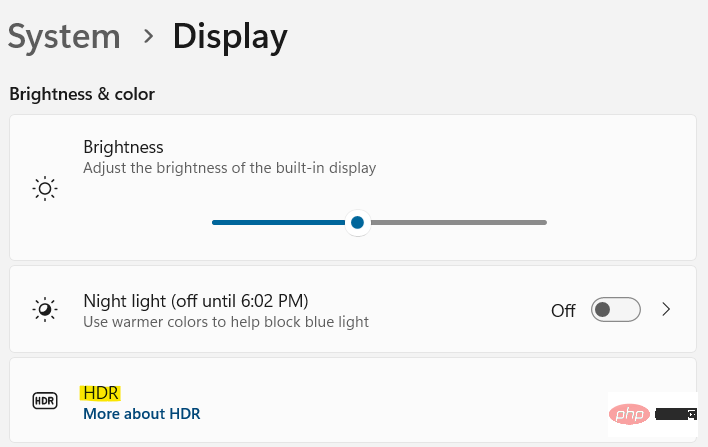
Étape 4 : Sur le côté droit de l'écran Paramètres HDR, accédez à Options de batterie et sélectionnez Optimiser la durée de vie de la batterie dans le menu déroulant à côté.
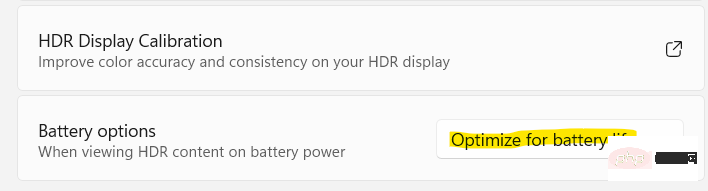
Étape 3 : Maintenant, cliquez sur Applications à gauche, faites défiler vers le bas et cliquez sur Video Play.

Étape 4 : Sur le côté droit de l'écran des paramètres de lecture vidéo, accédez à Options de batterie et sélectionnez Optimiser la durée de vie de la batterie dans le menu déroulant.
Étape 5 : Ensuite, vous pouvez également cocher la case à côté de Lire des vidéos en résolution inférieure lorsque vous êtes sur batterie.
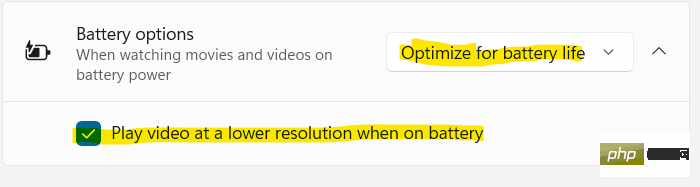
Quittez l'application Paramètres et vérifiez maintenant si le problème d'épuisement de la batterie est résolu.
Méthode 5 : Désactiver les applications en arrière-plan
Parfois, les problèmes d'autonomie de la batterie peuvent simplement être causés par un trop grand nombre d'applications exécutées en arrière-plan. Ces applications en arrière-plan ont tendance à consommer la majeure partie de l'énergie du système, ce qui entraîne une décharge de la batterie de votre ordinateur portable plus rapide que prévu. Voyons comment fermer ces applications en arrière-plan et éventuellement résoudre le problème :
Étape 1 : faites un clic droit sur Démarrer et sélectionnez Paramètres.
Étape 2 : Lorsque l'application Paramètres s'ouvre, cliquez sur Options système sur la gauche.
Étape 3 : Ensuite, allez sur le côté droit, faites défiler vers le bas et cliquez sur Alimentation et batterie.

Étape 4 : Maintenant, dans l'écran Alimentation et batterie à droite, accédez à la section Batterie et développez Utilisation de la batterie.

Étape 5 : Dans la section Utilisation de la batterie, recherchez les applications en arrière-plan qui consomment le plus de batterie.
Cliquez sur les trois points verticaux à côté, puis cliquez sur Gérer l'activité en arrière-plan.
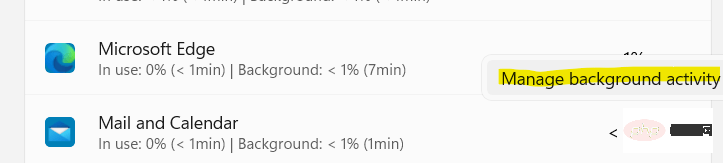
Étape 6 : Dans la fenêtre suivante, allez à droite et sous Autorisations de l'application en arrière-plan, sélectionnez Jamais dans le menu déroulant.
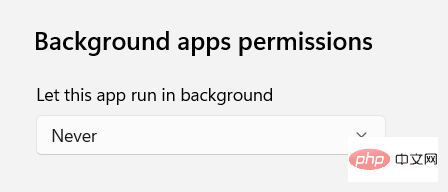
Maintenant que vous avez terminé, désactivez les paramètres et la durée de vie de la batterie devrait s'améliorer.
Veuillez noter que vous ne pouvez pas faire cela pour toutes les applications.
Méthode six : désactiver le démarrage rapide
L'activation de l'option « Démarrage rapide » sur votre PC peut aider à améliorer sa vitesse de démarrage, auquel cas vous pouvez rencontrer rapidement le problème d'épuisement de la batterie sur votre PC Windows 11. Voici comment désactiver la fonctionnalité de démarrage rapide et voir si elle résout le problème :
Étape 1 : Accédez à Démarrer (icône carrée bleue) dans la barre des tâches, cliquez dessus avec le bouton droit et sélectionnez Exécuter pour lancer la zone de recherche de la commande Exécuter.
Étape 2 : Dans le champ de recherche, saisissez powercfg.cpl et cliquez sur OK.

Étape 3 : Cela ouvrira la fenêtre Options d'alimentation dans le Panneau de configuration.
Ici, allez vers la gauche et cliquez sur Choisissez l'action du bouton d'alimentation.
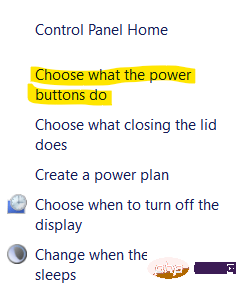
Étape 4 : Vous serez maintenant redirigé vers la fenêtre Paramètres système.
Ici, cliquez sur le lien bleu « Modifier les paramètres actuellement disponibles ».
Étape 5 : Cela activera la section Paramètres d'arrêt ci-dessous.
Décochez la case à côté de Activer le démarrage rapide (recommandé) .
Appuyez sur le bouton Enregistrer les modifications pour enregistrer les modifications et quitter.
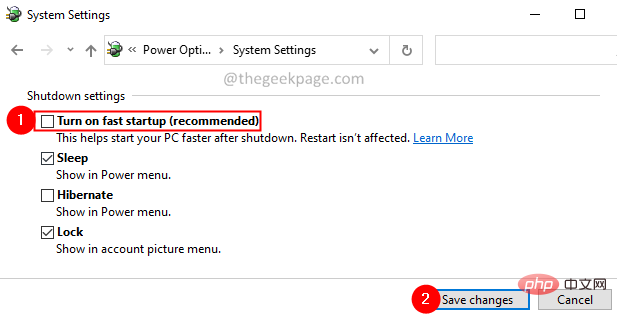
Une fois terminé, vérifiez si le problème de décharge de la batterie persiste.
Méthode 7 : diminuer la luminosité de l'écran
Étant donné que le moniteur de votre PC consomme la majeure partie de l'énergie de la batterie, la diminution de la luminosité de l'écran peut contribuer à améliorer considérablement les performances de la batterie. Voici comment réduire la luminosité de votre écran pour résoudre les problèmes d'épuisement de la batterie :
Étape 1 : Appuyez simultanément sur les touches de raccourci Win + I pour ouvrir les paramètres Windows.
Étape 2 : Dans l'application Paramètres, cliquez sur Système sur le côté gauche du volet.
Étape 3 : Maintenant, allez sur le côté droit et cliquez sur l'option « Afficher » .

Étape 4 : Lorsque la fenêtre Paramètres d'affichage s'ouvre, allez vers la droite et sous Luminosité et couleur, accédez à Luminosité.
Déplacez le curseur vers la gauche pour diminuer le niveau de luminosité de votre écran.
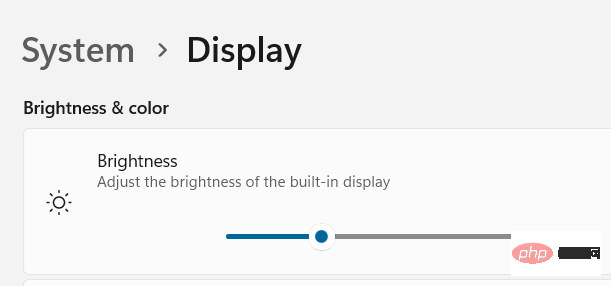
Cela devrait vous aider à résoudre les problèmes d'épuisement de la batterie et à améliorer les performances.
Méthode 8 : Optimiser le plan d'alimentation
Cette méthode vous aide à optimiser votre plan d'alimentation actuel pour les capacités multimédia globales, ce qui peut contribuer à prolonger la durée de vie de la batterie de votre ordinateur portable. Suivez ces étapes pour optimiser votre plan d'alimentation ;
Étape 1 : Appuyez simultanément sur les touches Win + R de votre clavier pour exécuter la commande d'ouverture.
Étape 2 : Dans la fenêtre de commande Exécuter, tapez powercfg.cpl dans le champ de recherche et appuyez sur Entrée pour ouvrir la fenêtre Options d'alimentation dans le Panneau de configuration.

Étape 3 : Maintenant, sélectionnez le plan d'économie de batterie dans la liste.
Si aucun plan d'économie d'énergie n'existe, procédez comme suit :-
Étape 4 – Dans le menu de gauche, cliquez sur Créer un plan d'alimentation.
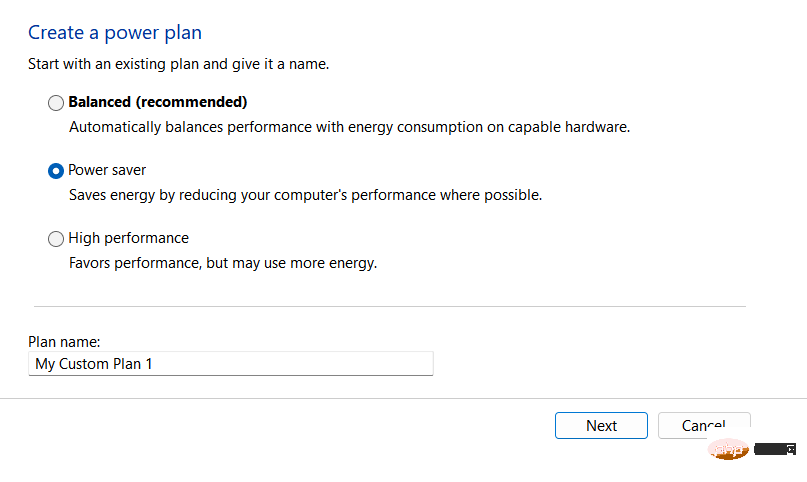
La batterie de votre PC devrait maintenant fonctionner normalement et le problème de drainage devrait être résolu.
Méthode 9 : Choisissez le taux de rafraîchissement dynamique
Cette méthode convient aux appareils qui offrent un taux de rafraîchissement minimum de 120 Hz et devraient également offrir un VRR (Variable Refresh Rate). Ces appareils Windows 11 avec DRR nécessitent également la préinstallation du pilote graphique WDDM 3.0. Assurez-vous donc que votre appareil répond à ces exigences et vous pourrez ensuite modifier le taux de rafraîchissement en dynamique. C'est tout :
Étape 1 : Faites un clic droit sur l'icône Windows (Démarrer) dans la barre des tâches et sélectionnez Paramètres dans le menu contextuel.
Étape 2 : Lorsque l'application Paramètres s'ouvre, cliquez sur Système à gauche.
Étape 3 : Sur la droite, sélectionnez Affichage.

Étape 4 : Maintenant, déplacez votre souris vers la droite, faites défiler vers le bas et sous les paramètres pertinents, cliquez sur Affichage avancé.
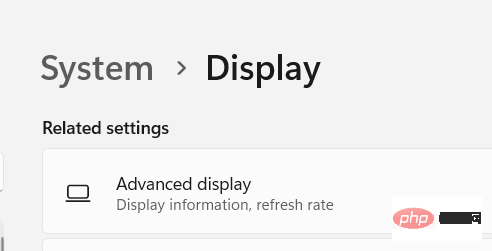
Étape 5 : Sur le côté droit de l'écran suivant, allez dans Sélectionner le taux de rafraîchissement et cliquez sur le menu déroulant à côté pour sélectionner le taux de rafraîchissement appelé Dynamique.
Une fois terminé, fermez l'application Paramètres et vérifiez si la batterie se décharge toujours rapidement.
En attendant, vous devez continuer à rechercher les dernières mises à jour de Windows et s'il y en a en attente, assurez-vous de les installer immédiatement pour éviter toute complication du système. Dans de nombreux cas, les utilisateurs ont remarqué que l’installation de la mise à jour en attente améliorait les performances de la batterie.
Méthode 10 : Exécutez l'utilitaire de résolution des problèmes d'alimentation de Windows
Windows fournit des outils de dépannage pour presque toutes ses applications et programmes, alors essayez d'abord d'exécuter l'utilitaire de résolution des problèmes d'alimentation pour voir s'il aide à identifier et à résoudre le problème :
Étape 1 : Appuyez sur le raccourci touches - Win + R simultanément sur le clavier.
Vous verrez la boîte de commande d'exécution.
Étape 2 : Dans la barre de recherche, tapez control.exe /name Microsoft.Troubleshooting et appuyez sur Entrée pour ouvrir l'écran de dépannage dans les paramètres Windows.
Étape 3 : Dans l'application Paramètres, allez sur le côté droit du volet et cliquez sur "Dépanneurs supplémentaires".
Étape 4 : Sur le côté droit de l'écran suivant, faites défiler un peu vers le bas et sous la section « Autre », allez dans « Alimentation ».
Maintenant, cliquez sur le bouton "Exécuter" à côté.
L'utilitaire de résolution des problèmes commencera maintenant à rechercher tout problème avec votre batterie et si un problème est détecté, il appliquera automatiquement le correctif.
Une fois terminé, redémarrez votre PC et vérifiez maintenant si le problème d'épuisement de la batterie persiste.
Méthode 11 : Utilisez CMD pour générer un rapport sur la batterie
Vous pouvez également utiliser l'invite de commande (administrateur) pour afficher le rapport sur l'état de la batterie afin de voir si elle doit être remplacée. C'est tout :
Étape 1 : Appuyez simultanément sur les touches de raccourci Win + R, ce qui lancera la fenêtre de commande Exécuter.
Étape 2 : Dans la barre de recherche Exécuter la commande, tapez cmd et appuyez sur le raccourci clavier Ctrl + Maj + Entrée.
Étape 3 : Cela ouvrira la fenêtre d'invite de commande en mode administrateur.
Ici, exécutez la commande suivante et appuyez sur Entrée :
powercfg /能源
Cela vérifiera la batterie de votre ordinateur portable pendant environ une minute, puis affichera le rapport de la batterie. Vous pouvez copier et coller le fichier energy-report.html dans votre navigateur pour afficher un rapport de diagnostic pour la batterie de votre ordinateur portable. Ce rapport détaillera l'état de santé de la batterie de votre PC pour vous aider à décider si vous devez acheter une nouvelle batterie.
Ce qui précède est le contenu détaillé de. pour plus d'informations, suivez d'autres articles connexes sur le site Web de PHP en chinois!

Outils d'IA chauds

Undresser.AI Undress
Application basée sur l'IA pour créer des photos de nu réalistes

AI Clothes Remover
Outil d'IA en ligne pour supprimer les vêtements des photos.

Undress AI Tool
Images de déshabillage gratuites

Clothoff.io
Dissolvant de vêtements AI

AI Hentai Generator
Générez AI Hentai gratuitement.

Article chaud

Outils chauds

Bloc-notes++7.3.1
Éditeur de code facile à utiliser et gratuit

SublimeText3 version chinoise
Version chinoise, très simple à utiliser

Envoyer Studio 13.0.1
Puissant environnement de développement intégré PHP

Dreamweaver CS6
Outils de développement Web visuel

SublimeText3 version Mac
Logiciel d'édition de code au niveau de Dieu (SublimeText3)
 L'ordinateur portable Acer désactive le démarrage sécurisé et supprime le mot de passe dans le Bios
Jun 19, 2024 am 06:49 AM
L'ordinateur portable Acer désactive le démarrage sécurisé et supprime le mot de passe dans le Bios
Jun 19, 2024 am 06:49 AM
J'ai réparé un ordinateur portable Acer et j'ai dû désactiver le démarrage sécurisé en entrant dans PE. J'ai enregistré comment désactiver le démarrage sécurisé et supprimer le mot de passe du Bios. Allumez l'ordinateur et lorsque l'écran n'est pas allumé, continuez à appuyer sur la touche F2 pour accéder au BIOS. Sur les ordinateurs portables Acer, désactivez Secure Boot et appuyez sur le menu au-dessus des touches fléchées pour passer à Boot. Si SecureBoot est gris et impossible à cliquer, passez à la page Sécurité, sélectionnez SetSupervisorPassword et appuyez sur Entrée pour définir le mot de passe. Passez ensuite à Boot, SecureBoot peut sélectionner Désactivé et appuyez sur F10 pour enregistrer. Modifiez et effacez le mot de passe du BIOS sur votre ordinateur portable Acer. Accédez au menu Sécurité et sélectionnez SetSupervisorPasswo.
 FSP présente sa nouvelle alimentation Cannon Pro de 2 500 W et son châssis U700-B, qui peuvent contrôler quatre cartes graphiques RTX 4090 en même temps
Jun 10, 2024 pm 09:13 PM
FSP présente sa nouvelle alimentation Cannon Pro de 2 500 W et son châssis U700-B, qui peuvent contrôler quatre cartes graphiques RTX 4090 en même temps
Jun 10, 2024 pm 09:13 PM
Nouvelles de ce site le 8 juin FSP a présenté une variété d'accessoires pour PC au Computex 2024 Taipei International Computer Show, notamment des boîtiers PC de différentes tailles, de nouveaux radiateurs refroidis par air et par liquide et une variété de nouvelles alimentations. ▲ Source de l'image : Wccftech FSP présente cette année sa nouvelle alimentation CannonPro2500W, mise à niveau vers les normes ATX3.1 et Gen5.1 et a obtenu la certification platine 80PLUS230VEU. Cette alimentation est équipée de quatre connecteurs PCIe12V-2x6 et peut alimenter quatre cartes graphiques RTX4090 en même temps. En outre, FSP a également lancé une nouvelle alimentation de la série MEGATI, qui adopte la conception platine 80PLUS, est conforme à la norme ATX3.1, a une puissance nominale de 1650 W et est équipée de
 Le système de conduite intelligent Qiankun ADS3.0 de Huawei sera lancé en août et sera lancé pour la première fois sur Xiangjie S9
Jul 30, 2024 pm 02:17 PM
Le système de conduite intelligent Qiankun ADS3.0 de Huawei sera lancé en août et sera lancé pour la première fois sur Xiangjie S9
Jul 30, 2024 pm 02:17 PM
Le 29 juillet, lors de la cérémonie de lancement de la 400 000e nouvelle voiture d'AITO Wenjie, Yu Chengdong, directeur général de Huawei, président de Terminal BG et président de la BU Smart Car Solutions, a assisté et prononcé un discours et a annoncé que les modèles de la série Wenjie seraient sera lancé cette année En août, la version Huawei Qiankun ADS 3.0 a été lancée et il est prévu de pousser successivement les mises à niveau d'août à septembre. Le Xiangjie S9, qui sortira le 6 août, lancera le système de conduite intelligent ADS3.0 de Huawei. Avec l'aide du lidar, la version Huawei Qiankun ADS3.0 améliorera considérablement ses capacités de conduite intelligente, disposera de capacités intégrées de bout en bout et adoptera une nouvelle architecture de bout en bout de GOD (identification générale des obstacles)/PDP (prédictive prise de décision et contrôle), fournissant la fonction NCA de conduite intelligente d'une place de stationnement à l'autre et mettant à niveau CAS3.0
 Meilleures performances, évaluation du COLORFIRE MEOW R16 Snow Shadow White
Jun 19, 2024 pm 02:18 PM
Meilleures performances, évaluation du COLORFIRE MEOW R16 Snow Shadow White
Jun 19, 2024 pm 02:18 PM
En mars de cette année, nous avons présenté un examen de l'ordinateur portable de jeu polyvalent COLORFIRE MEOWR15 2024. COLORFIRE est une marque personnalisée spécialement créée pour les jeunes utilisateurs sous Colorful. -Configuration performante du Ryzen 78845HS+RTX4070. Récemment, le plus grand ordinateur portable polyvalent MEOWR16 a également été officiellement lancé. Il est équipé d'un processeur Ryzen 97845HX + RTX4070 et d'un adaptateur secteur de 230 W, qui offre de meilleures performances. Le prix initial le plus bas du 618 n'est que de 6 999 yuans. Ensuite, je vous apporterai l'expérience pratique de ce nouveau produit. Le design extérieur que j'ai reçu est COLORFIREMEO de couleur Snow Shadow White.
 Assassin 4 est à nouveau mis à niveau, Kyushu Fengshen lance le radiateur refroidi par air LCD Assassin 4 VC et d'autres nouveaux produits
Jun 12, 2024 pm 09:39 PM
Assassin 4 est à nouveau mis à niveau, Kyushu Fengshen lance le radiateur refroidi par air LCD Assassin 4 VC et d'autres nouveaux produits
Jun 12, 2024 pm 09:39 PM
Selon les informations de ce site le 5 juin, Kyushu Fengshen a publié la version améliorée d'Assassin 4VLCD, le radiateur refroidi par air phare d'Assassin 4, au Salon international de l'informatique de Taipei 2024. Assassin 4VCLCD conserve la structure de base des doubles tours Assassin 4 d'origine, des doubles ventilateurs et 7 caloducs, et met à niveau la base de cuivre traditionnelle en une chambre à vapeur VC, ce qui améliore considérablement l'efficacité de la conductivité thermique et augmente encore la capacité de dissipation thermique de 280 W à 300W. Dans le même temps, Assassin 4VCLCD est équipé d'un écran LCD supérieur qui peut afficher les paramètres d'état du processeur en temps réel. Comme pour les autres radiateurs tour refroidis par air, Kyushu Fengshen a lancé une version PRO à affichage numérique pour ses produits AK400/620. Le nouveau produit dispose d'une plus grande surface d'écran, peut afficher plus de données en même temps et prend en charge l'imagerie couleur qui peut détecter l'état du système en temps réel.
 Alimentation module complet Corsair série RMx ATX 3.1 médaille d'or lancée en Chine : 750 W, 850 W, 1 000 W en option, à partir de 999 yuans
Jul 25, 2024 am 01:39 AM
Alimentation module complet Corsair série RMx ATX 3.1 médaille d'or lancée en Chine : 750 W, 850 W, 1 000 W en option, à partir de 999 yuans
Jul 25, 2024 am 01:39 AM
Selon les informations de ce site du 24 juillet, Corsair a annoncé que l'alimentation à module complet ATX3.1, médaille d'or de la série RMx, serait lancée aujourd'hui en Chine, proposant trois modèles d'alimentation à des prix commençant à 999 yuans. RM750x : 999 yuans RM850x : 1 099 yuans RM1000x : 1 399 yuans Selon les rapports, la nouvelle alimentation de la série RMx de Corsair a passé la certification Cybernetics Gold. Le modèle 750 W a obtenu la certification sonore A+, le modèle 850 W a obtenu la certification sonore de classe A et le modèle 1 000 W. Le modèle a obtenu la certification A-noise. De plus, cette série d'alimentations adopte la norme Intel ATX3.1, prend en charge la plate-forme PCIe5.1 et prend en charge nativement le câble 12V-2x6 utilisé par les cartes graphiques de la série RTX40. En termes de matériaux internes, les alimentations de la série Corsair RMx utilisent
 Prévus pour être lancés en juillet, les ASUS TUF A16, ROG Magic 16 Air et d'autres nouveaux ordinateurs portables Ryzen AI 300 ont passé la certification 3C
Jun 15, 2024 pm 06:03 PM
Prévus pour être lancés en juillet, les ASUS TUF A16, ROG Magic 16 Air et d'autres nouveaux ordinateurs portables Ryzen AI 300 ont passé la certification 3C
Jun 15, 2024 pm 06:03 PM
Selon les informations de ce site du 15 juin, un certain nombre de nouveaux ordinateurs portables lancés par ASUS au Computex 2024 Taipei International Computer Show utilisant des processeurs AMD Ryzen AI300 série « StrixPoint » ont désormais passé la certification 3C. Les informations de certification TUFGamingA16 (FA608) montrent que le jeu TUFGamingA16 devrait appartenir à la série Tianxuan en Chine. L'adaptateur secteur d'origine de 240 W (20 V12 A) est produit par Quanta. Les informations de certification du ROG Phantom 16 Air (GA605) confirment que l'ordinateur portable de jeu Phantom 16 Air (connu à l'étranger sous le nom de Zephyrus G16) est livré avec un adaptateur secteur d'origine de 200 W (20 V10 A) produit par Quanta. ProArt 162024 (H760
 L'alimentation Haiyun Qinglong 1200W ATX3 PX-1200 est en vente : interface 12V-2x6, certification platine 80Plus, 1999 yuans
Jun 03, 2024 pm 09:49 PM
L'alimentation Haiyun Qinglong 1200W ATX3 PX-1200 est en vente : interface 12V-2x6, certification platine 80Plus, 1999 yuans
Jun 03, 2024 pm 09:49 PM
Selon les informations de ce site du 17 mai, l'alimentation Haiyun Qinglong 1200WATX3 PX-1200 est en vente. Elle utilise une interface d'alimentation native 16Pin12V-2x6 et prend en charge 4090 cartes graphiques. Haiyun Qinglong PX-1200 utilise une interface d'alimentation native 16Pin12V-2x6, prend en charge l'alimentation des cartes graphiques RTX4090, prend en charge le démarrage et l'arrêt intelligents des ventilateurs, utilise tous les condensateurs japonais et offre une garantie de 12 ans. Haiyun Qinglong PX-1200 peut dépasser deux fois la puissance maximale, ce qui est supérieur à la norme Intel, et le temps de rétention peut être deux fois supérieur à celui de la norme ATX3.1. Haiyun Qinglong PX-1200 adopte le fil gaufré en PVC bleu et blanc limité de Qinglong, qui est doux et facile à plier, meilleur pour le routage, un diamètre de fil de 16 AWG et une résistance à haute tension de qualité H++.




