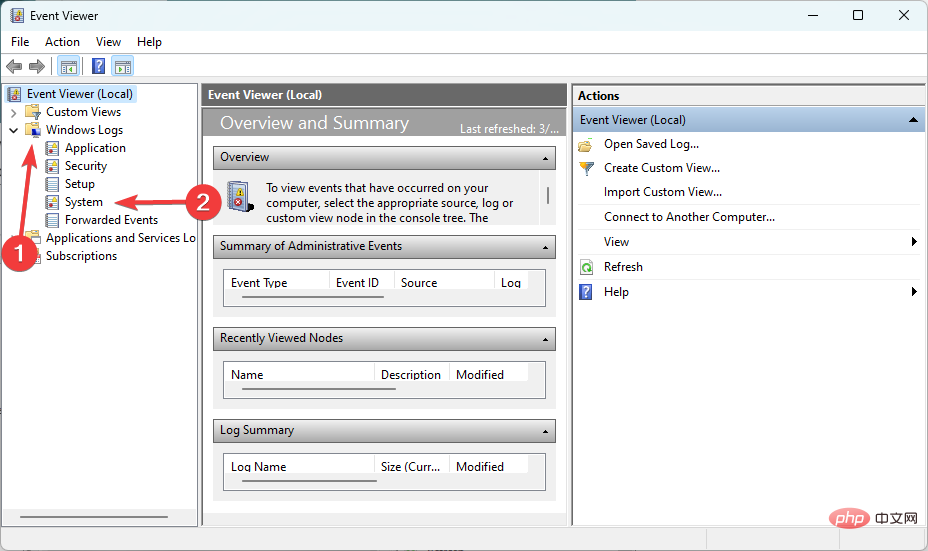Corriger les erreurs de point d'arrêt sur Windows 11 : 10 méthodes efficaces
Étant donné que Windows 11 est encore relativement nouveau et que de nombreuses améliorations sont encore attendues, les utilisateurs seront forcément confrontés à un bug ou deux. L’une de ces erreurs est le message d’erreur Breaking Point Reached sur Windows 11.
Cette erreur peut être due à de nombreux facteurs, dont certains sont connus, tandis que d'autres sont difficiles à déterminer. Heureusement, ces solutions ne sont généralement pas farfelues et ne nécessitent dans certains cas qu’une mise à jour du système.
Quelles que soient la cause et la complexité, nous avons rassemblé des moyens de corriger les erreurs dans ce guide complet. Il vous suffit de suivre les instructions et tout ira bien.
Que signifie le message d'erreur « Point d'arrêt atteint » ?
Le point d'arrêt atteint est un message d'erreur courant que les utilisateurs de Windows 11 peuvent rencontrer. Ce message d'erreur apparaît généralement lorsqu'un programme ou une application plante et divers facteurs peuvent en être la cause.
Certaines causes courantes de ce message d'erreur sont :
- Pilotes obsolètes ou incompatibles – Des pilotes obsolètes ou incompatibles peuvent provoquer l'apparition du message d'erreur. Cela peut être dû à un problème avec un pilote spécifique ou à un conflit entre pilotes.
- Système corrompu Fichiers – Les fichiers système corrompus peuvent également provoquer l'apparition de messages d'erreur. Cela peut se produire en raison d'une infection par un logiciel malveillant, d'une erreur de disque ou d'autres problèmes.
- Problèmes de mémoire – Des problèmes de mémoire tels qu'une RAM défectueuse, des paramètres de mémoire incorrects dans le BIOS ou d'autres problèmes peuvent provoquer des messages d'erreur.
- Overclocking – L'overclocking peut provoquer l'apparition de messages d'erreur si le système est instable ou si les paramètres ne sont pas configurés correctement.
- Problèmes logiciels – Des erreurs dans votre code, des fichiers corrompus ou d'autres problèmes logiciels peuvent provoquer l'apparition de messages d'erreur. Cela peut être dû à un problème avec le système d'exploitation, une application spécifique ou un programme tiers.
- Erreur utilisateur –Enfin, des messages d'erreur peuvent apparaître en raison d'une erreur de l'utilisateur, telle qu'une configuration système incorrecte, l'installation d'un logiciel incompatible ou l'exécution de modifications incorrectes du système.
- Problèmes de registre – Erreurs de registre provenant de programmes mal désinstallés
Ces éléments peuvent avoir différents effets sur votre système ; certains peuvent même vous empêcher d'utiliser complètement votre PC, donc suivre les étapes ci-dessous vous aidera.
Comment corriger l'erreur de point d'arrêt sur Windows 11 ?
1. Pour effectuer une mise à jour du système
- Appuyez sur la touche Windows et sélectionnez l'application « Paramètres ».

- Cliquez sur Windows Update.

- Suivez les instructions à l'écran pour terminer la mise à jour.
2. Mettre à jour les pilotes
- Cliquez avec le bouton droit sur le menu Démarrer et sélectionnez "Gestionnaire de périphériques".

- Les conducteurs obsolètes peuvent porter un badge jaune. Développez la catégorie, faites un clic droit sur le pilote et sélectionnez "Mettre à jour le pilote".

- SélectionnerRecherchez automatiquement les pilotes.

- Attendez la fin du processus.
Les pilotes jouent un rôle important dans le fonctionnement facile de votre PC. Ils servent de support de connexion entre les composants matériels et le système d'exploitation.
De plus, les pilotes établissent des connexions entre certaines applications tierces et les périphériques système. Ces connexions peuvent être interrompues en raison de pilotes corrompus, manquants ou obsolètes.
Par conséquent, de mauvais pilotes peuvent provoquer diverses erreurs sur Windows 11, y compris une erreur de point d'arrêt atteint.
Pour mettre à jour vos pilotes, nous vous recommandons d'utiliser le programme de mise à jour de pilotes DriverFix, toujours fiable. Il s'agit d'un programme de mise à jour fiable qui analyse, recommande et installe automatiquement les pilotes.
De plus, il recommande et installe uniquement les pilotes d'origine provenant de fabricants de confiance.
Il dispose d'une base de données de plus de 180 000 pilotes, qui contiennent tous les pilotes dont vous avez besoin pour restaurer les pilotes de votre PC dans leur meilleur état.
⇒Obtenir le correctif du pilote
3. Exécutez l'analyse du vérificateur de fichiers système (SFC)
- Appuyez sur la touche + pour ouvrir l'utilitaire d'exécution. WindowsR
- Tapez cmd et cliquez sur le bouton OK .

- Cliquez sur le bouton « Oui » pour permettre à l'invite de commande d'apporter des modifications à votre ordinateur.

- Entrez le script ci-dessous et cliquez sur : Entrée
<code><strong>DISM.exe/Online/Cleanup-image/Restorehealth</strong>
- 等到它显示操作成功完成。然后键入以下脚本并点击:Enter
<strong>sfc /scannow</strong>
可执行文件必须与操作系统服务和文件交互才能成功运行。
但是,当运行可执行文件所需的系统文件损坏或丢失时,它会导致断点已到达错误等。
但是通过此扫描,您可以找到并修复这样的系统文件。
4.运行CHKDSK实用程序
- 按 + 键打开运行实用程序。WindowsR
- 键入 cmd 并单击 OK 按钮。
- 点击 有 按钮允许命令提示符更改您的计算机。

- 键入下面的脚本并点击 .请注意,命令中的 C 是硬盘驱动器的盘符,应替换为 PC 上的相应盘符。Enter
<strong>chkdsk C: /f/r/b</strong>DISM.exe/Online/Cleanup-image/Restorehealth
 Attendez qu'il dise L'opération s'est terminée avec succès
Attendez qu'il dise L'opération s'est terminée avec succès
Entrée
-
Les fichiers exécutables doivent interagir avec les services et les fichiers du système d'exploitation pour s'exécuter correctement. Cependant, lorsque les fichiers système requis pour exécuter le fichier exécutable sont endommagés ou manquants, cela peut entraîner des erreurs de point d'arrêt atteint, etc. Mais avec cette analyse, vous pouvez trouver et réparer ces fichiers système.
4. Exécutez l'utilitaire CHKDSK
 Appuyez sur la touche + pour ouvrir l'utilitaire d'exécution. Windows
Appuyez sur la touche + pour ouvrir l'utilitaire d'exécution. Windows -
R Tapez cmd et cliquez sur le bouton
OK .
. - Cliquez sur le bouton Oui pour autoriser l'invite de commande à apporter des modifications à votre ordinateur.
 Tapez le script ci-dessous et cliquez sur . Veuillez noter que le C dans la commande est la lettre de votre disque dur et doit être remplacé par la lettre correspondante sur votre PC. Le point d'arrêt Windows a atteint l'erreur le 11.
Tapez le script ci-dessous et cliquez sur . Veuillez noter que le C dans la commande est la lettre de votre disque dur et doit être remplacé par la lettre correspondante sur votre PC. Le point d'arrêt Windows a atteint l'erreur le 11. - À l'aide de cet utilitaire, votre système analysera votre disque dur à la recherche de secteurs défectueux. Le programme empêchera également le système d'exploitation d'écrire sur des secteurs défectueux et tentera de récupérer tous les fichiers lisibles. 5. Effectuez un démarrage en mode minimal
 Appuyez sur la touche + pour ouvrir l'utilitaire Exécuter. Maintenant, tapez msconfig
Appuyez sur la touche + pour ouvrir l'utilitaire Exécuter. Maintenant, tapez msconfig - et appuyez sur .WindowsR Entrée
Accédez à l'onglet
Servicesdans la fenêtre de configuration du système. Cochez la case Masquer tous les services Microsoft en bas de la page et cliquez sur le bouton Désactiver tout. Cela désactivera tous les services de démarrage.
Cliquez sur l'onglet Démarrage et sélectionnez
.
🎜🎜🎜 Faites un clic droit sur toutes les applications dans la fenêtre du Gestionnaire des tâches et cliquez sur l'option 🎜Désactiver🎜. 🎜🎜🎜🎜🎜À partir de là, revenez à la fenêtre 🎜 "Configuration du système🎜". Cliquez sur le bouton « 🎜Appliquer🎜 », puis cliquez sur le bouton « OK ». 🎜🎜Enfin, redémarrez votre PC pour apporter les modifications. 🎜🎜🎜Lorsque vous allumez votre ordinateur, certaines applications et services démarrent automatiquement en arrière-plan. 🎜🎜🎜Conseil d'expert : 🎜🎜🎜Certains problèmes de PC sont difficiles à résoudre, surtout lorsqu'ils impliquent des référentiels corrompus ou des fichiers Windows manquants. Si vous rencontrez des difficultés pour corriger les erreurs, votre système est peut-être partiellement corrompu. 🎜Nous vous recommandons d'installer Restoro, un outil qui analysera votre machine et déterminera quel est le problème. 🎜Cliquez ici pour télécharger et commencer la réparation. 🎜🎜L'une de ces applications peut être un contre-programme qui empêche le fichier que vous souhaitez ouvrir de fonctionner correctement. Cela aboutit finalement à un message de point d'arrêt atteint. 🎜Après avoir appliqué ce correctif, essayez d'ouvrir à nouveau le fichier pour voir si le problème persiste. S'il s'ouvre sans invite de point d'arrêt, l'une des applications est certainement à l'origine du problème.
Pour savoir quelle application ou quel service est à l'origine du problème, vous pouvez simplement lancer l'activation par lots d'applications et de services et revérifier vos fichiers jusqu'à ce que vous rencontriez le problème.
Veuillez noter que vous devez redémarrer votre ordinateur à chaque activation.
6. Effectuer la restauration du système
- Appuyez sur la touche, tapez Restauration du système et sélectionnez l'option Créer un point de restauration. Windows

- Cliquez sur le bouton Restauration du système.

- Sélectionnez le bouton "Suivant" .

- Sélectionnez le point de restauration parmi les options disponibles et cliquez sur le bouton "Suivant" .

- À partir de là, suivez les instructions simples à l'écran pour terminer le processus.
Si vous commencez à remarquer que des points d'arrêt ont été atteints dans Windows 11 après l'installation de nouvelles mises à jour, effectuer une restauration du système peut résoudre le problème.
7. Analysez votre PC à la recherche de logiciels malveillants
- Appuyez sur la touche + et tapez virus dans la zone de recherche et sélectionnez l'option Protection contre les virus et les menaces. WindowsS

- Cliquez sur l'option Scan.

- Maintenant, sélectionnez l'option FullScan et cliquez sur le bouton Scan Now.

- Enfin, redémarrez votre ordinateur.
Les logiciels malveillants peuvent causer des dommages imprévisibles à votre ordinateur. Cette erreur peut être causée par la présence d'un virus. Une simple analyse peut aider à détecter les virus et à restaurer un service normal sur votre système.
Vous n'avez pas besoin de suivre les étapes ci-dessus, mais vous pouvez facilement utiliser un antivirus ESET fiable pour une sécurité totale. Le logiciel effectue des analyses approfondies et supprime même les logiciels malveillants les plus cachés et les plus tenaces.
De plus, il peut détecter les virus avant leur apparition. Enfin, il protège non seulement votre PC mais également vos activités en ligne et assure le cryptage des données. C'est tout ce dont vous avez besoin pour protéger vos données et votre PC.
⇒ Obtenez ESET Internet Security
8. Exécutez l'outil de diagnostic de la mémoire Windows
- Appuyez sur + , tapez mdsched.exe, et cliquez sur . WindowsREntrée

- Sélectionnez "Redémarrer maintenant et rechercher les problèmes (recommandé) ".

- Cela prendra en charge l'accès au système jusqu'à ce qu'il termine les tests. Une fois le test terminé, le programme redémarrera automatiquement votre PC et affichera les résultats du test.
Cependant, s'il n'affiche pas le résultat du test, vous pouvez le visualiser en suivant ces étapes :
- Appuyez sur + et sélectionnez l'option Observateur d'événements. WindowsX

- Développez "Journaux Windows" et sélectionnez l'option "Système" dans la fenêtre de l'Observateur d'événements.

- Maintenant, sélectionnez l'option Rechercher dans le volet de droite et tapez « Diagnostics de mémoire – Résultats » dans la case Rechercher.

- Cela affichera les résultats du test dans la section "Général" du volet du milieu.

Une erreur de point d'arrêt atteint peut survenir sous Windows 11 en raison d'une fuite de mémoire. Dans ce cas, la RAM ne libère pas d'espace non alloué pour les nouveaux programmes, ce qui entraîne de nombreuses erreurs. Si l'outil montre que votre RAM est défectueuse après l'analyse, vous devez la remplacer pour des performances optimales.
9. Désactivez l'overclocking
- Redémarrez votre ordinateur et appuyez sur la touche ou lorsque le logo du fabricant apparaît. F2Supprimer
- Allez dans l'onglet Avancé, sélectionnez l'option Overclocking et désactivez-la.

- À partir de là, enregistrez vos modifications et quittez la fenêtre du BIOS.
Si l'overclocking est activé sur votre carte graphique pour améliorer les performances, vous devrez peut-être le désactiver pour résoudre ce problème.
Bien que l'overclocking puisse réellement améliorer les performances de votre CPU et de votre GPU pour une meilleure expérience de jeu, il peut parfois conduire à des erreurs atteignant le point de rupture.
10. Désinstallez les applications tierces nouvellement installées
Si vous remarquez ce message d'erreur seulement après avoir installé certaines applications récentes, vous devriez essayer de désinstaller ces applications.
Pour de meilleurs résultats, nous vous recommandons d'utiliser un logiciel de désinstallation efficace pour le processus.
Atteindre immédiatement les points d'arrêt sous Windows 11 se produit généralement lorsque vous essayez d'exécuter un logiciel tiers.
Bien que les causes soient parfois imprévisibles, nous avons rassemblé de nombreuses solutions qui couvrent toutes les causes. Ceci afin de garantir que vous ne serez plus jamais dérangé par ce problème.
Ce qui précède est le contenu détaillé de. pour plus d'informations, suivez d'autres articles connexes sur le site Web de PHP en chinois!

Outils d'IA chauds

Undresser.AI Undress
Application basée sur l'IA pour créer des photos de nu réalistes

AI Clothes Remover
Outil d'IA en ligne pour supprimer les vêtements des photos.

Undress AI Tool
Images de déshabillage gratuites

Clothoff.io
Dissolvant de vêtements AI

Video Face Swap
Échangez les visages dans n'importe quelle vidéo sans effort grâce à notre outil d'échange de visage AI entièrement gratuit !

Article chaud

Outils chauds

Bloc-notes++7.3.1
Éditeur de code facile à utiliser et gratuit

SublimeText3 version chinoise
Version chinoise, très simple à utiliser

Envoyer Studio 13.0.1
Puissant environnement de développement intégré PHP

Dreamweaver CS6
Outils de développement Web visuel

SublimeText3 version Mac
Logiciel d'édition de code au niveau de Dieu (SublimeText3)

Sujets chauds
 Quelle est la raison pour laquelle PS continue de montrer le chargement?
Apr 06, 2025 pm 06:39 PM
Quelle est la raison pour laquelle PS continue de montrer le chargement?
Apr 06, 2025 pm 06:39 PM
Les problèmes de «chargement» PS sont causés par des problèmes d'accès aux ressources ou de traitement: la vitesse de lecture du disque dur est lente ou mauvaise: utilisez Crystaldiskinfo pour vérifier la santé du disque dur et remplacer le disque dur problématique. Mémoire insuffisante: améliorez la mémoire pour répondre aux besoins de PS pour les images à haute résolution et le traitement complexe de couche. Les pilotes de la carte graphique sont obsolètes ou corrompues: mettez à jour les pilotes pour optimiser la communication entre le PS et la carte graphique. Les chemins de fichier sont trop longs ou les noms de fichiers ont des caractères spéciaux: utilisez des chemins courts et évitez les caractères spéciaux. Problème du PS: réinstaller ou réparer le programme d'installation PS.
 Comment résoudre le problème du chargement lorsque PS montre toujours qu'il se charge?
Apr 06, 2025 pm 06:30 PM
Comment résoudre le problème du chargement lorsque PS montre toujours qu'il se charge?
Apr 06, 2025 pm 06:30 PM
La carte PS est "Chargement"? Les solutions comprennent: la vérification de la configuration de l'ordinateur (mémoire, disque dur, processeur), nettoyage de la fragmentation du disque dur, mise à jour du pilote de carte graphique, ajustement des paramètres PS, réinstaller PS et développer de bonnes habitudes de programmation.
 Comment accélérer la vitesse de chargement de PS?
Apr 06, 2025 pm 06:27 PM
Comment accélérer la vitesse de chargement de PS?
Apr 06, 2025 pm 06:27 PM
La résolution du problème du démarrage lent Photoshop nécessite une approche à plusieurs volets, notamment: la mise à niveau du matériel (mémoire, lecteur à semi-conducteurs, CPU); des plug-ins désinstallés ou incompatibles; nettoyer régulièrement les déchets du système et des programmes de fond excessifs; clôture des programmes non pertinents avec prudence; Éviter d'ouvrir un grand nombre de fichiers pendant le démarrage.
 Le chargement lent PS est-il lié à la configuration de l'ordinateur?
Apr 06, 2025 pm 06:24 PM
Le chargement lent PS est-il lié à la configuration de l'ordinateur?
Apr 06, 2025 pm 06:24 PM
La raison du chargement lent PS est l'impact combiné du matériel (CPU, mémoire, disque dur, carte graphique) et logiciel (système, programme d'arrière-plan). Les solutions incluent: la mise à niveau du matériel (en particulier le remplacement des disques à semi-conducteurs), l'optimisation des logiciels (nettoyage des ordures système, mise à jour des pilotes, vérification des paramètres PS) et traitement des fichiers PS. La maintenance ordinaire de l'ordinateur peut également aider à améliorer la vitesse d'exécution du PS.
 Comment résoudre le problème du chargement lorsque le PS ouvre le fichier?
Apr 06, 2025 pm 06:33 PM
Comment résoudre le problème du chargement lorsque le PS ouvre le fichier?
Apr 06, 2025 pm 06:33 PM
Le bégaiement "Chargement" se produit lors de l'ouverture d'un fichier sur PS. Les raisons peuvent inclure: un fichier trop grand ou corrompu, une mémoire insuffisante, une vitesse du disque dur lente, des problèmes de pilote de carte graphique, des conflits de version PS ou du plug-in. Les solutions sont: vérifier la taille et l'intégrité du fichier, augmenter la mémoire, mettre à niveau le disque dur, mettre à jour le pilote de carte graphique, désinstaller ou désactiver les plug-ins suspects et réinstaller PS. Ce problème peut être résolu efficacement en vérifiant progressivement et en faisant bon usage des paramètres de performances PS et en développant de bonnes habitudes de gestion des fichiers.
 Le chargement lent PS est-il lié aux autres programmes qui s'exécutent?
Apr 06, 2025 pm 06:03 PM
Le chargement lent PS est-il lié aux autres programmes qui s'exécutent?
Apr 06, 2025 pm 06:03 PM
Les secrets de la maîtrise des logiciels Office comprennent: la compréhension des différentes versions et plates-formes, l'installation et la configuration correctes, compétents dans l'utilisation de l'interface logicielle, la compréhension approfondie des opérations de fonctionnalités, la collaboration et les fonctions de partage des applications, l'utilisation de modèles et de styles, de maîtrise des compétences avancées et de résolution de problèmes communs. De plus, vous devez choisir une version qui convient à vos besoins, à faire bon usage des modèles et des styles, de développer des habitudes de sauvegarde et d'apprendre des clés de raccourci et des techniques avancées pour améliorer l'efficacité.
 Comment résoudre le problème du chargement lorsque PS est démarré?
Apr 06, 2025 pm 06:36 PM
Comment résoudre le problème du chargement lorsque PS est démarré?
Apr 06, 2025 pm 06:36 PM
Un PS est coincé sur le "chargement" lors du démarrage peut être causé par diverses raisons: désactiver les plugins corrompus ou conflictuels. Supprimer ou renommer un fichier de configuration corrompu. Fermez des programmes inutiles ou améliorez la mémoire pour éviter une mémoire insuffisante. Passez à un entraînement à semi-conducteurs pour accélérer la lecture du disque dur. Réinstaller PS pour réparer les fichiers système corrompus ou les problèmes de package d'installation. Afficher les informations d'erreur pendant le processus de démarrage de l'analyse du journal d'erreur.
 Comment utiliser MySQL après l'installation
Apr 08, 2025 am 11:48 AM
Comment utiliser MySQL après l'installation
Apr 08, 2025 am 11:48 AM
L'article présente le fonctionnement de la base de données MySQL. Tout d'abord, vous devez installer un client MySQL, tel que MySQLWorkBench ou le client de ligne de commande. 1. Utilisez la commande MySQL-UROot-P pour vous connecter au serveur et connecter avec le mot de passe du compte racine; 2. Utilisez Createdatabase pour créer une base de données et utilisez Sélectionner une base de données; 3. Utilisez CreateTable pour créer une table, définissez des champs et des types de données; 4. Utilisez InsertInto pour insérer des données, remettre en question les données, mettre à jour les données par mise à jour et supprimer les données par Supprimer. Ce n'est qu'en maîtrisant ces étapes, en apprenant à faire face à des problèmes courants et à l'optimisation des performances de la base de données que vous pouvez utiliser efficacement MySQL.


 Appuyez sur la touche + pour ouvrir l'utilitaire d'exécution.
Appuyez sur la touche + pour ouvrir l'utilitaire d'exécution. 








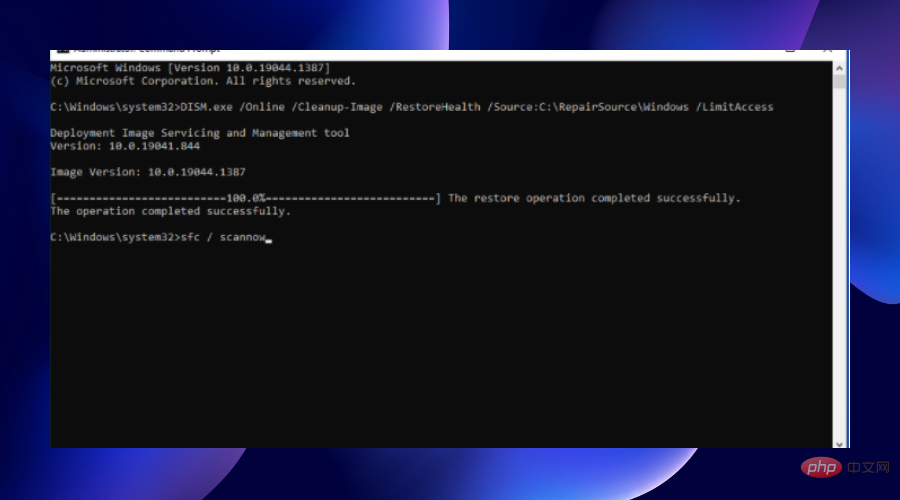

 .
.  Tapez le script ci-dessous et cliquez sur . Veuillez noter que le C dans la commande est la lettre de votre disque dur et doit être remplacé par la lettre correspondante sur votre PC. Le point d'arrêt Windows a atteint l'erreur le 11.
Tapez le script ci-dessous et cliquez sur . Veuillez noter que le C dans la commande est la lettre de votre disque dur et doit être remplacé par la lettre correspondante sur votre PC. Le point d'arrêt Windows a atteint l'erreur le 11.  Appuyez sur la touche + pour ouvrir l'utilitaire Exécuter. Maintenant, tapez
Appuyez sur la touche + pour ouvrir l'utilitaire Exécuter. Maintenant, tapez